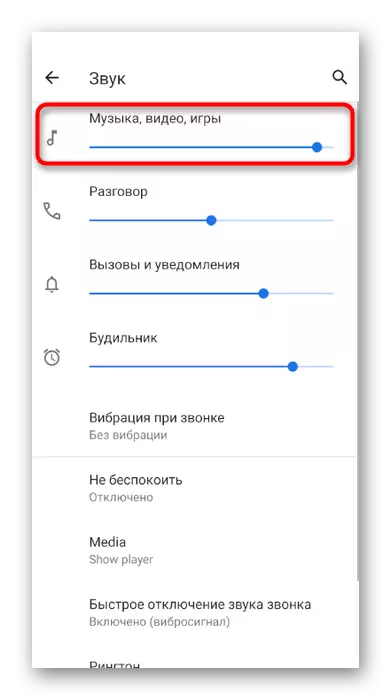1-нұсқа: ДК бағдарламасы
Ең жиі жұмыс үстелінде сөйлейтін пайдаланушылардан шағымдар: олардың сұхбаттасушылары нашар естіледі, кейде тіпті бір сөзді бөлшектеу мүмкін емес. Біз бұл жағдайды шешуді ұсынамыз, олар бірнеше қол жетімді жолдарды қолданады. Олардың әрқайсысы аудио тексеруге, егер мұндай болса, көлемдік мәселелерді шешуге көмектеседі.1-әдіс: Дағдарыста микрофонның дыбыс деңгейін тексеру
Ең көп банал, бірақ тиімді кеңес - кіріс құрылғының көлемін тікелей бағдарламаға тексеріңіз. Кейбір пайдаланушылар мұндай параметрдің болуы туралы тіпті білмейді немесе оған назар аудармайды. Тиісті жүгірткіні табу және оның орнын реттеу үшін келесі нұсқауларды қолданыңыз.
- Кескіннің оң жағындағы Аватармен бірге Тіркелгі параметрлерін ашу үшін Редуктор белгішесін нұқыңыз.
- Сол жақтағы панель арқылы «Дауыстық және бейне» бөліміне өтіңіз.
- Микрофонның дыбыс деңгейі параметрінің тұтқасын тауып, оның мәнін тексеріңіз. Егер ол максимумға қолдаса, осы әдісті өткізіп жіберіп, келесіге өтіңіз.
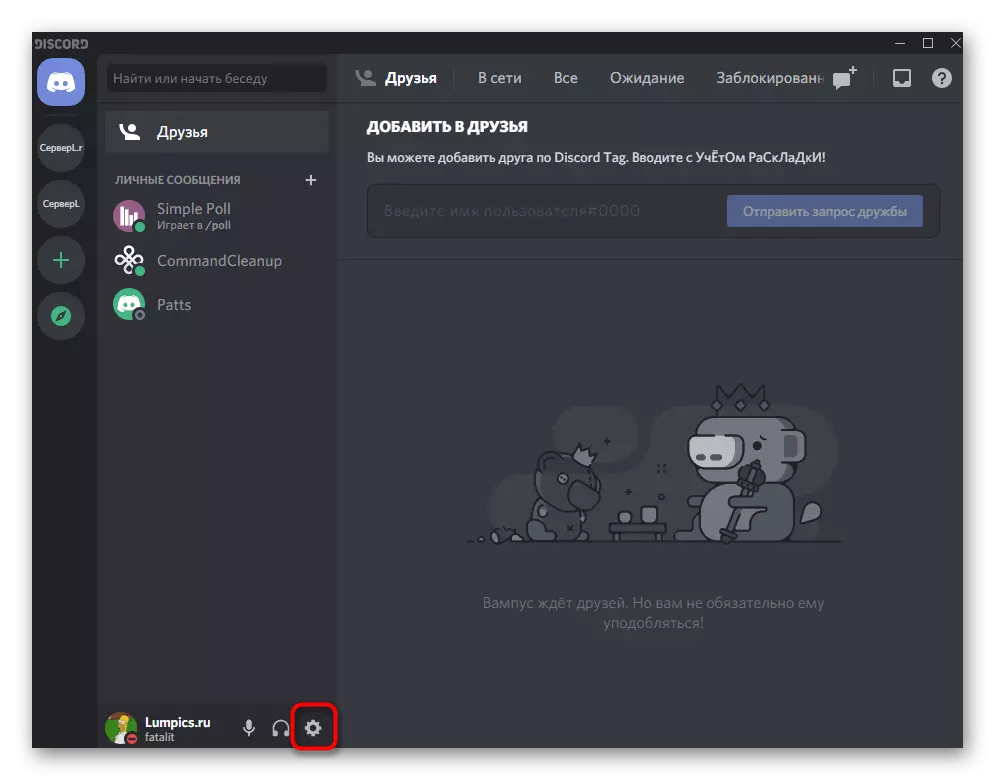
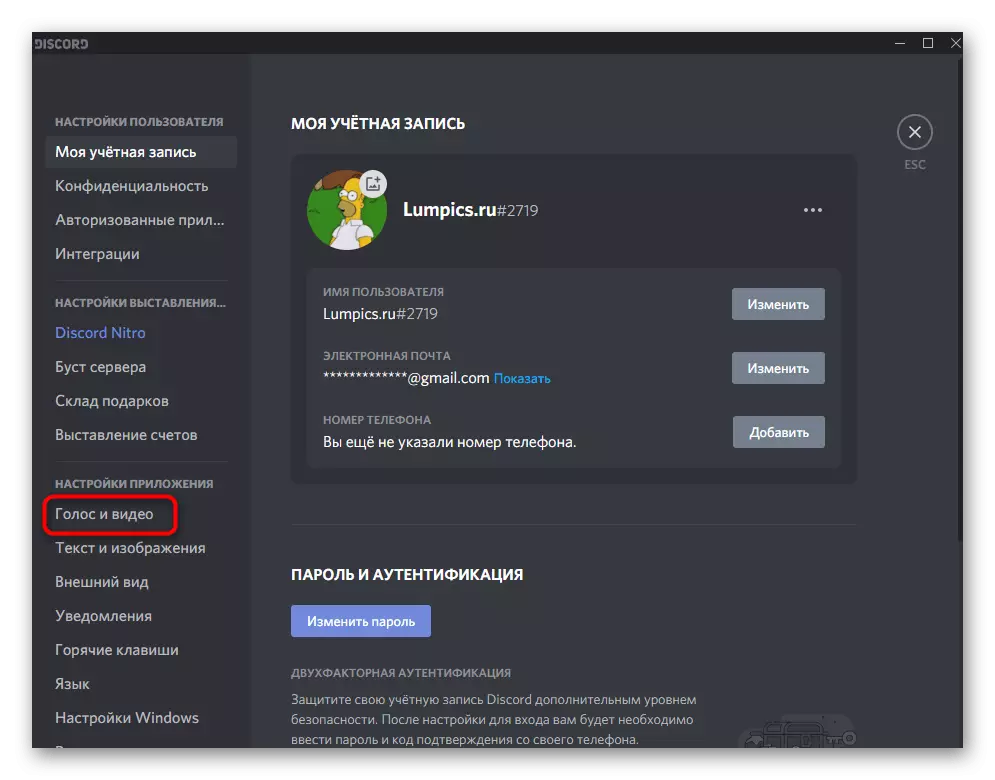
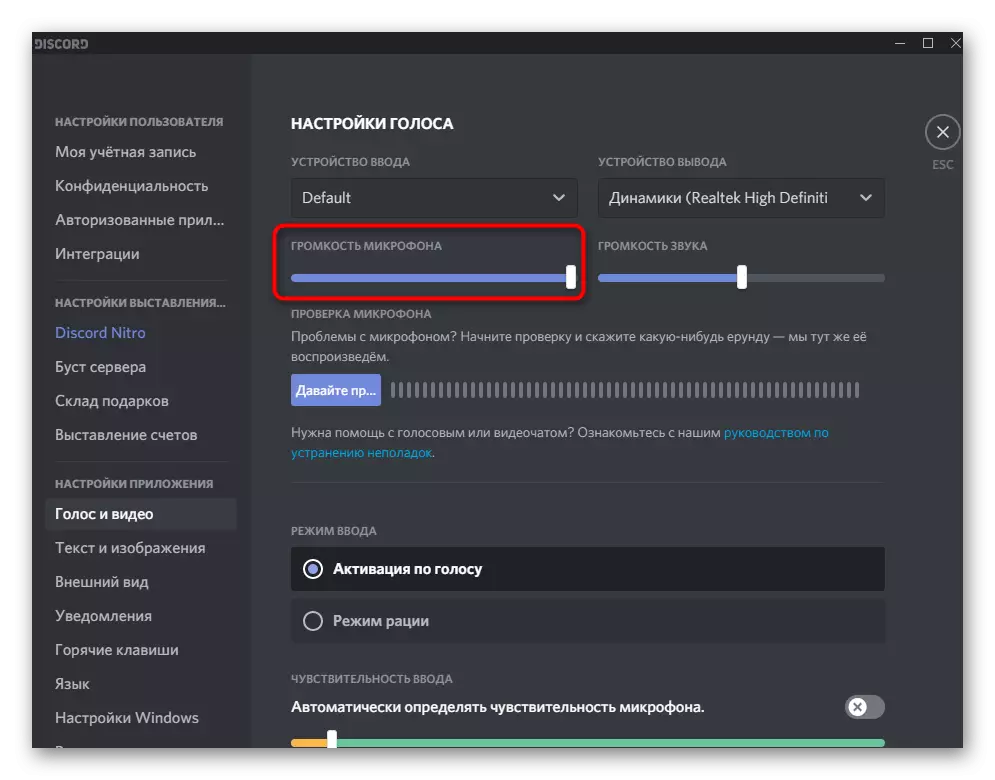
2-әдіс: Микрофон Дағдарыс туралы тыңдау
Кейде әңгімелер қате параметрлерді орнатады немесе сөйлесуге қатысушыларды тыңдау кезінде дыбыс деңгейі үшін жауап беретін белгілі бір слайдтардың орнын ескермеңіз. Олар сізді адастыра алады, бұл мәселе сіздің жағыңызда екенін айта алады. Бұл факторды алып тастаңыз, ол дискофонды тексеруге мүмкіндік береді.
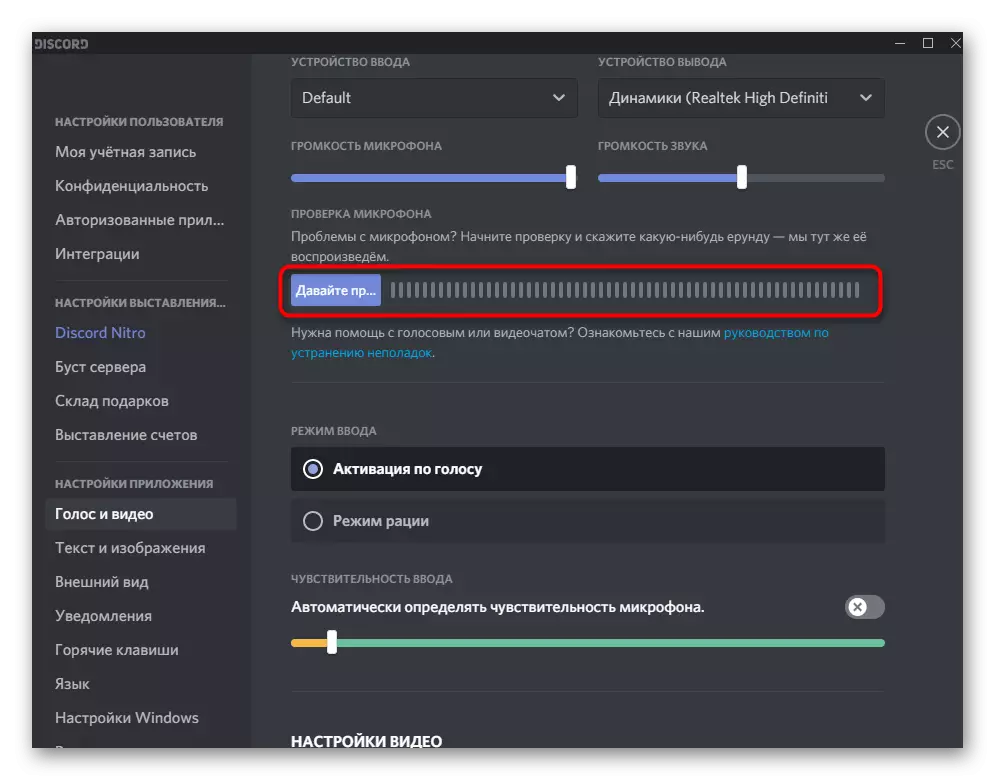
Сіз оны «Дауыстық және бейне» бөлімінен таба аласыз, содан кейін сіз «Микрофонды тексеріп, бірнеше сөздерді айтыңыз және барлық сөздерді тыңдаңыз ба, жоқ па, сонша шу жоқ. Егер сіз өзіңізді өте жақсы естисеңіз, сұхбаттасушыларға мақаланың соңғы бөліміндегі нұсқауларды қолдана отырып, дыбыс деңгейі параметрлерін өзгерту керек екенін айтыңыз.
3-әдіс: енгізу режимін өзгерту және күйге келтіру
Әзірге, алшақтықты микрофонды іске қосудың екі нұсқасын қолдайды: Дауыс беру немесе радио режимі. Осы режимдер атауларынан олардың жұмыс принципі нақты, сондықтан барлығы ең жақсы нұсқаны таңдай алады және оны оның талаптарына сай келтіре алады. Алайда, есту проблемалары осы параметрмен байланысты болуы мүмкін, сондықтан біз оны сынауды ұсынамыз.
- Параметрлер бар сол бөлімде - «Дауыстық және бейне» - «Кіріс режимі» блогын тауып, қажетті режимді маркермен белгілеңіз.
- Дауыстарды іске қосу үшін, сіз микрофонмен сөйлейтін әр түрлі дыбыс деңгейлерінің тіркестері әрдайым лимиттерден жоғары болатындай етіп сезімталдықты өзгертіңіз. Қызғылт сары сызықтан өтпейтін барлық дыбыс ауқымы алынбаған, сәйкесінше, дауыспен іске қосу жұмыс істемейді.
- Радио режимін пайдаланған кезде, кешіктіріп бастау функциясын азайтыңыз және әрқашан дұрыс пернелер тіркесімін басып, басқа қателерге жол бермеңіз.
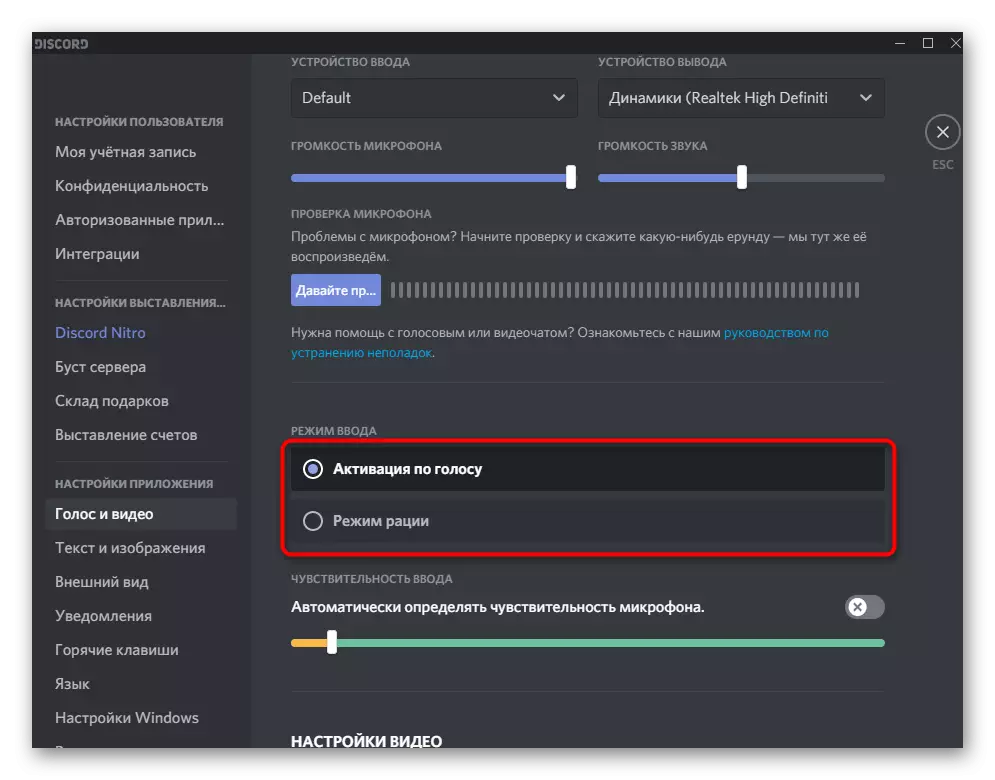
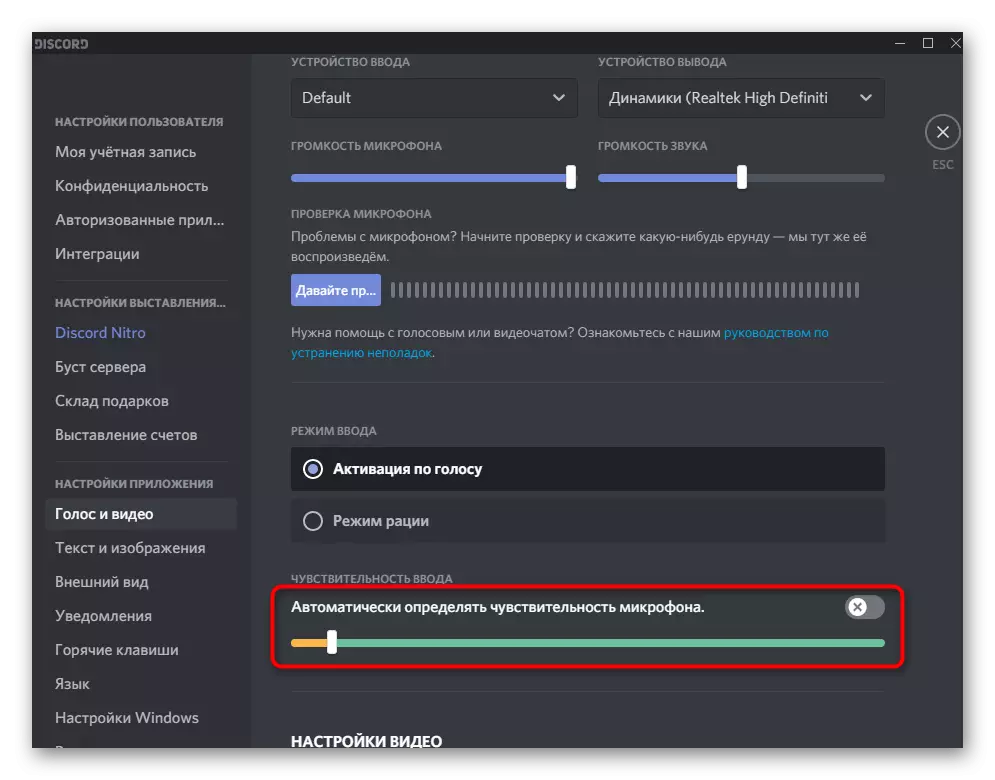
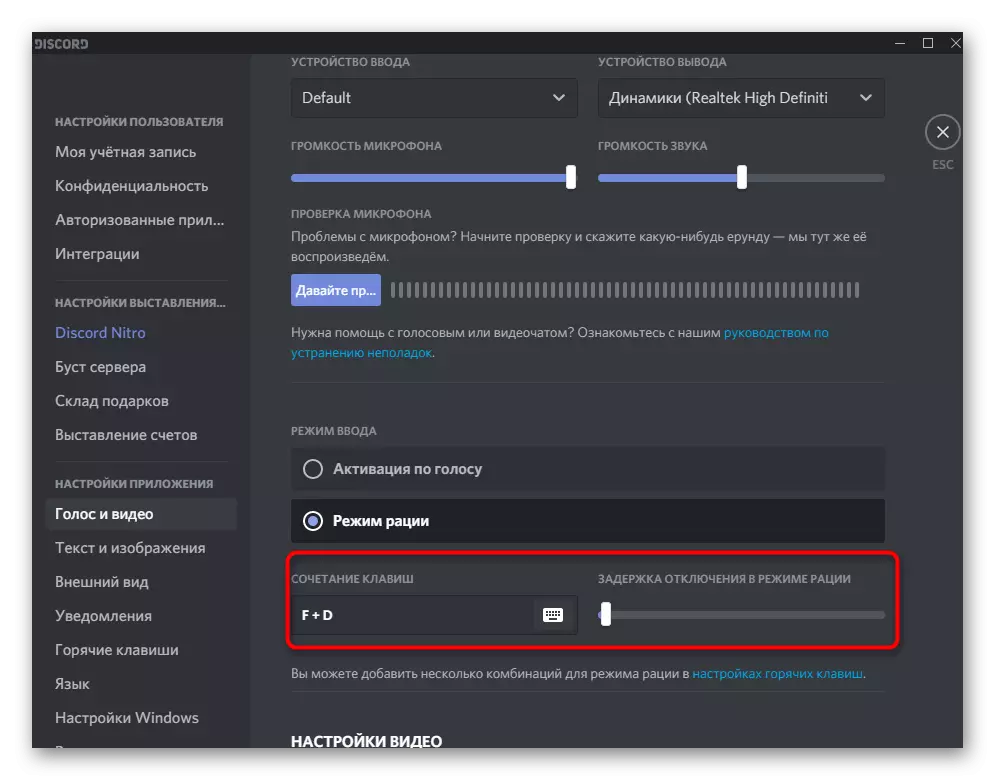
4-әдіс: микрофон үшін сүзгілерді қосу
Дискордқа салынған микрофон сүзгілері - өте пайдалы қасиет, әсіресе бюджеттік иелер үшін. Шуды азайту және жаңғырту сүзгілері барлық микрофондармен жақсы жұмыс істейді және осы технологияларды пайдаланбай-ақ жақсы дыбыс береді. Біз сізге «кеңейтілген» блокта «кеңейтілген» блокта «шуды жоюды» қосуға кеңес береміз және сізбен сөйлескен кезде сұхбаттасуға кедергі жасамадыңыз.
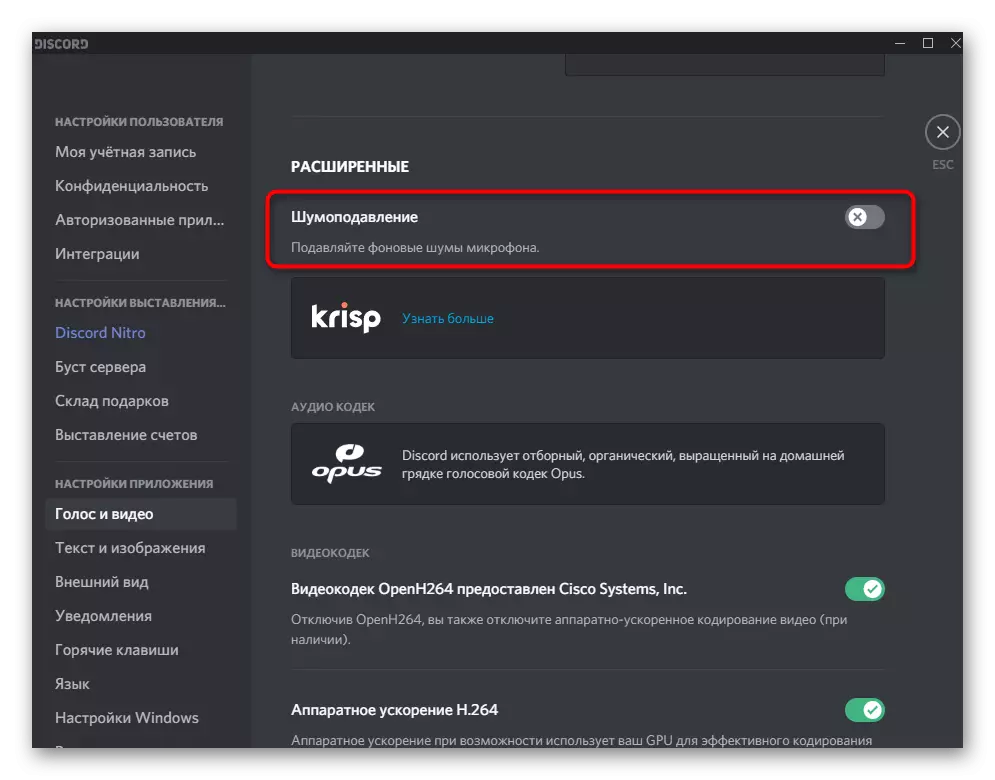
Дәл осындай өңдеу эффектілерін «дауыстық өңдеу» блогында қосу керек, ауыстырғышты ол жасыл түске боялған жерге жылжытыңыз. Диссервентті бірнеше шуды азайту сүзгілерін қолдайтынына таңғалмаңыз: олардың біреуі брендке ие, ал екіншісі KRISP ұсынады (OBS-пен өзара әрекеттесу кезінде көптеген дауыстық өңдеу бағдарламасына таныс).
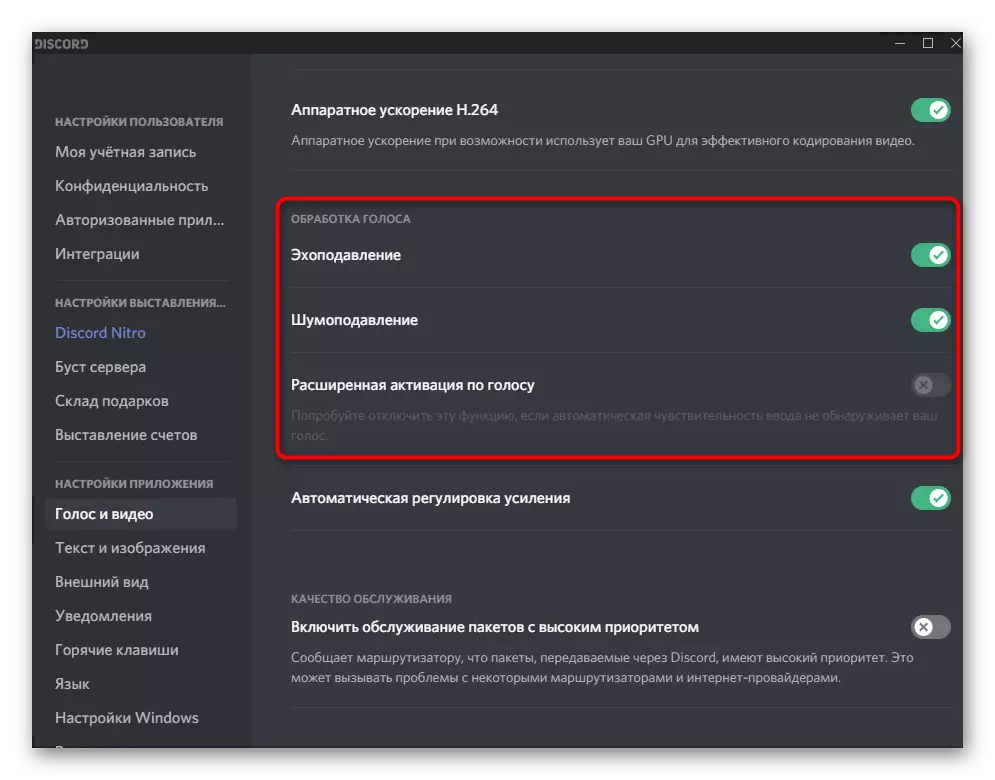
5-әдіс: Автоматты түрде түзетуді өшіру
Біз «Дауыстық және бейне» бөлімінде болған және микрофонның күшейтілуін автоматты түрде реттеумен байланысты басқа параметрді бөлек атап өтеміз. Ол әрдайым дұрыс жұмыс істемейді, сондықтан ол қажет болған жағдайда кіріс құрылғының көлемін көтермеуі мүмкін, сондықтан жаман есту қабілеті нашар. Егер бұл функция ажыратылған болса, микрофон пайда болады, тек Windows параметрлеріндегі қолмен орнатылған параметрден, ал адам қай деңгейге қоюды шеше алады.
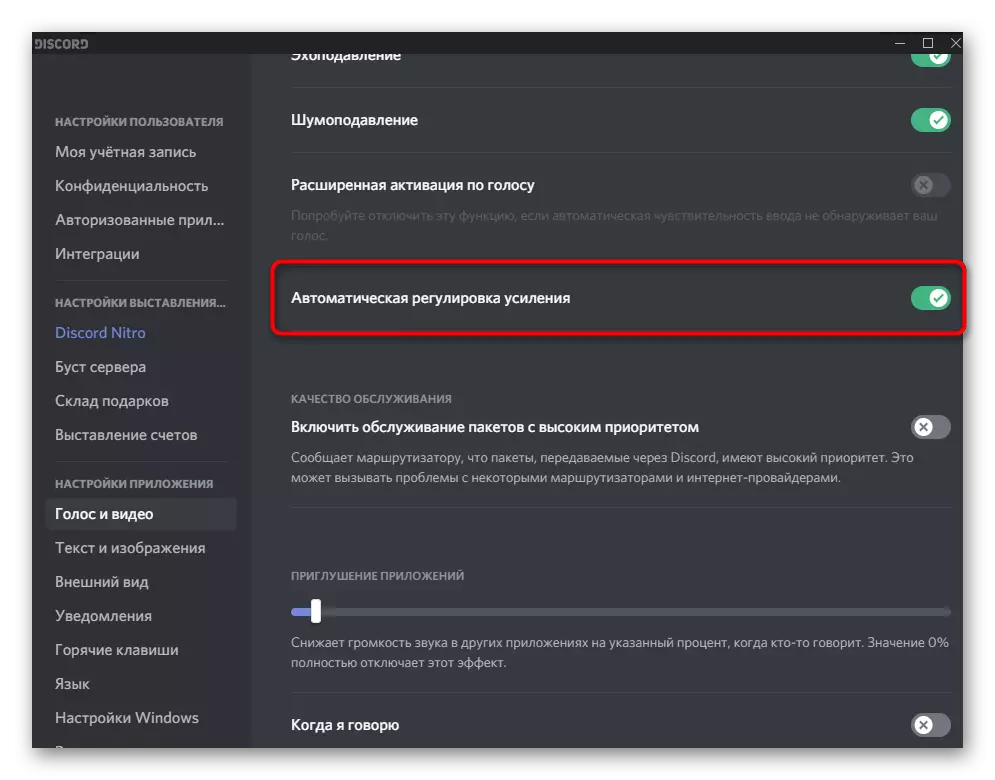
Автоматты түрде алуды ажыратқаннан кейін, сіз басқасын шақырып немесе дыбысты өзіңіз тексере аласыз. Егер дауыс әлі күнге дейін дыбыстық болса, нұсқаулардың орындалуын келесі түрде орындаңыз.
6-әдіс: Windows жүйесіне микрофонның дыбыс деңгейін орнату
Амалдық жүйенің параметрлерінде бүтін сан бар, микрофонның дыбыс деңгейіне әсер етеді. Екіншісі - нығайту - әсіресе бюджеттік модельдер иесі үшін, оның көлемі қалыпты есту қабілеттілігін қамтамасыз ету үшін жетіспейді. Кейде тіпті 25% -ның пайдасы да 0% -дан гөрі естіледі. Әрі қарай, біз тек алуды ғана емес, сонымен бірге жалпы көлемді де, сонымен қатар да барамыз.
- Мұны істеу үшін, Бастау мәзірін ашып, «Параметрлер» қосымшасына өтіңіз.
- Бірінші плитканы нұқыңыз - «Жүйе».
- Сол жақтағы панель арқылы «Дыбыс» бөліміне өтіңіз.
- «Дыбысты басқару тақтасы» жолын тауып, оны нұқыңыз.
- Жазба қойындысында сіз қазір қолданылған микрофонды көресіз. Терезені қасиеттері бар терезені екі рет басыңыз.
- Микрофон жүгірткісінің максимумға бұрылмағанына көз жеткізіп, содан кейін күшейтуді сәл күшейтуге тырысыңыз, параллельді тексеріп, оның есту қабілетіне қалай әсер етеді. Бірден 100% -на қоюдың қажеті жоқ, өйткені содан кейін мүлде шулар пайда болмайды, сонымен қатар жинақтар да пайда болады.
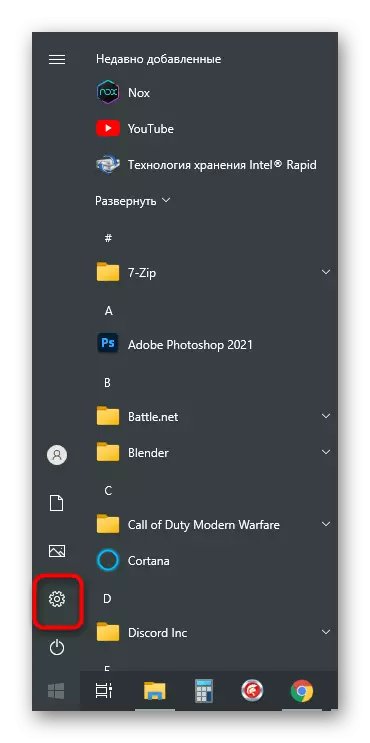
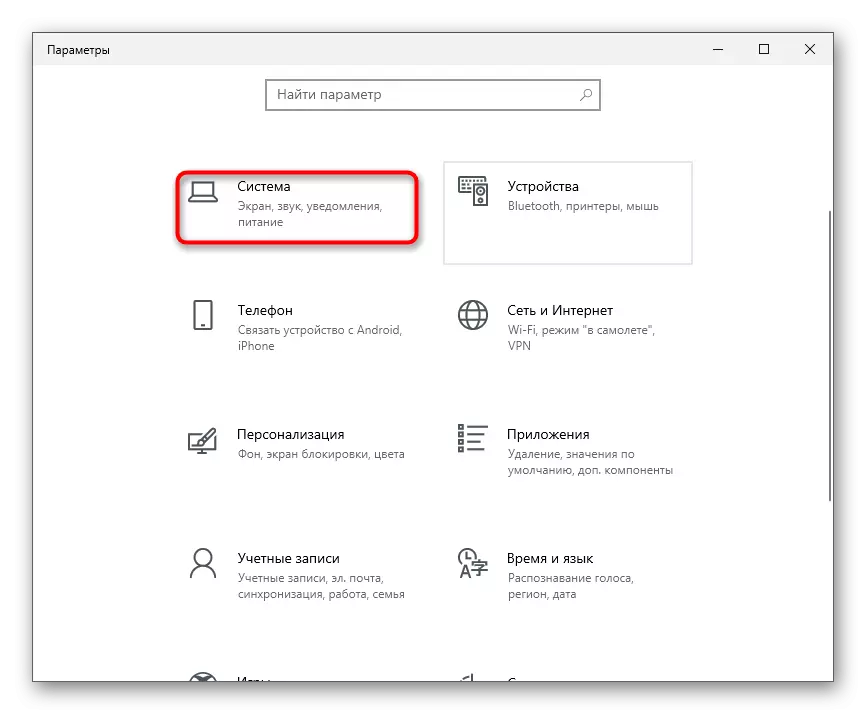
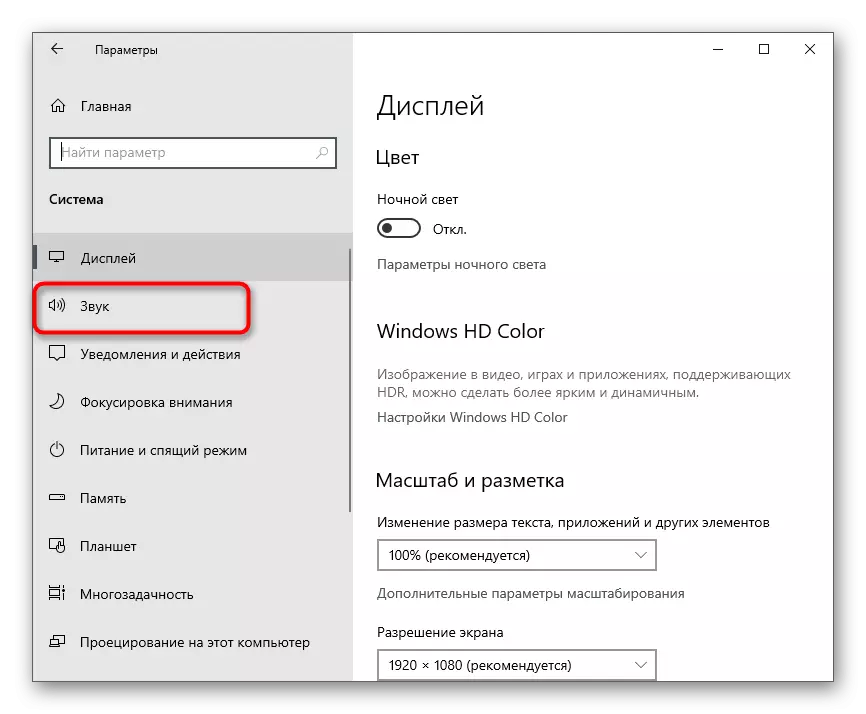
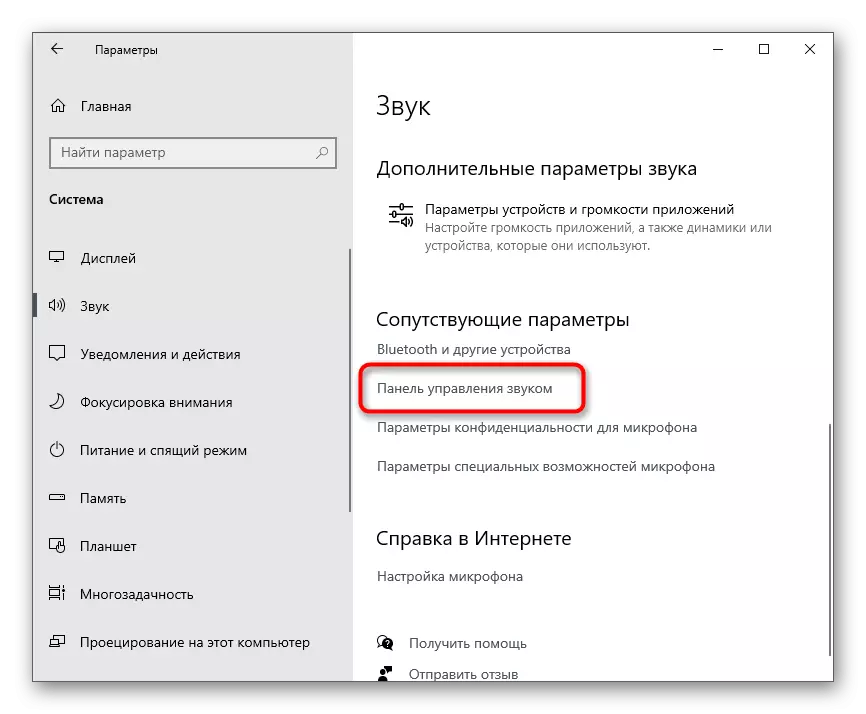
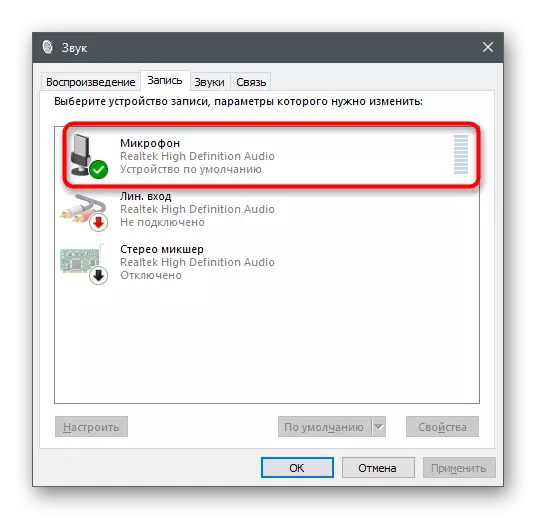
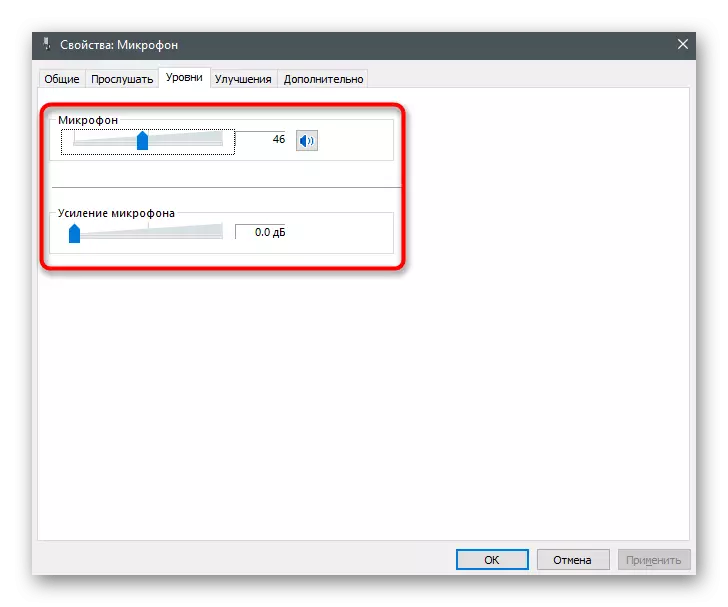
Егер бұл туралы ештеңе көмектеспесе, бірақ сіз әлі күнге дейін мәселе сіздің барлық жағыңызда екеніне сенімдісіз, басқа микрофонды компьютерге қосып көріңіз немесе, кем дегенде, ондай мүмкіндік болса, аналық тақтада орналасқан 3,5 мм коннекторды пайдаланыңыз.
2-нұсқа: мобильді қосымша
Мобильді қосымшаның көмегімен сөйлесулер кезіндегі сөйлесулер көбінесе құрылғының техникалық мүмкіндіктеріне немесе пайдаланушының техникалық мүмкіндіктеріне байланысты, ол микрофонды аузынан үлкен қашықтықта ұстайды. Бағдарламалық жасақтамалар, дыбыстық проблемалар тудыратын, олар әлдеқайда аз, және олар өте сирек кездеседі. Егер сіз бәрі жақсы екеніне сенімді болсаңыз, төмендегілерді тексеріңіз.1-әдіс: дауыстық белсендіру режимін өзгерту
Жұмыс үстеліндегі нұсқасы сияқты, Defard Mobile бағдарламасы екі микрофонды іске қосу режимін қолдайды. Әдепкі бойынша, дауысқа қосу режимі орнатылады, бұл нашар теруді немесе кейбір тіркестерді басып алудың болмауы, әсіресе, егер адам тыныш сөйлесе. Сөйлесуге қосылғаннан кейін арнайы батырманы басу арқылы микрофонды өзіңіз қосу үшін радио режиміне ауысуды ұсынамыз.
- Төмендегі панельдегі қосымшада Avatar бейнесі бар белгішені нұқыңыз.
- «Қолданба параметрлері» блогына жүгіріп, «Дауыстық және бейне» бөлімін таңдаңыз.
- Жаңа терезеде сәйкес параметрді таңдау үшін «Кіріс режимі» өрісін нұқыңыз.
- Егер «Іске қосу» режимі белсенді болған жағдайда, тізімнен «ОТЫА» элементін түртіңіз.
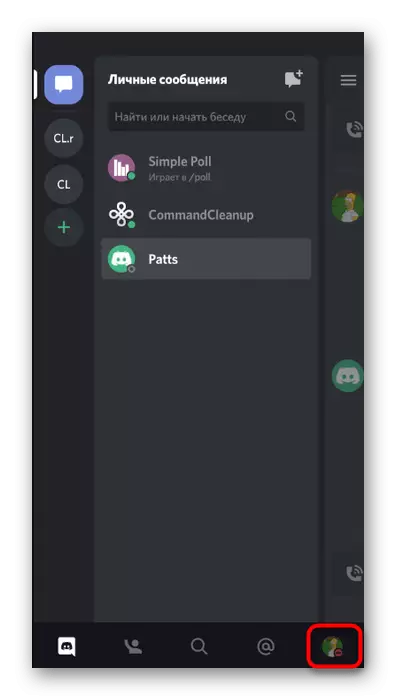
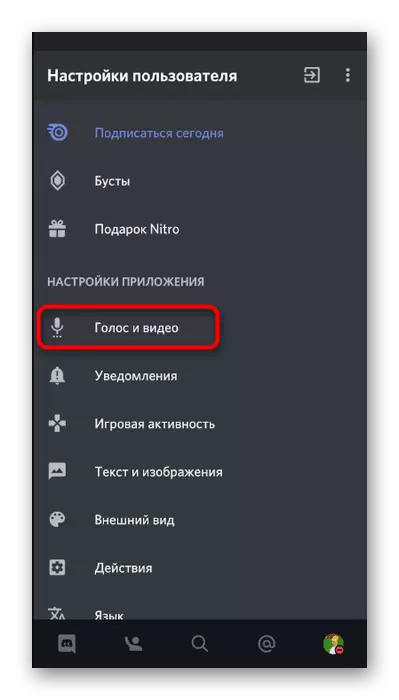
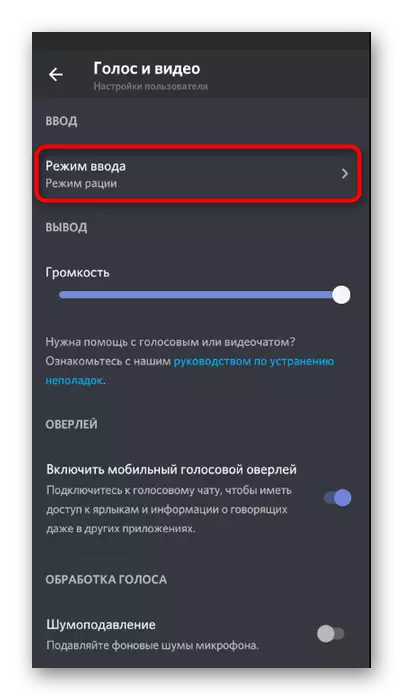
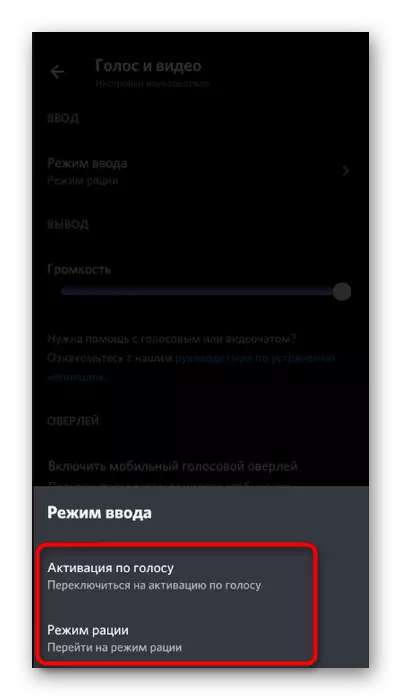
2-әдіс: Дыбыстық сүзгілерді тексеру
Мобильді қосымшада, алшақтатқышқа қосымша шу мен жаңғақтарды сүзуге мүмкіндік беретін бірнеше дауыстық өңдеу мүмкіндіктері бар. Егер сіз оларды пайдаланбасаңыз, сұхбаттасушылардың нашарлауында проблемалар туындауы мүмкін. Қосқыштардың белсенді күйде екендігіне көз жеткізіп, көрсетілген параметрлердің «Дауыстық және бейне» бөліміндегі әрекетті тексеріңіз.
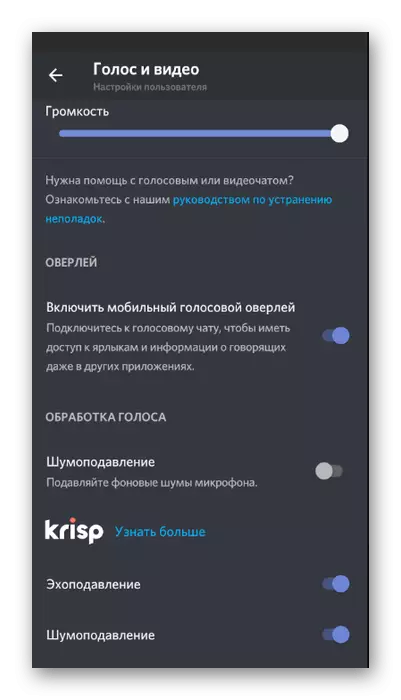
3-әдіс: автоматты түрде басқару параметрін өзгерту
Әдепкі бойынша, Defard дисконсы микрофонның кірісін автоматты түрде реттеуге жауаптілетін параметрге орнатылды. Яғни, бұл оның көлемін қалай төмендетуге және дұрыс сәттерде көтеруге болады. Өкінішке орай, бұл алгоритм дұрыс жұмыс істемей тұрған кезде, сондықтан кейде ақаулықтарды жоюдың дыбысымен көрінуі мүмкін. Мәселені шешу үшін бірдей «дауыстық және бейне» мәзіріндегі «Автоматты түрде реттеу» элементін ажыратыңыз немесе қосыңыз, содан кейін сынақ қоңырау шалыңыз.
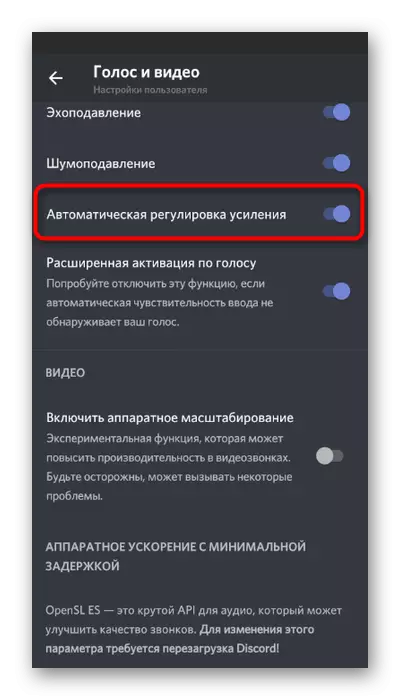
Сұхбаттасушының әрекеттері
Қысқасы, микрофонмен проблемалар жоқ екенін ескеріңіз, бірақ сұхбаттасушымен. Көбінесе есту қабілеті пайдаланушылар пайдаланушылардың көлемін дұрыс реттеумен байланысты, сондықтан біз Дауыстық байланыстағы барлық мүмкін емес нюанстарды жою үшін осыны тез арада шешуді ұсынамыз.1-әдіс: шығыс көлемін реттеңіз
Дегенмен, шығыс дыбыс деңгейін реттеуге мүмкіндік беретін бөлек функция бар. Бұл параметрге тек сұхбаттасу көрермендері тікелей әсер етеді. Егер сіз өзіңіздің досыңызды естімесеңіз, алдымен осындай әрекеттерді орындау арқылы осы параметрді тексеріңіз:
- Белгішенің оң жағындағы аватарлардың суреті арқылы параметрлермен мәзірге өту үшін беріліс түймесін басыңыз.
- «Дауыстық және бейне» санатын таңдаңыз.
- «Дыбыс деңгейі» жүгірткісін тауып, оның максимумға дейін бұрылмағанына көз жеткізіңіз.
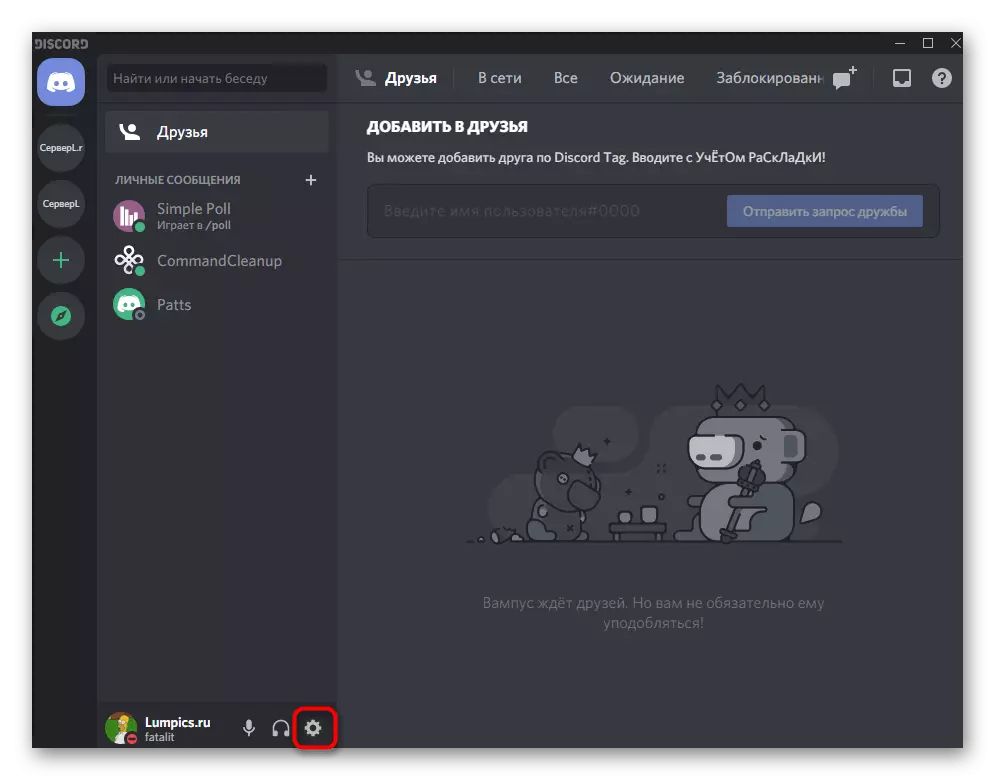
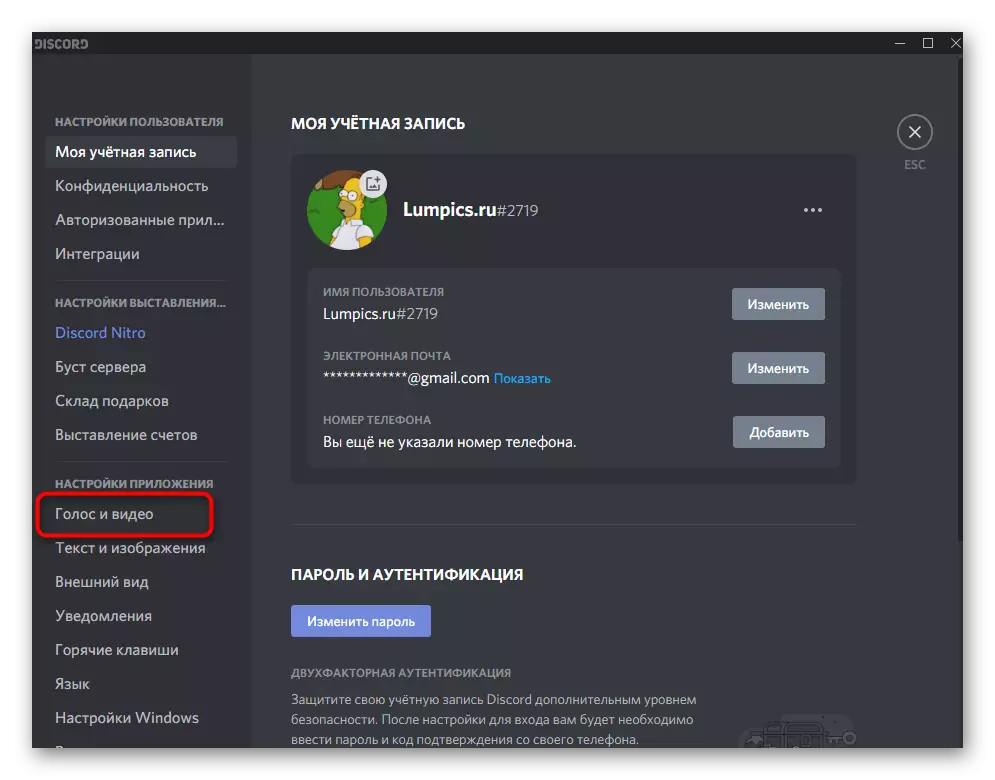
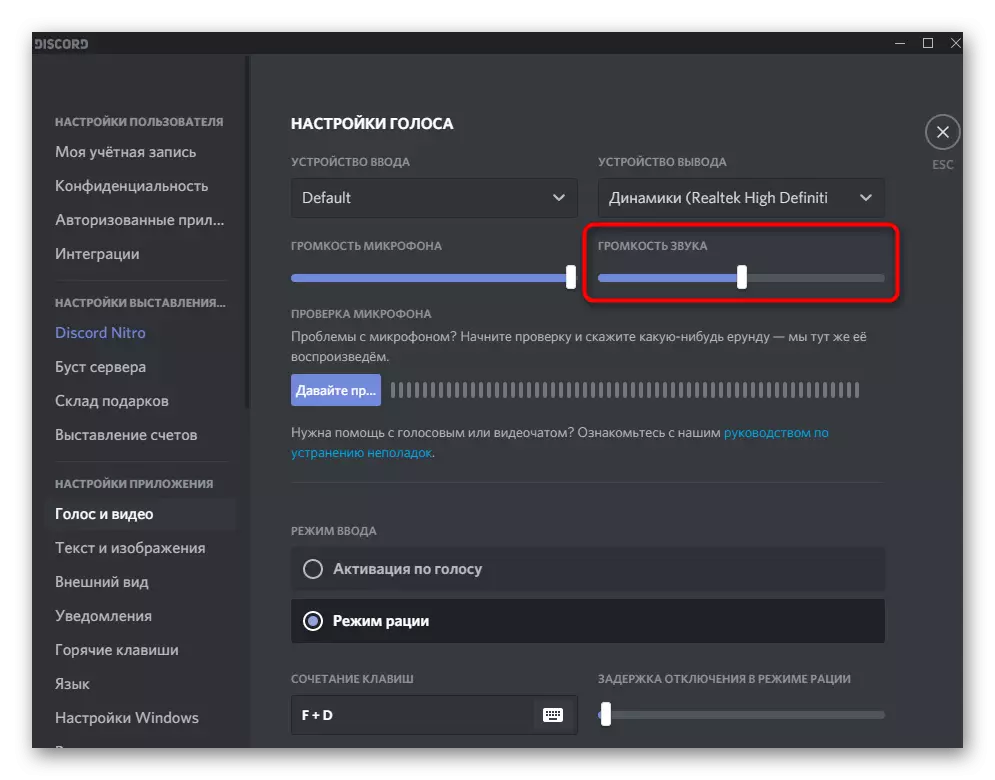
Мобильді қосымшалардың иелері осы параметрді жасай алады, өйткені бұл параметр бірдей реттеледі, ал айырмашылық тек реттеушінің өзгертілген жерінде болады.
- Төмендегі панельде Жеке профиль кескінін нұқыңыз.
- «Дауыстық және бейне» параметрлері бөліміне өтіңіз.
- «Дыбыс» слайдерін оң жаққа жылжытыңыз, содан кейін оның қоңырау сапасына әсер еткенін тексеріңіз.
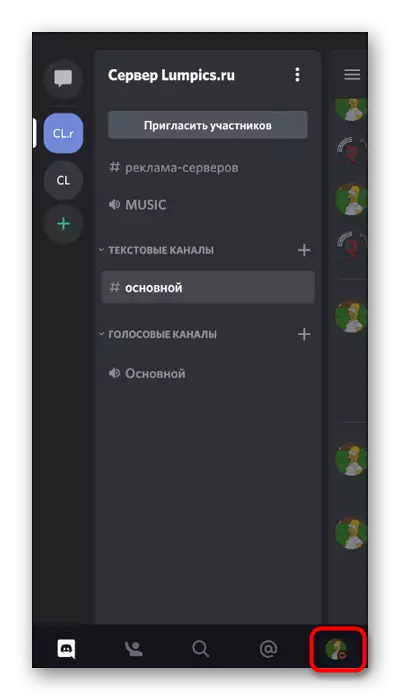
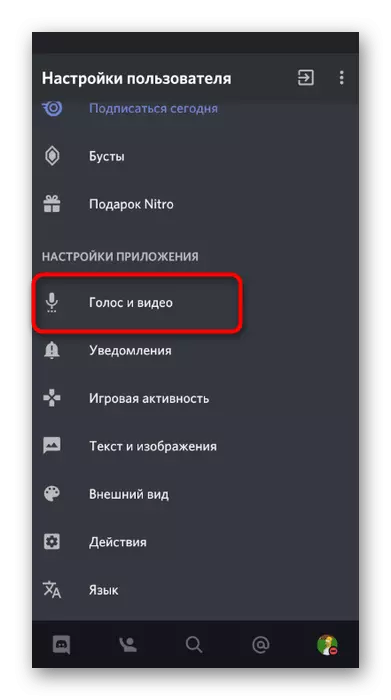
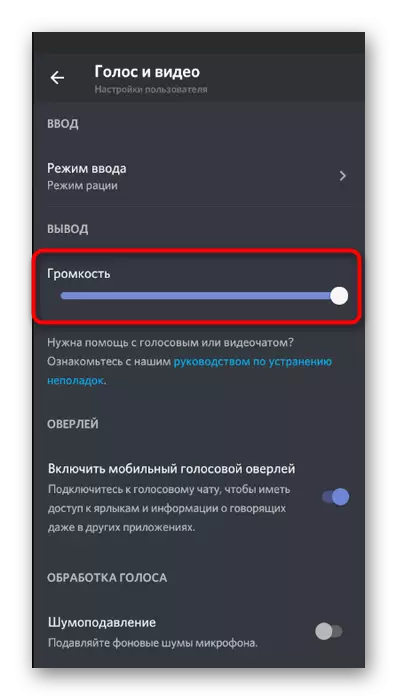
2-әдіс: Көптемистік қосымшалар
Сіз сұхбаттасушыны бағдарламалық жасақтамадағы немесе аппараттық құралдардағы мәселелерге, сіз онымен сөйлесіп жатқан ойындардың дыбыстарына байланысты естуіңіз жаман емес. Микрофонның көлемін ұлғайтудың орнына немесе оны алудың орнына, сіз олардың көлемін тағайындау функциясын өзіңіз үшін жай ғана өзіңіз үшін теңшей аласыз, осылайша олардың көлемі қызығушылық санына дейін азаятын және досыңыздың даусын тоқтатқандай етіп өзіңізге теңшей аласыз.
- «Жетіспейтін бағдарлама» параметрі бұрын айтылған «Дауыстық және бейне» бөлімінде. Кепілдеген сайын, мықты ойын, егер сұхбаттасушы айтылған сәтте мас боласыз.
- Айтпақшы, сіз өзіңіздің репликада қосымшаларды мазақ еткіңіз келетін-келмейтінін немесе оны достарыңыз айтқан кезде ғана шешуге болады.
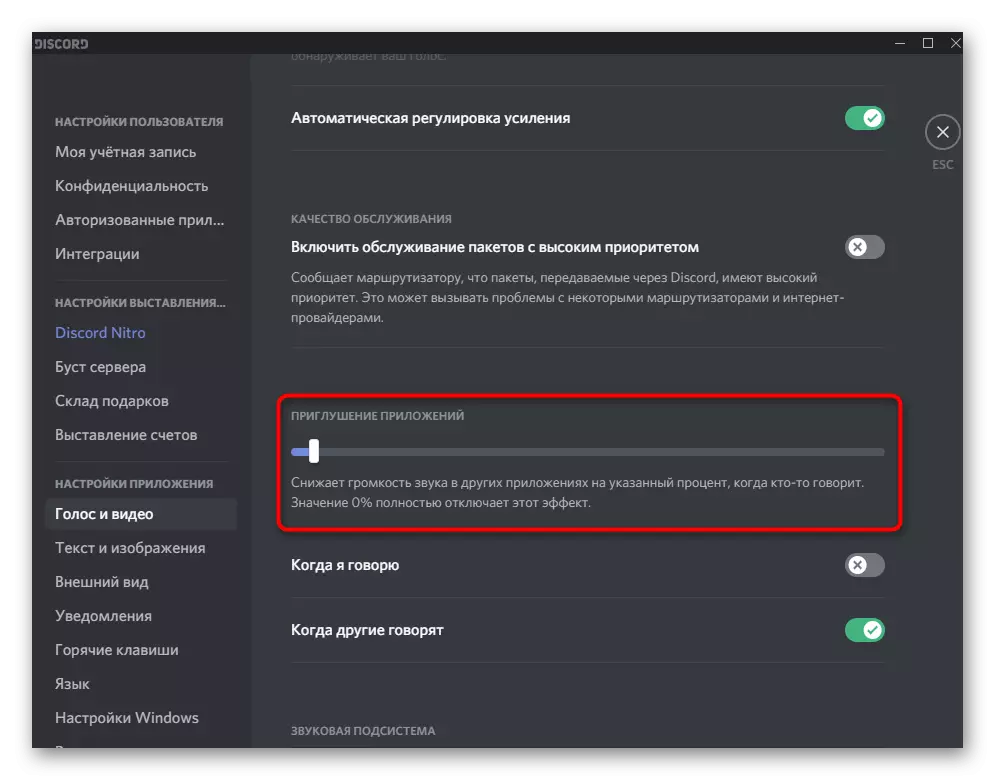
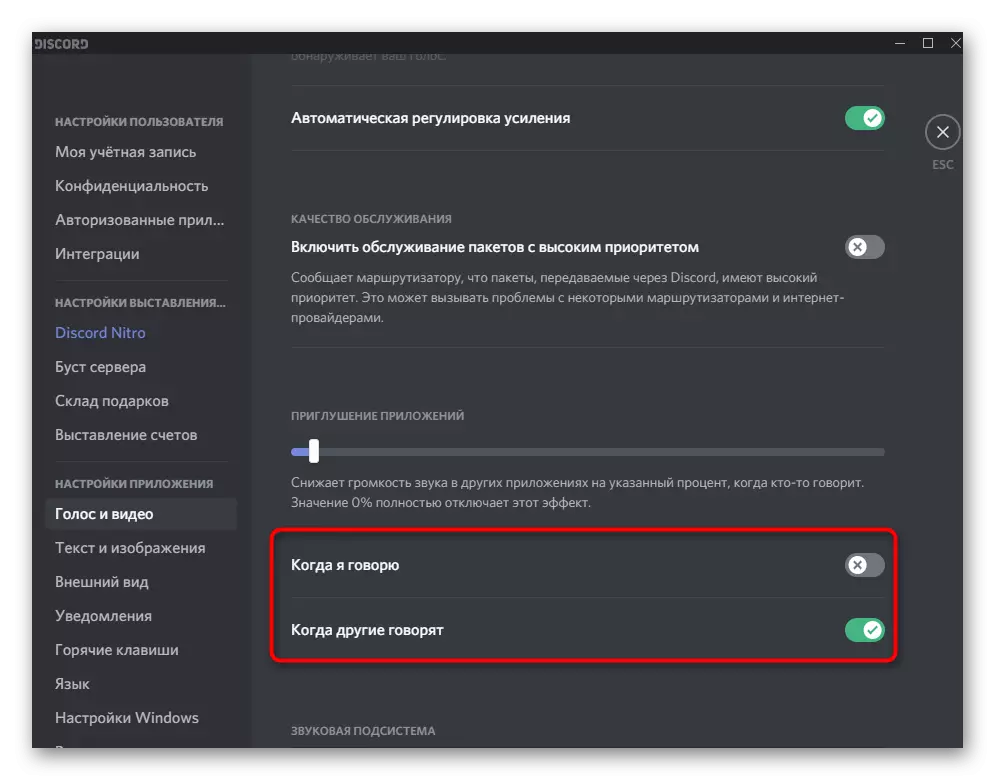
Discard мобильді қосымшасына келетін болсақ, дыбысты өшіруге болады, өйткені мұндай функция мобильді жабдыққа сәйкес келмейді. Мүмкін болашақта әзірлеушілер бұл жағдайды шеше алатын шығар, бірақ әзірге бұл туралы ақпарат жоқ.
3-әдіс: Пайдаланушының дыбыс қаттылығын басқару
Дыбысты ойнатудың жалпы көлеміне қосымша, сіз әр қатысушының дыбыс деңгейіне теңшей аласыз, егер сіз әдепкі мән сізге сәйкес келмесе, сізге пайдалы болуы мүмкін және сіз сұхбаттасушыны естімейсіз. Мұны істеу үшін сізге қатысушылар панеліндегі немесе чатта адамның тіркелгісін табу керек және оны тінтуірдің оң жақ батырмасымен нұқыңыз.
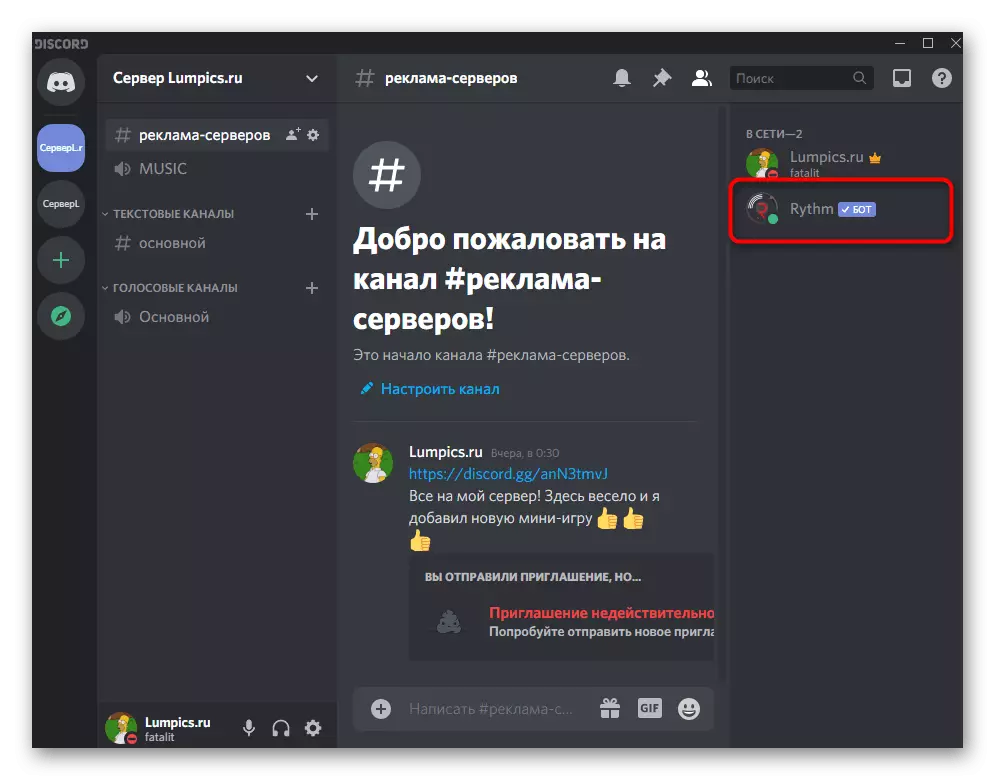
Пайда болған контекстік мәзірде қажетті әсерге жету үшін жылжыту керек «пайдаланушы көлемі» реттегіші бар.
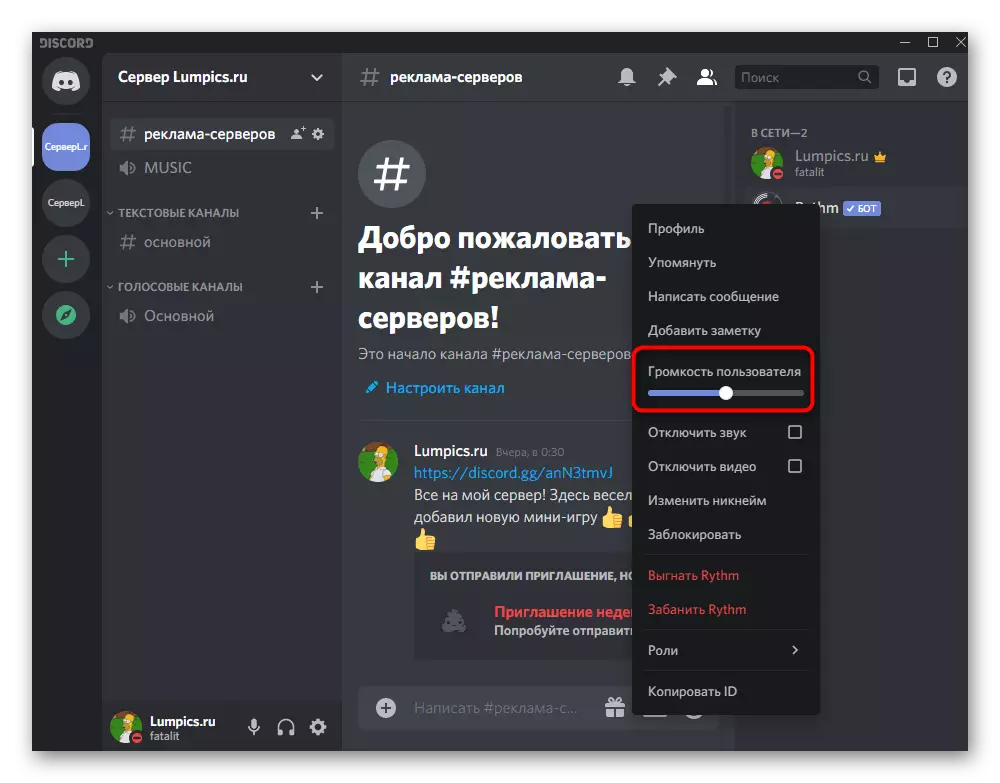
4-әдіс: жүйеде дыбыстық тексеру
Сіз басқа келісілгендермен сөйлескен кезде проблемалармен кездескен кезде, сіз операциялық жүйенің дыбыс деңгейіне әлі тексердіңіз. Алайда, егер сіз мұны жасамаған болсаңыз, оны жасап, қажет болса, байланыс сапасын жақсарту үшін жалпы көлемге біршама пайыз қосыңыз.
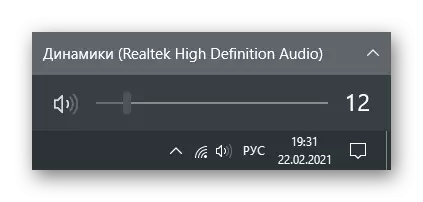
Бұл мобильді қосымшаның иелеріне де қатысты. Жүйе дыбыстарын реттеу үшін құрылғыдағы физикалық түймелерді де, мәзірдегі «Дыбыс» деп аталатын параметрлермен де қолдануға болады.