
Автоматты түрде құру және сақтау Жадтың қоқыстары әрдайым Windows 10-ге қосылмайды және белгілі бір BSOD қателерін түзету тақырыбында, мен блюзиялық шолудан кейін қарастыру үшін жүйеде автоматты түрде сақтауды қосуым керек және Аналогтар - сондықтан жүйедегі қателіктер кезінде жадтан жасалған қоқысты қалай жасауды қосу үшін жеке нұсқаулықты жазу туралы шешім қабылданды, оны одан әрі бағыттау үшін.
Windows 10 қателері болған кезде жад төгінділерін құруды орнату
Автоматты түрде үнемдеу жүйесінің қателіктерін қосу үшін келесі қарапайым қадамдарды орындау жеткілікті.
- Басқару тақтасына өтіңіз (Windows 10-да) үшін «Көрініс» өрісіндегі «Санаттар» басқару тақтасында «Санаттар» басқару тақтасында «Басқару тақтасы» теруді бастауға болады). «Жүйе» элементін ашыңыз.
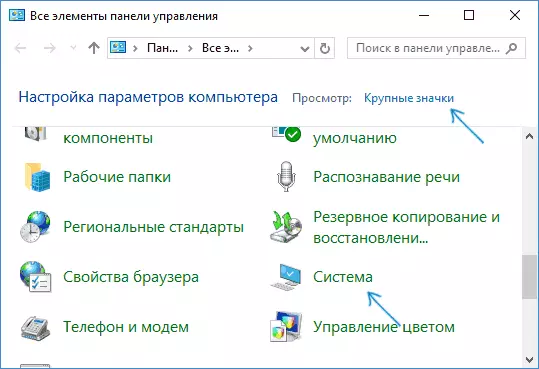
- Сол жақ мәзірден «Жетілдірілген жүйелік параметрлер» тармағын таңдаңыз.
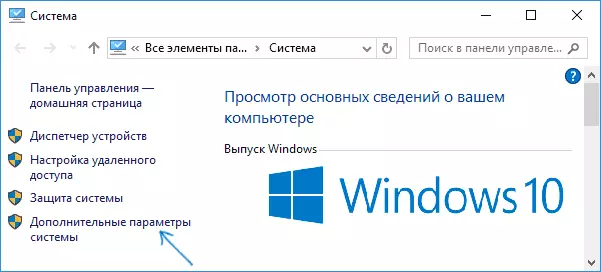
- Қосымша қойындысындағы «Жүктеу және қалпына келтіру» бөлімінде «Параметрлер» түймесін басыңыз.
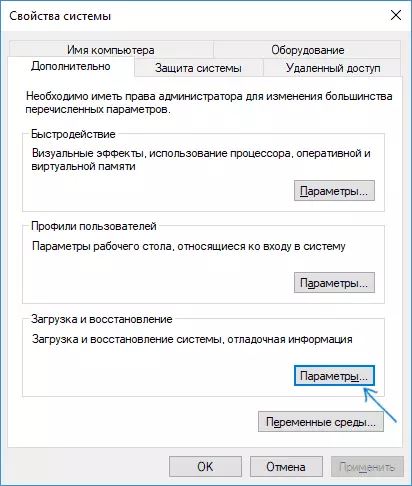
- Жад төгінділерін құру және сақтау үшін параметрлер «Жүйе сәтсіздігі» бөлімінде. Әдепкі бойынша, Жазба журналында, Автоматты түрде қайта жүктеу және бар жад үйіндісін автоматты түрде қайта жүктеу және ауыстыру, «Автоматты жад үйі» құрылды,% \ жад.dmp (яғни, Windows жүйелік қалтасындағы%) сақталады. ). Параметрлер Әдепкі бойынша қолданылған жадты жасауға арналған қоқыстарды қосу үшін төмендегі скриншотта көруге болады.
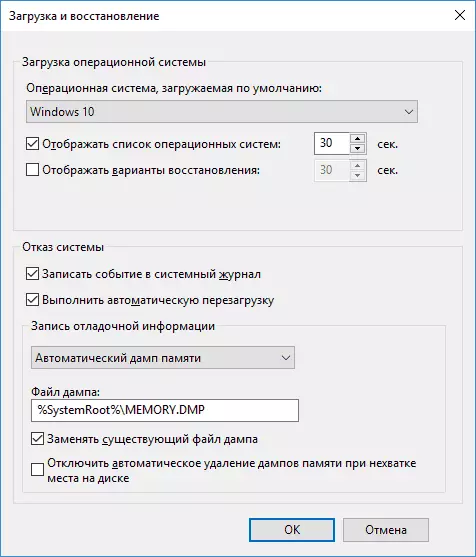
«Автоматты жадкер» опциясы Windows 10 ядросының жад суреттерін қажетті күйге келтіру туралы ақпаратты, сондай-ақ қажетті күйге келтіруге, сонымен қатар ядро деңгейінде жұмыс істейтін құрылғыларға, драйверлерге және бағдарламалық жасақтамаға бөледі. Сондай-ақ, автоматты жадтың самосвалын таңдағанда, C: \ Windows \ minidump қалтасында шағын жад қоқыс жинақтары сақталады. Көп жағдайда бұл параметр оңтайлы.
«Автоматты жадтан» күйіне келтіруден басқа, түзету туралы ақпаратты сақтаудан басқа, басқа да опциялар бар:
- Толық жадтан жасалған қоқыс - Windows жедел терезесінің толық суреті бар. Анау. Жад.dmp жадының көлемі қатесі пайда болған кезде (жаулап алынған) жедел жадтың көлеміне тең болады. Кәдімгі пайдаланушы әдетте қажет емес.
- Ядро жадының үйі - «Жадтан жасалған само» сияқты мәліметтерді қамтиды, іс жүзінде бұл бірдей опция, басқаша, басқалары, олардан біреудің біреуі, олардың біреуі болған жағдайда. Жалпы, «Автоматты» опция сәйкес келеді (ағылшын тіліне қызығушылық танытқандар үшін көбірек - мына жерде)
- Кішкентай жадты қоқыс - тек C: \ Windows \ minidums-тегі мини қоқыстарды жасау. Бұл опция таңдалған кезде, 256 КБ файлдары сақталады, көк өлім экраны туралы негізгі ақпарат, жүктелген драйверлер, процестер тізімі бар. Көп жағдайда, кәсіби емес қолданылған жағдайда (мысалы, осы сайттағы нұсқаулардағыдай, Windows 10-дағы BSod қателерін түзету үшін), жай жадтан жасалған қоқыс қолданылады. Мысалы, Bluecreenview-те өлімнің көгілдір экранының себептерін диагностикалау кезінде шағын үйшіктер қолданылады. Алайда, кейбір жағдайларда толық (автоматты) жад алаңы қажет болуы мүмкін - көбінесе бұл бағдарламалық қамтамасыздандыру кезінде бағдарламалық жасақтама қолдау қызметі (осы бағдарламалық жасақтамадан туындаған) оны сұрай алады.
қосымша ақпарат
Егер сізге жад алаңын алып тастау керек болса, оны қолмен жасай аласыз, Windows жүйелік қалтасындағы жад.dmp файлын және Minidump қалтасындағы файлдарды жоюға болады. Сондай-ақ, Windows тазалау утилитасын пайдалануға болады (Win + R пернелерін басып, Tystemgr енгізіп, Enter) түймесін басыңыз. «Клиринг дискісін өшіру» түймесін, содан кейін тізімнен «Сөндіру» түймесін басыңыз, содан кейін оларды жою үшін жүйелік қателіктер үшін жадтың дубль файлын тексеріңіз (мұндай заттар болмаған кезде, жад төгінділерінің болмауы мүмкін деп болжауға болады әлі жасалған жоқ).
Неліктен жад төгінділерін жасауды өшіруге болады (немесе қосылып, қосқаннан кейін): көбінесе себебі компьютерді тазалау және жүйенің жұмысын оңтайландыру, сонымен қатар SSD жұмысын оңтайландыру, бұл олардың жаратылыстарын өшіре алады.
