
Мұндай қызметтердің дамуының арқасында YouTube, Rutube, Vimeo және басқалар сияқты, көптеген басқа, басқалары, көптеген пайдаланушылар өздерінің бейнекамераларын жариялау үшін сатып алынды. Әдетте, әдетте, бейнені жарияламас бұрын, пайдаланушы бейне редакторын жасауы керек.
Егер сіз видео редакциялауды жайта бастасаңыз, бейне орнатуға мүмкіндік беретін жоғары сапалы және қарапайым бағдарламаға қамқорлық жасау маңызды. Сондықтан, біріншіден, сіз Windows Live Film Study бағдарламасымен танысуға кеңес бересіз, өйткені бұл қарапайым және функционалды бағдарлама ғана емес, сонымен қатар толығымен тегін.
Компьютерде бейнені қалай өңдеу керек
Видеоны қалай кесуге болады
1. Фильм студиясын іске қосыңыз және түймесін басыңыз. «Бейнелер мен фотосуреттер қосу» . Ашылатын өткізгіш терезесінде, одан әрі жұмыс орындалатын роликті таңдаңыз.

2. Қойындыға өтіңіз «Өңдеу» . Экранда сіз кеңейтілген бейне апатты, жүгірткіні, сондай-ақ батырмаларды көресіз «Бастапқы нүктені орнатыңыз» және «Аяқтау нүктесін орнатыңыз».

3. Бейнежазбадағы жүгірткіні жаңа басталатын жерге жылжытыңыз. Слайдерді жоғары дәлдікпен орнату үшін, бейнені ойнату және көруді ұмытпаңыз. Жүгірткіні қажетті позицияда орнатқаннан кейін, түймесін басыңыз «Бастапқы нүктені орнатыңыз».

4. Бейненің дәл соңы бірдей түрде кесіледі. Жүгірткіні сағат толып, батырманы басқан бейнедегі аймаққа жылжытыңыз. «Аяқтау нүктесін орнатыңыз».

Қажетсіз фрагментті қалай кесуге болады
Егер бейне үзілмеу үшін қажет болса, роликтің ортасынан артық фрагментті алып тастаңыз, содан кейін оны келесідей жасауға болады:
1. Бағдарламаға бейне қосыңыз және қойындыға өтіңіз «Өңдеу» . Бейнежазбадағы сырғытпаны жою қажет фрагменттің басталуы орналасқан жерде орналастырыңыз. Құралдар тақтасын түймені басыңыз. «Бөлу».

2. Дәл осылай, артық бөлігінен артық фрагменттің соңын бөлу керек. Бөлінген фрагментті тінтуірдің оң жақ түймешігімен нұқыңыз және түймесін басыңыз. «Жою».

Бейнені ойнату жылдамдығын қалай өзгертуге болады
1. Фильм студиясына бейне картаны қосыңыз және қойындысына өтіңіз «Өңдеу» . Мәзірді кеңейту «Жылдамдық» . Мұның бәрі 1x-тан аз, бейне, және жоғарыдан, сәйкесінше, үдеу болып табылады.

2. Егер сіз бүкіл роликтің жылдамдығын өзгертуіңіз керек болса, онда қажетті жылдамдық режимін таңдаңыз.
3. Егер сіз тек фрагментті жылдамдатуыңыз керек болса, содан кейін жүгірткіні жаңадан шығарылған бейненің басында бейнеге жылжытыңыз, содан кейін түймесін басыңыз «Бөлу» . Сізге жүгірткіні үдетілген фрагменттің соңына жылжыту керек, қайтадан басыңыз, түймесін басыңыз «Бөлу».

4. Тінтуірдің бір рет басу арқылы үзінді таңдап, қажетті жылдамдық режимін таңдаңыз.
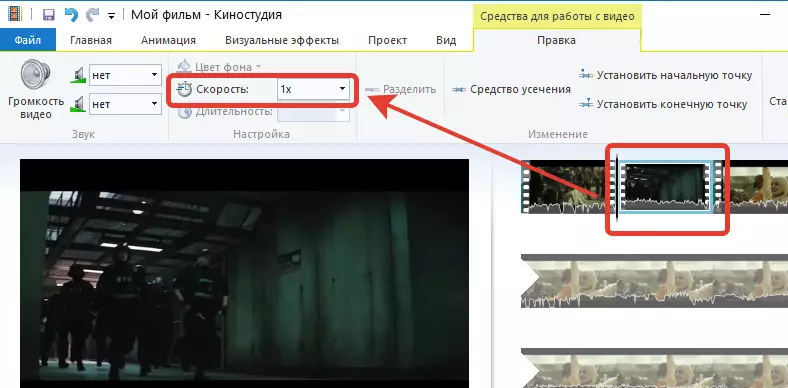
Бейне бейнені қалай өзгертуге болады
Фильм студиясы бейненің дыбысын көбейтуге, азайтуға немесе өшіруге мүмкіндік беретін құрал ұсынады.
1. Мұны істеу үшін қойындыға өтіңіз «Өңдеу» және түймесін басыңыз «Бейне деңгейі» . Жүгірткі экранда көрсетіледі, оның көмегімен дыбыс деңгейін үлкейтіп, азайтыңыз.

2. Егер дыбыс деңгейін таңдау керек болса, тек таңдаулы бейне фрагменті үшін, содан кейін фрагментті батырмамен бөлу керек «Бөлу» , Оның үстіндегі зат туралы көбірек сипатталған.
Музыканы қалай қолдануға болады
Windows Live Floy Dechlic бағдарламасында сіз кез-келген трек арқылы бейне қосып, компьютерде қол жетімді және дыбысты толығымен ауыстыра аласыз.
1. Бағдарламаға музыка қосу үшін қойындысына өтіңіз «Басты» және түймесін басыңыз «Музыканы қосу» . Көрсетілген Windows Explorer шолғышында қажетті тректі таңдаңыз.

2. Бейне жазбаларында дыбыстық трек пайда болады, оны реттеуге болады, мысалы, музыка, егер сіз музыка роликтің басынан басталғыңыз келсе, оны қаласаңыз.

3. Дыбыстық жолды екі рет нұқыңыз, сонда өңдеу мәзірі жоғарғы аймақта көрсетілген. Мұнда сіз өсіп келе жатқан және экструзия жылдамдығын орната аласыз, жолдың нақты уақытын, ойнату көлемін орната аласыз, сонымен қатар видеоға кесу сияқты орындалады, ол көбірек болып саналады жоғарыда қарастырылды.

4. Сонымен қатар, қажет болған жағдайда, сіз бастапқы дыбысты бейнеден өшіре аласыз, оны енгізіңіз. Бейнеде бастапқы дыбысты толығымен өшіру үшін «Бейне дыбыс деңгейін қалай өзгерту керек» элементін оқыңыз.
Әсерді қалай қолдануға болады
Эффекттер, олар сүзгілер - бейнені өзгертудің тамаша тәсілі. Фильм студиясында қойынды астында жасырылған әсерлер жиынтығы бар «Көрнекі әсерлер».

Бүкіл бейнеге емес, сүзгіні қолдануға ғана, бірақ тек фрагмент үшін, сізге құралды қолдану керек «Бөлу» олар жоғарыда айтылған толығырақ сипатталған.
Бейне жазуды қалай орнатуға болады
Сізде бірнеше роликтер бар делік. Егер сіз әр ролик үшін бөлек іске қоссаңыз, жұмыс істеу ыңғайлы болады (қажет болса).
Қосымша бейне жазбалар (немесе фотосуреттер) қосу қойындысында орындалады. «Басты» Түймені басу «Бейнелер мен фотосуреттер қосу».
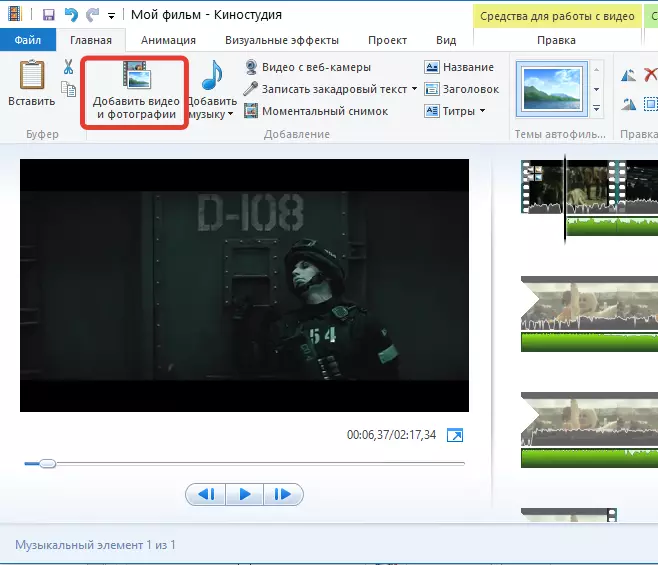
Кірістірілген фотосуреттер мен бейнелерді таспаға қалаған ойнату реті арқылы жылжытуға болады.

Ауыстыруды қалай қосуға болады
Әдепкі бойынша, орнатылған бейне жазбаға қосылған барлық файлдар дереу және кідіріссіз ойнатылады. Осы әсерді азайту үшін, келесі фотосуреттер немесе бейне жазбаның ойнатуына бірқалыпты өту қарастырылған.
1. Бейнеге ауысуды қосу үшін қойындысына өтіңіз «Анимация» өтпелердің нұсқалары ұсынылған жерде. Өтпелерді барлық бейнелер мен фотосуреттер үшін бірдей қолдануға болады және жеке тұлғалар үшін.
2. Мысалы, біз алғашқы слайдты әдемі ауысуды екінші рет ауыстырғанын қалаймыз. Мұны істеу үшін біз екінші слайдты (бейне немесе фотосурет) тінтуірмен бөліп, қажетті ауысуды таңдаймыз. Қажет болған жағдайда, өтпелі мөлшерлемені қысқартуға немесе керісінше арттыруға болады. Түйме «Барлығына өтініш» Таңдалған, орнатылған роликтегі барлық слайдтарға ауысу болады ма?
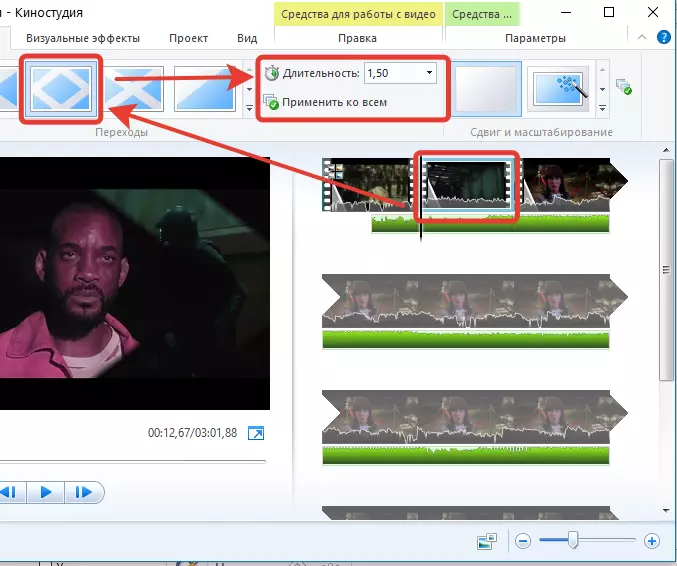
Бейнені қалай тұрақтандыруға болады
Триподтың көмегімен қабылданбаған бейнелерде, бірақ жай ғана қолыңызда, бірақ, әдетте, сурет тез арада, мұндай фильмді қарау үшін, бұл фильмді көру өте жақсы емес.
Фильм студиясында бейненің дірілдеуін жоятын кескінді тұрақтандыру үшін бөлек элемент бар. Бұл мүмкіндікті қолдану үшін қойындысына өтіңіз «Өңдеу» , Элементті нұқыңыз «Бейне тұрақтандыру» Тиісті мәзір элементін таңдаңыз.

Бейнені компьютерге қалай сақтауға болады
Өңдеу бейнесі қисынды тұжырымға жақын болған кезде, файлды компьютерге экспорттайтын кез келді.
1. Бейнені компьютерге сақтау үшін, жоғарғы сол жақ бұрыштағы батырманы басыңыз. «Файл» және нүктеге барыңыз «Фильмді сақта» - «Компьютер».

2. Windows Explorer ашылады, онда файл орналастырылатын компьютерде орынды көрсету керек болады. Бейне максималды сапада сақталады.
Оқыңыз Сонымен қатар: Бекіту бағдарламалары Видео
Бүгін мақалада біз компьютерде бейнені қалай өңдеуге байланысты негізгі сұрақтарды бөлшектемейміз. Сіз бұрыннан түсініп, Film Studio пайдаланушыларға роликтерді өңдеуге және жаңа жасауға мүмкіндік береді, бұл сізге қажетті нәтижеге жетуге мүмкіндік береді.
