
- Badcopy Pro.
- Seagate файлын қалпына келтіру.
Бұл жолы ол осындай бір бағдарлама - eSupport Undeliteplus болады. Алдыңғы екіден айырмашылығы, бұл бағдарламалық жасақтама тегін таратылады, бірақ функциялар аз функциялардан аз. Алайда, бұл қарапайым шешім сізге файлдарды, флэш-дискілерден немесе жад карталарынан кездейсоқ түрде жойылған, фотосуреттер, құжаттар немесе басқа нәрсе. Ол қашықтықтан: I.E. Бұл бағдарлама файлдарды қалпына келтіруге көмектеседі, мысалы, себетті тазалағаннан кейін. Егер сіз қатты дискіні немесе компьютер пішімдесеңіз, флэш-дискіні көруді тоқтаттыңыз, содан кейін бұл опция сізге сәйкес келмейді.
Windows XP.SM-ден басталатын барлық майлар мен NTFS бөлімдерімен және барлық Windows амалдық жүйелерімен жұмыс істейді. Дәл солай: деректерді қалпына келтірудің ең жақсы бағдарламаларыҚұру
Downloadus Жүктеу Сіз бағдарламаның ресми сайтынан аласыз - undlefeplus.com сайттағы негізгі мәзірдегі Жүктеу сілтемесін басу арқылы аласыз. Орнату процесінің өзі мүлдем қиын емес және ешқандай арнайы дағдыларды қажет етпейді - «Келесі» түймесін басыңыз және бәрімен келісіңіз (Ass.com тақтасын қоспағанда).Бағдарлама және қалпына келтіру файлдарын іске қосу
Бағдарламаны іске қосу үшін бағдарламаны орнатқан кезде жасалған жапсырманы пайдаланыңыз. Негізгі терезе екі бөлікке бөлінеді: сол жақта - жалғанған дискілердің тізімі, оң жақта - қалпына келтірілген файлдар.
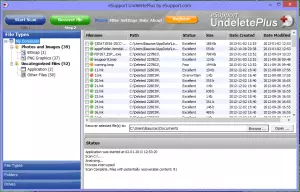
Негізгі терезе DreditePlus (Суретті үлкейту үшін басыңыз)
Негізінде, жұмысты бастау үшін сіз тек файлдар жойылған дискіні таңдауыңыз керек, «Сканерлеуді бастау» түймесін басып, процестің аяқталуын күтіңіз. Жұмысты аяқтағаннан кейін, сіз оң жақта, сіз осы файлдардың сол жағындағы, сол жақтағы файлдарды таба алатын файлдардың тізімін көресіз: мысалы, сіз тек фотосуреттерді таңдауға болады.
Қалпына келтіруі мүмкін файлдар атаудың сол жағына жасыл белгішесі бар. Қайтын, басқа ақпарат жұмыс барысында тіркелген және сәтті қалпына келтіруі екіталай, сары немесе қызыл белгішелермен белгіленген.
Файлдарды қалпына келтіру үшін қалаған құсбелгілерді таңдап, «Файлдарды қалпына келтіру» түймесін басыңыз, содан кейін оларды қайда сақтау керектігін көрсетіңіз. Қалпына келтірілетін файлдарды қалпына келтіру процесі өтетін бір ақпаратқа сақтаған дұрыс.Шеберлерді пайдалану
Негізгі терезедегі «Шебер» түймесін басқан кезде, файлды қалпына келтіру шебері іске қосылады, ол сізге белгілі бір қажеттіліктерді файлдарды іздеуді оңтайландыруға мүмкіндік береді - шебердің жұмысы кезінде сізден файлдарыңыз туралы сұрақтар қойылады Файлдардың түрін табуға және t .. Біреуге бағдарламаны пайдаланудың мұндай тәсілі қолайлы болады.
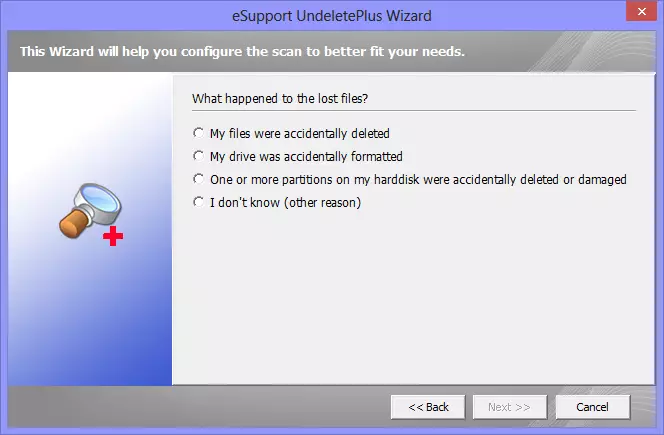
Файлды қалпына келтіру шебері
Сонымен қатар, шебердің пішімделген пункттерінде пішімделген бөлімдерден сақтайды, бірақ мен олардың жұмысын тексермедім: менің ойымша, сіз оны жасамауыңыз керек - бұл бағдарлама бұған арналмаған, бұл ресми нұсқаулықта тікелей жазылмаған.
