
Әрбір сәулетші өзінің жобасын немесе оның жеке сатыларын көрсетудегі үш өлшемді визуализация қаншалықты маңызды екенін біледі. Олардың кеңістігінде мүмкіндігінше көп функцияларды ұсынуға, соның ішінде визуализацияны ұсынуға тырысатын заманауи дизайн бағдарламалары.
Осыдан біраз уақыт бұрын сәулетшілер өз жобаларының сапалы ұсынылуына бірнеше бағдарламаны қолдануға мәжбүр болды. Сәулетінде жасалған үш өлшемді модель 3DS MAX, Artlantis немесе Cinema 4D форматына экспортталды, ол уақытты және модельді дұрыс жіберген кезде өте қиын болып көрінді.
Он сегізінші нұсқадан бастап Архикадты жасаушылар Cinema 4D форматында қолданылатын Cine Rearnicalistic визуализация механизмін орналастырды. Бұл сәулетшілерге алдын-ала болжанбайтын экспорттан аулақ болуға және жоба әзірленген Архикад ортасында нақты көрсетілетін жұмыстар жасауға мүмкіндік берді.
Бұл мақалада біз CINE-дің визуализация процесі қалай ұйымдастырылғанын және оны қалай пайдалану керектігін егжей-тегжейлі қарастырамыз және біз оны қалай қолдану керектігін және біз стандартты мұрағат механизмдеріне әсер етпейміз.
Архикадтағы визуализация.
Стандартты визуализация процесі сахналық модельдеу, материалдар, жарықтандыру және камералар, текстуралау және соңғы фотористік бейнені жасау (көрсету).Архикадта кішігірім сахна бар делік, онда әдепкі камералар материалдар тағайындалады және жарық көздері бар. Осы көріністі қалай өңдеуге болатынын анықтаймыз және CINE RENTER көмегімен, нақты сурет жасаңыз.
CINE көрсету параметрлерін орнату
1. Архикат сахнасында визуализацияға дайын болыңыз.
2. «Құжат» қойындысында біз «визуализация» жолын тауып, «Көрнекілік параметрлері» таңдаңыз
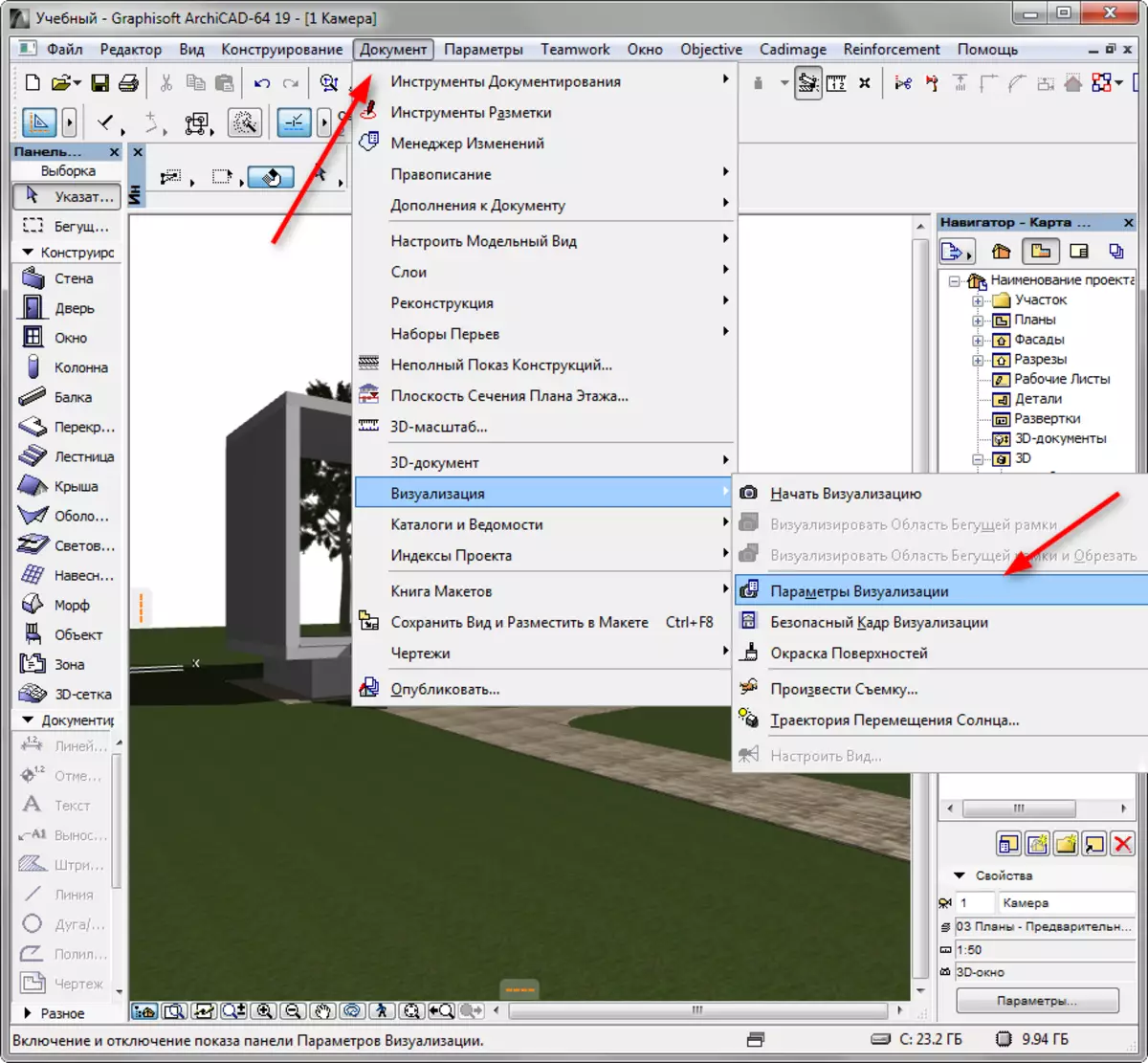
3. БІЗ БІЗ БІЗ БІЗ РЕТТЕУ ТҮЙМЕСІ.
Ашылмалы тізімде «Көркем» тізімінде Архов түрлі жағдайлар үшін шаблон көрсету конфигурациясын таңдауды ұсынады. Қолайлы шаблонды таңдаңыз, мысалы, «Сыртқы жарық күні, орташа».
Сіз шаблонды негіз ретінде ала аласыз, оған өзгерістер енгізіп, қажет болған кезде өз атының астында сақтай аласыз.
«Механизм» ашылмалы тізімінде «Maxon-дан CINE RENER» таңдаңыз.
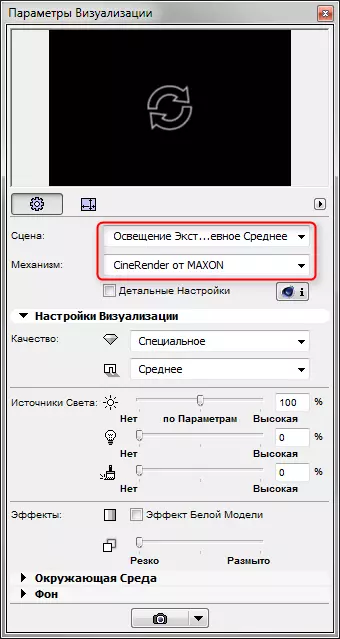
Тиісті панельді қолданып көлеңкелер мен визуализацияның сапасын орнатыңыз. Сапасы неғұрлым көп болса - кескін баяу жүреді.
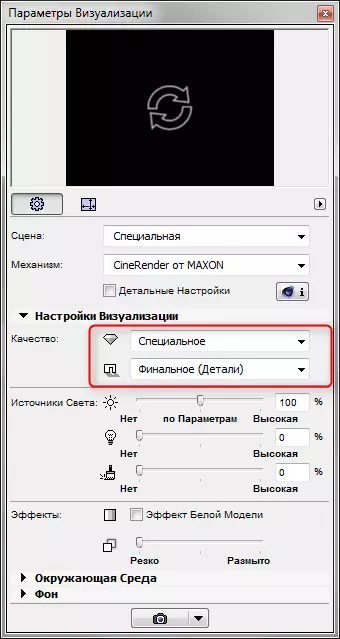
«Жарық көздерінде» бөлімінде жарықтандыру жарықтылығы конфигурацияланған. Әдепкі параметрлерді қалдырыңыз.
Қоршаған орта параметрі Суреттегі аспанды конфигурациялауға мүмкіндік береді. «Физикалық аспан» таңдаңыз, егер сіз аспанды бағдарламада дұрыс реттегіңіз келсе, немесе одан жоғары динамикалық ауқым картасын пайдалану керек болса, сіз жоғары динамикалық ауқым картасын пайдаланғыңыз келсе. Осыған ұқсас карта бағдарламаға бөлек жүктелген.
Егер сіз күннің айқындылығын белгілі бір аймақта, уақыт пен күнде орнатқыңыз келсе, құсбелгіні қойыңыз.
«Ауа-райы параметрлерінде» аспан түрін таңдаңыз. Бұл параметр атмосфераның және байланысты жарықтандырудың мүмкіндіктерін орнатады.
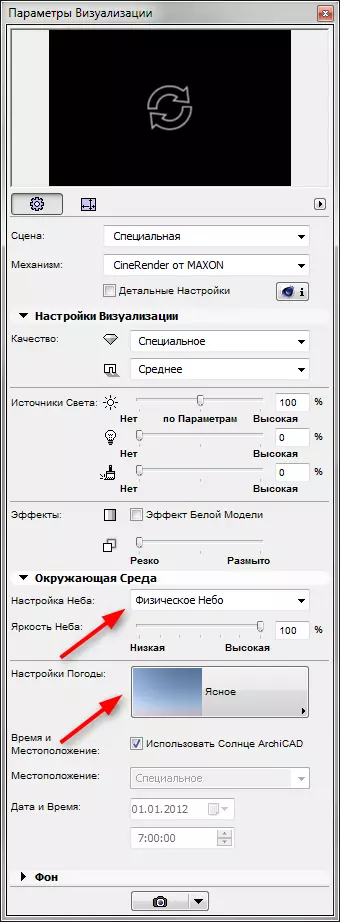
4. Тиісті белгішеге өту арқылы соңғы суреттің өлшемін пиксельмен орнатыңыз. Жақтаудың пропорцияларын сақтау үшін блоктау өлшемдері.

5. Визуализация тақтасының жоғарғы жағындағы терезе тез жылдамдық жасауға арналған. Дөңгелек көрсеткілерді нұқыңыз және қысқа уақыт ішінде сіз визуализацияны көресіз.
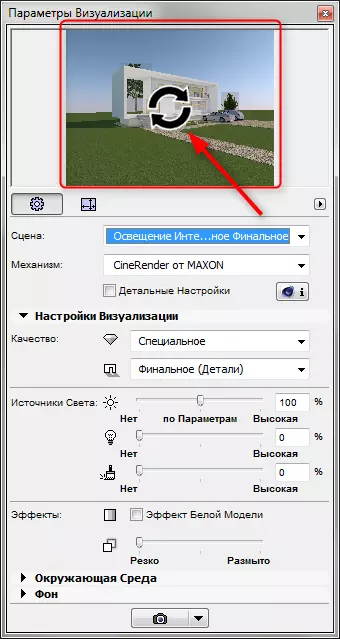
6. Толық параметрлерге жүгініңіз. «Толық параметрлерді» Chekbox қызметін қосыңыз. Толық параметрлер жарықты, ғимарат көлеңкелерін, жаһандық жарықтандыру параметрлерін, түс эффектілерін және басқа параметрлерді реттейді. Бұл параметрлердің көпшілігі әдепкіден шығады. Біз олардың кейбірін ғана атап өтеміз.
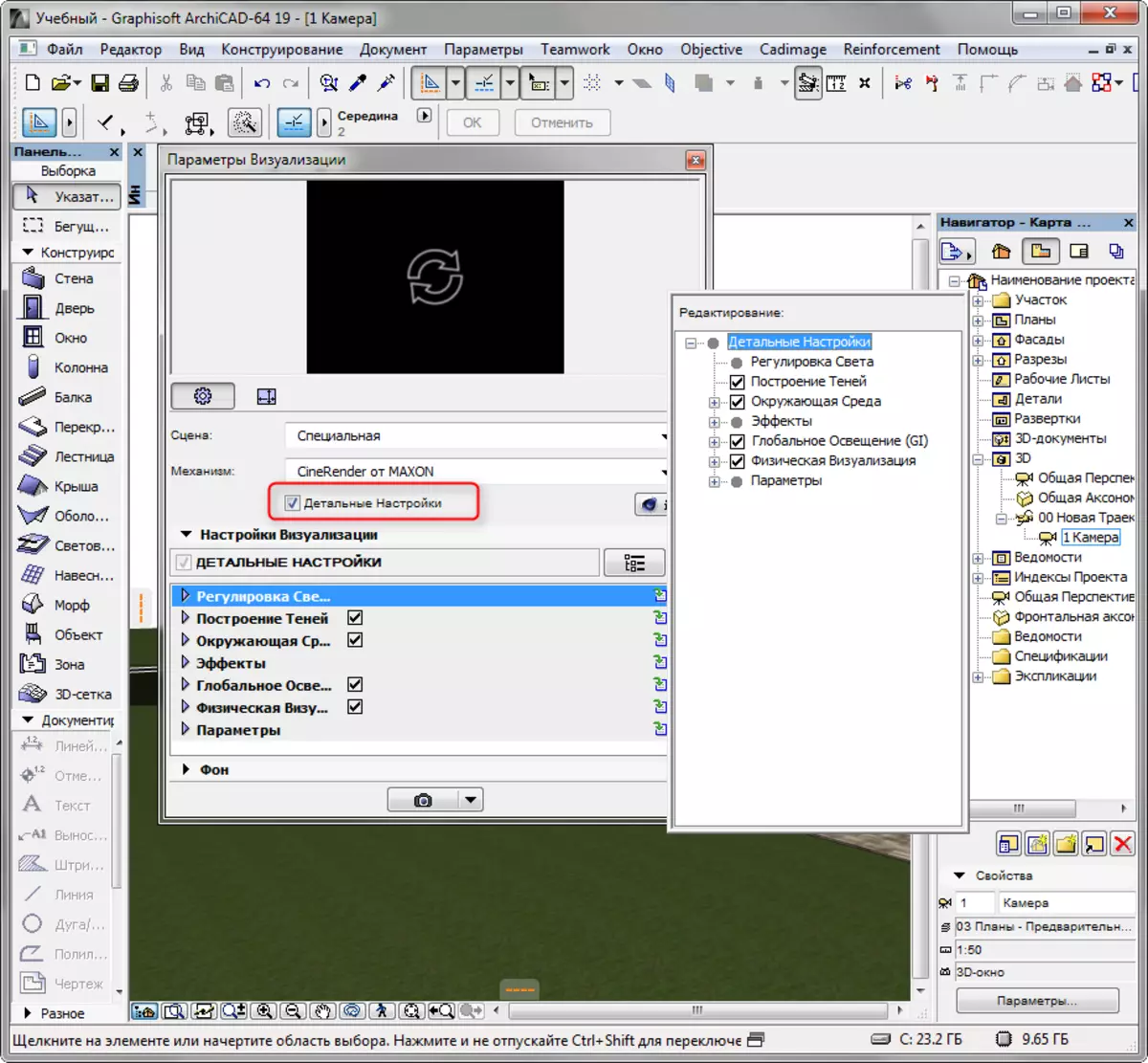
- Қоршаған орта бөлімінде «Физикалық аспан» айналдырыңыз. Онда сіз аспанға күн, тұман, кемпірқосақ, атмосфера және басқалар сияқты әсер ете аласыз.
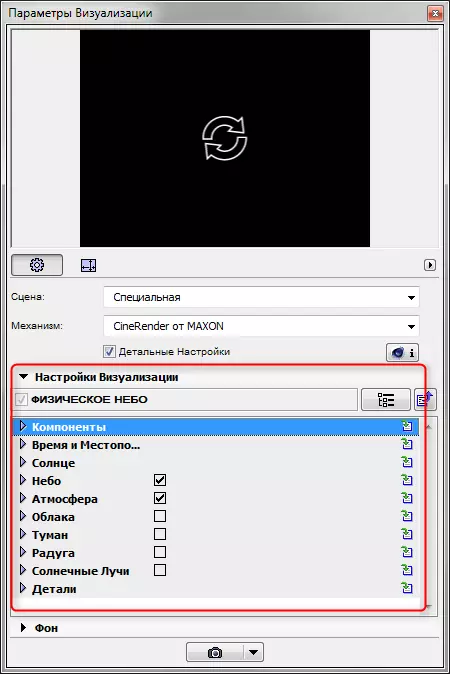
- «Параметрлер» айналдыру кезінде «Шөпке» қарама-қарсы құсбелгіні қойып, суретте көгалдандыру тірі және табиғи болады. Shell rulCalculation сонымен бірге көрсету уақытын арттыратынын ғана қарастырыңыз.
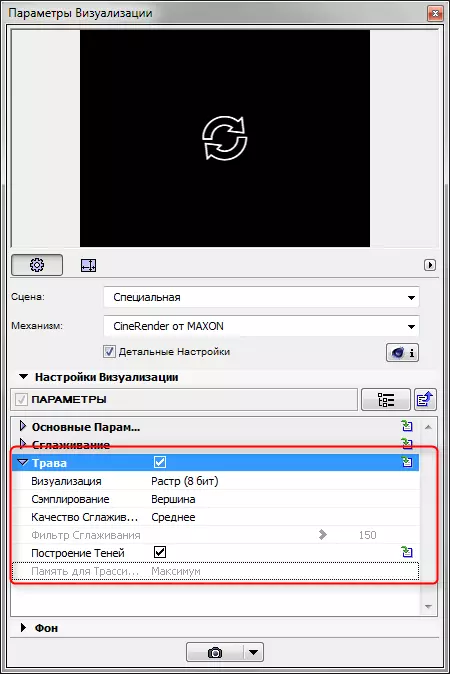
7. Материалдарды қалай теңшеу керектігін көрейік. Визуализация тақтасын жабыңыз. «Параметрлер» мәзірін, «Элементтердің деректемелері», «Жабындар». Бізді сахнадағы сол материалдар қызықтырады. Олардың визуализацияға қалай ұқсайтынын түсіну үшін «« КЕЙІН КЕЙІНГІ »механизмінің параметрлерін көрсетіңіз.
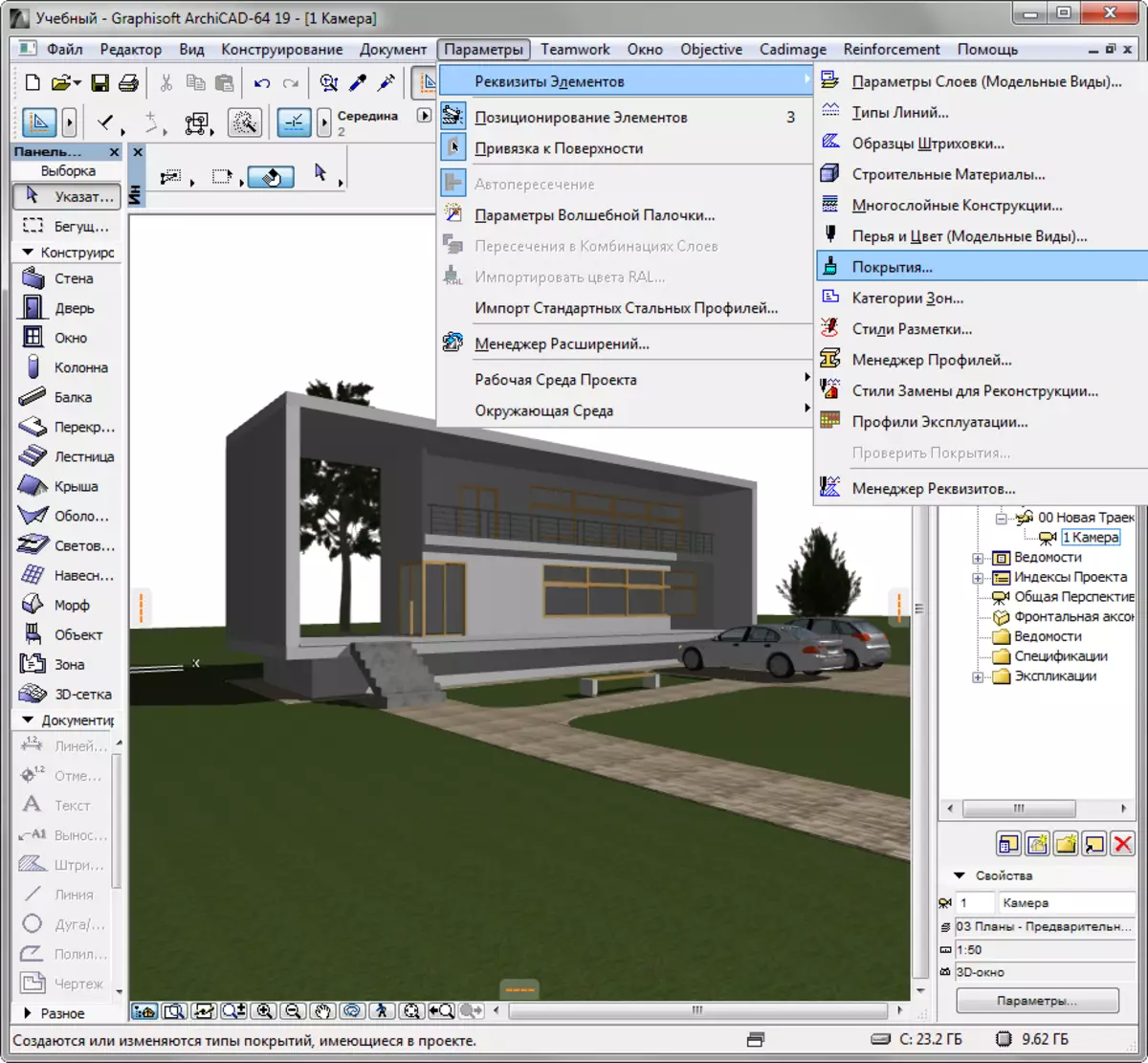
Материалдық параметрлер, көбінесе, кейбіреулерінен басқа, әдепкі бойынша қалуы керек.
- Материалдың түсін өзгерту керек немесе оны құрылым қойындысындағы құрылымды қою керек. Шынайы визуализациялар үшін әрқашан текстураларды қолданған жөн. Әдепкі бойынша, Архитада көптеген материалдарда текстуралар бар.
- Материалды жеңілдетуді алыңыз. Тиісті каналда материалдық натуралистік бұзушылықтар тудыратын құрылымды қойыңыз.
- Материалдармен жұмыс материалдың мөлдірлігі, жылтылығы мен шағылысуын реттейді. Процедуралық карталарды тиісті ұяларға салыңыз немесе параметрлерді қолмен реттеңіз.
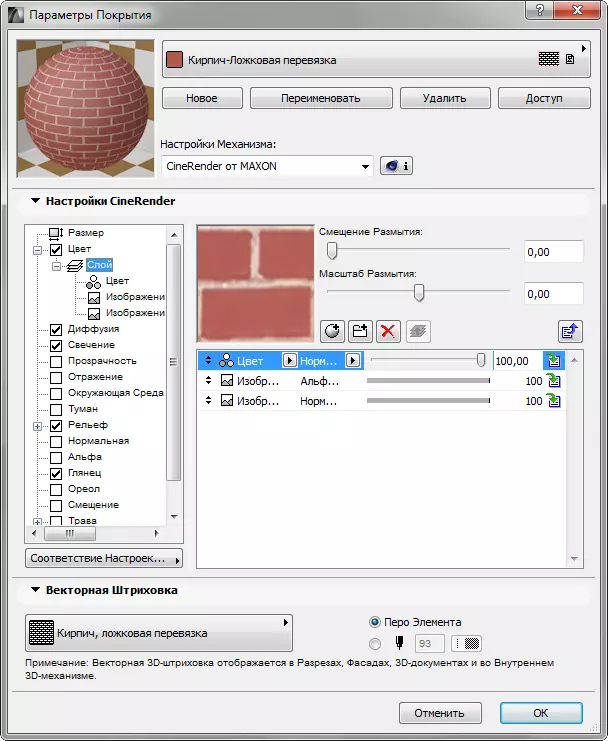
- көгалдарды немесе кеңейтілген беттерді құру үшін «Шөп» құсбелгісін қойыңыз. Бұл ұяда шөптің түсін, тығыздығын және биіктігін орнатуға болады. Эксперимент.
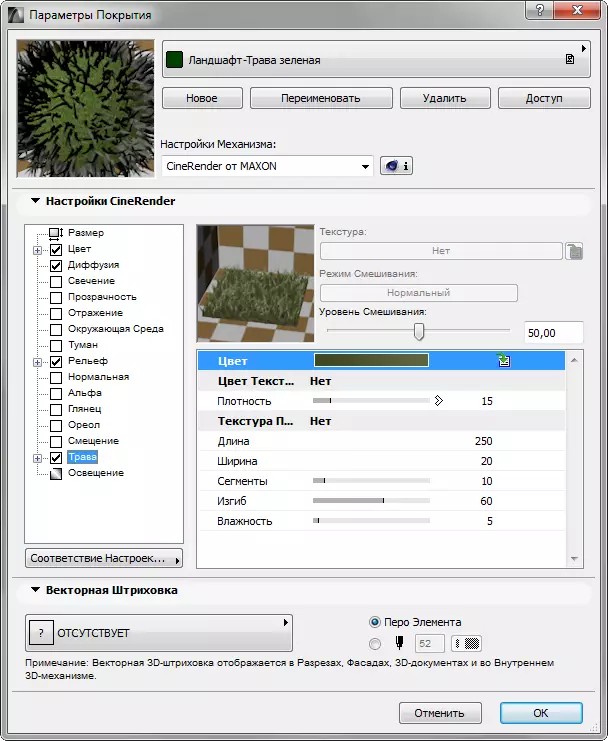
8. Материалдарды теңшеу, «Құжат», «визуализация», «Көрнекілікті бастау» тармағына өтіңіз. Шеткі механизм басталады. Сіз оның соңын күтуіңіз керек.
Суреттің атын ыстай бастауға болады F6.

9. Суретті тінтуірдің оң жақ түймешігімен нұқыңыз және «Басқаша сақтау» тармағын таңдаңыз. Суреттің атын енгізіп, сақтау үшін дискіні таңдаңыз. Көрнекілік дайын!
Сондай-ақ қараңыз: үйлерге арналған жобалау бағдарламалары
Біз Архикадтағы сахнадағы көрінетін визуализацияның суреттерінен сұрыптадық. Тәжірибе жасау және біліктілікті арттыру, сіз үшінші тарап бағдарламаларына жүгінбестен жобаларды қалай тез және тиімді түрде елестетуді үйренесіз!
