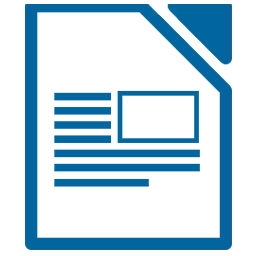
Libre Office әйгілі және жарнамаланған Microsoft Office Word-қа тамаша балама. Пайдаланушылар LibreOffice функционалдығы сияқты және әсіресе бұл бағдарлама ақысыз. Сонымен қатар, өнімде әлемдегі IT-алпауытынан, оның ішінде нөмірленген беттерді қамтитын функциялардың басым көпшілігі бар.
LibreOffice-те нөмірлеу параметрлері бірнеше минут. Сонымен, парақтың нөмірін жоғарғы немесе төменгі деректеме ішіне немесе мәтіннің бір бөлігі ретінде пайдалануға болады. Әр опцияны толығырақ қарастырыңыз.
Бет нөмірін салыңыз
Сонымен, парақтың нөмірін мәтіннің бөлігі ретінде енгізу үшін, ал төменгі деректеме емес, сіз келесі әрекеттерді орындауыңыз керек:
- Тапсырмалар тақтасында «Кірістіру» элементін таңдау үшін.
- «Өріс» деп аталатын сөйлемді табыңыз, оған әкеліңіз.
- Ашылмалы тізімде «Бет нөмірі» таңдаңыз.
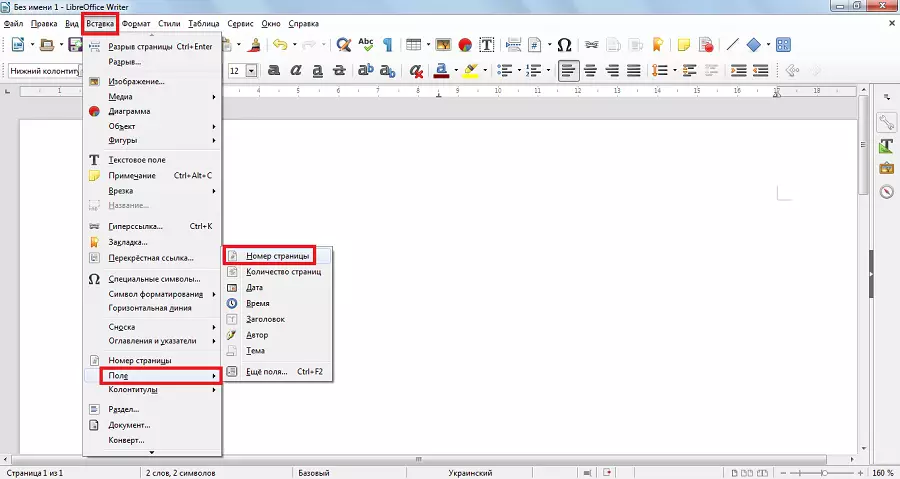
Осыдан кейін бет нөмірі мәтіндік құжатқа салынады.
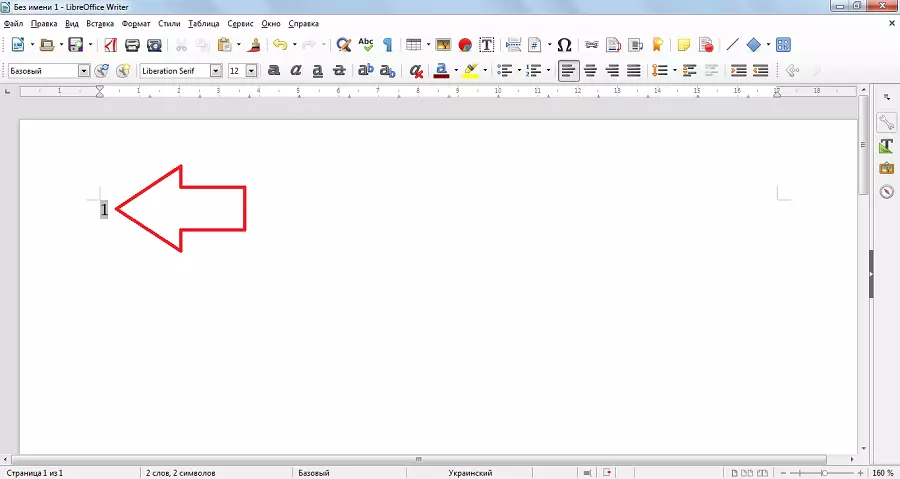
Бұл әдістің кемшілігі - бет нөмірі келесі бетте көрсетілмейді. Сондықтан екінші жолды қолданған дұрыс.
Бет нөмірін жоғарғы немесе төменгі деректеме ішіне енгізу үшін бәрі осында болады:
- Алдымен «Кірістіру» мәзір элементін таңдау керек.
- Содан кейін «Төменгі немесе» пунктіне өтіңіз, жоғарғы немесе одан да төмен қажеттілікке назар аударыңыз.
- Осыдан кейін, қажетті төменгі деректемені алып, «Basic» жазуын нұқыңыз.
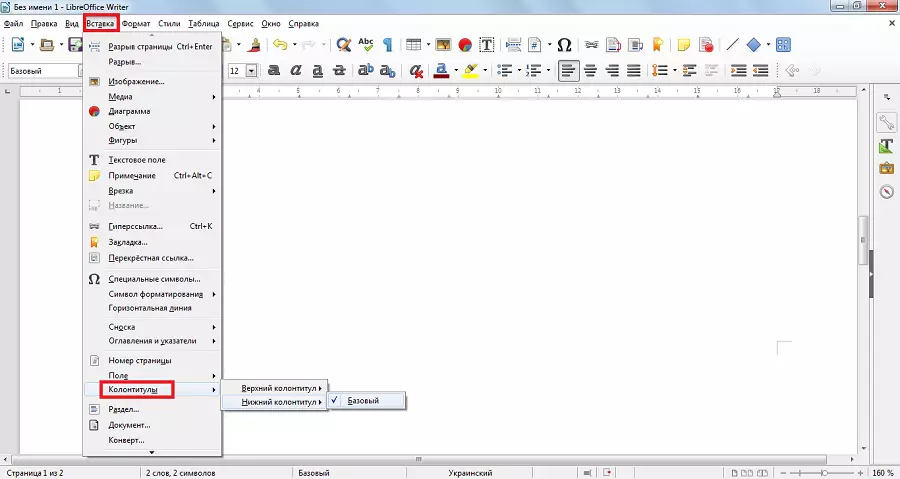
- Енді, төменгі деректеме белсенді болған кезде (меңзер оның үстінде), сіз жоғарыда сипатталғандай етіп жасауыңыз керек, яғни «Кірістіру» мәзіріне өтіп, «Өріс» және «Бет нөмірі» тармағын таңдаңыз.
Осыдан кейін, төменгі немесе үстіңгі деректемедегі әр жаңа бетте оның саны көрсетіледі.
Кейде барлық парақтар үшін емес немесе нөмірлеуді бастауды бастау үшін парақтардың нөмірленуі қажет. LibreOffice-те сіз жасай аласыз.
Нөмірлеуді өңдеу
Нөмірді белгілі бір беттердегі нөмірлеуді жою үшін «Бірінші бетті» стильді қолдану керек. Бұл стиль, егер олар белсенді төменгі деректеме және «бет нөмірі» болса да, парақтардың нөмірленгеніне жол бермейді. Стильді өзгерту үшін келесі қарапайым қадамдарды орындау керек:
- «Format» панельінің жоғарғы тақтасында ашып, «Титул бетін» таңдаңыз.
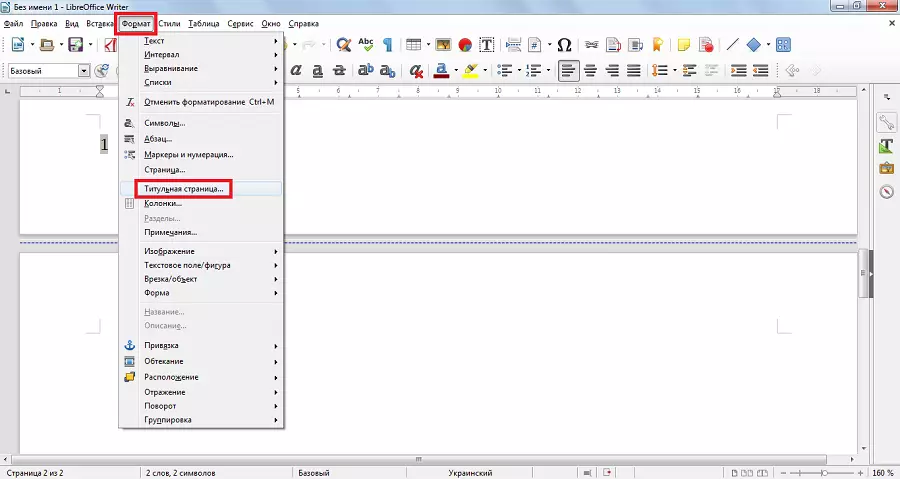
- «Бет» жазуының жанында ашылатын терезеде сіз «бірінші бет» стилі қандай беттерге қолданылатынын және «OK» батырмасын нұқыңыз.
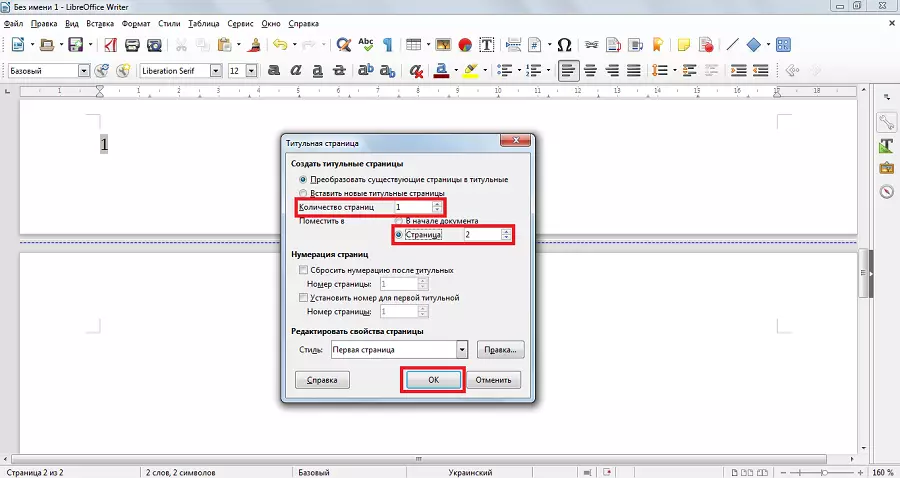
- Ол үшін осы және келесі бетті нөмірлендірмейтінін көрсету үшін, сіз үшін 2-сан жазуыңыз керек, егер бұл стильді үш параққа қолдану керек болса, «3» және т.б.
Өкінішке орай, үтірден бірден мүмкін емес, қай беттерді нөмірленбеуі керек екенін көрсетіңіз. Сондықтан, егер біз бір-бірімізді ұстанатын беттер туралы айтып отырсақ, сізге осы мәзірді бірнеше рет енгізу керек болады.
LibeOffice-тегі беттерді қайта санау үшін келесі әрекеттерді орындау керек:
- Жүгіргіні нөмірлеу қайтадан басталуы керек бетте қойыңыз.
- Үздік мәзірге «кірістіру» бөліміне өтіңіз.
- «GAP» түймесін басыңыз.
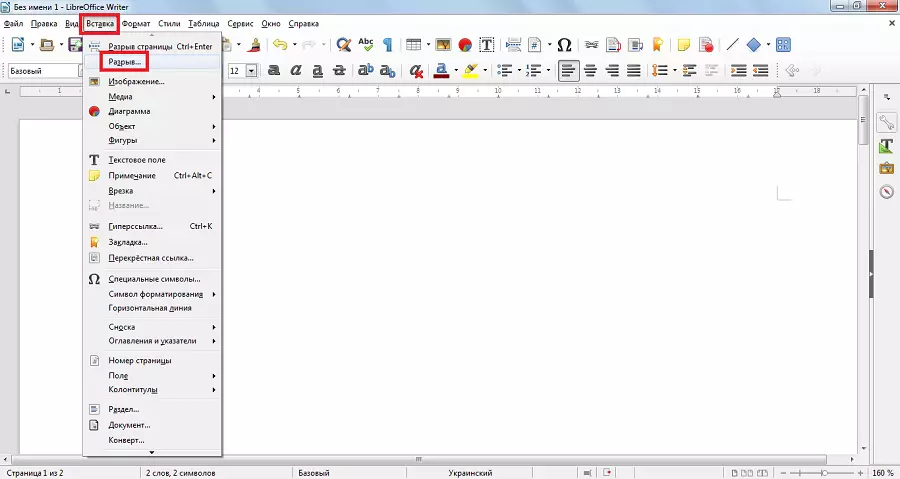
- Ашылатын терезеде «Бет нөмірінің» элементінің алдына белгі қойыңыз.
- «ОК» түймесін басыңыз.
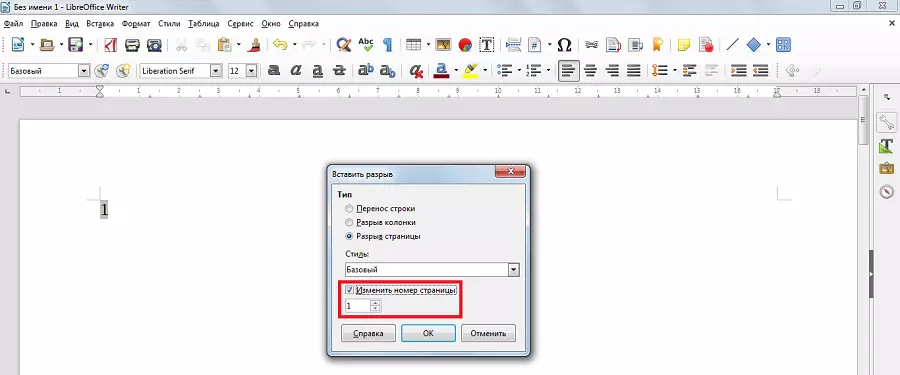
Қажет болса, мұнда сіз 1-ші нөмірді таңдай аласыз, бірақ кез-келген жолмен.
Салыстыру үшін: Microsoft Word бағдарламасындағы парақтарды қалай нөмірлендіруге болады
Сонымен, біз Dianding Dianding құжатының нөмірін қосу процесін бөлшектейміз. Көріп отырғаныңыздай, бәрі өте жай ғана жасалады, тіпті бастаушы пайдаланушы да анықтай алады. Бұл процесте сіз Microsoft Word және LibreOffice арасындағы айырмашылықты көре аласыз. Microsoft бағдарламасындағы беттерді нөмірлеу процесі әлдеқайда функционалды, көптеген қосымша мүмкіндіктер мен мүмкіндіктер бар, олардың арқасында құжат шынымен арнайы жасай алады. LibreOffice-те бәрі әлдеқайда қарапайым.
