
Осы нұсқаулықта Windows жүйесіндегі DriverStore \ FilePosity қалтасында не бар, бұл қалтадағы қадам туралы қадам, осы қалтаның мазмұнын жоюға болады және оны жүйеге қалай тазартуға болады. Сондай-ақ пайдалы болуы мүмкін: C дискісін қажетсіз файлдардан қалай тазартуға болады, дискіде не бар екенін қалай білуге болады.
VISS 10, 8 және Windows 7-дегі файлдар мазмұны
FierEposity қалтасында орнатуға дайын құрылғы драйверлерінің көшірмелері бар. Microsoft терминологиясында - сахна драйверлерінде, ал драйверсторктордың қоймасында әкімші құқығынсыз орнатуға болады.Сонымен қатар, бұл уақытта, уақытында жұмыс істейтін драйверлер емес, бірақ олар қажет болуы мүмкін: мысалы, егер сіз бір рет қосылсаңыз, содан кейін, кейін, ол үшін драйверді жүктеңіз, содан кейін Құрылғы сөніп, драйверді алып тастады, келесі жолы драйверді драйвер дүкенінен орнатуға болады.
Жабдықтың драйверін немесе қолмен драйверлерді жаңарту кезінде драйверлердің ескі нұсқалары көрсетілген қалтада қалады, драйверді қайта оралып, сонымен бірге, оны сақтау үшін қажет дискідегі бос орын санының жоғарылауына әкелуі мүмкін Нұсқаулықта сипатталған әдістермен тазарту мүмкін емес: ескі Windows драйверлерін қалай жоюға болады.
Клиринг драйверлері \ ФилеPosity қалтасы
Теориялық тұрғыдан, сіз Windows 10, 8 немесе Windows 7-дегі файлдардың барлық мазмұнын жоюға болады, бірақ ол әлі де қауіпсіз емес, ол әлі де қауіпсіз емес, проблемалар тудыруы мүмкін, сонымен қатар дискіні тазалау үшін қажет емес. Егер Windows драйверлерінің резервтік көшірмесін жасаңыз.
Көп жағдайда гигабайттар мен гигабайт және ондаған гигабайттағы DriveStore қалтасы иеленді - NVIDIA және AMD бейне карталарының драйверлерінің, RELETEK SOUND карталарының, және жиі кездесетін перифериялық драйверлердің көпшілігінің нәтижелері. Осы драйверлердің ескі нұсқаларын файлдардан шығару (егер олар тек бейне карта драйверлері болса да), сіз қалта көлемін кейде қысқартуға болады.
Драйверсте қалтасын қалай тазартуға болады, одан қажет емес драйверлерді алып тастаңыз:
- Әкімшінің атынан пәрмен жолын іске қосыңыз («Пәрмен жолын» теру. «Пәрмен жолын теру» тармағын таңдаңыз.
- Пәрмен жолында pnputil.exe / e> c: \ drivers.txt пәрменін енгізіп, Enter пернесін басыңыз.
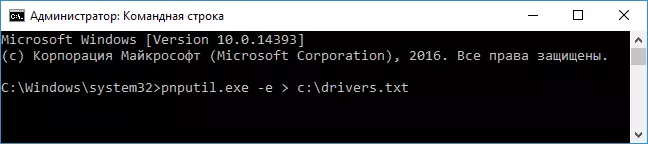
- 2-тармаққа арналған пәрмен Драйвер.txt файлын Статқа файлдарда сақтайды, олар файлдарда сақталған драйверлерде сақталады.
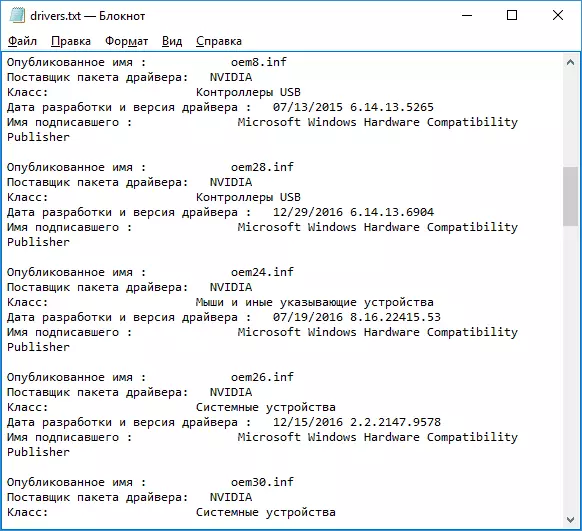
- Енді сіз барлық қажет емес драйверлерді pnputil.exe / d oMemn.inf пәрмендерін қолдана отырып жоя аласыз (NN драйвер.txt файлында, мысалы, oem10.inf). Егер драйвер қолданылса, сіз файлды жою қатесі туралы хабарлама көресіз.
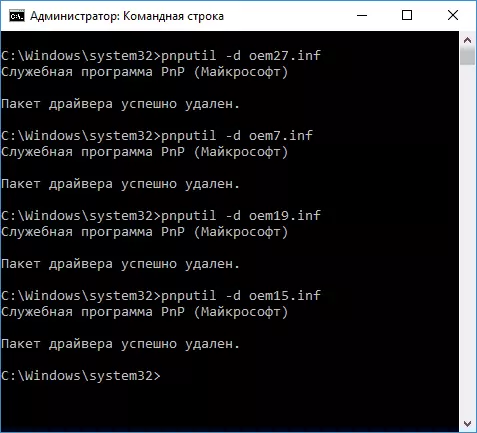
Мен алдымен ескі бейне карточкаларын жүргізушілерді алып тастауды ұсынамын. Сіз драйверлердің ағымдағы нұсқасын және олардың күнін Windows Device Manager бағдарламасынан көре аласыз.
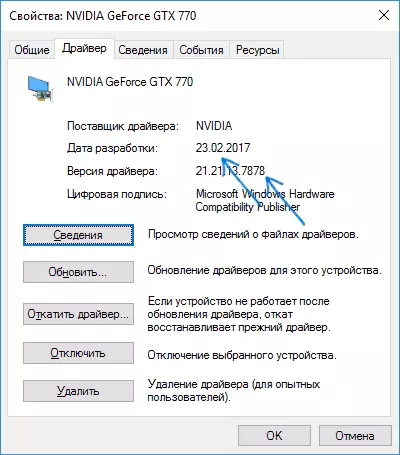
Қандай көп уақытты қауіпсіз жоюға болады, аяқтау кезінде драйверсте сақтау қалтасының өлшемін тексеріңіз, мүмкін, қалыпты жағдай болуы мүмкін. Сондай-ақ, басқа шеткі құрылғылардың ескі драйверлерін жоюға болады (бірақ мен сізге Intel, AMD жүйелік құрылғылар және ұқсас драйверлерді жоюды ұсынбаймын). Төмендегі скриншот 4 ескі NVIDIA драйверлерін алып тастағаннан кейін қалтаны өзгерту мысалы болып табылады.
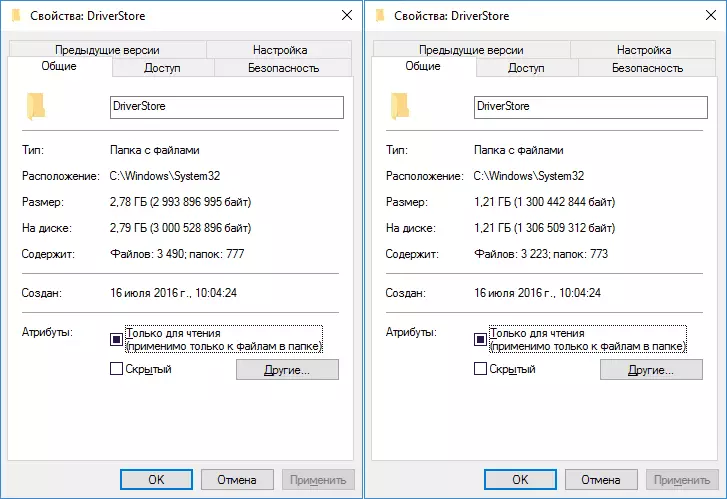
Жоғарыда сипатталған тапсырманы орындайтын тапсырманы ыңғайлы түрде орындау драйверлерді сақтаушы зерттеушісіне (Rapr) Github.com/losting/driverexplorer сайтында қол жетімді болады
Утилитаны бастағаннан кейін (әкімшінің атынан іске қосыңыз), «Санау» түймесін басыңыз.
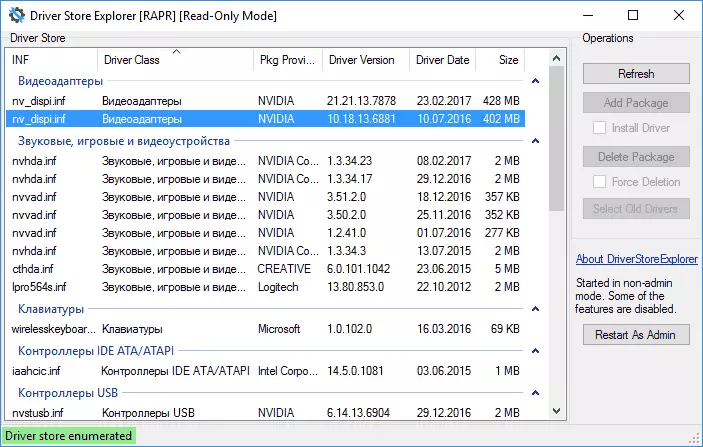
Содан кейін, анықталған диск бумаларының тізімінде қажет емес және оларды «Жою бумасы» түймесін пайдаланып алып тастаңыз («Күшті жою» белгісі болмаса, пайдаланылған драйверлер алынып тасталмайды). Сондай-ақ, ескі драйверлерді автоматты түрде «Ескі драйверлер» түймесін басу арқылы автоматты түрде таңдауға болады.
Қалтаның мазмұнын қолмен қалай жоюға болады
Назар аударыңыз: Егер сіз Windows жұмысында проблемалар үшін дайын болмасаңыз, бұл әдіс қажет емес.
Сондай-ақ, файлдардан жасалған қалталарды қолмен жоюдың тәсілі бар, бірақ ол дұрыс емес (қауіпті):
- C: \ Windows \ System32 \ System32 \ DriverStore қалтасына өтіп, FilePository қалтасын тінтуірдің оң жақ түймешігімен басып, «Сипаттар» түймесін басыңыз.
- Қауіпсіздік қойындысында «Кеңейтілген» түймесін басыңыз.
- «Иесіз» өрісіне «Өзгерту» түймесін басыңыз.
- Пайдаланушы атыңызды енгізіңіз (немесе «Кеңейтілген» - «Іздеу» түймесін басыңыз және тізімдегі логинді таңдаңыз). Және «OK» түймесін басыңыз.
- «Параметрлер мен нысандардың иесін» орнына қойып, «еншілес ұйымның барлық жазбаларын ауыстырыңыз». «Жарайды» түймесін басып, осындай операцияның сәтсіздігі туралы ескертуге «иә» деп жауап беріңіз.
- Қауіпсіздік қойындысына ораласыз. Пайдаланушылар тізіміндегі «Өңдеу» түймесін басыңыз.
- «Қосу» түймесін басып, тіркелгіні қосыңыз, содан кейін «Толық қол жеткізу» орнатыңыз. OK түймесін басып, Рұқсаттардың өзгеруін растаңыз. Аяқталғаннан кейін FilePository Properties терезесіндегі «OK» түймесін басыңыз.
- Енді қалтаның мазмұнын қолмен жоюға болады (тек Windows-та қазіргі уақытта пайдаланылған жеке файлдарды жою мүмкін емес, «Өткізіп жіберу» түймесін басу жеткілікті болады.
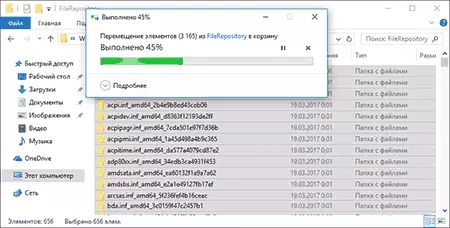
Мұның бәрі пайдаланылмаған жүргізушілерді тазалау тақырыбында. Егер сұрақтар қалса немесе қосатын нәрсе болса, оны түсініктемелерде жасауға болады.
