
VirtualBox виртуалды машинасындағы желінің дұрыс конфигурациясы хост амалдық жүйесін Listation-дің ең жақсы әрекеттесуі үшін қонаққа байланыстыруға мүмкіндік береді.
Бұл мақалада сіз желіні Windows 7 жұмыс істейтін виртуалды машинада теңшейсіз.
VirtualBox параметрі жаһандық параметрлерді орнатудан басталады.
Мәзірде жылжу «Файл - параметрлер».
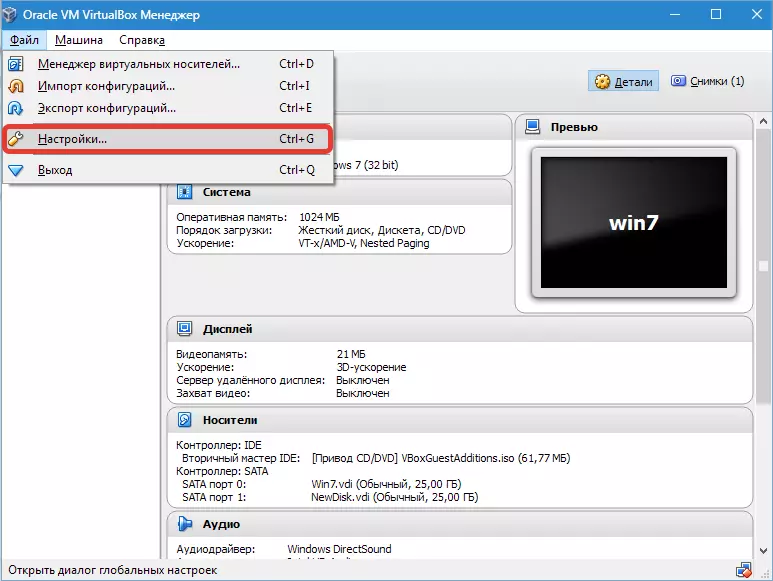
Содан кейін қойындысын ашыңыз «Желі» және «Виртуалды хост желілері» . Мұнда сіз адаптерді таңдап, Параметрлер түймесін басыңыз.
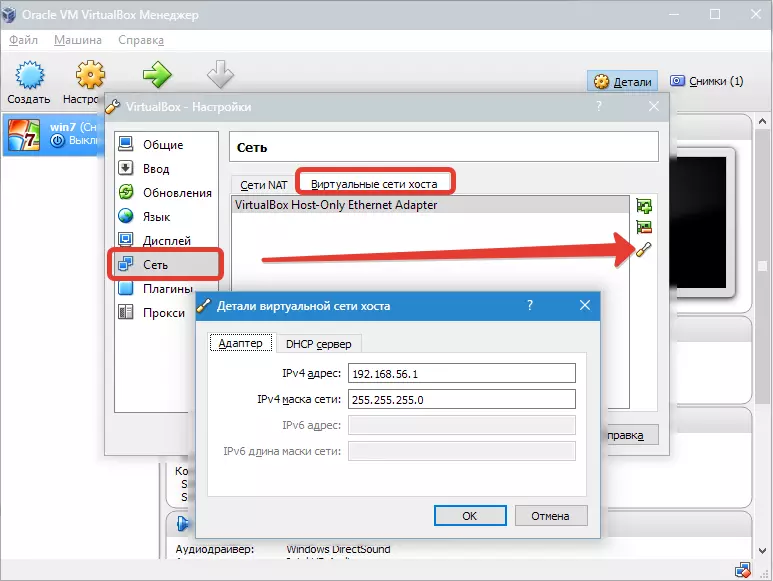
Алдымен орнатыңыз IPv4. Мекен-жайы және сәйкес желілік маска (жоғарыдағы скриншотты қараңыз).

Осыдан кейін келесі қойындыға өтіп, іске қосыңыз DHCP. Сервер (оның статикалық немесе динамикалық екеніне қарамастан, сізге IP мекенжайы беріледі).
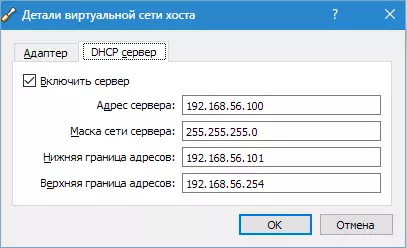
Сіз физикалық адаптердің мекен-жайларына сәйкес келетін сервердің мәнін көрсетуіңіз керек. «Шекаралар» мәндері ОЖ қолданылған барлық мекенжайларды жабу үшін қажет.
Енді VM параметрлері туралы. Баруға барыңыз. «Параметрлер» , бөлім «Желі».
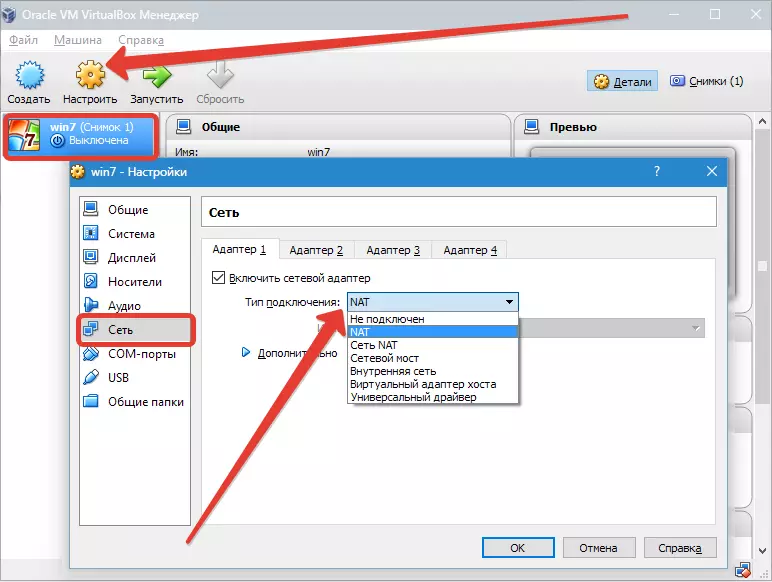
Қосылым түрі ретінде біз тиісті нұсқаны орнатамыз. Бұл опцияларды толығырақ қарастырыңыз.
1. Егер адаптер болса. «Қосылмаған» , Vb пайдаланылатыны туралы хабарлайды, бірақ қосылым жоқ, бірақ ешқандай байланыс жоқ (Ethernet кабелі портқа қосылмаған кезде). Осы параметрді таңдау виртуалды желілік картаға кабельдің жетіспеушілігін модельдей алады. Осылайша, сіз қонақ амалдық жүйесіне Интернет қосылымы жоқ екенін хабарлай аласыз, бірақ оны конфигурациялауға болады.
2. Режимді таңдағанда «Нат» Қонақтар желіге кіре алады; Бұл режимде пакеттер қайта бағытталады. Егер сізге қонақтық жүйелерден веб-беттерді ашу қажет болса, поштаны оқып, мазмұнды жүктеңіз, содан кейін бұл қолайлы нұсқа.
3. Параметр «Желілік көпір» Интернетте көбірек әрекет етуге мүмкіндік береді. Мысалы, бұл виртуалды жүйеде желілер мен белсенді серверлерді модельдеу кіреді. Осы VB таңдалған кезде, қол жетімді желілік карталардың біріне қосылыңыз және тікелей пакеттермен басталады. Хосттық жүйенің желілік жинағы тартылмайды.
4. Образ «Ішкі желі» Ол VM-ден қол жеткізе алатын виртуалды желіні ұйымдастыру үшін қолданылады. Бұл желінің негізгі жүйеде немесе желілік жабдықтарда жұмыс істейтін бағдарламаларға қатысы жоқ.
бес. Параметр «Виртуалды хост адаптері» Негізгі ОЖ-нің және бірнеше VM желілерін негізгі ОЖ-нің нақты желілік интерфейсін қолданбай-ақ ұйымдастыру үшін қолданылады. Негізгі ОЖ виртуалды интерфейспен ұйымдастырылған, олардың көмегімен ол және VM арасындағы байланыс орнатылған.
6. Қалғандардан аз қолданылады «Әмбебап жүргізуші» . Мұнда пайдаланушы vb немесе кеңейтуге кіретін драйверді таңдау мүмкіндігін алады.
Желілік көпірді таңдап, оған адаптер тағайындаңыз.
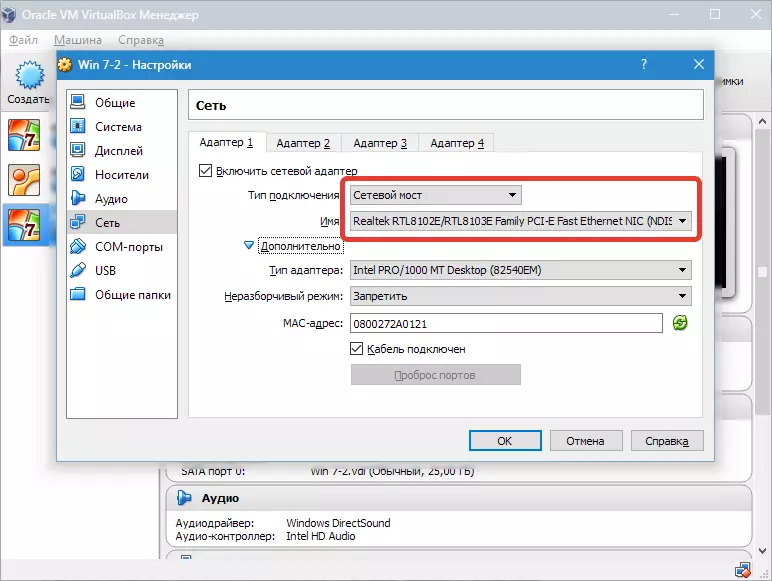
Осыдан кейін біз VM, ашық желілік қосылымдарды іске қосып, «Сипаттар» тармағына өтеміз.
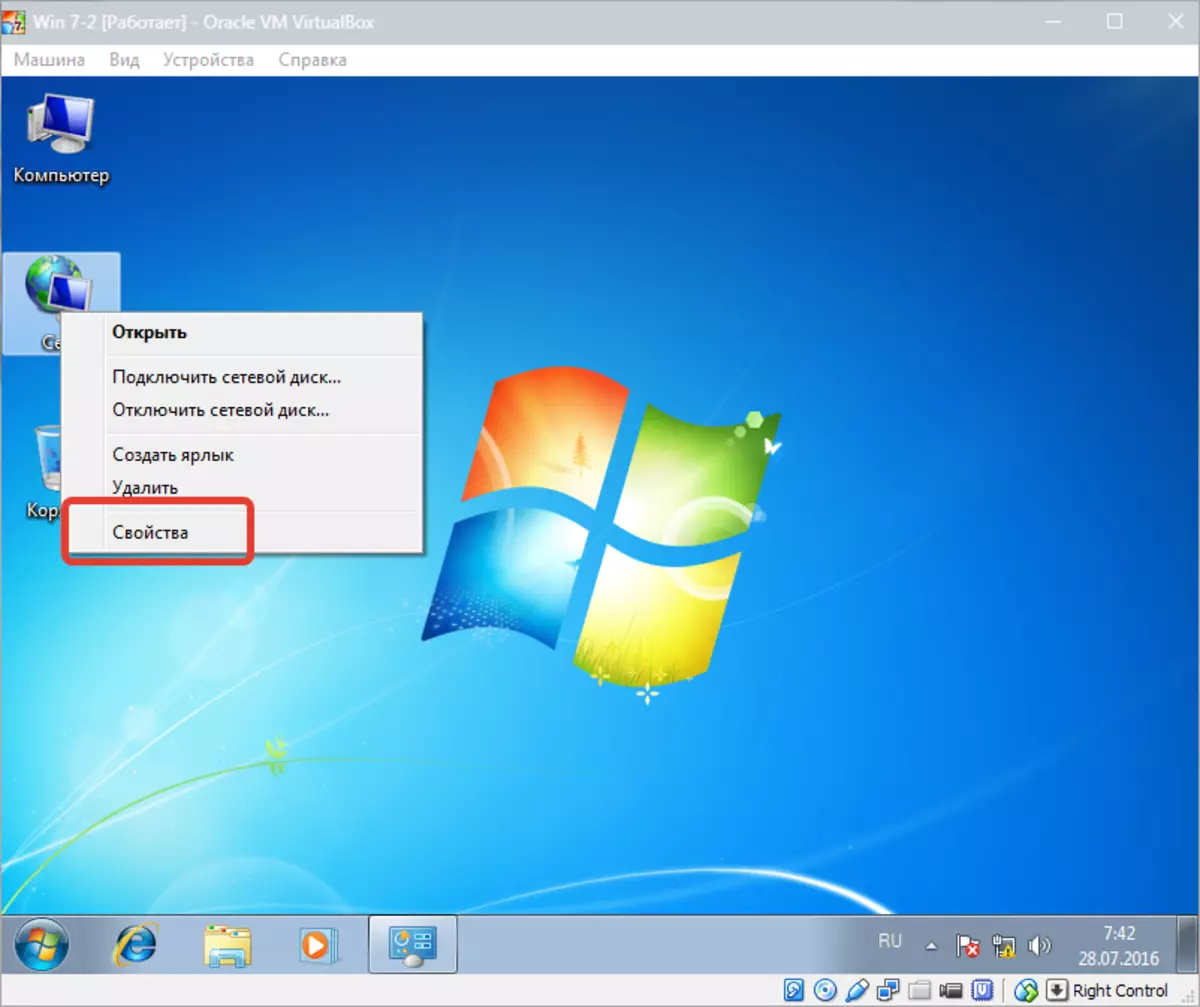
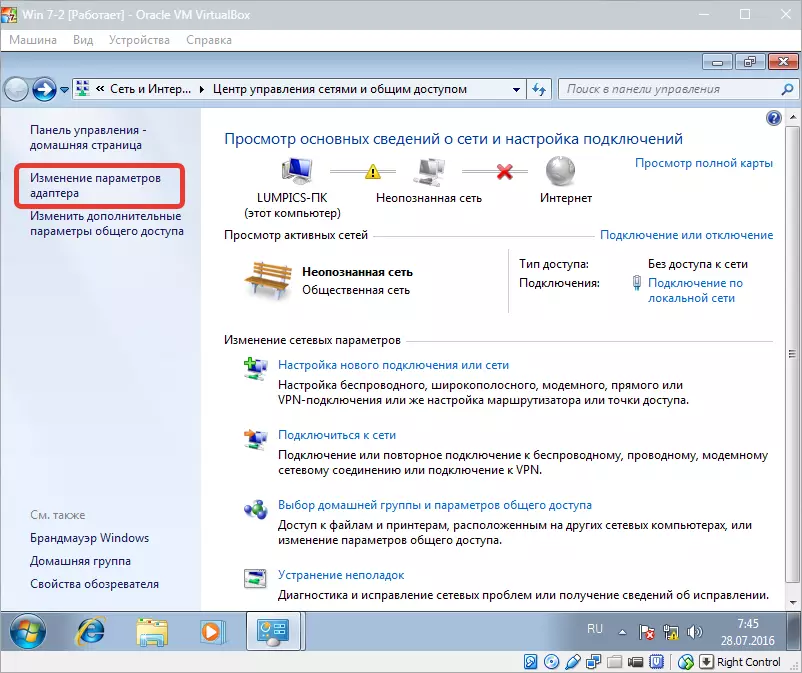
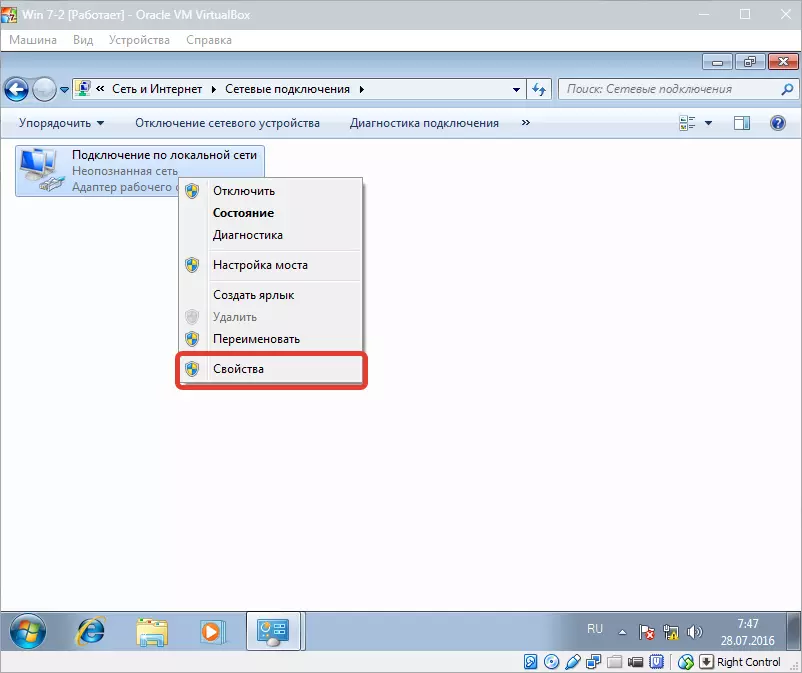
Интернет протоколын таңдауыңыз керек TCP / IPv4. . Жмем. «Сипаттар».
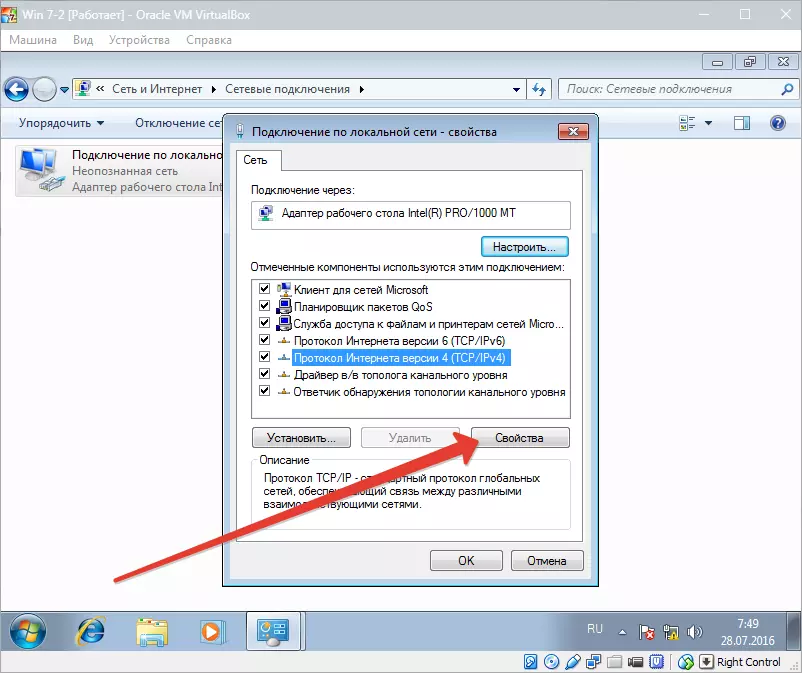
Енді сіз IP мекенжайының параметрлерін тіркеуіңіз керек. Нақты адаптердің мекен-жайы шлюз ретінде орнатылған, ал IP мекенжайы шлюздің мекен-жайы бойынша пайда болуы мүмкін.
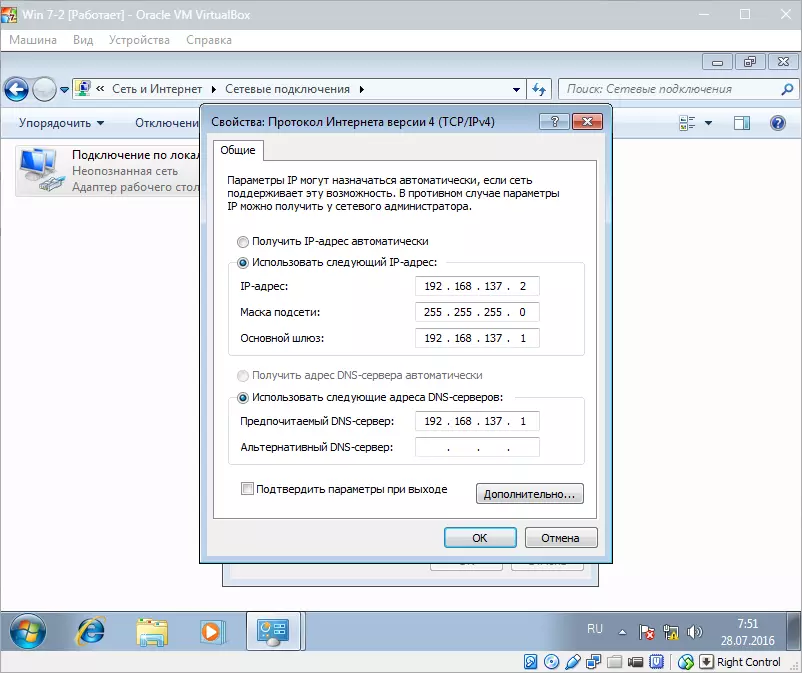
Осыдан кейін сіз таңдағаныңызды растаңыз және терезені жабыңыз.
Желілік көпірді орнату аяқталды, енді сіз желіге кіріп, хост машинасымен араласуға болады.
