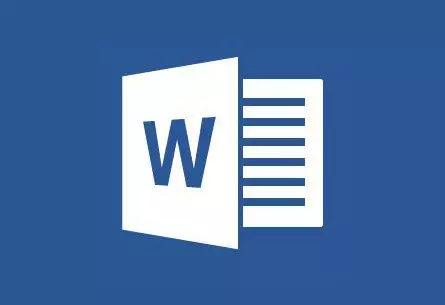
Веб-беттің URL мекен-жайы мен кейінгі пернелер енгізгеннен кейін немесе енгізілгеннен кейін MS Word автоматты түрде белсенді сілтемелерді жасайды (еренсілтемелер) «Ғарыш» (бос орын) немесе «Кіру» . Сонымен қатар, біздің мақалада талқыланатын сөзбен және қолмен белсенді байланыс орнатуға болады.
Жеке сілтемені жасаңыз
1. Белсенді сілтеме (еренсілтеме) болуы керек мәтінді немесе суретті бөлектеңіз.

2. Қойындыға өтіңіз «Кірістіру» Онда пәрменді таңдаңыз «Еренсілтеме» Топта орналасқан «Сілтемелер».
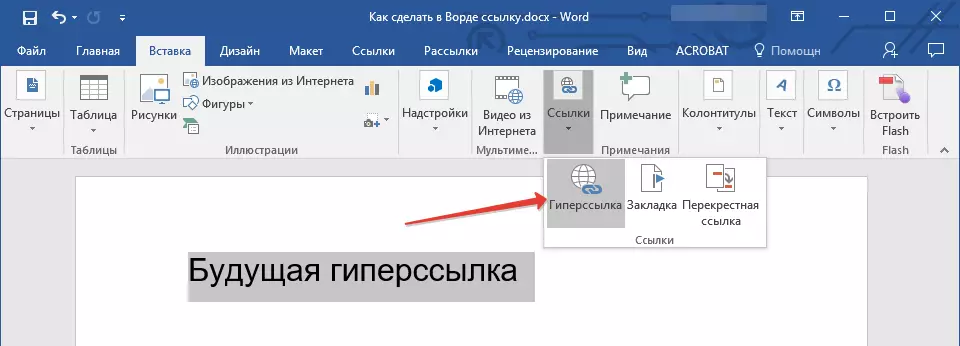
3. Алдында пайда болатын диалогтық терезеде қажетті әрекетті орындаңыз:
- Егер сіз кез-келген файлға немесе веб-ресурсқа сілтеме жасағыңыз келсе, Бөлімді таңдаңыз «Байланысыңыз» параграф «Файл, веб-бет» . Пайда болатын өрісте «Мекен-жайы» URL мекенжайын енгізіңіз (мысалы, /).
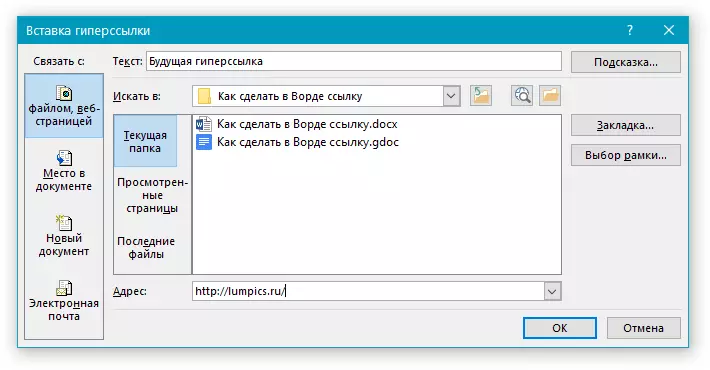
- Кеңес: Егер сіз файлға сілтеме жасасаңыз, сіз белгісіз мекен-жайы (жолы) тізімдегі көрсеткіні нұқыңыз «Іздеу» Және файлға өтіңіз.
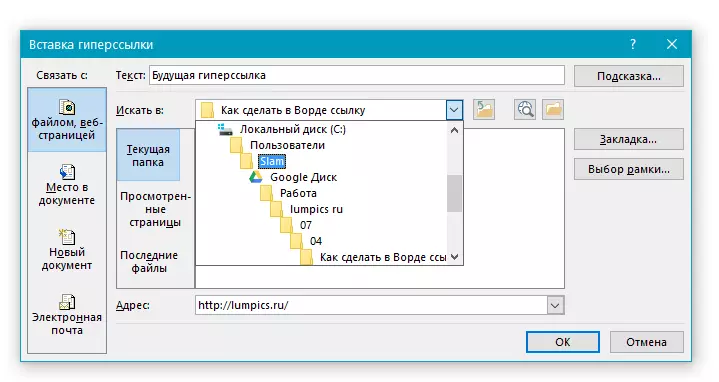
- Егер сіз әлі жасалмаған файлға сілтеме қосқыңыз келсе, Бөлімді таңдаңыз «Байланысыңыз» параграф «Жаңа құжат» Осыдан кейін болашақ файлдың атын тиісті өріске енгізіңіз. Тарауда «Жаңа құжатта қашан редакциялау керек» Қажетті параметрді таңдаңыз «Қазір» немесе «Кейін».

- Кеңес: Еренсілтеменің өзі құруға қосымша, сіз жүгіргіні сөзбен, фраза немесе белсенді сілтеме бар графикалық файлға апарған кезде пайда болады.

Мұны істеу үшін басыңыз «Шақыру» Содан кейін қажетті ақпаратты енгізіңіз. Егер кеңес қолмен көрсетілмесе, файлға немесе оның мекен-жайы осындай ретінде пайдаланылады.


Бос электрондық поштаға еренсілтеме жасаңыз
1. Еренсілтемеге түрлендіруді жоспарлаған кескінді немесе мәтінді таңдаңыз.
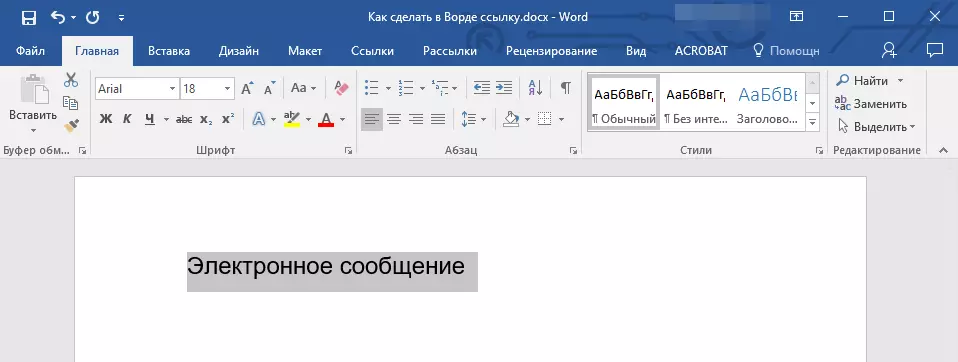
2. Қойындыға өтіңіз «Кірістіру» және ондағы пәрменді таңдаңыз «Еренсілтеме» (топ «Сілтемелер»).
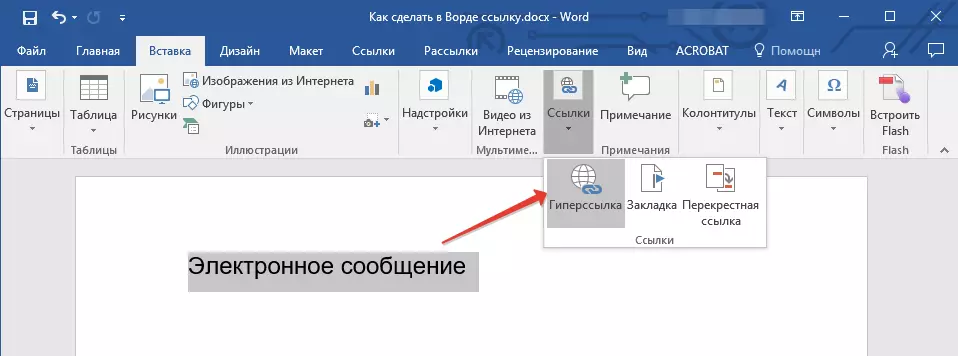
3. Сіздің алдыңызда пайда болатын диалогтық терезеде, бөлімде «Байланысыңыз» Іріктеу «Электрондық пошта».

4. Электрондық маилиннің қажетті мекен-жайын тиісті өріске енгізіңіз. Сондай-ақ, сіз жақында пайдаланылған тізімнен мекенжайды таңдай аласыз.
5. Қажет болса, хабарламаның тақырыбын тиісті өрісте енгізіңіз.

Ескерту: Кейбір браузерлер мен пошта клиенттері тақырыптарды танымайды.
- Кеңес: Кәдімгі еренсілтеме үшін кеңесті қалай теңшеуге болады, сонымен қатар сіз электрондық поштаға белсенді сілтеме үшін қалқымалы терезені теңшей аласыз. Мұны істеу үшін жай басыңыз «Шақыру» Тиісті өрісте қажетті мәтінді енгізіңіз.
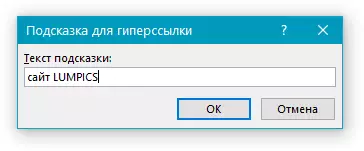
Егер сіз қалқымалы ұштың мәтінін енгізбесеңіз, MS Word автоматты түрде көрсетіледі «Пошта» , Осы мәтіннен кейін сіз енгізген электрондық пошта мекенжайы сіз және хат тақырыбы көрсетіледі.
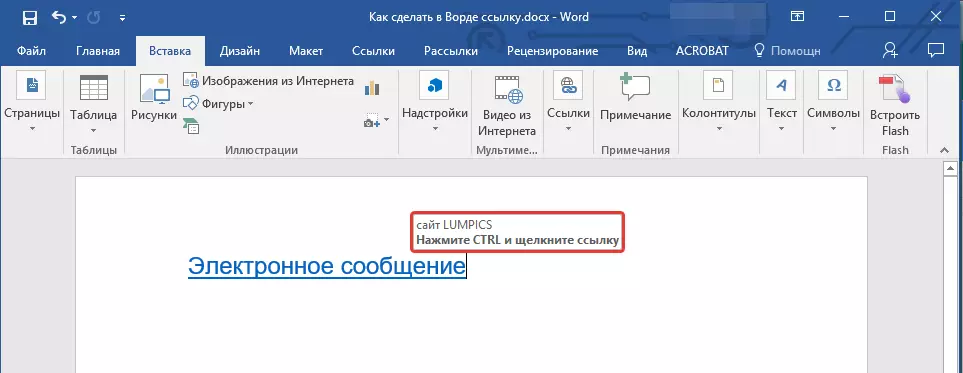
Сонымен қатар, сіз құжаттағы электрондық пошта мекенжайын енгізу арқылы бос электрондық поштаға еренсілтеме жасай аласыз. Мысалы, кірсеңіз «[email protected]» тырнақшасыз және бос орынсыз немесе «Кіру» Еренсілтеме автоматты түрде әдепкі кеңеспен жасалады.
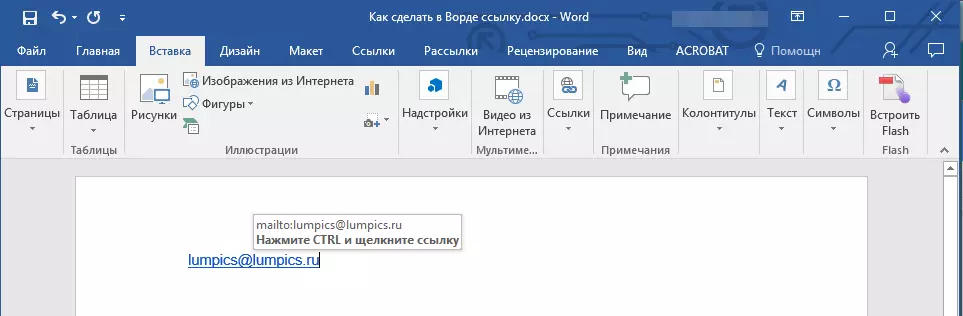
Құжаттағы басқа жерге еренсілтеме жасаңыз
Құжаттағы белгілі бір жерге немесе сіз Word бағдарламасында жасаған веб-параққа белсенді сілтеме жасау үшін, алдымен сіз осы сілтеме жетелейтін нүктені белгілеуіңіз керек.Мақсатты сілтемені қалай белгілеуге болады?
Бетбелгіні немесе тақырыпты пайдаланып, сілтеменің тағайындалған орнын белгілей аласыз.
Бетбелгіні қосыңыз
1. Қойындыға сілтеме жасағыңыз келетін нысанды немесе мәтінді таңдаңыз, содан кейін тінтуірдің сол жақ батырмасын басыңыз, содан кейін, құжаттың орнына, оны енгізу қажет болған жерде.

2. Қойындыға өтіңіз «Кірістіру» Түймесін басыңыз «Бетбелгі» Топта орналасқан «Сілтемелер».

3. Тиісті өрісте бетбелгінің атын енгізіңіз.
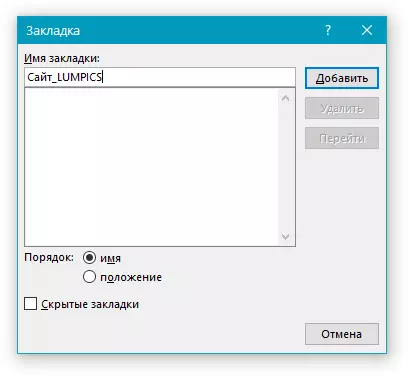
Ескерту: Бетбелгінің аты әріптен басталуы керек. Алайда, бетбелгінің атауы сандар болуы мүмкін, бірақ бос орындар болмауы керек.
- Кеңес: Егер сіз сөздерді бетбелгі атауына бөлуіңіз керек болса, асты сызуды қолданыңыз, мысалы, «Сайт_lumpics».
4. Жоғарыда сипатталған әрекеттерді орындағаннан кейін түймесін басыңыз «Қосу».
Тақырып мәнерін қолданыңыз
Еренсілтеме жүргізілетін жерде орналасқан мәтінге MS Word бағдарламасында қол жетімді шаблон тақырып мәнерлерінің бірін пайдалануға болады.
1. Нақты тақырып мәнерін қолданғыңыз келетін мәтіннің үзіндісін таңдаңыз.
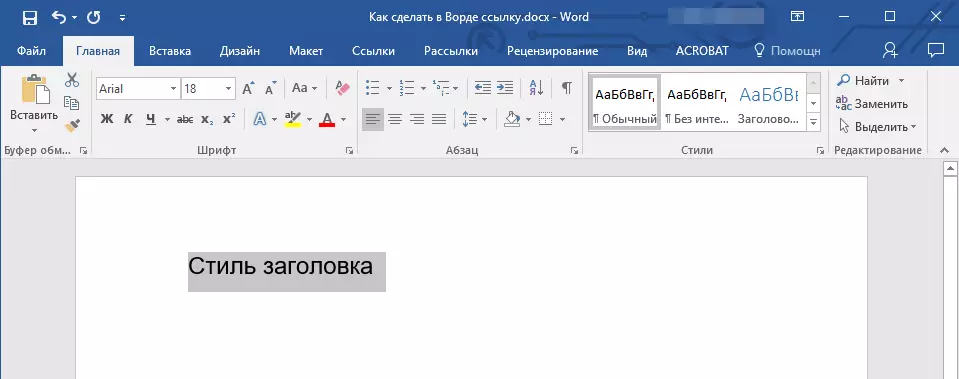
2. Қойындыда «Үй» Топта ұсынылған қол жетімді стильдердің біреуін таңдаңыз. «Стильдер».

- Кеңес: Егер мәтін бөлектелген болса, онда негізгі тақырыпқа ұқсау керек, сіз Express стильдер жинағынан тиісті шаблонды таңдай аласыз. Мысалға, «1 тақырып».
Сілтеме қосу
1. Еренсілтеме болып табылатын мәтін немесе объектіні бөлектеңіз.
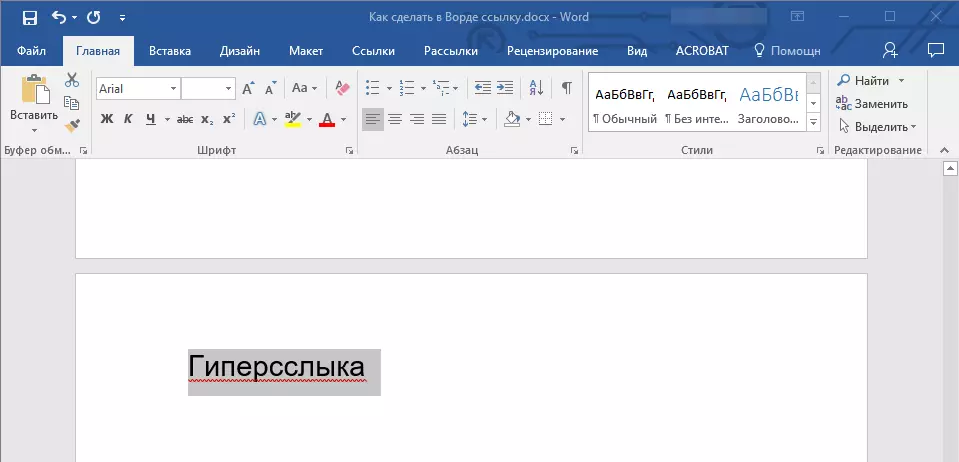
2. Осы тармақты тінтуірдің оң жақ батырмасымен нұқыңыз және ашылатын контекстік мәзірде таңдаңыз «Еренсілтеме».

3. Бөлімді таңдаңыз «Байланысыңыз» параграф «Құжатқа орналастыру».
4. Пайда болған тізімде еренсілтеме сілтеме жасайтын бетбелгіні немесе тақырыпты таңдаңыз.

- Кеңес: Егер сіз еренсілтемеге жүгіргіні апарған кезде көрсетілетін болса, нұқыңыз «Шақыру» Және қажетті мәтінді енгізіңіз.

Егер сұрау қолмен орнатылмаса, содан кейін бетбелгіге белсенді сілтеме үшін « Бетбелгі аты « және тақырыпқа сілтеме үшін «Ағымдағы құжат».
Жіберілген құжатқа немесе веб-параққа еренсілтеме жасаңыз
Егер сіз Word бағдарламасында жасаған мәтіндік құжаттағы белгілі бір жерге немесе веб-параққа Белсенді сілтемені жасағыңыз келсе, алдымен осы сілтемені алып жүретін нүктені ескеру керек.Біз гипершилтеме баратын жерді атап өтеміз
1. Жоғарыда сипатталған әдісті қолдана отырып, соңғы мәтіндік құжатқа немесе Жасалған веб-бетіне бетбелгі қосыңыз. Файлды жабыңыз.
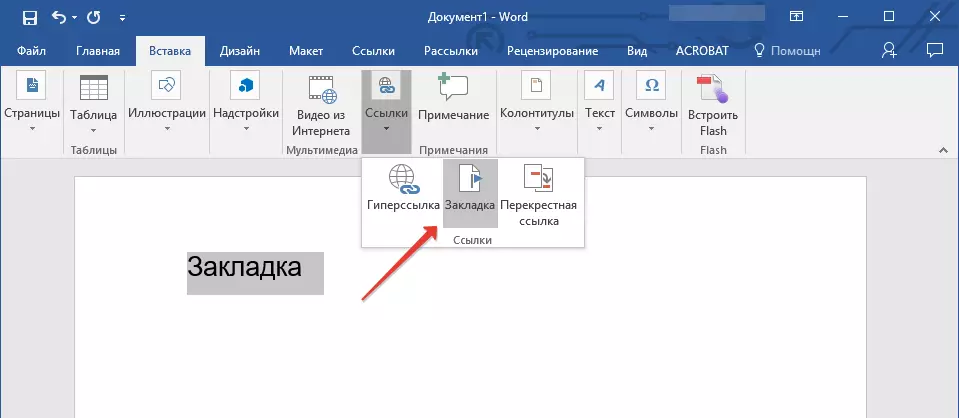
2. Белсенді сілтеме ашық құжаттың белгілі бір орнына орналастырылуы керек файлды ашыңыз.
3. Осы гипершилтінің құрамында болуы керек нысанды таңдаңыз.
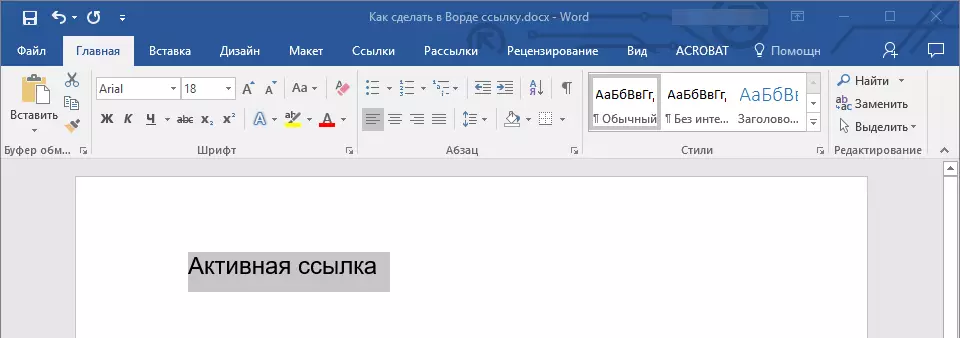
4. Таңдалған нысанды тінтуірдің оң жақ батырмасымен нұқыңыз және контекстік мәзірден элементті таңдаңыз. «Еренсілтеме».
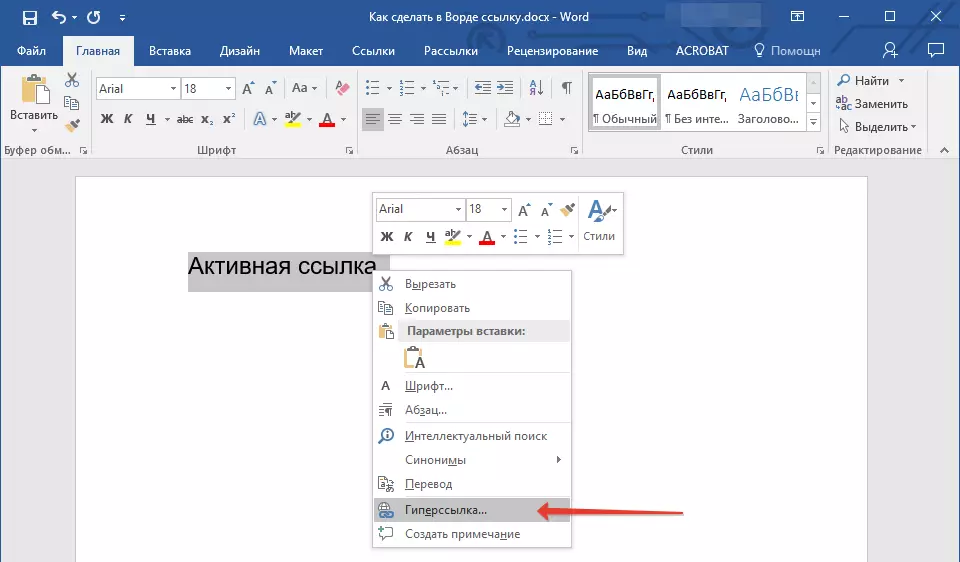
5. Пайда болған терезеде топта таңдаңыз «Байланысыңыз» параграф «Файл, веб-бет».
6. Бөлімде «Іздеу» Бетбелгі жасаған файлға жолды көрсетіңіз.
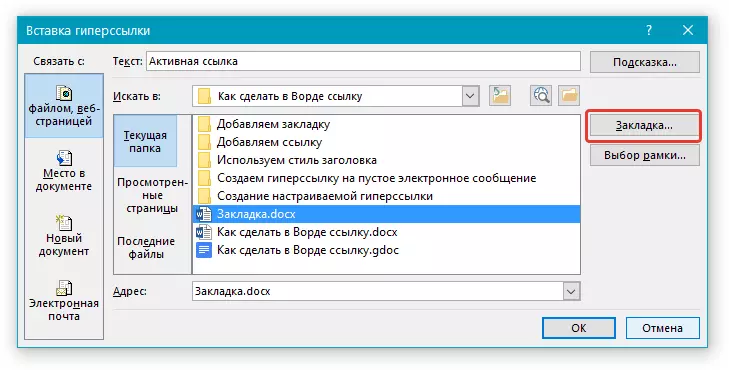
7. түймесін басыңыз «Бетбелгі» және тілқатысу терезесінде қажетті бетбелгіні таңдаңыз, содан кейін түймесін басыңыз «ЖАРАЙДЫ МА».
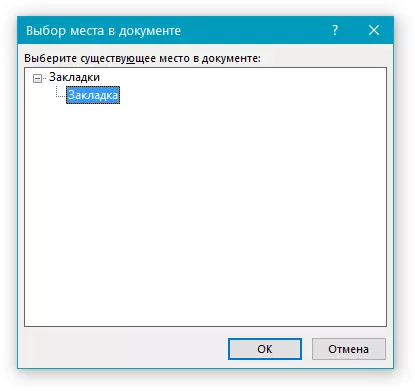
8. Тұндыру «ЖАРАЙДЫ МА» Диалогтық терезеде «Сілтемелер енгізу».
Басқа құжатта немесе веб-парақта жасаған құжатта еренсілтеме пайда болады. Әдепкі бойынша көрсетілетін кеңес - бұл бетбелгі бар бірінші файлға апаратын жол.
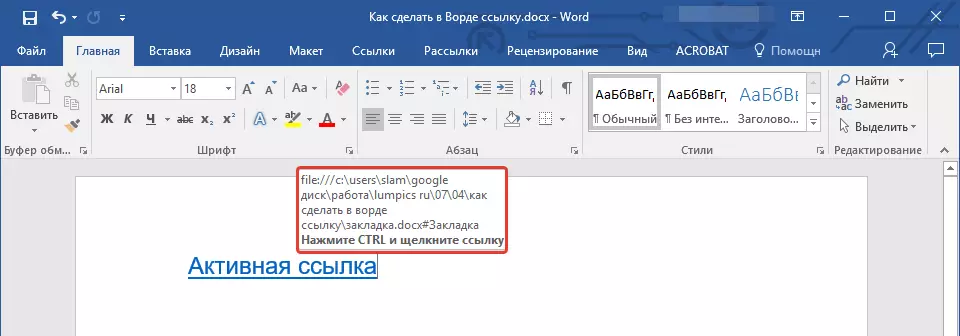
Еренсілтеме туралы кеңестерді қалай өзгерту керектігі туралы біз жоғарыда жаздық.
Сілтеме қосу
1. Құжатта мәтін фрагментін немесе еренсілтеме болып табылатын нысанды таңдаңыз.

2. Тінтуірдің оң жақ батырмасын және ашылатын контекстік мәзірді таңдаңыз, таңдаңыз «Еренсілтеме».

3. Ашылған тілқатысу терезесінде, бөлімде «Байланысыңыз» Іріктеу «Құжатқа орналастыру».

4. Пайда болған тізімде Белсенді сілтеме жіберілуі керек бетбелгі немесе тақырып таңдаңыз.
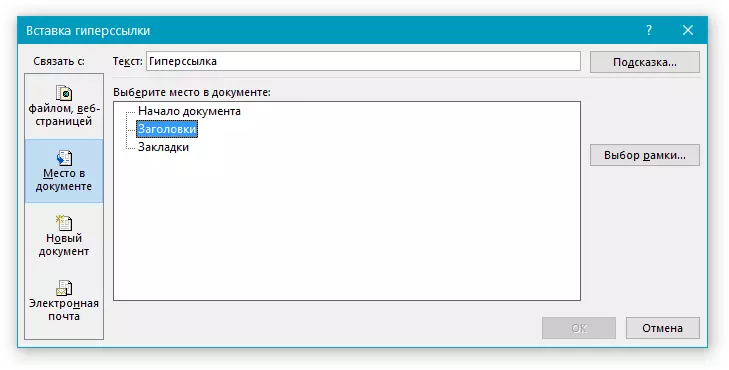
Егер сіз гиперссменді алдау кезінде пайда болатын сөзді өзгертуіңіз керек болса, мақаланың алдыңғы бөлімдерінде сипатталған нұсқауларды қолданыңыз.
Кеңес: Microsoft Office Word құжаттарында сіз басқа Office Package бағдарламаларында жасалған құжаттардағы нақты сілтемелер жасай аласыз. Бұл сілтемелерді Excel және PowerPoint Application форматтарында сақтауға болады.
Сонымен, егер сіз MS Excel кітапшасындағы орынға сілтеме жасағыңыз келсе, оны іске қосу үшін, оған атау жасаңыз, содан кейін файл атауының соңында еренсілтемені енгізіңіз “#” Бағаларсыз, және BASTARD арқылы сіз жасаған XLS файлының атауын көрсетіңіз.
PowerPoint-тегі еренсілтемелер үшін, дәл солай жасаңыз, тек символдан кейін ғана жасаңыз “#” Нақты слайдтың санын көрсетіңіз.
Басқа файлға еренсілтеме жасаңыз.
Еренсілтеме жасау үшін, соның ішінде Сөздегі сайтқа сілтемені кірістіру үшін, мақаланың барлық алдыңғы бөлімдерінде көрсетілген сілтеме жасау тілқатысу терезесінің анықтамасына жүгінудің қажеті жоқ.Мұны апарып тастау функциясын, ядролық-түсіру функциясын, яғни таңдалған мәтінді немесе графикалық элементті MS Word құжатынан, URL мекенжайын немесе кейбір веб-браузерлерден апарып тастау арқылы жасауға болады.
Сонымен қатар, сіз алдын ала таңдалған ұяшықты немесе Microsoft Office Excel кестесінің ауқымын ғана көшіре аласыз.
Мәселен, мысалы, сіз басқа құжатта көрсетілген егжей-тегжейлі сипаттамамен еренсілтеме жасай аласыз. Сондай-ақ, белгілі бір веб-парақта жарияланған жаңалықтарды жіберуге болады.
МАҢЫЗДЫ ЕСКЕРТПЕ: Мәтін сақталған файлдан көшірілуі керек.
Ескерту: Нысандарды сүйреп түсіру және түсіру арқылы белсенді сілтемелер жасаңыз (мысалы, суреттер) мүмкін емес. Осындай графикалық элементтер үшін гиперсілтеме жасау үшін, сіз нысанды суретті таңдауыңыз керек, оны тінтуірдің оң жақ батырмасын басыңыз және контекстік мәзірде реттік мәзірді таңдаңыз «Еренсілтеме».
Мазмұнды үшінші тарап құжатынан сүйреу арқылы еренсілтеме жасаңыз
1. Аяқтау құжаты ретінде белсенді сілтемені жасау үшін файлды пайдаланыңыз. Оны сақтаңыз.
2. Еренсілтеме қосатын MS Word құжатын ашыңыз.
3. Қорытынды құжатты ашып, мәтін фрагментінің, суретті немесе еренсілтеме алып жүретін кез келген басқа нысанды бөлектеңіз.

Кеңес: Белсенді сілтеме жасалатын бөлімдердің алғашқы алғашқы сөздерін таңдауға болады.
4. Арнайы нысанды тінтуірдің оң жақ түймешігімен нұқыңыз, оны тапсырмалар тақтасына сүйреңіз, содан кейін сіз құжатты құжатқа апарыңыз, содан кейін гипершилертті қосқыңыз келетін құжатқа апарыңыз.
5. Сіздің алдыңызда пайда болатын контекстік мәзірде таңдаңыз «Еренсілтеме жасау».

6. Мәтін фрагментімен ерекшеленді, кескін немесе басқа нысан еренсілтеме болады және бұрын жасалған қорытынды құжатқа сілтеме жасайды.
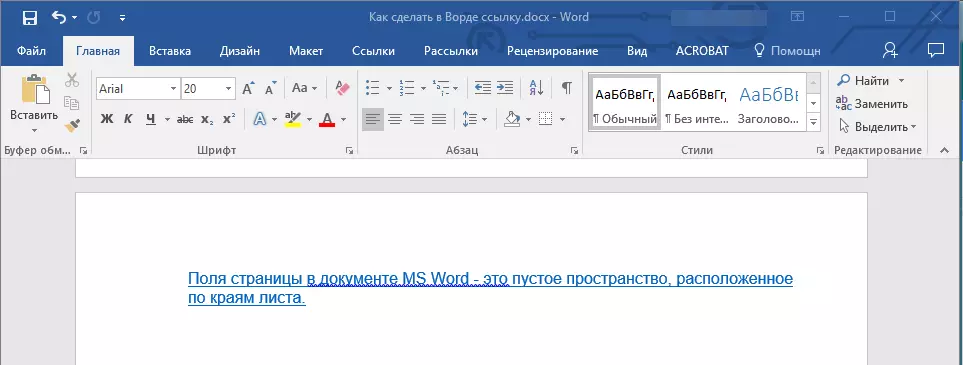
Кеңес: Жасалған еренсілтемеге жүгіргіні апарған кезде, қорытынды құжатқа апаратын жол әдепкі шақыру ретінде көрсетіледі. Егер сіз тінтуірдің сол жақ батырмасын бассаңыз, «Ctrl» пернесін басқаннан кейін, сіз «Ctrl» пернесін басқаннан кейін, сіз тағайындалған орынға еренсілтеме жатады.
Веб-парақтың мазмұнын сүйреп, оны жасаңыз
1. Белсенді сілтемені қосқыңыз келетін мәтіндік құжатты ашыңыз.

2. Бетті ашып, еренсілтеме болуы керек бұрын арнайы затты нұқып, тінтуірдің оң жақ түймешігімен нұқыңыз.
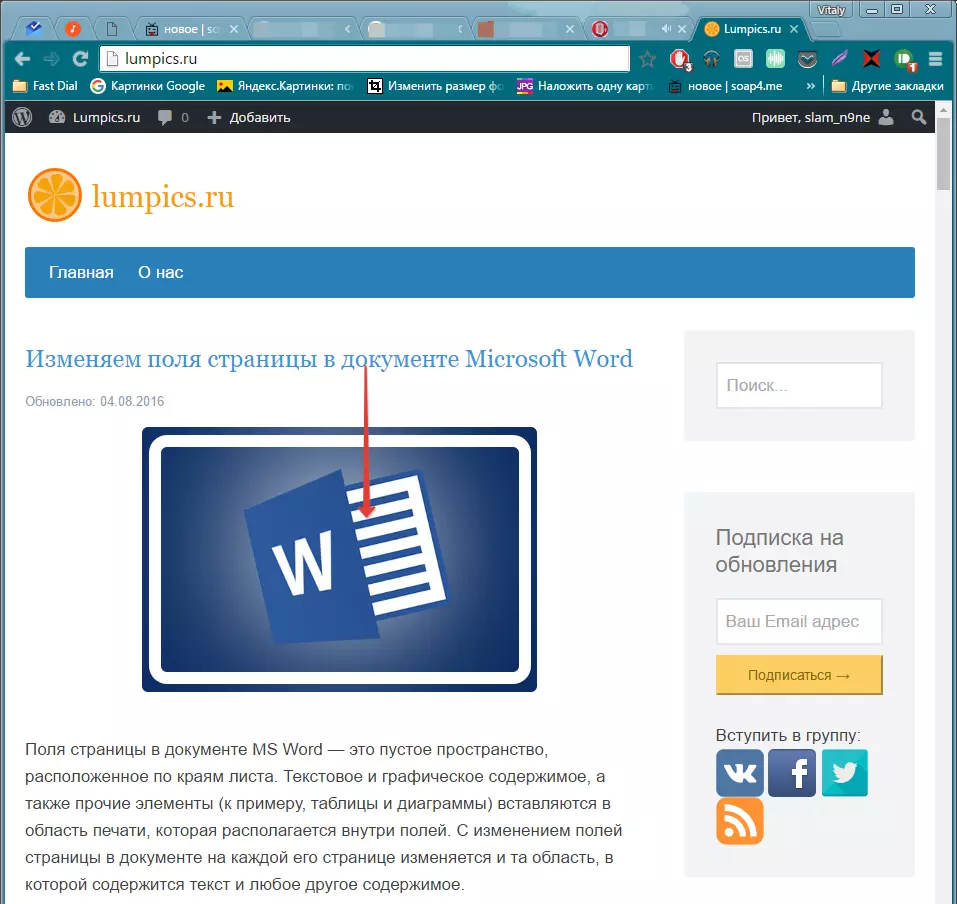
3. Қазір таңдалған нысанды тапсырмалар тақтасына апарыңыз, содан кейін оған сілтеме қосқыңыз келетін құжаттың үстіне апарыңыз.
4. Сіз құжат ішінде болған кезде тінтуірдің оң жақ батырмасын және ашылатын контекстік мәзірден босатыңыз, таңдаңыз «Гезерельді құру» . Құжатқа веб-беттің объектіге белсенді сілтеме пайда болады.
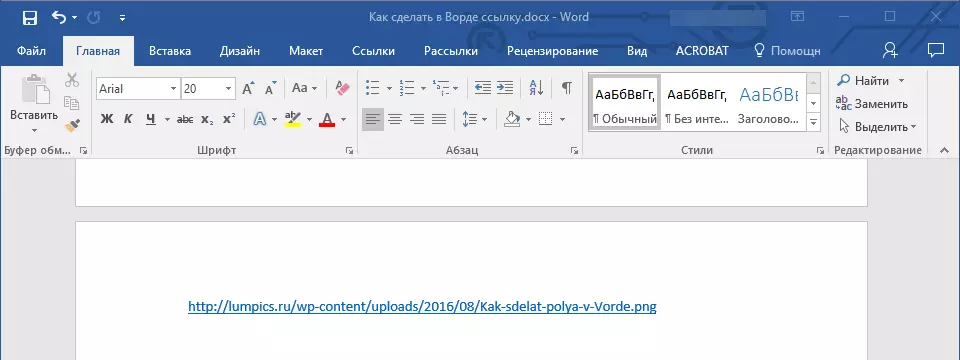
Алдын ала жиналған батырмамен сілтемені нұқыңыз «Ctrl» Сіз тікелей таңдалған нысанға шолғыш терезесінде жүресіз.

Көшіру және енгізу арқылы Excel парағының мазмұнында гиперсельдер жасаңыз
1. MS Excel құжатын ашып, ұяшықты немесе гипершилтеме оған сілтеме жасайтын ауқымды таңдаңыз.

2. Тінтуірдің оң жақ батырмасымен бөлінген фрагментті басып, контекстік мәзірдегі элементті таңдаңыз «Көшіру».
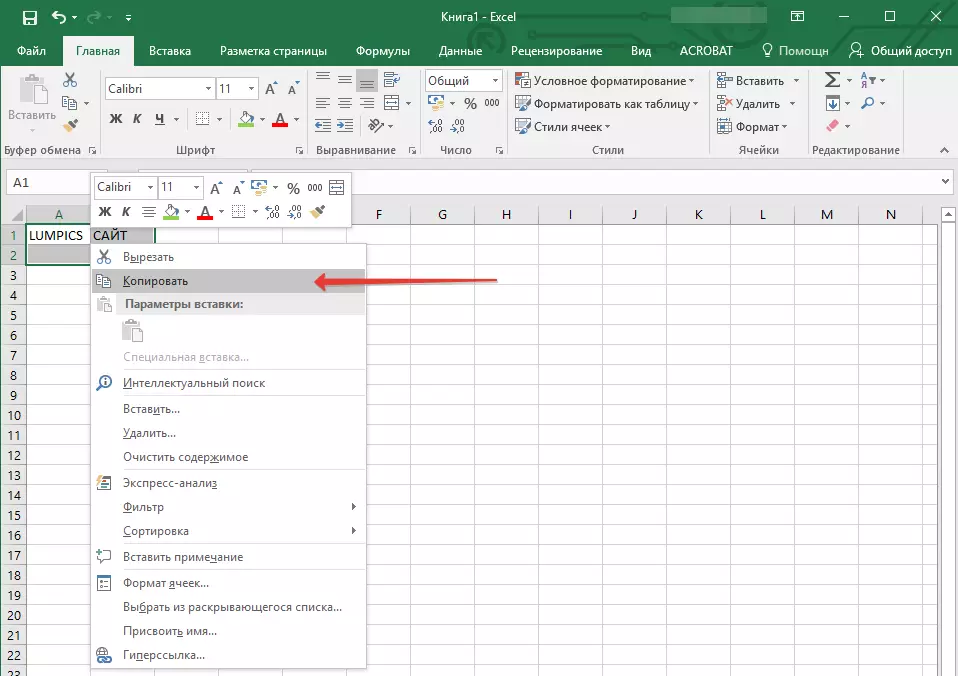
3. Еренсілтеме қосқыңыз келетін MS Word құжатын ашыңыз.
4. Қойындыда «Үй» топта «Айырбас буфері» Көрсеткі түймесін басыңыз «Кірістіру» Осыдан кейін, ашылған мәзірде таңдаңыз «Қою еренсілтеме».
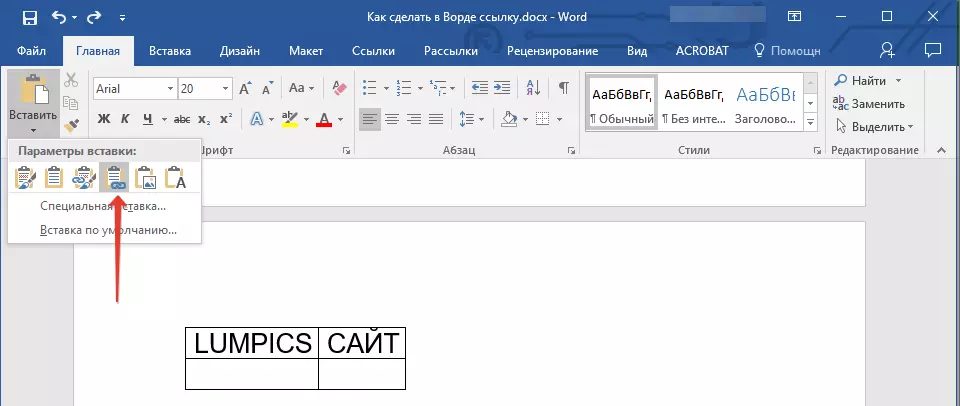
Microsoft Excel құжатының мазмұнына еренсілтеме сөзге қосылады.

Мұның бәрі, енді сіз MS Word құжатында белсенді сілтемені қалай жасау керектігін білесіз және әр түрлі мазмұндағы әртүрлі сілтемелерді қалай қосу керектігін білесіз. Сізге жемісті жұмыс және тиімді оқыту тілейміз. Microsoft Word-ді бағындыруда сәттілік.
