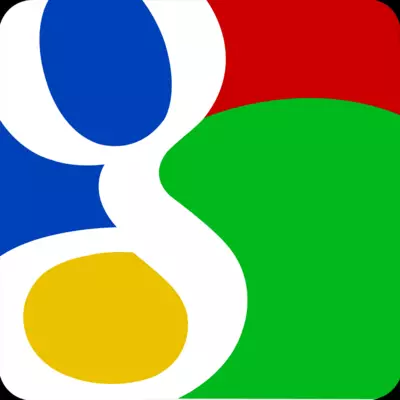
Егер сіз Google пошта қызметін пайдалансаңыз және Outlook бағдарламасын онымен жұмыс істегіңіз келсе, бірақ сіз кейбір мәселелерді шешесіз, содан кейін осы нұсқаулықты мұқият оқып шығыңыз. Мұнда біз пошта клиентін Gmail-мен жұмыс істеуді орнату процесін егжей-тегжейлі қарастырамыз.
Танымал Яндекс және пошта пошта қызметтерінен айырмашылығы, gmail поштасын Outlook бағдарламасына орнату екі кезеңнен тұрады.
Біріншіден, сіз Gmail профиліндегі IMAP протоколымен жұмыс істеу мүмкіндігін қосуыңыз керек. Содан кейін электрондық пошта клиентінің өздігінен реттеңіз. Алдымен алғашқы нәрсе.
IMAP протоколын қосу
IMAP протоколын қосу үшін Gmail поштасына өтіп, пошта жәшігі параметрлеріне өтіңіз.
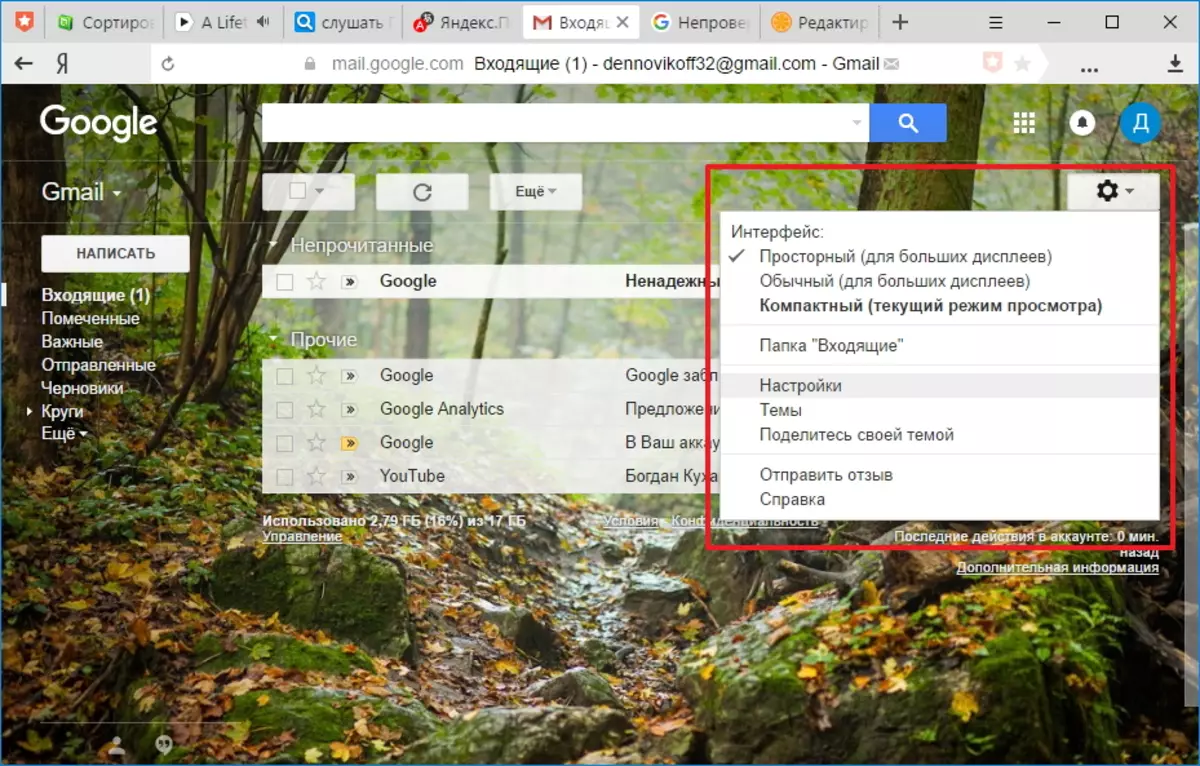
Параметрлер бетінде «Жіберу және POP / IMAP» сілтемесін басып, «IMAP арқылы Access» бөлімін таңдаңыз, содан кейін «IMAP» бөліміне «IMAP қосу» күйіне аударамыз.
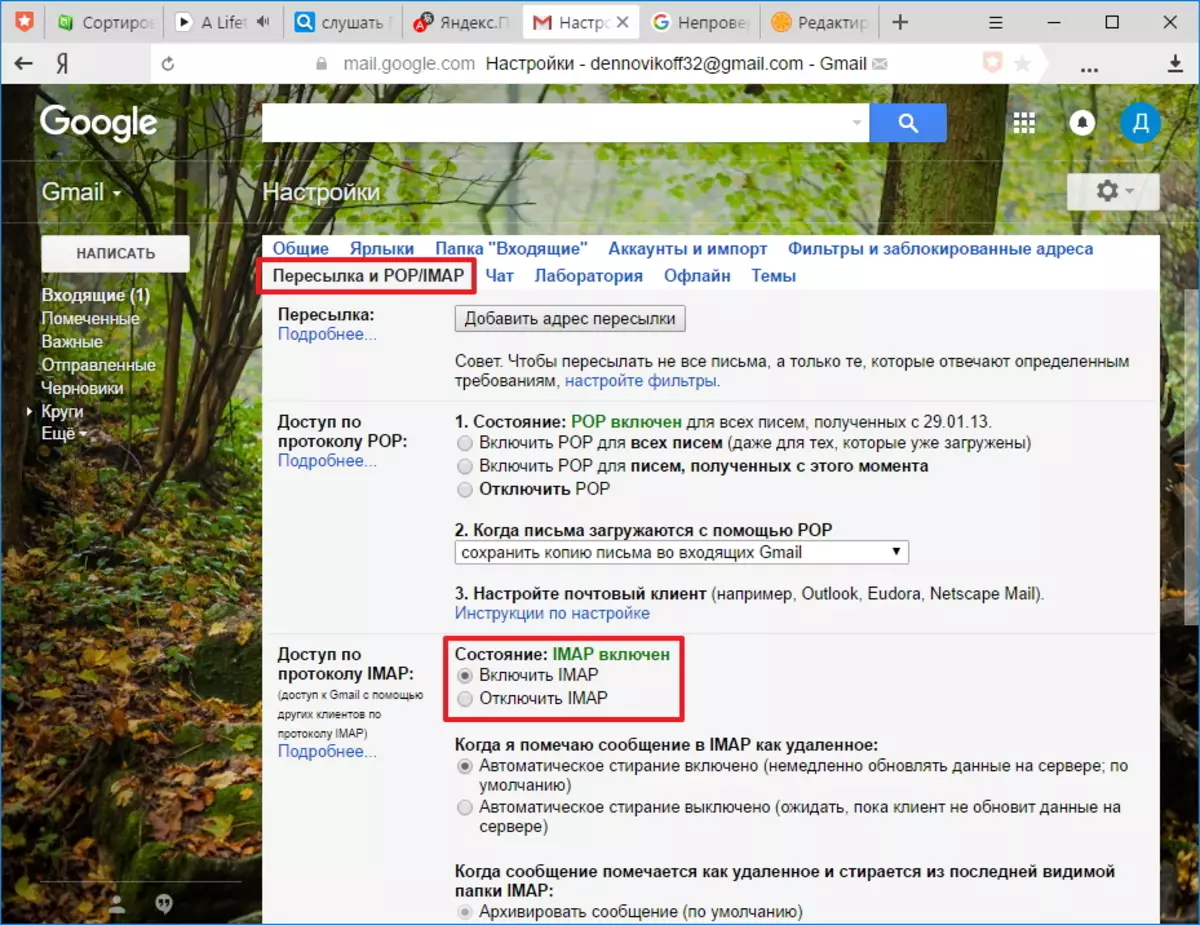
Әрі қарай, беттің төменгі жағындағы «Өзгерістерді сақтау» түймесін басыңыз. Осында профиль конфигурациясы аяқталды, содан кейін сіз тікелей Outlook параметріне өтіңіз.
Пошта клиентін орнату
Gmail поштасымен жұмыс істеу үшін Outlook бағдарламасын теңшеу үшін сіз жаңа тіркелгіні конфигурациялауыңыз керек. Мұны істеу үшін, «Файл» мәзірінен «Толығырақ» бөлімінде «Тіркелгілерді орнату» түймесін басыңыз.
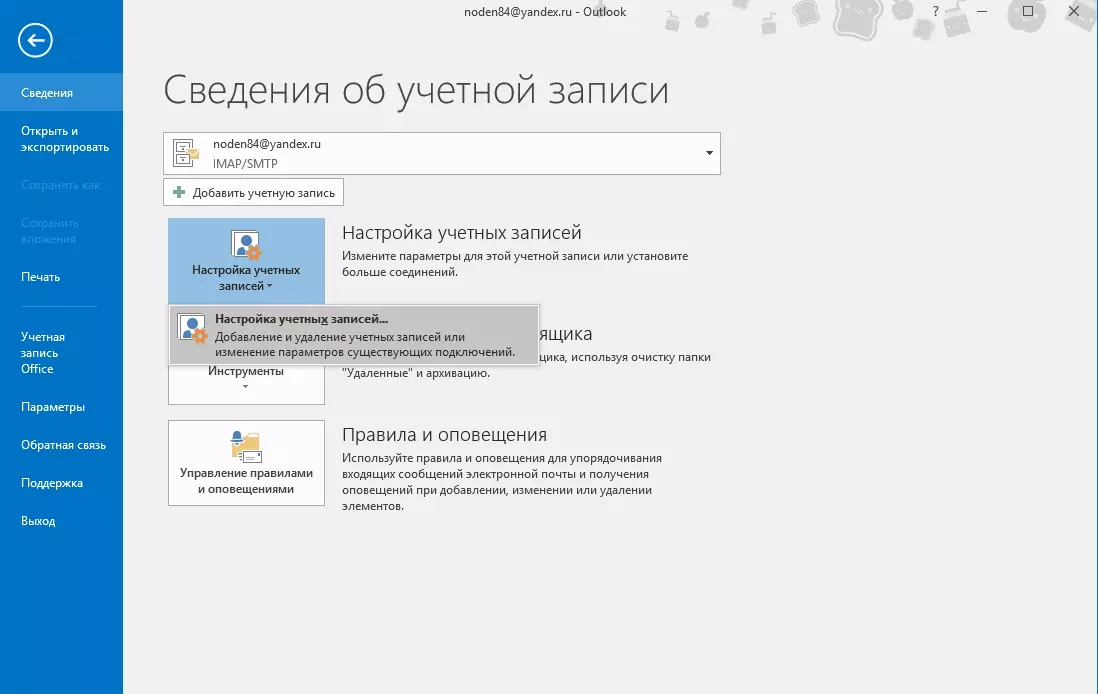
Тіркелгі параметрлері терезесінде «Жасау» түймесін басып, «Тіркелгі» параметріне өтіңіз.
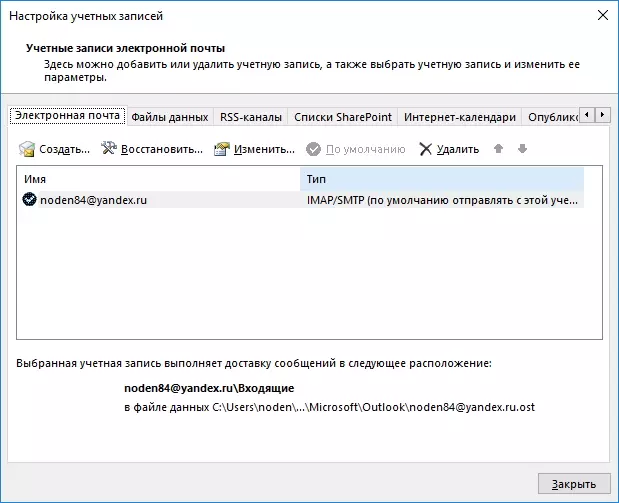
Егер Outlook барлық есептік жазбаның барлық параметрлерін автоматты түрде теңшеуін қаласаңыз, онда осы терезеде қосқышты әдепкі орынға қалдырыңыз және тіркелу үшін деректерді толтырыңыз.
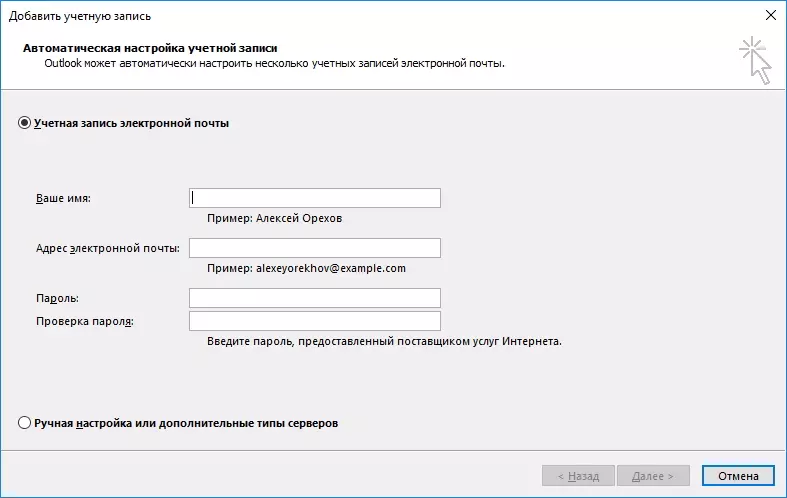
Атап айтқанда, сіз өзіңіздің пошта мекенжайыңыз бен пароліңізді көрсетесіз («Құпия сөз» және «Парольді тексеру» өрістерінде сіз Gmail тіркелгісінен құпия сөзді енгізуіңіз керек). Барлық өрістер «келесі» және келесі қадамға өтіңіз.

Бұл кезеңде Outlook бағдарламасы параметрлерді автоматты түрде таңдайды және тіркелгіге қосылуға тырысады.
Пошта жәшігінде тіркелгіні орнату барысында Google поштаға кіруді бұғаттаған хабарлама келеді.
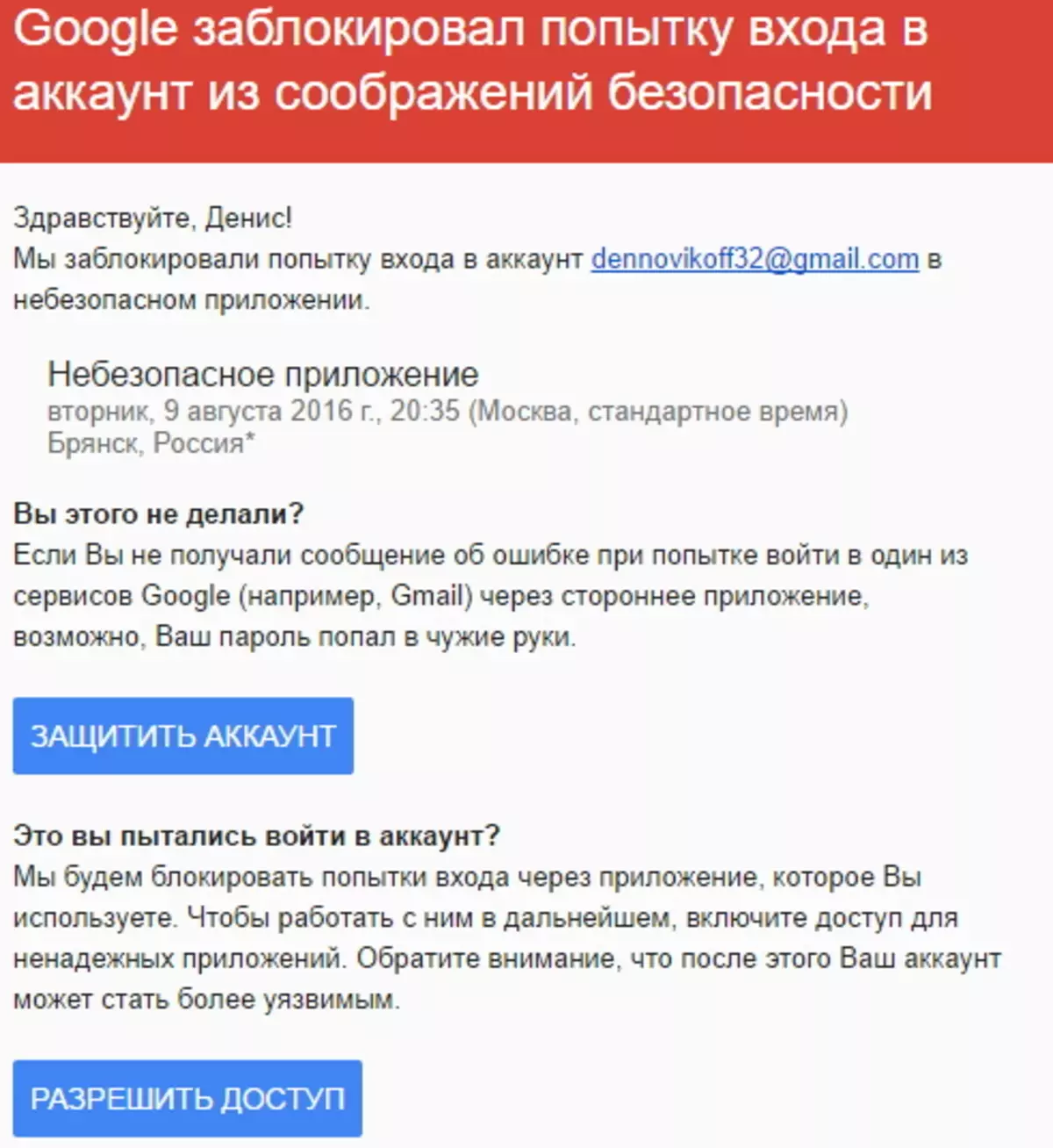
Сіз бұл әріпті ашу және «Тіркелгіге кіру» батырмасын басыңыз, содан кейін «Қосу» позициясына »ауыстырыңыз.
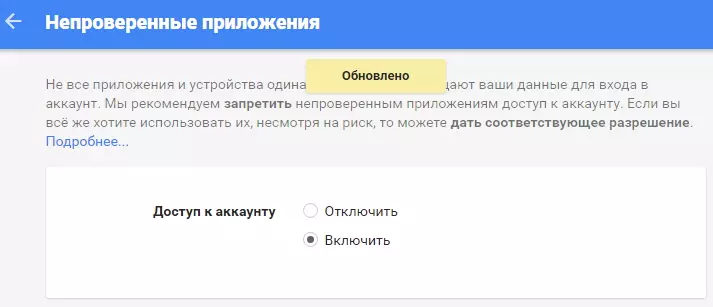
Енді сіз Outlook бағдарламасынан поштаға қосылу әрекетін қайталай аласыз.
Егер сіз барлық параметрлерді қолмен енгізгіңіз келсе, содан кейін коммутаторды «Қолмен орнату немесе кеңейтілген түрлер» күйіне аударып, «Келесі» түймесін басыңыз.
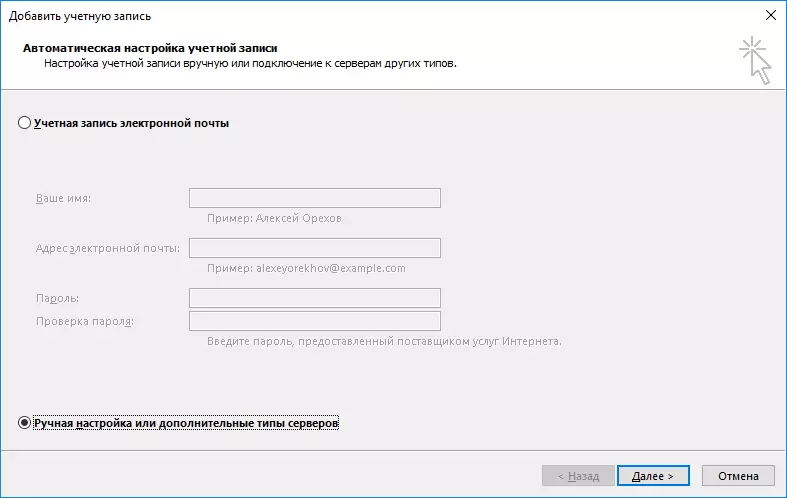
Мұнда біз қосқышты POP немесе IMAP протоколының орнына қалдырамыз және «Келесі» түймесін басып, келесі қадамға өтеміз.
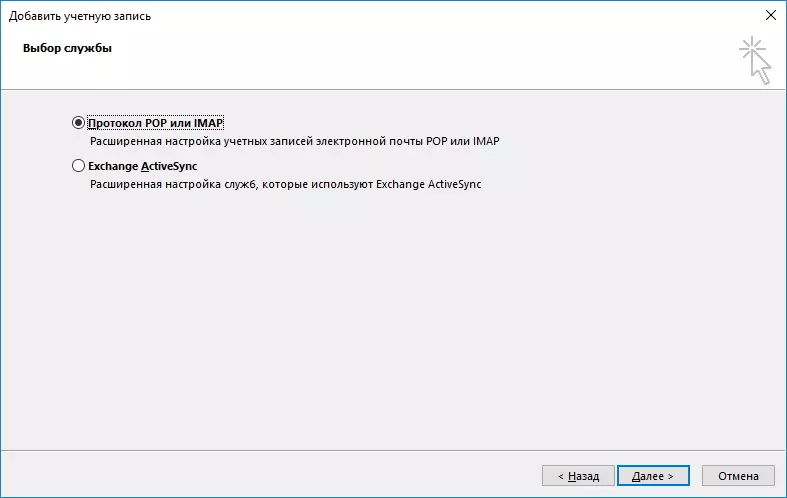
Бұл кезеңде өрістерді тиісті мәліметтермен толтырыңыз.
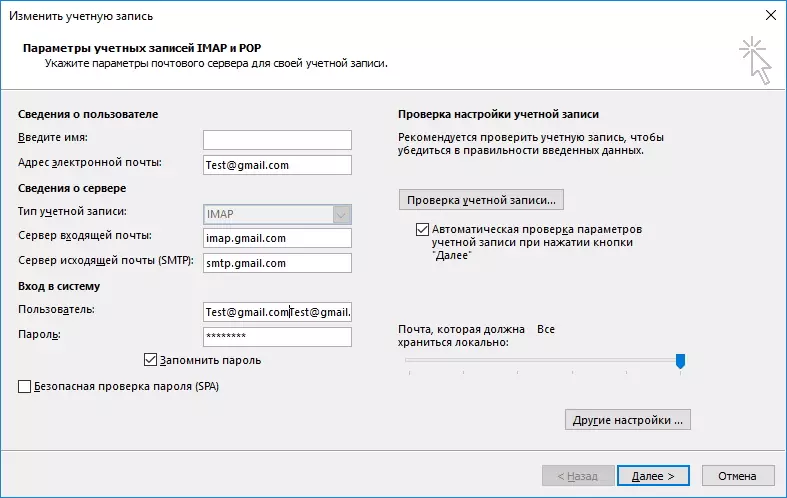
«Пайдаланушы туралы ақпарат» бөлімінде атыңызды және электрондық пошта мекенжайын енгізіңіз.
«Сервер туралы ақпарат» бөлімінде IMAP тіркелгісінің түрін таңдаңыз. «Кіріс пошта сервері» өрісінде сіз мекен-жайыңызды көрсетесіз: IMAP.GMail.com, өз кезегінде, біз тіркелген пошта сервері (SMTP) үшін тіркеледі: smtp.gmail.com.
«Жүйеге кіру» бөлімінде пошта жәшігінен пайдаланушы аты мен құпия сөзді енгізу керек. Пайдаланушы ретінде осы жерде электрондық пошта мекенжайы қолданылады.
Негізгі деректерді толтырғаннан кейін қосымша параметрлерге өту керек. Мұны істеу үшін «Басқа параметрлер ...» түймесін басыңыз
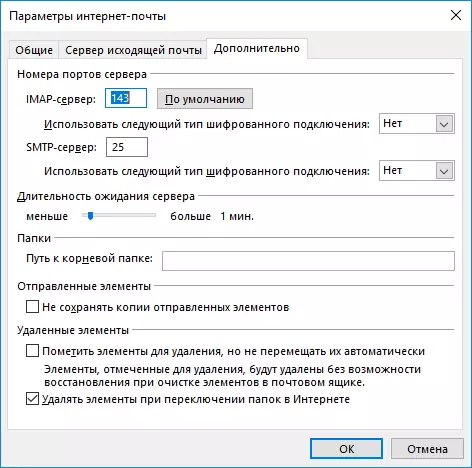
Айта кету керек, мұнда негізгі параметрлерді толтырмаған кезде, «Қосымша параметрлер» түймесі белсенді болмайды.
Интернет пошта параметрлері терезесінде Қосымша қойындысына өтіп, IMAP және SMTP серверлері үшін порт нөмірін сәйкесінше 993 және 465 (немесе 587) енгізіңіз.
IMAP сервер порты үшін сіз SSL түрінің қосылымды шифрлау үшін пайдаланылатындығын көрсетесіз.
Енді «OK», содан кейін «Келесі» түймесін басыңыз. Осы нұсқаулықта Outlook бағдарламасын орнату аяқталды. Егер сіз бәрін дұрыс жасасаңыз, сіз дереу жаңа пошта жәшігімен жұмыс істей аласыз.
