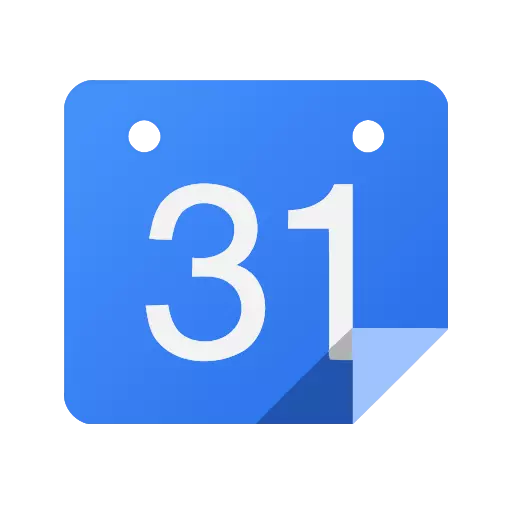
Егер сіз Outlook электрондық пошта клиентін қолдансаңыз, онда бұрыннан бар күнтізбеге назар аударды. Онымен сіз әр түрлі ескертулер, тапсырмалар, оқиғаларды және басқаларын жасай аласыз. Сондай-ақ, сондай-ақ басқа да қызметтер бар. Атап айтқанда, Google-дің күнтізбесі сонымен қатар мұндай мүмкіндіктерді ұсынады.
Егер әріптестеріңіз, туыстарыңыз немесе достарыңыз Google күнтізбесін пайдаланса, онда Google және Outlook арасындағы үндестіруді теңшеу үшін артық болмайды. Мұны қалай істеуге болады, біз осы нұсқаулықта қарастырамыз.
Синхрондауды жалғастырмас бұрын, бір кішкентай брондау керек. Синхрондауды орнату кезінде, ол бір жақты болу үшін шығады. Яғни, Google-дің күнтізбелік жазбалары тек Outlook бағдарламасына жіберіледі, кері редукторлар мұнда берілмейді.
Енді синхрондауды жалғастырыңыз.
Outlook-те параметрлерді жалғастырмас бұрын, біз Google күнтізбесінде бірнеше параметрлер енгізуіміз керек.
Google күнтізбесіне сілтемелер алу
Мұны істеу үшін, біз Outlook бағдарламасымен синхрондайтын күнтізбені ашыңыз.
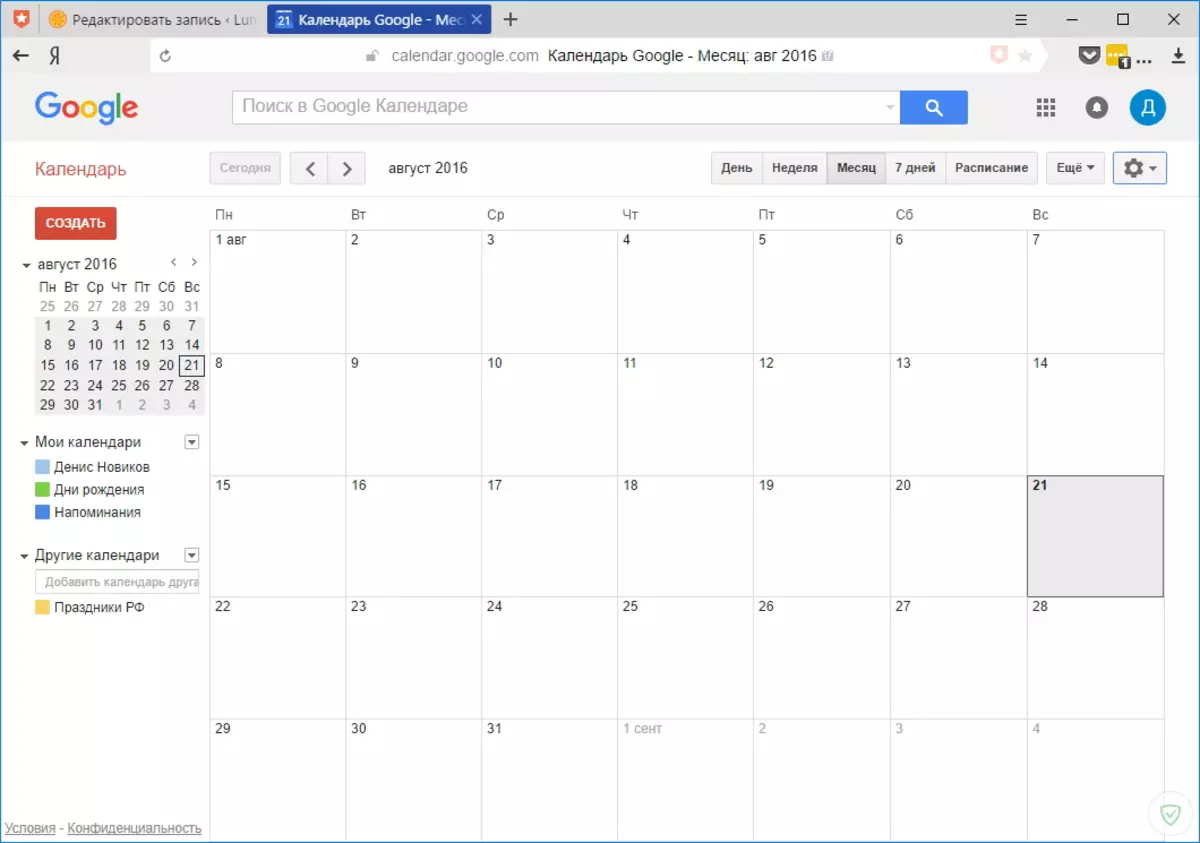
Күнтізбе атауының оң жағында - бұл әрекеттер тізімін орналастыратын түйме. Оны басып, «Параметрлер» түймесін басыңыз.

Әрі қарай, «Күнтізбе» сілтемесін нұқыңыз.
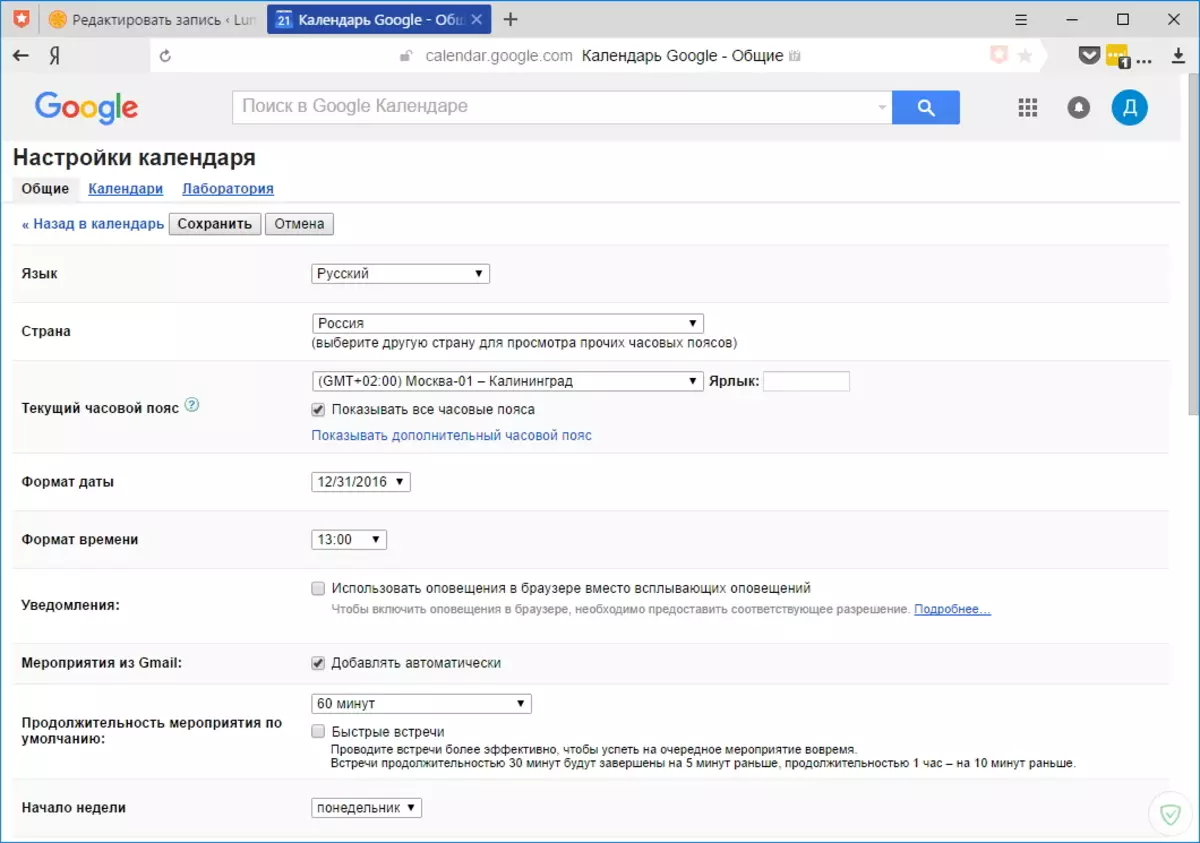
Бұл бетте біз «Күнтізбеге ашық қол жеткізу» сілтемесін іздейміз және оны нұқыңыз.

Бұл бетте құсбелгі қойып, «Осы күнтізбеге» қол жеткізуді ашып, күнтізбе деректер бетіне өтіңіз. Бұл бетте «Жабық күнтізбе мекен-жайы» бөлімінде орналасқан ICal түймесін басыңыз.
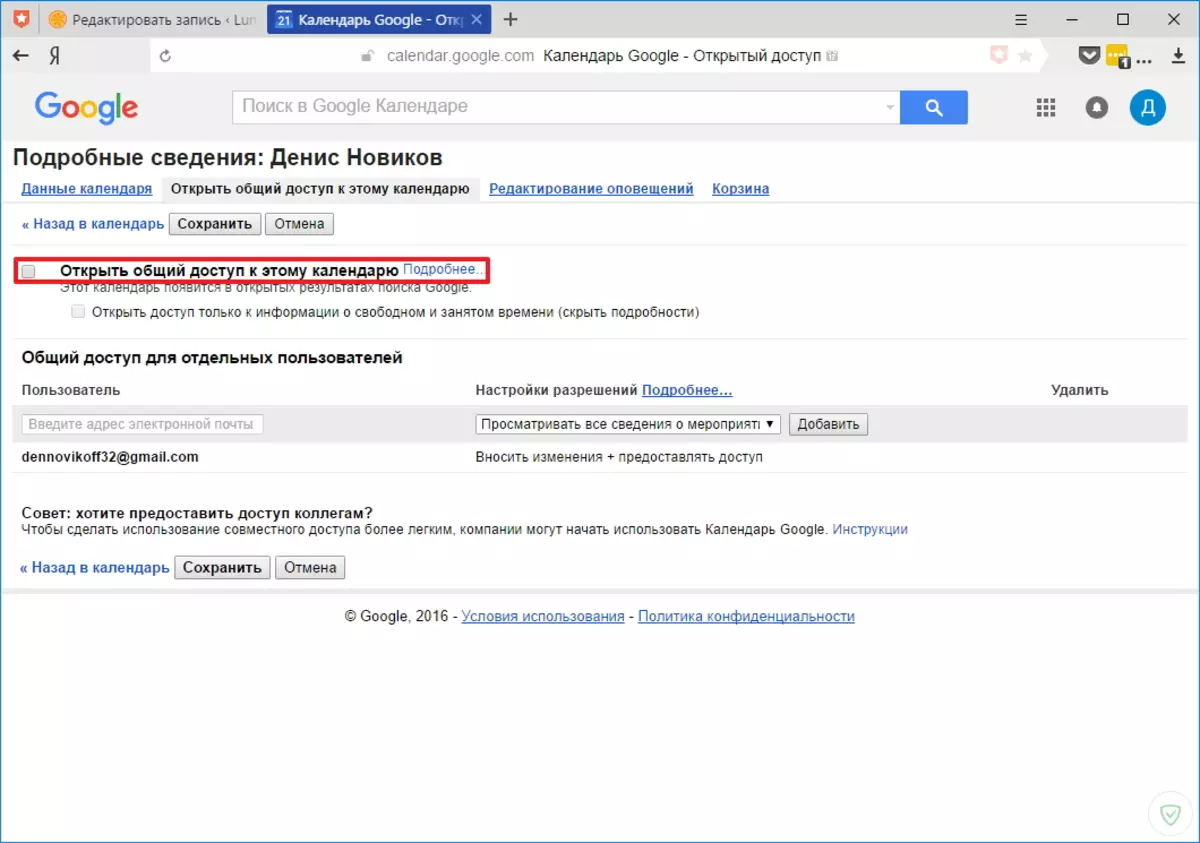
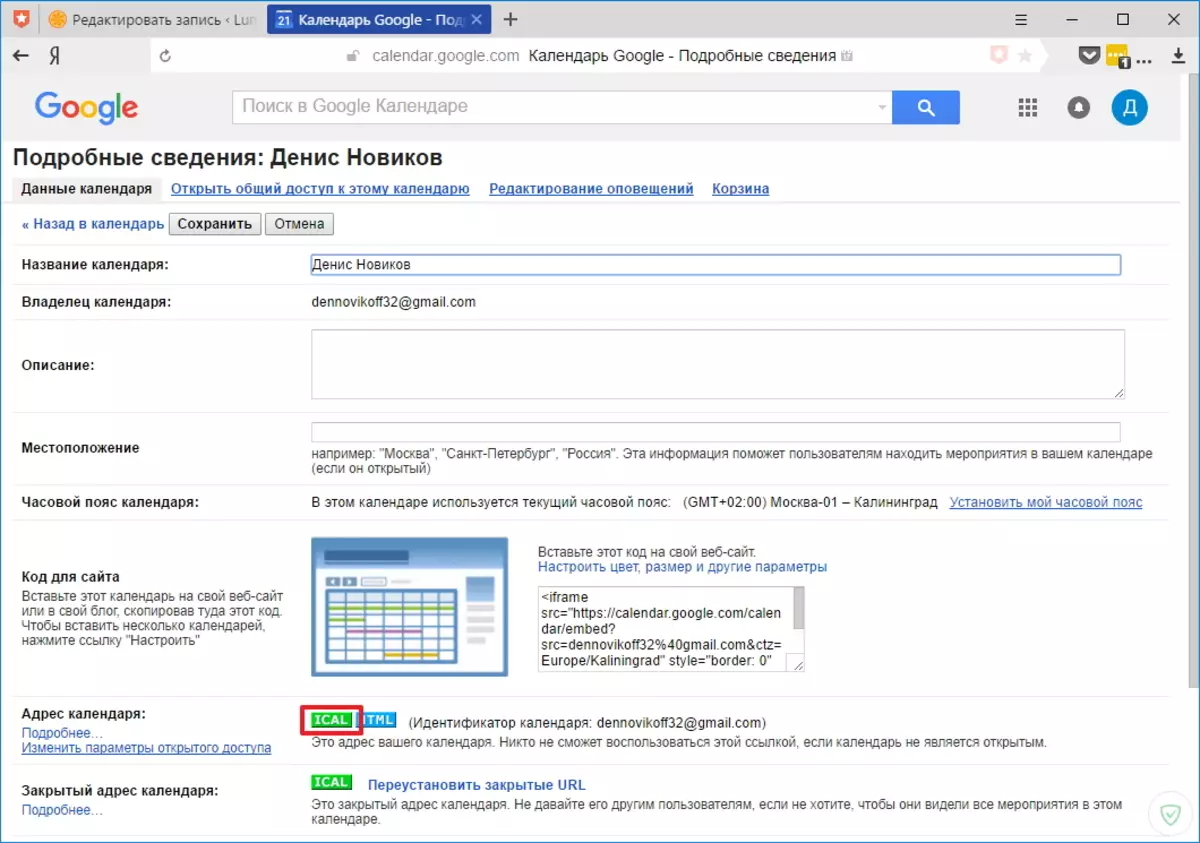
Осыдан кейін, экранда терезе пайда болатын сілтеме пайда болады.
Мұны істеу үшін сілтемені нұқыңыз Тінтуірдің оң жақ түймешігімен нұқыңыз және «Сілтеме мекенжайын көшіру» мәзір элементін таңдаңыз.
Бұл жұмыста Google күнтізбесі аяқталды. Енді Outlook күнтізбесі параметріне өтіңіз.
Outlook күнтізбесін орнату
Outlook шолғыштағы Outlook күнтізбесін және «Күнтізбе қосу» түймесін басыңыз, ол өте жоғарыда орналасқан және «Интернеттен» элементін таңдаңыз.
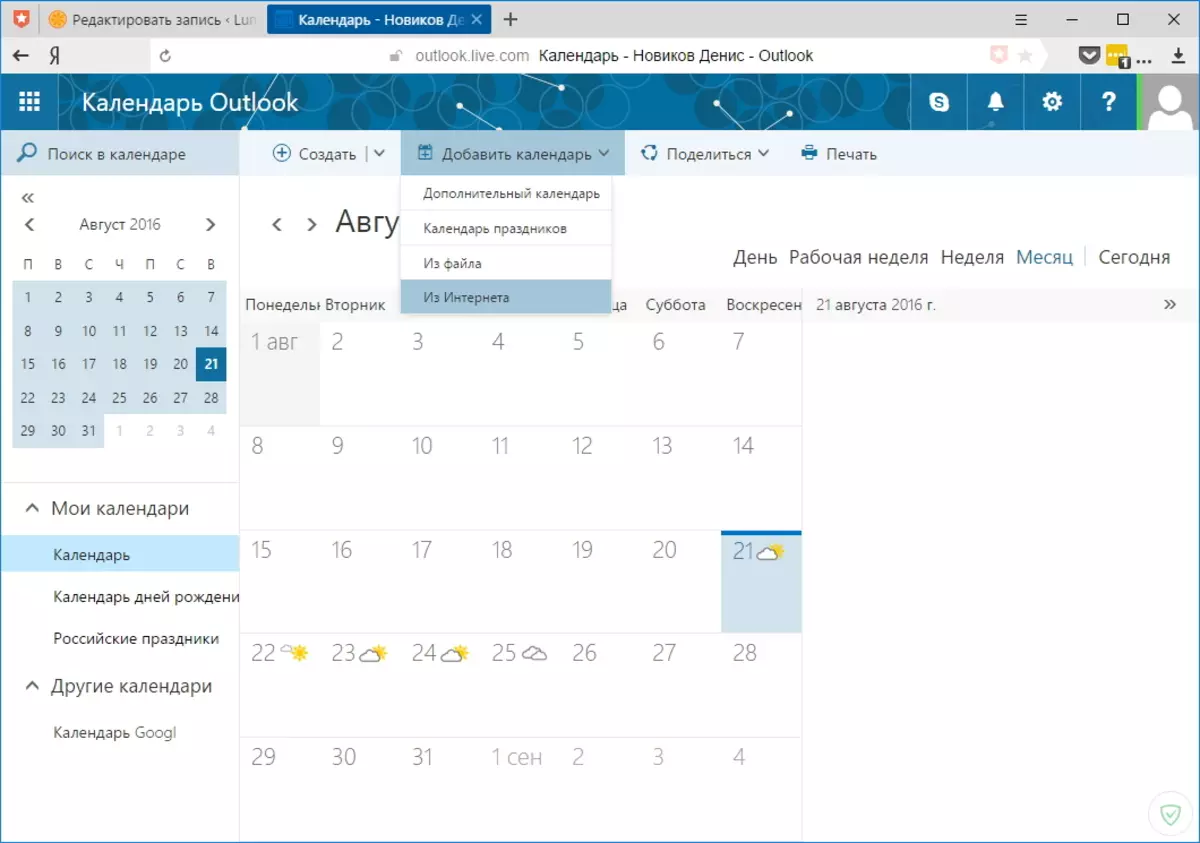
Енді сізге Google күнтізбесіне сілтеме салу керек және жаңа күнтізбенің атын көрсетіңіз (мысалы, Google күнтізбесі).
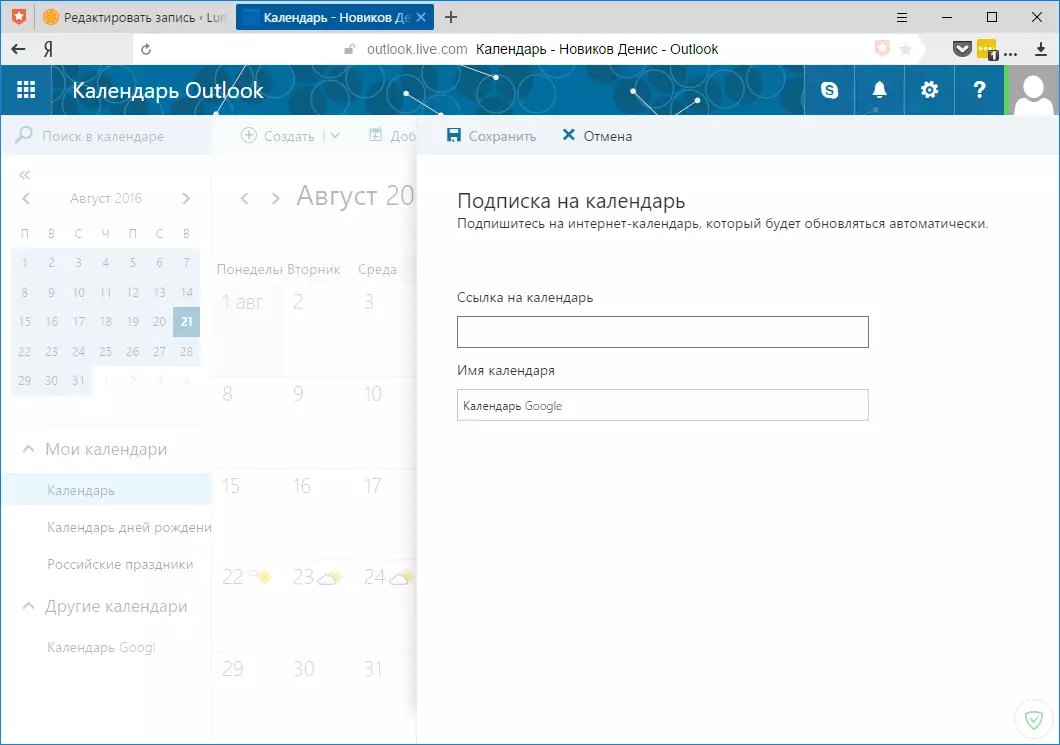
Енді ол «Сақтау» түймесін басып, біз жаңа күнтізбеге қол жеткізе аламыз.
Троинг осылайша синхрондау, сіз Outlook күнтізбесінің веб-нұсқасында ғана емес, компьютерде де хабарлама аласыз.
Пошта мен контактілерді қосымша синхрондауға болады, ол үшін сізге Google үшін тіркелгі қосу керек.
