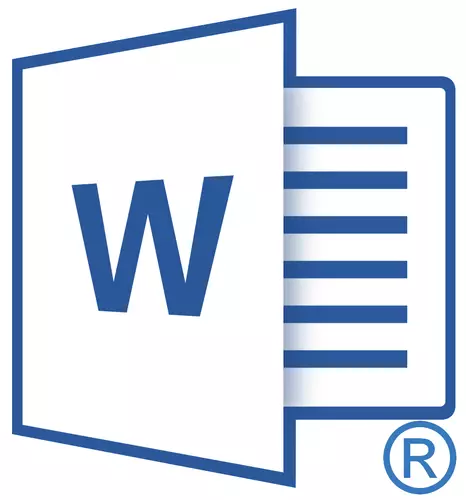
Мүмкін, сіз кем дегенде бір рет MS Word бағдарламасына немесе компьютердің пернетақтасында жоқ таңба салу қажеттілігінен бір рет келесіз. Мысалы, мысалы, ұзын сызық, дәреже белгісі немесе тиісті бөлшек, сонымен қатар басқа да көп болуы мүмкін. Егер кейбір жағдайларда (сызықша және фракция) болса, авто-трансмиссия функциясы құтқаруға келеді, содан кейін бәрі басқаларда қиынырақ.
Сабақ: Word бағдарламасында автоматты қорғау функциясы
Біз бірнеше арнайы кейіпкерлер мен белгілерді енгізу туралы жаздық, осы мақалада біз олардың кез-келгенін MS Word құжатына қаншалықты тез және ыңғайлы түрде қосу туралы айтамыз.
Таңба салу
1. Таңбаны енгізу керек құжаттың орнын басыңыз.
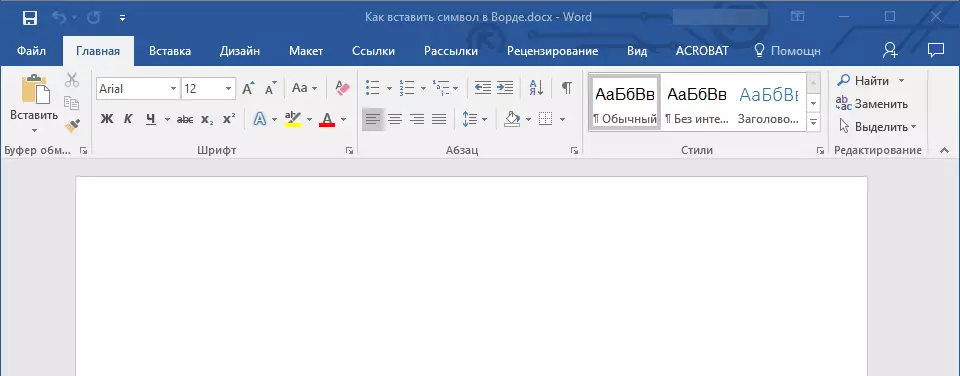
2. Қойындыға өтіңіз «Кірістіру» және сол жерден басыңыз «Символ» бұл топта «Символдар».
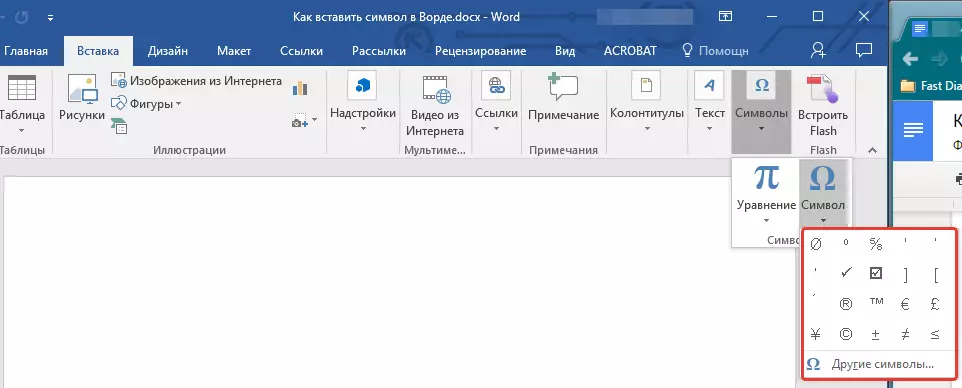
3. Қажетті шараларды орындаңыз:
- Егер бар болса, қалаған мәзірде қалаған таңбаны таңдаңыз.
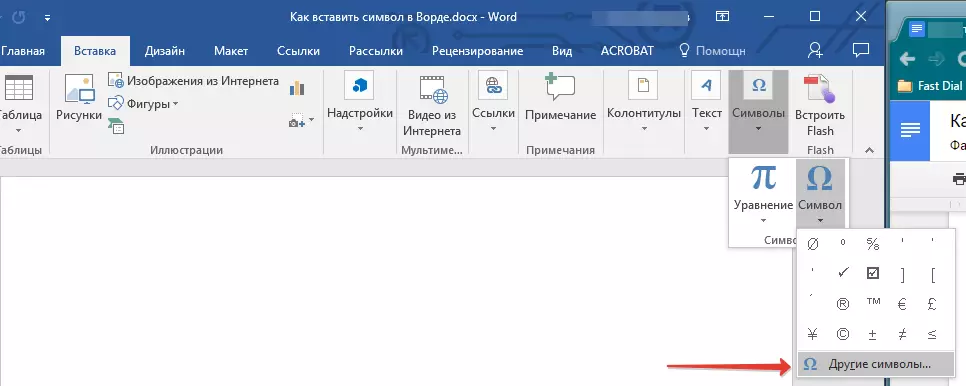
- Егер осы кішкентай терезедегі қалаған таңба болмаса, «Басқа символдар» тармағын таңдап, оны сол жерге табыңыз. Қажетті таңбаны нұқыңыз, «Қою» түймесін басып, тілқатысу терезесін жабыңыз.
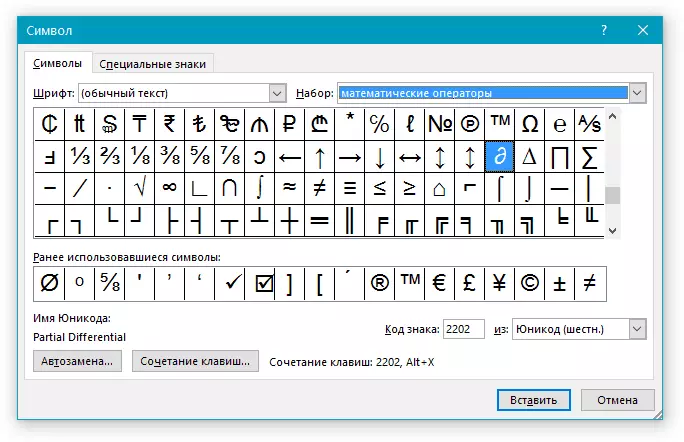
Ескерту: Диалогтық терезеде «Символ» Тақырыптар мен стильдер бойынша топтастырылған әртүрлі кейіпкерлер көп. Қалаған таңбаны жылдам табу үшін сіз бөлімде аласыз «Жинақ» Мысалы, осы үшін тән таңбаны таңдаңыз, мысалы, «Математикалық операторлар» Математикалық таңбаларды табу және енгізу үшін. Сондай-ақ, қаріптерді тиісті бөлімде өзгертуге болады, өйткені олардың көпшілігінде стандартты жиыннан басқа түрлі таңбалар бар.
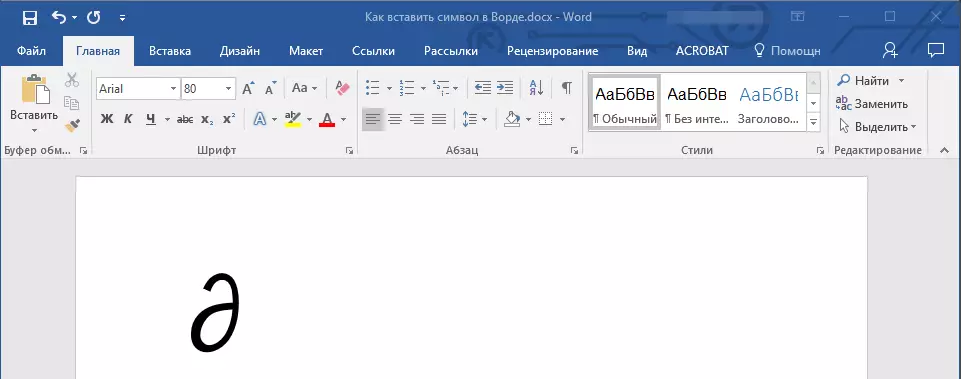
4. Таңба құжатқа қосылады.
Сабақ: Сөздегі тырнақшаларды қалай салуға болады
Арнайы белгі салыңыз
1. Арнайы белгі қосу керек құжаттың орнын басыңыз.
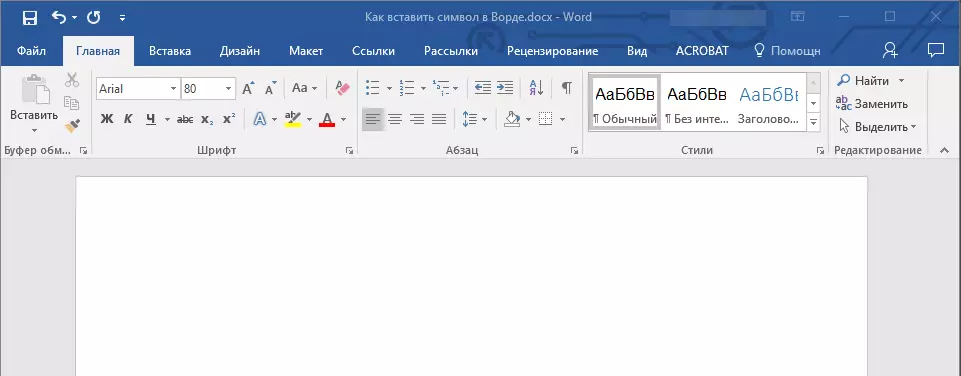
2. Қойындыда «Кірістіру» Түймешік мәзірін ашыңыз «Символдар» және таңдаңыз «Басқа кейіпкерлер».
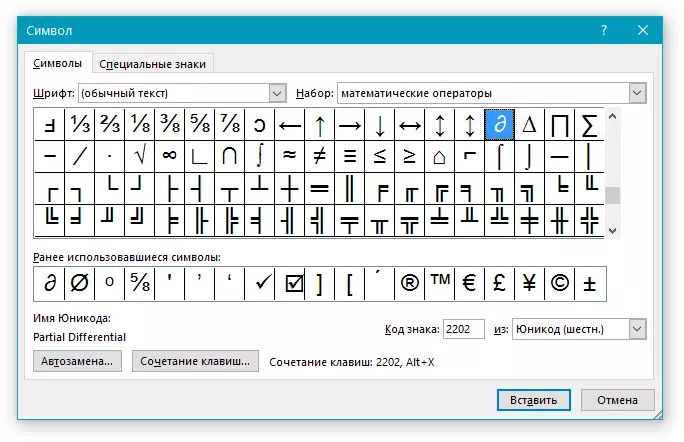
3. Қойындыға өтіңіз «Ерекше белгілер».
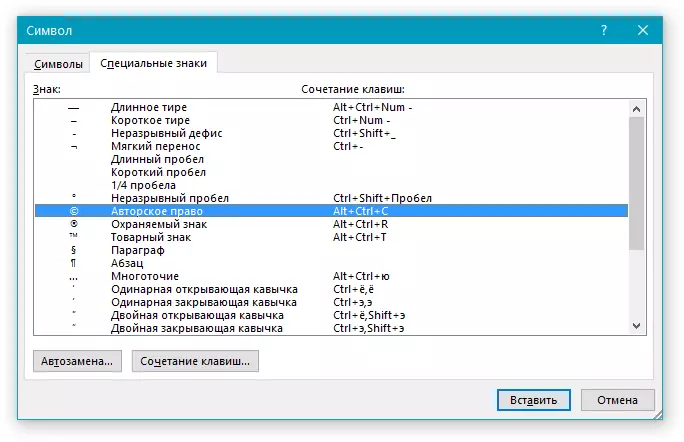
4. Қажетті белгі таңдаңыз, оны басу арқылы таңдаңыз. Түймесін басыңыз «Кірістіру» , сосын «Жабық».
5. Құжатқа арнайы белгі қосылады.
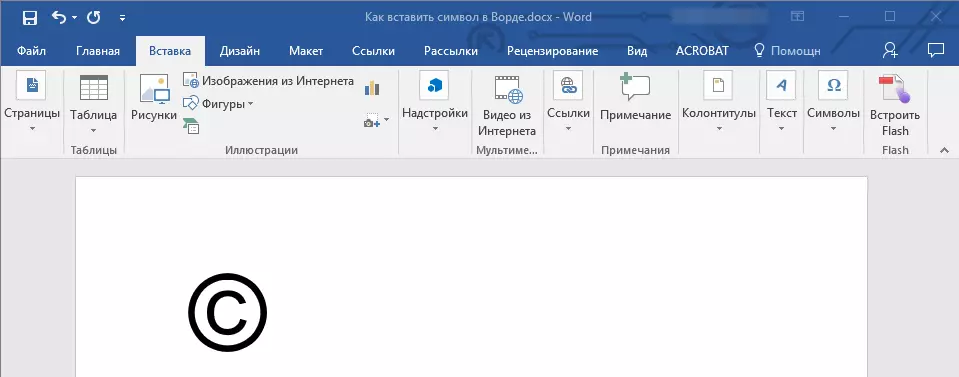
Ескерту: Бөлімде «Ерекше белгілер» терезе «Символ» Арнайы таңбалардан басқа, сіз оларды қосу үшін пайдалануға болатын ыстық батырмалардың тіркестерін, сонымен қатар белгілі бір символ үшін автоматты транзакцияны теңшеуге болады.
Сабақ: Дипломдық белгіні қалай салуға болады
Юникодтың таңбаларын енгізу
Юникод белгілерін енгізу жұмыс процесін айтарлықтай жеңілдететін, бір маңызды артықшылықты қоспағанда, таңбалар мен арнайы белгілерді енгізуден көп бөлінбейді. Мұны қалай жасау туралы толығырақ нұсқаулар төменде көрсетілген.Сабақ: Диаметрі сөзді қалай енгізуге болады?
Терезедегі Юникодты таңдау
strong>«Символ»1. Құжаттың орнын басыңыз, онда Unicode белгісін қосу керек.
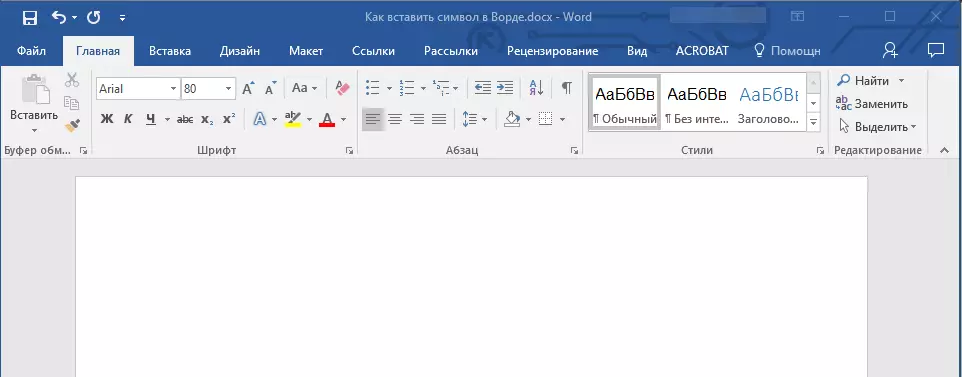
2. Түйме мәзірінде «Символ» (қойындысы «Кірістіру» ) Таңдау «Басқа кейіпкерлер».
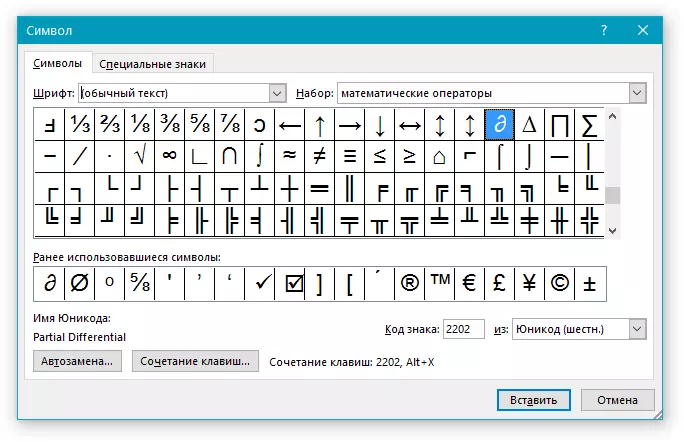
3. Бөлімде «Шрифт» Қажетті қаріпті таңдаңыз.
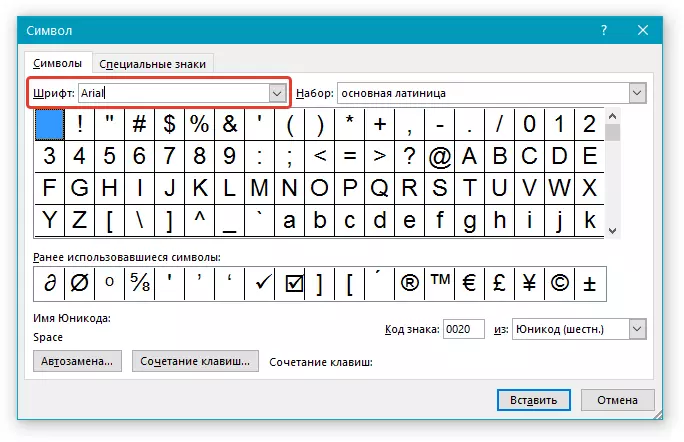
4. Бөлімде «Бастап» Іріктеу «Юникод (алты)».
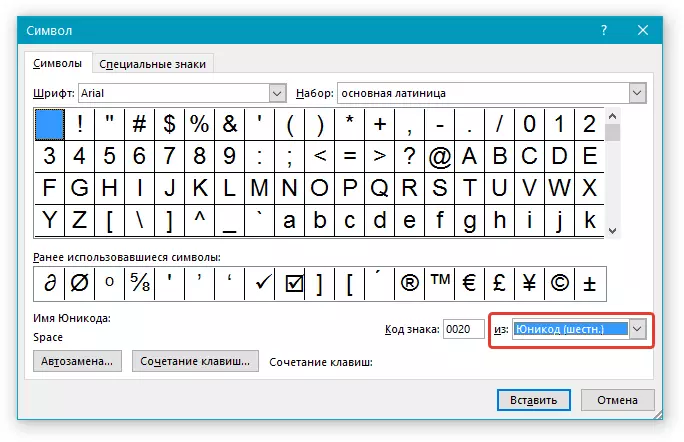
5. Егер өріс болса «Жинақ» Белсенді болады, қалаған таңбалар жиынтығын таңдаңыз.
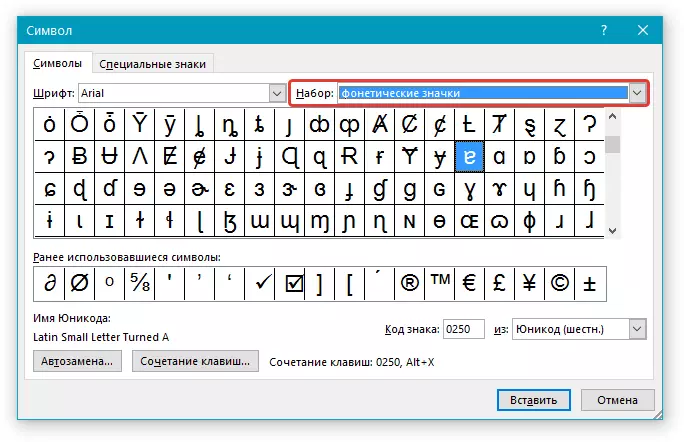
6. Қажетті таңбаны таңдап, оны нұқыңыз және басыңыз «Кірістіру» . Диалогтық терезені жабыңыз.
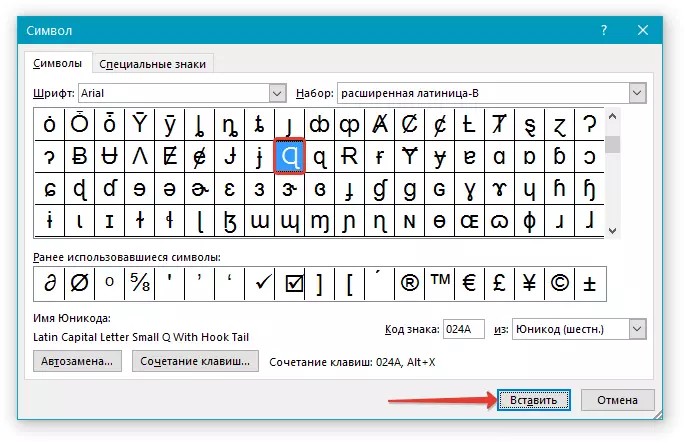
7. Юникод белгісі сіз көрсеткен құжатқа қосылады.
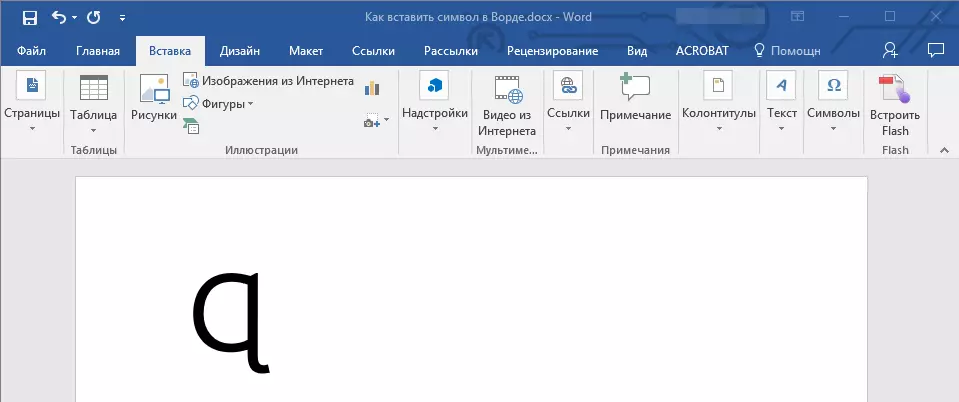
Сабақ: Word бағдарламасына белгі белгісін қалай қоюға болады
Кодпен Юникод белгісін қосу
Жоғарыда айтылғандай, Юникодтың белгілері бір маңызды артықшылыққа ие. Бұл терезе арқылы ғана емес, белгілерді қосу мүмкіндігінде тұрады «Символ» сонымен қатар пернетақтадан. Мұны істеу үшін Юникод белгісінің кодын енгізіңіз (терезеде көрсетілген) «Символ» Тарауда «Код» ), содан кейін пернелер тіркесімін басыңыз.
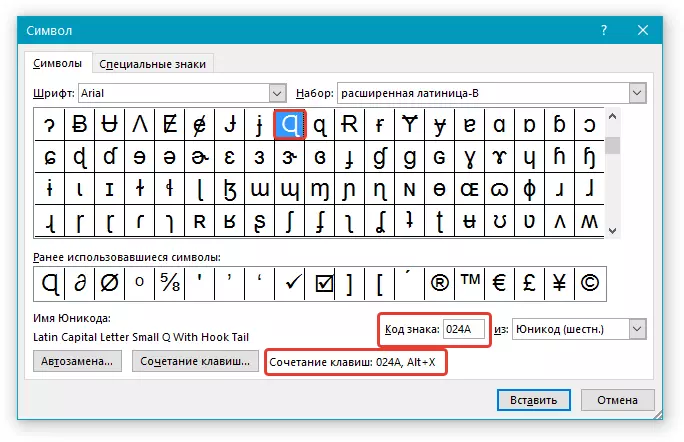
Сіз бұл белгілердің барлық кодтарын есте сақтай алмайсыз, бірақ ең қажет, көбінесе дәл, жақсы үйрену үшін қолданылады, немесе оларды бір жерде жазып, оларды қолыңызда ұстаңыз.
Сабақ: Қалай шықты қалай жасауға болады
1. Тінтуірдің сол жақ батырмасын басыңыз, онда Юникод белгісін қосу керек.
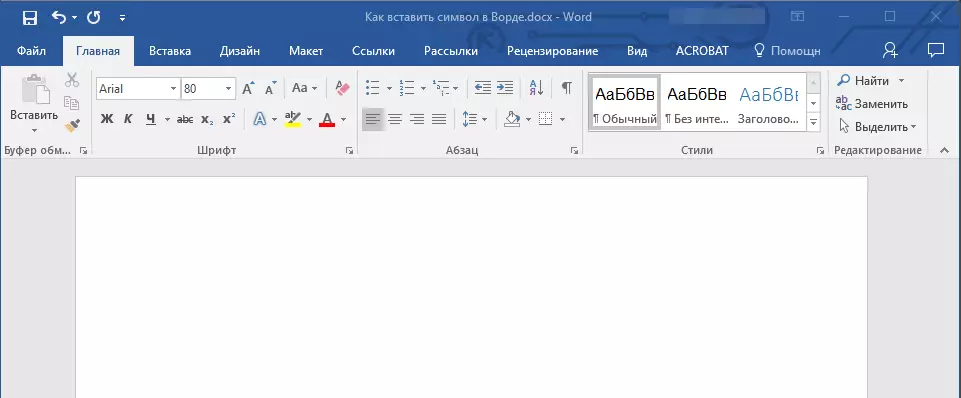
2. Юникод белгісінің кодын енгізіңіз.
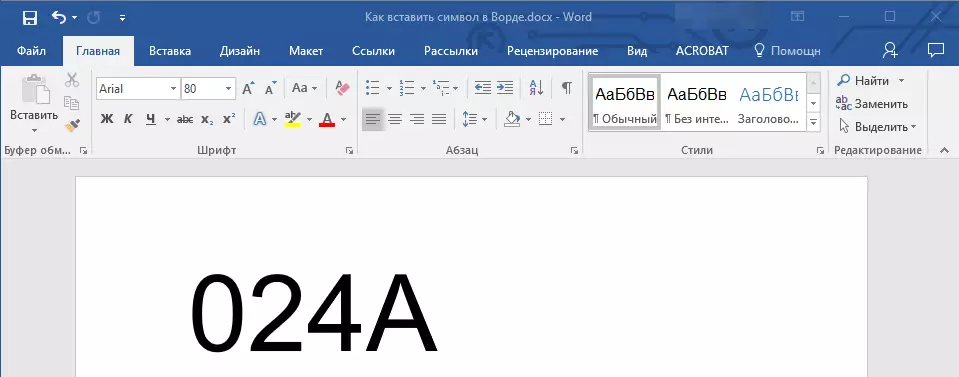
Ескерту: Word бағдарламасындағы Юникодқа қол қою коды әрқашан әріптерден тұрады, оларды енгізіңіз, оларды енгізіңіз.
Сабақ: Сөздегі кіші әріптерді қалай жасауға болады
3. Курсордың меңзерін осы жерден жылжытпай, пернелерді басыңыз. «Alt + X».
Сабақ: Word бағдарламасындағы ыстық пернелер
4. Юникод белгісі көрсетілген жерде пайда болады.
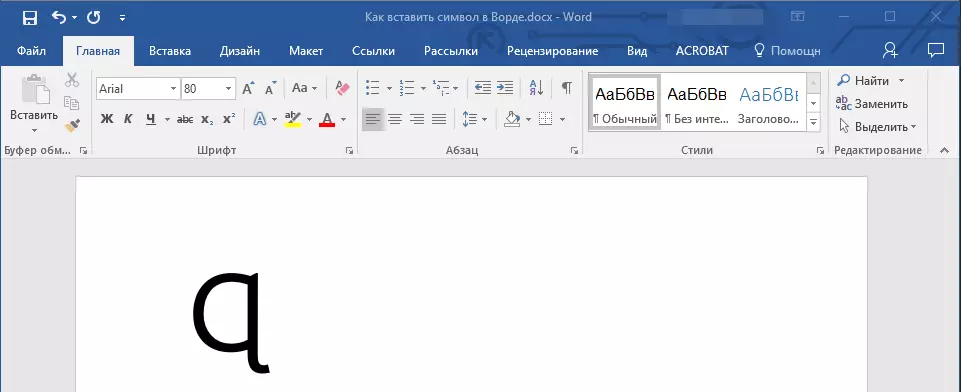
Мұның бәрі, енді сіз Microsoft Word арнайы белгілеріне, таңбалардан немесе Юникод белгілеріне қалай кіретінін білесіз. Сізге оң нәтижелер мен жұмыс пен оқытудың жоғары өнімділігі тілейміз.
