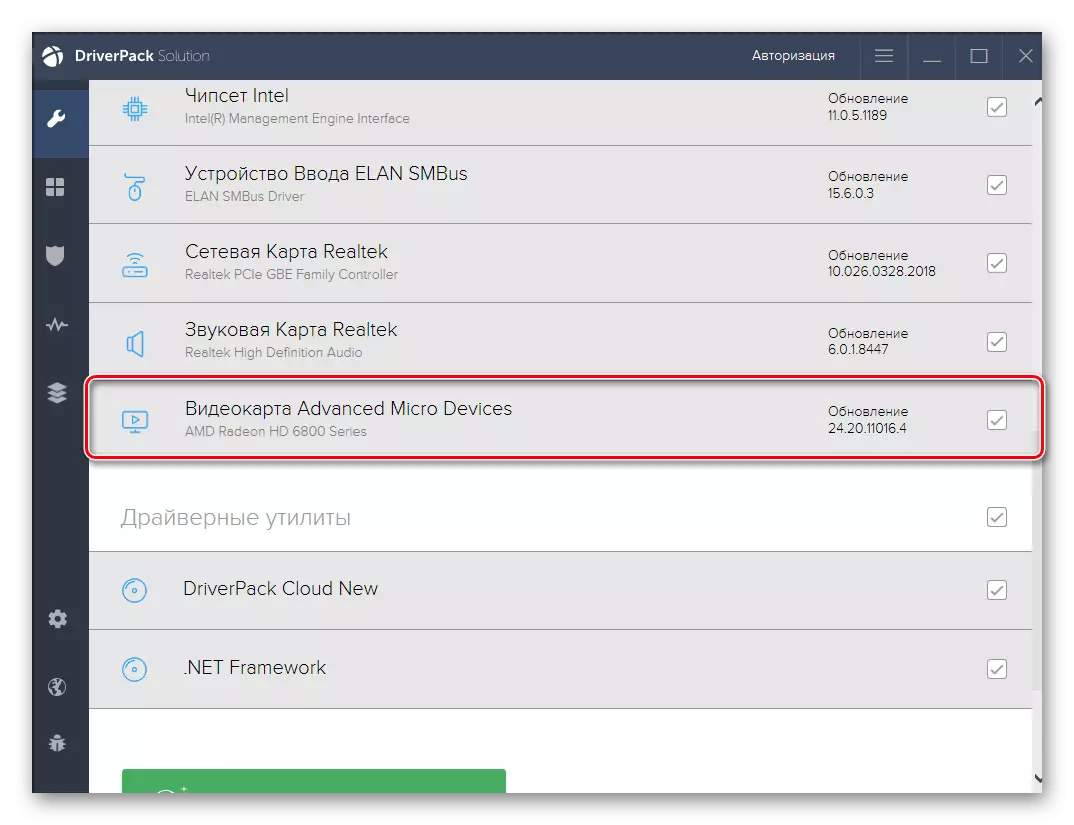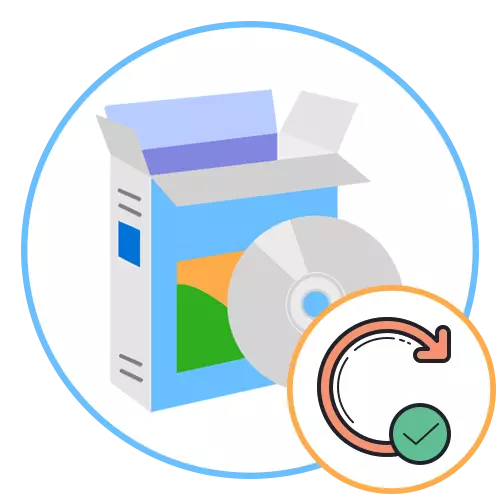
Осы мақалада қарастырылатын әдістер жетіспейтін драйверлер мен жаңартылған нұсқаларды тексеру үшін де өзекті болып табылады. Олардың көмегімен сіз автоматты түрде орнатылып, қандай компоненттерге арналған бағдарламалық жасақтама нұсқасы қажет екенін біле аласыз. Әр опцияны қарап шығыңыз және мақсатқа қарай өзіңізге сәйкес келетін нұсқауларды қолданыңыз.
1-әдіс: «Параметрлер» қосымшасы
Бағдарламалық жасақтамада барлық жүйелік жаңартулар басқарылатын бөлім бар. Онда сіз драйверлер табылған немесе орнатылған жаңартулар туралы ақпаратты таба аласыз, бірақ олар Windows құралдарына тікелей енгізілген болса ғана.
- Қажетті мәзірді «Старт» арқылы ашу үшін, сол жақ тақтадағы редукторды басу арқылы «Параметрлер» тармағына өтіңіз.
- «Жаңарту және қауіпсіздік» таңдаңыз.
- Егер сіз сканерлей алсаңыз, оны іске қосыңыз және табылған жаңартулар немесе түзетулер туралы ақпарат күтіңіз. Барлық инновациялар бар тізімнің ішінде дереу орнатылатын драйверлер табылады.
- Сонымен қатар, егер ол осы мәзірде көрсетілсе, «қосымша қосымша түзету» блогына назар аударыңыз. Онда «Барлық қосымша жаңартуларды қарау» деген жазуды нұқыңыз.
- Драйверді жаңарту тобын кеңейтіңіз.
- Қандай компоненттердің қол жетімді екенін және осыдан бір нәрсе орнатқыңыз келетінін шешіңіз.
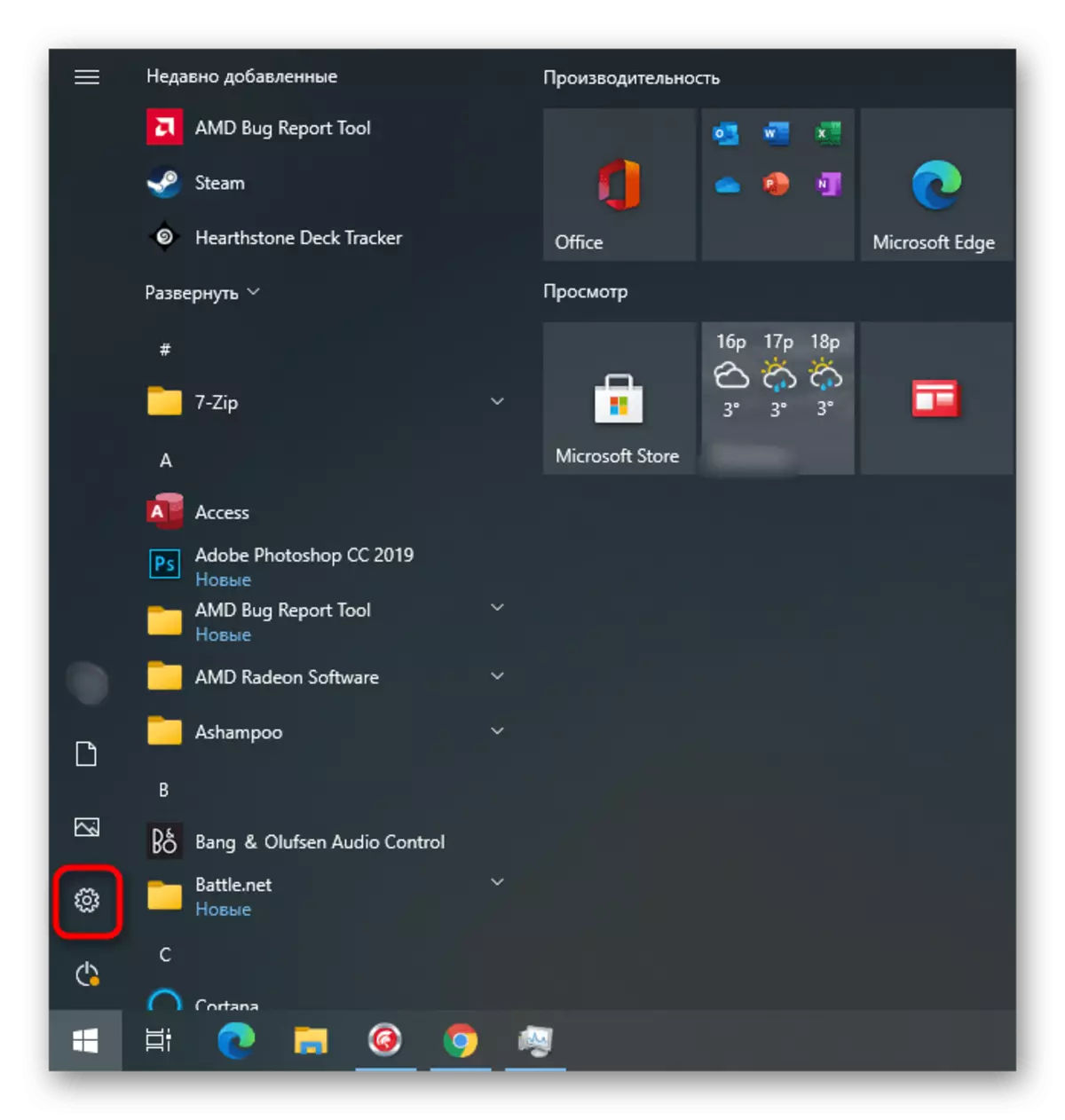
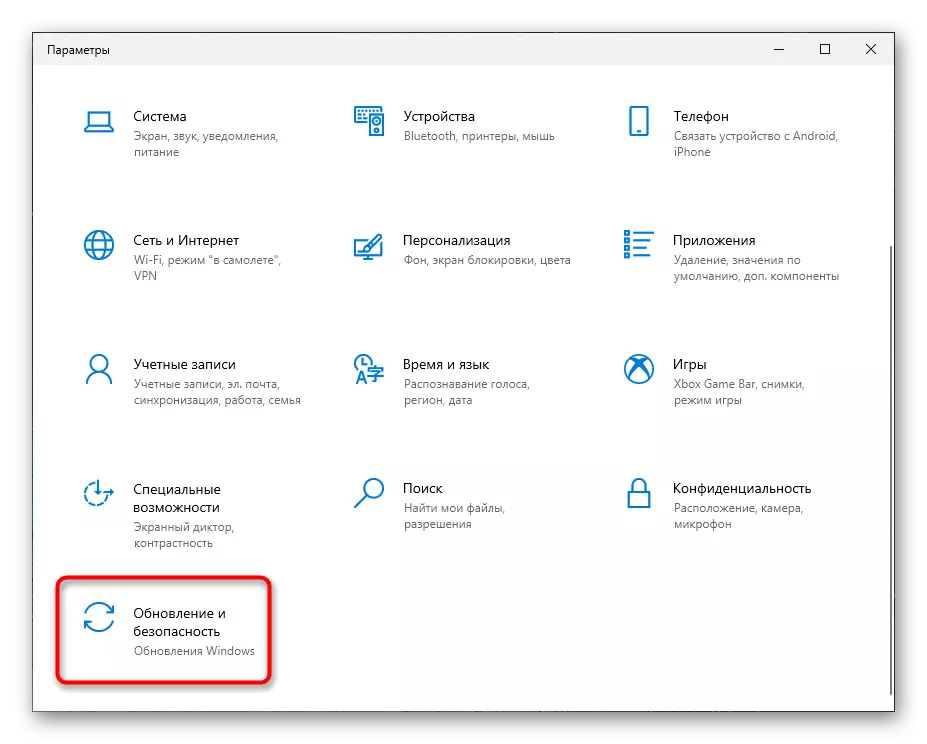
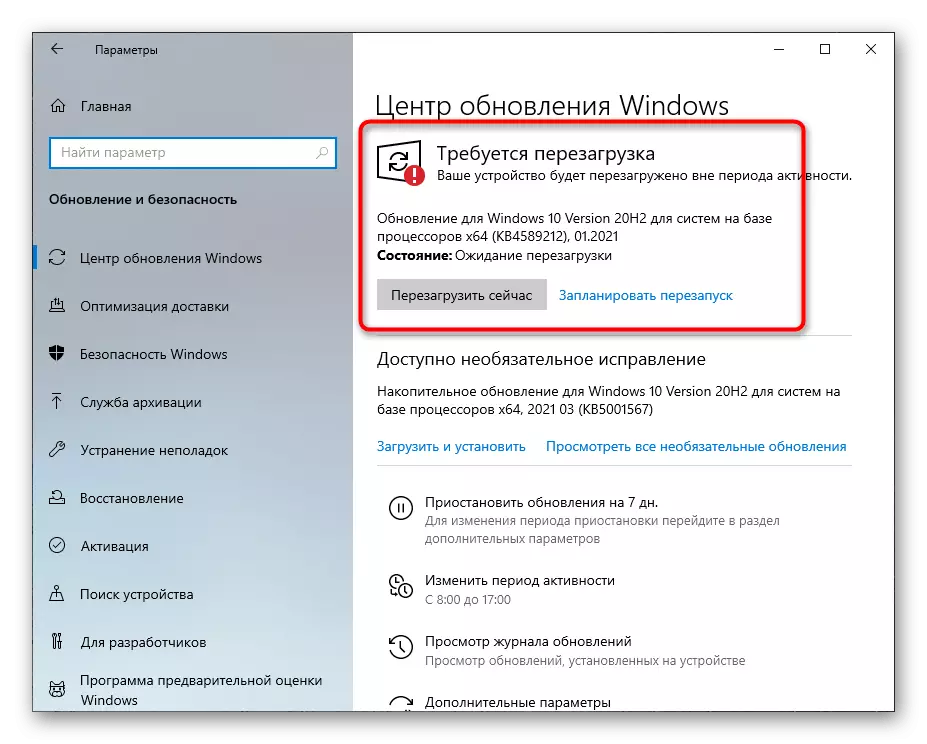
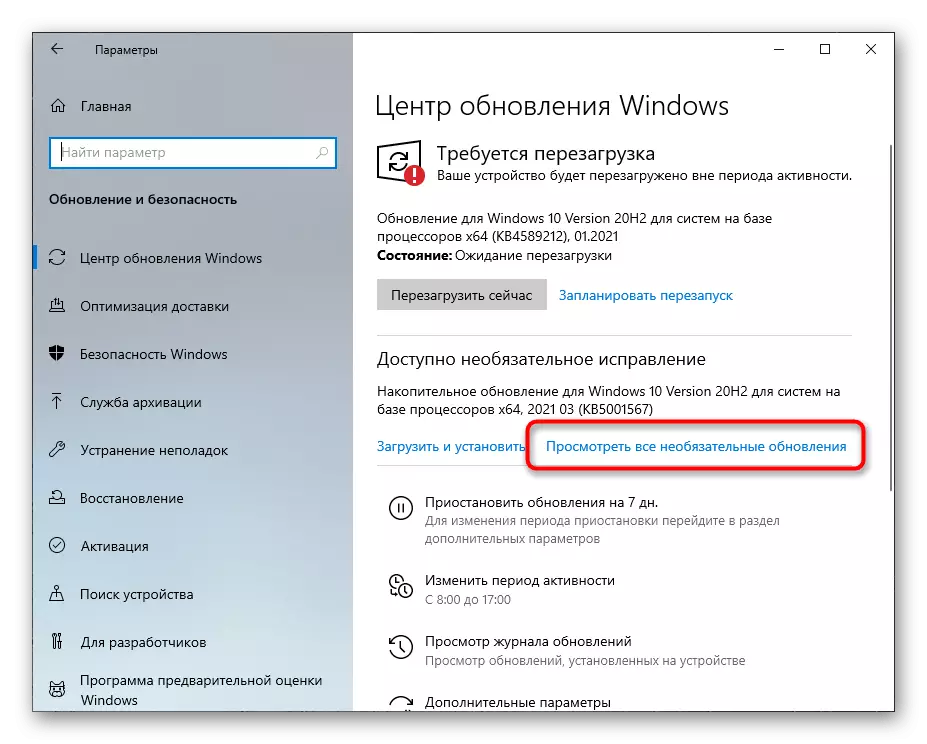
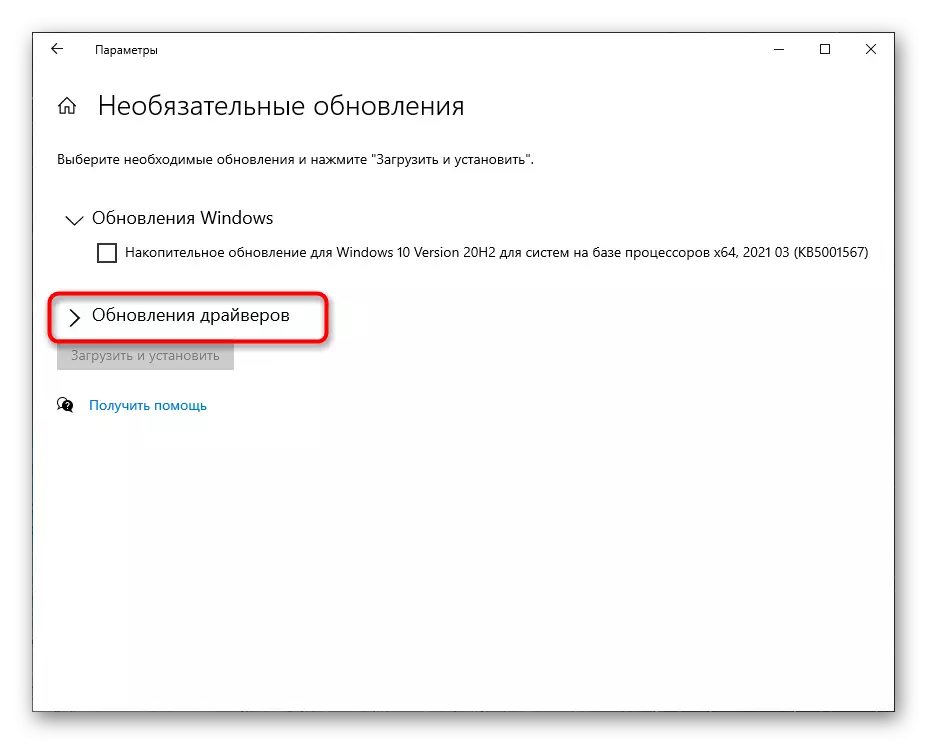
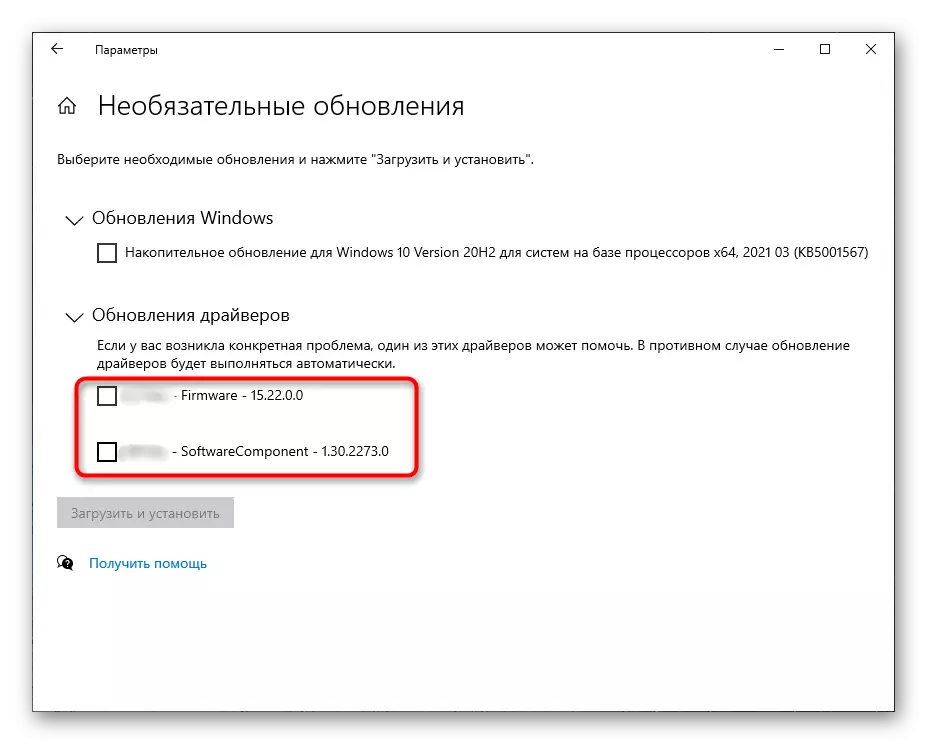
Бұл туралы түсінікті болғандай, бұл нұсқаулық табылған, бірақ әлі орнатылған драйверлер емес. Егер сіз 10-шы стандартты құралды 10-ға қосқанын білгіңіз келсе, онда осы мәзірден шықпаңыз және келесі қадамдарды орындамаңыз:
- «Жаңарту журналын қарау» жолын тауып, оны нұқыңыз.
- Пайда болған тізімде «Драйвер жаңартулары» санатын табыңыз және кеңейтіңіз.
- Барлық орнатылған драйверлер, олардың аттары мен нұсқалары көрсетіледі. Төменде хронологияны қалпына келтіруге көмектесетін орнату күні болып табылады.

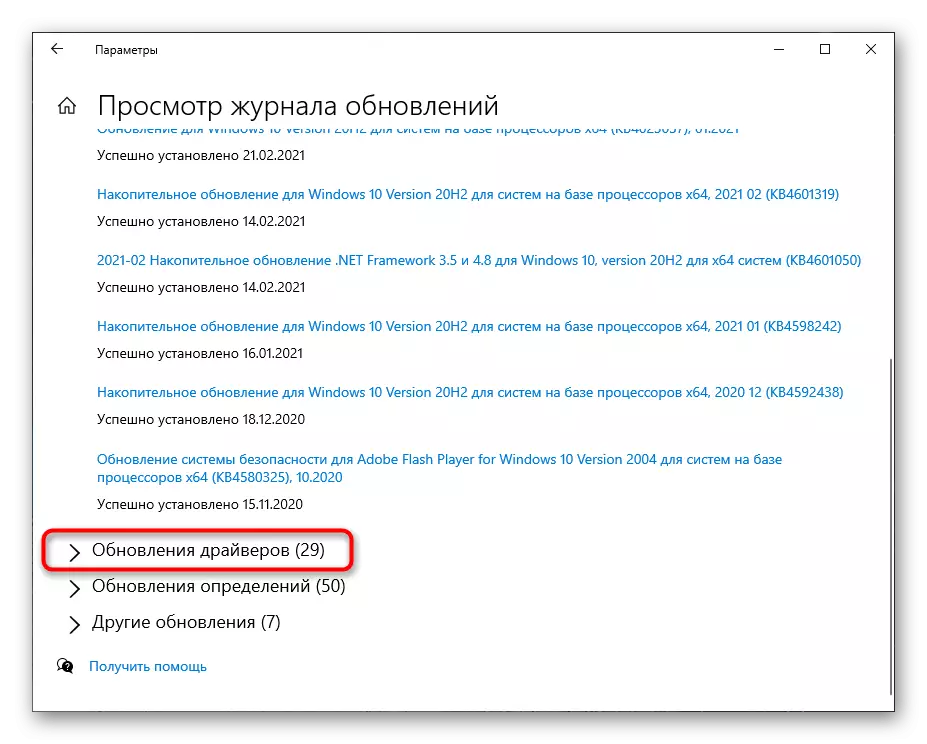
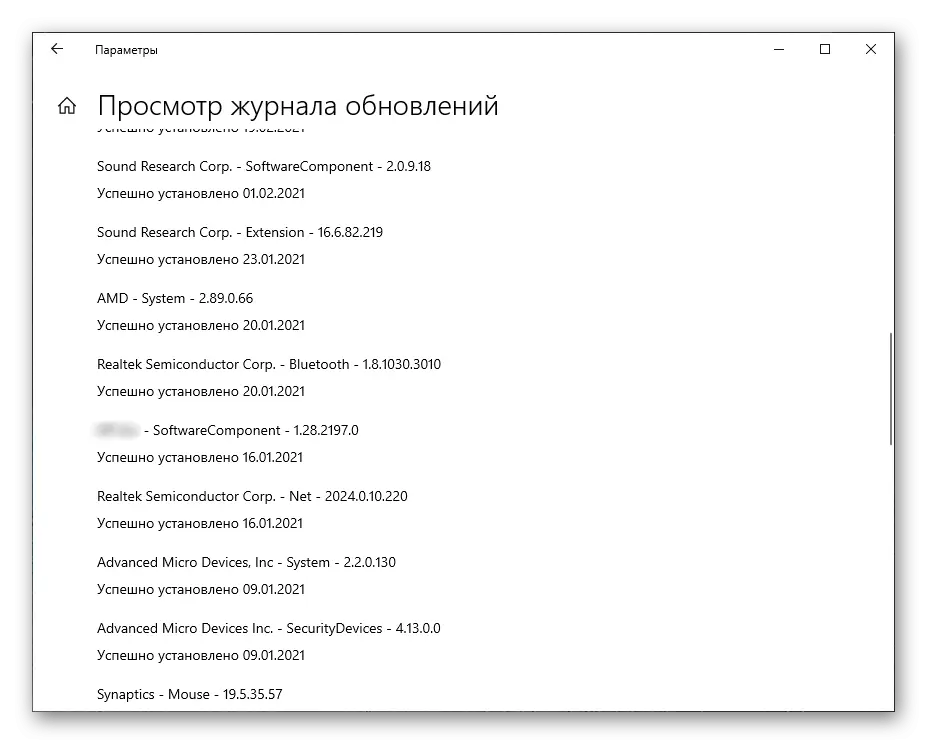
2-әдіс: «Device Manager»
Егер сіз драйверлер үшін жаңартулардың бар-жоғын білгіңіз келмесе, сонымен қатар оларды қосымша құралдарды пайдаланбай-ақ, «Device Manager» пайдаланбай ғана орнатқыңыз келсе, «Device Manager» пайдалы болуы мүмкін. Бұл стандартты қосымшада Интернет арқылы жаңартуларды автоматты түрде іздеуді жүзеге асыратын құрал бар.
- «Старт» және Пайда болған контекстік мәзірден «Device Manager» тармағын таңдаңыз.
- Белгілі бірді табу үшін барлық құрылғылар бар санатты кеңейтіңіз.
- Жабдықты нұқыңыз және тінтуірдің оң жақ түймешігімен нұқыңыз және «Драйверді жаңарту» таңдаңыз. Егер оның орнына, «Сипаттар» тармағына өтіңіз, сіз драйвердің ағымдағы нұсқасын жаңа терезеде көре аласыз.
- Драйверлерді автоматты түрде іздеуді іске қосыңыз - Компьютер Интернетке қосылуы керек.
- Орнату сәтті іздеуден кейін бірден басталады, оны операция жасаған кезде ескеріңіз.

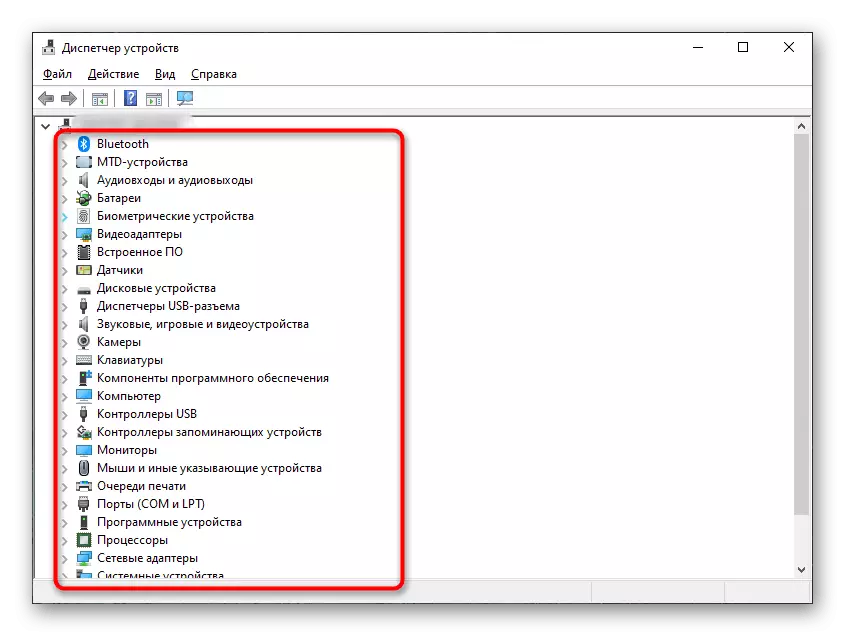
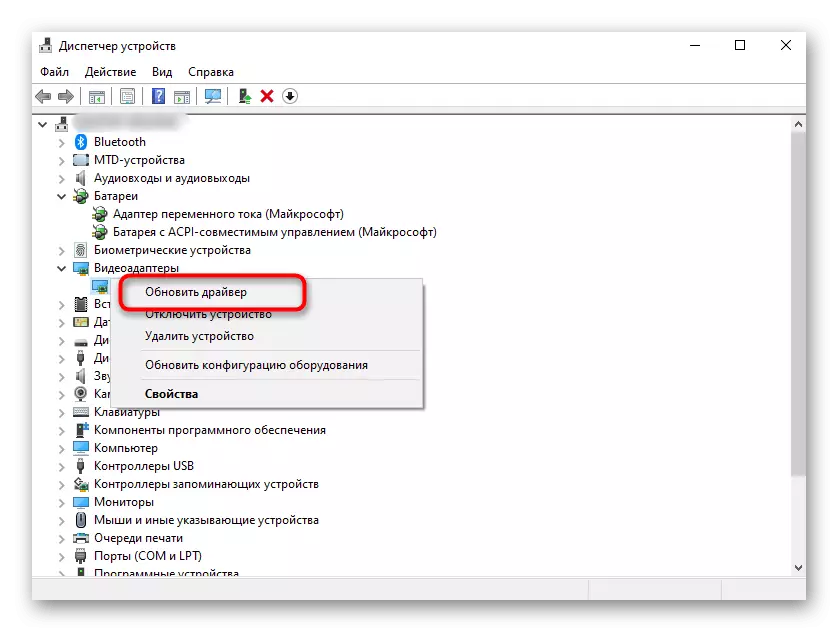
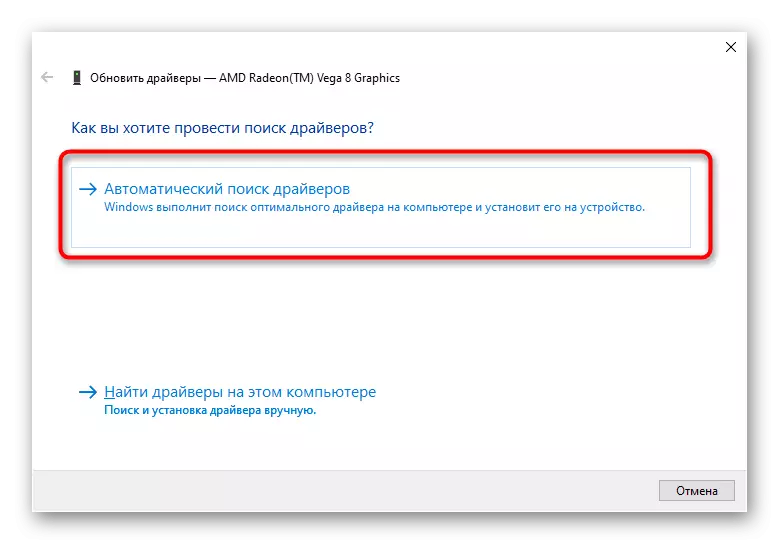
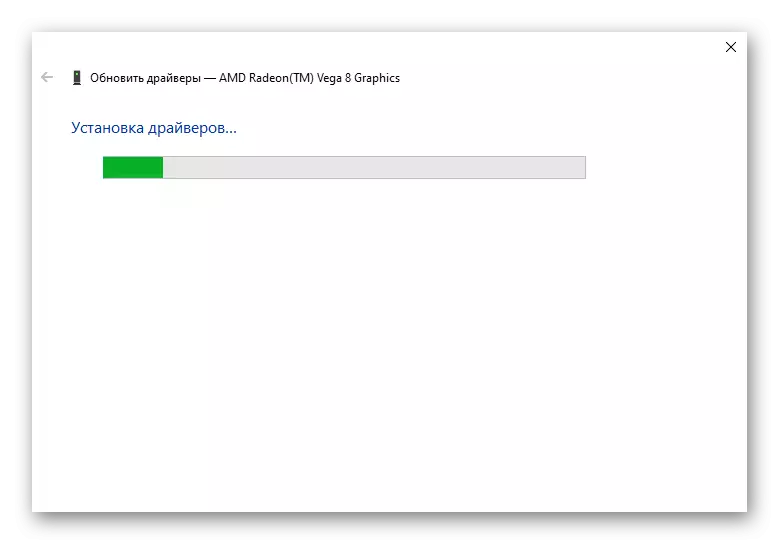
Егер жаңартулар табылмаса, сәйкес хабарлама жаңа терезеде пайда болады. Алайда, бұл олардың шынымен жоқ дегенді білдірмейді - көптеген жағдайларда, бекітілген құрал оларды ресми кітапханаларында таба алмайды. Сонымен бірге, құрылғыны әзірлеушінің веб-сайты жүктеуге болатын драйверлердің соңғы нұсқалары болуы мүмкін.
3-әдіс: Ресми өндірушінің веб-сайты
Бұл әдісте, драйвер жаңартуларын табу үшін аналық платина, ноутбук өндірушісінің ресми сайты немесе белгілі бір құрамдас бөліктері туралы сөйлесейік. Тиісінше, енді сіз оны салыстыру және орнату үшін ағымдағы нұсқаны білуіңіз керек. Жүйелік қызметтік бағдарлама арқылы оны жасаудың ең оңай жолы.
- Осы үшін Win + R жылдам пернесін пайдаланып «Іске қосу» терезесін ашыңыз. МСИНФО32 енгізіп, пәрменді растау үшін ENTER пернесін басыңыз.
- Компоненттері бар тізімде оны сіз оны қызықтыратын драйверді жаңартып табыңыз.
- Оны таңдаңыз және оң жақтағы ақпаратпен танысыңыз. Енді сіз «Драйвер нұсқасы» жолына қызығушылық танытып жатырсыз.
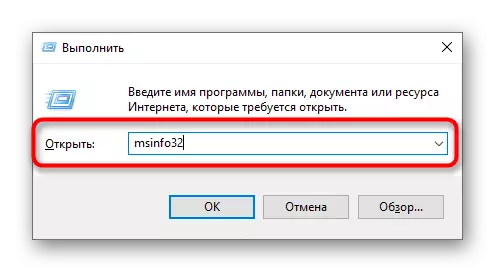
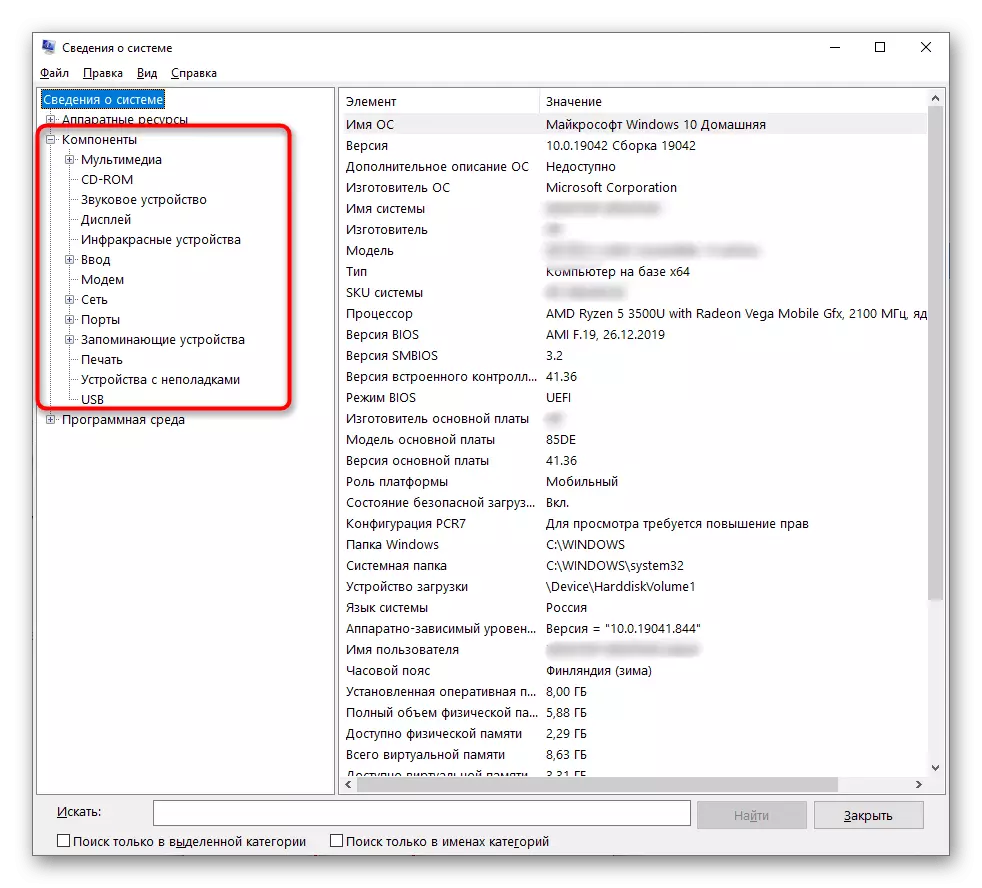
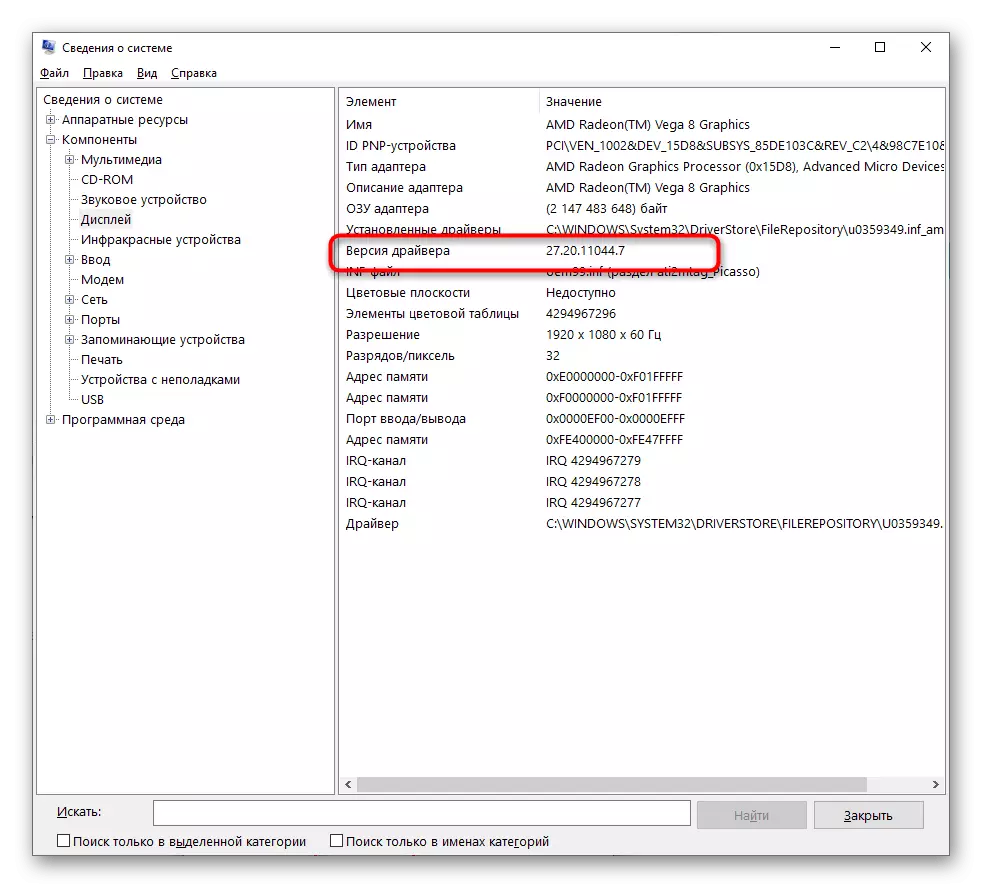
Қаласаңыз, сіз дәл осындай ақпаратты құрылғы менеджері арқылы ала аласыз, ол бұрын айтылған, немесе компоненттер туралы ақпаратты ұсынатын үшінші тарап әзірлеушілердің арнайы бағдарламалық жасақтамасының көмегімен ала аласыз. Төменде көрсетілген бағдарламалар тізімі мақалада көрсетілген.
Толығырақ: Компьютердің үтіктерін анықтауға арналған бағдарламалар
Енді орнатылған драйвердің ағымдағы нұсқасы анықталды, ол соңғы шығарылғандығы туралы біліп, оны жабдықтарды жасаушының ресми сайтында табады. Біз анағұрлым анашадан жасалған мысал үшін осы алгоритмді талдайтын боламыз.
- Тікелей сілтеме үшін ресми сайтқа өтіңіз, іздеу жүйесінде іздеу жүйесін енгізіңіз немесе ноутбуктің, аналық платаның немесе басқа компоненттердің беттің үлгісін ашыңыз, оны іздеу.
- «Техникалық қолдау» бөліміне өтіңіз (мысалы, компаниялардың сайттарында, мысалы, «Жүктеу» немесе «Құжаттама және файлдар»).
- Драйверлер тізімін кеңейтіп, пайдаланылған амалдық жүйенің нұсқасын таңдаңыз.
- Драйвердің соңғы нұсқасын тауып, орнатылғанмен салыстырыңыз.
- Егер сіз дәл қазір жасағыңыз келсе, сіз бағдарламалық жасақтама компонентін дереу жүктеп, жаңарта аласыз. Әдетте, әзірлеушілер орнатушыларды іске қосқыңыз келетін EXE файлы ретінде ұсынады және экрандағы нұсқауларды орындайды.
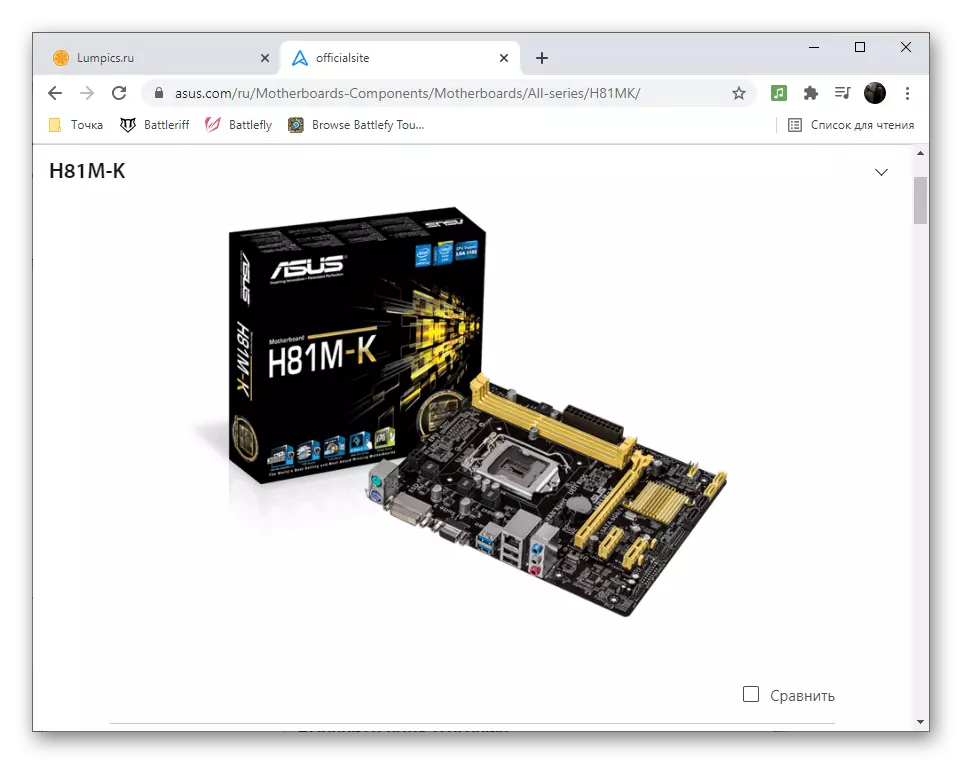

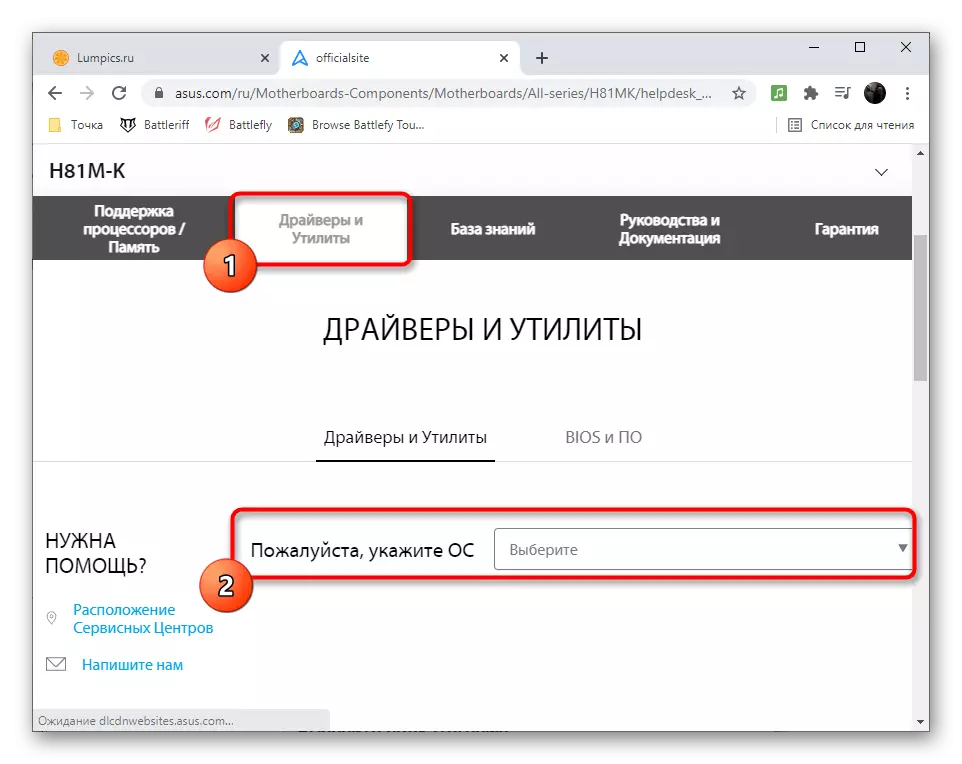
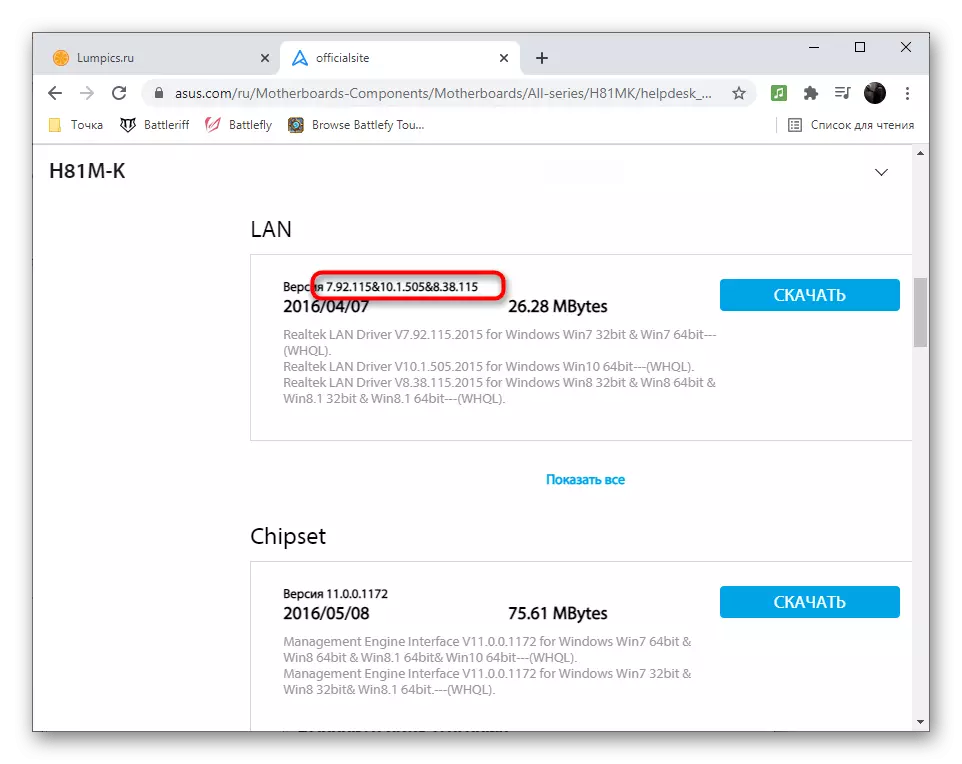
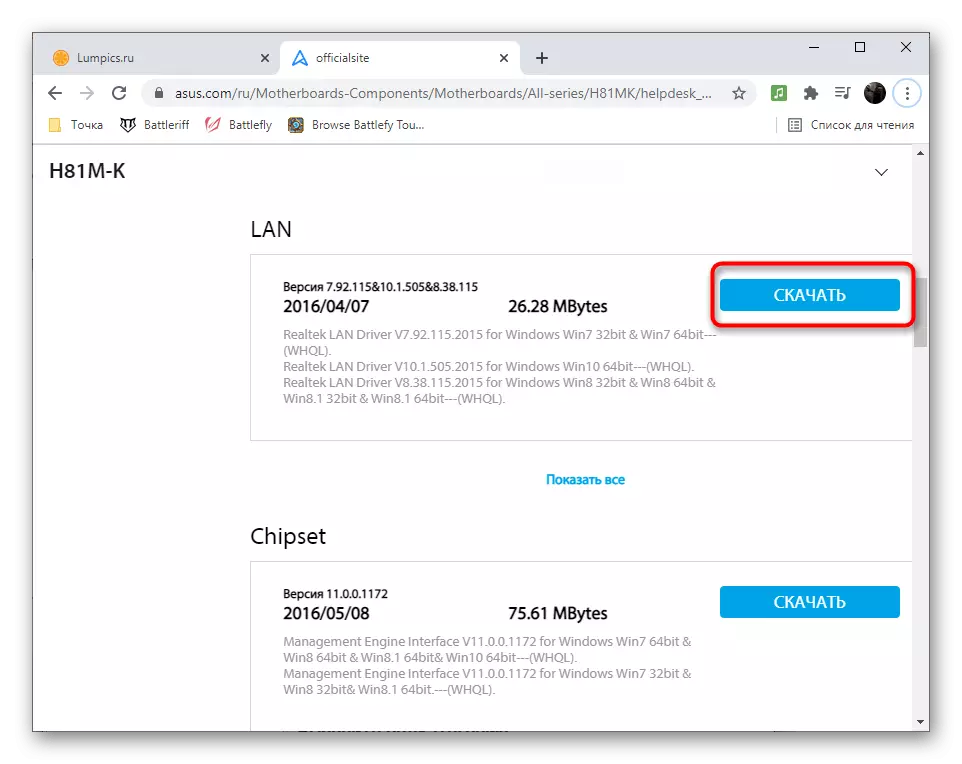
4-әдіс: драйверді жаңарту бағдарламалары
Тиісті бағдарламадан табылған драйверлерді үшінші тарап әзірлеушілерден дереу орнатудың қажеті жоқ. Бұл ақпаратты көру және осы ақпаратты жеке мақсаттар үшін пайдаланбаудың алдын алады. Алайда, кейде мұндай бағдарламалық жасақтама пайдалы және сізге бұрын-соңды болмаған драйверлерді орнатуға мүмкіндік береді. Мұндай қосымшалардың тікелей тағайындалған орны - бұл барлық жабдықтарда жаңарту, брендтік коммуналдық қызметтерді ноутбук өндірушісінен немесе жеке компьютерден шығарыңыз.
Толығырақ: Драйверлерді компьютердегі жаңарту бағдарламалары