
Мүмкін, сіз білесіз, MS Word бағдарламасында жұмыс жиынтық және өңдеу мәтінімен шектелмейді. Осы Office өнімінің кіріктірілген құралдарын пайдаланып, кестелер, диаграммалар, ағындар және басқаларын жасай аласыз.
Сабақ: Сөздегі схеманы қалай құруға болады
Сонымен қатар, Word бағдарламасында сіз графикалық файлдарды қосып, оларды өзгертіңіз және оларды өзгертіңіз, құжатқа еніп, мәтінмен біріктіріңіз және басқаларын көбірек жасаңыз. Біз бұған дейін көп нәрсе туралы айтып келдік, және тікелей осы мақалада айтамыз: Word 2007 - 2016 жж. Суретті қалай кесуге болады, бірақ алға қарай жүгіру, бірақ MS WORD 2003-де дәл осылай жасалады , кейбір заттардың атауларын қоспағанда. Көрнекі, бәрі анық болады.
Сабақ: Сөздегі пішіндерді қалай топтауға болады
Суретті кесу
Біз графикалық файлды Microsoft корпорациясының мәтіндік редакторына қалай қосу керектігі туралы жазбадық, сіз толық нұсқаулар бойынша толық нұсқауларды таба аласыз. Сондықтан, бұл негізгі мәселені қарастыруға логикалық болады.
Сабақ: Суретті сөзбен қалай салуға болады
1. Өшіру керек суретті бөлектеп алыңыз - бұл үшін, оны тінтуірдің сол жақ батырмасымен екі рет нұқыңыз «Суреттермен жұмыс».

2. пайда болатын қойындысында «Пішім» Элементті нұқыңыз «Кесу» (Ол топта орналасқан) «Өлшем»).

3. Тегістеу үшін қолайлы әрекетті таңдаңыз:
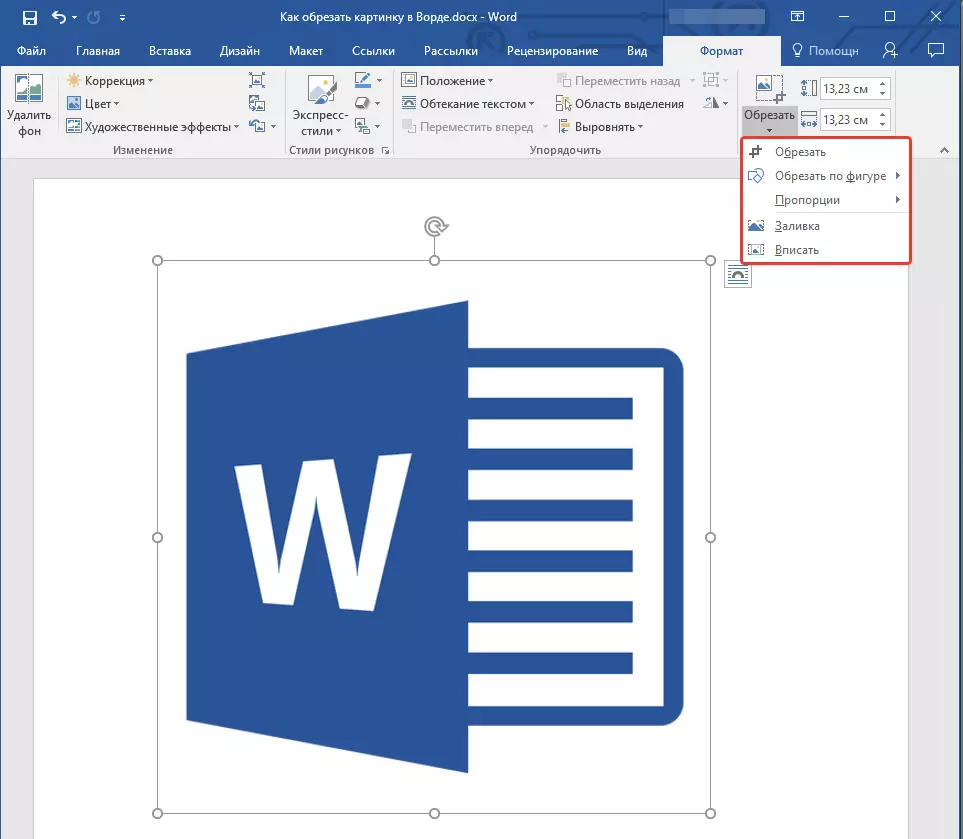

- Кеңес: Суреттің екі жағын кесіп тастау үшін (симметриялы) кесу үшін осы жағынан кесілген орталық белгіні сүйреп, кілтті ұстап тұрыңыз «Ctrl» . Егер сіз төрт жағын симрималды түрде бөлгіңіз келсе, ұстап тұрыңыз «Ctrl» Бұрыштық маркерлердің біреуін сүйреп апару арқылы.
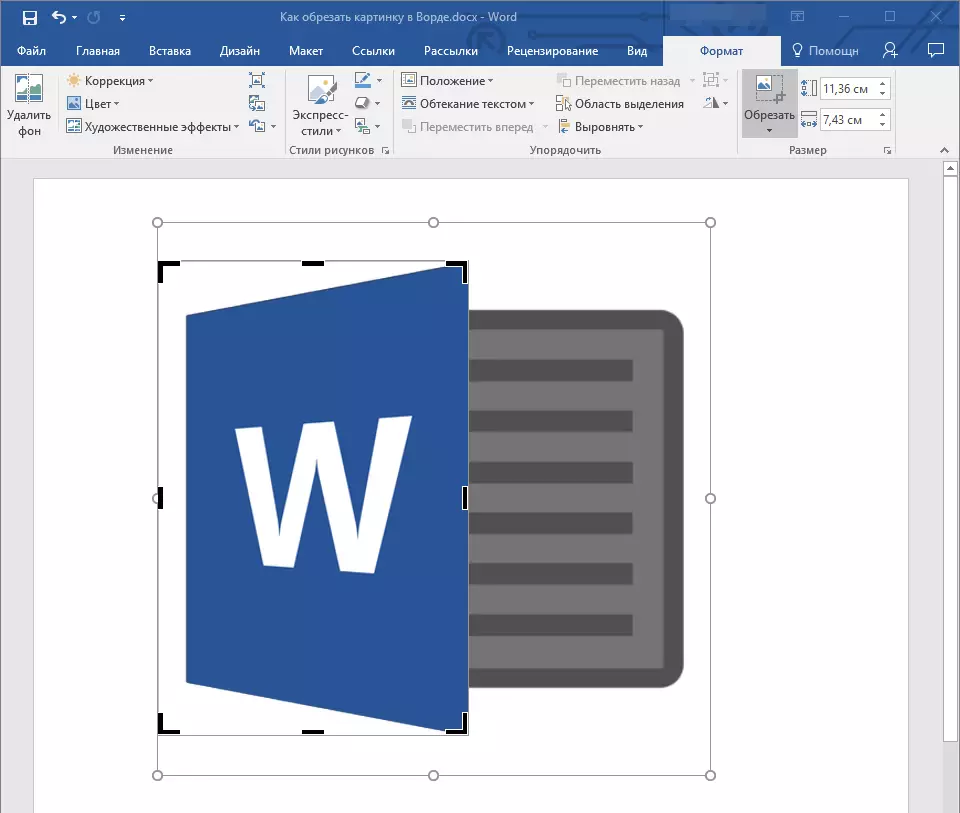
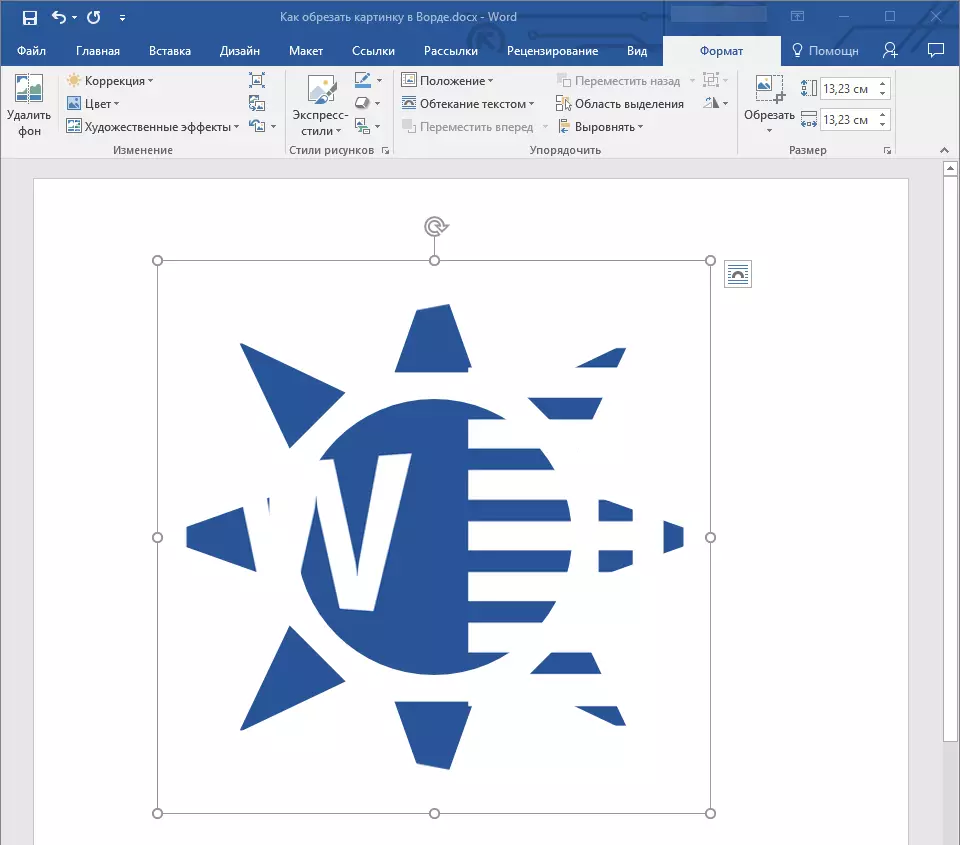
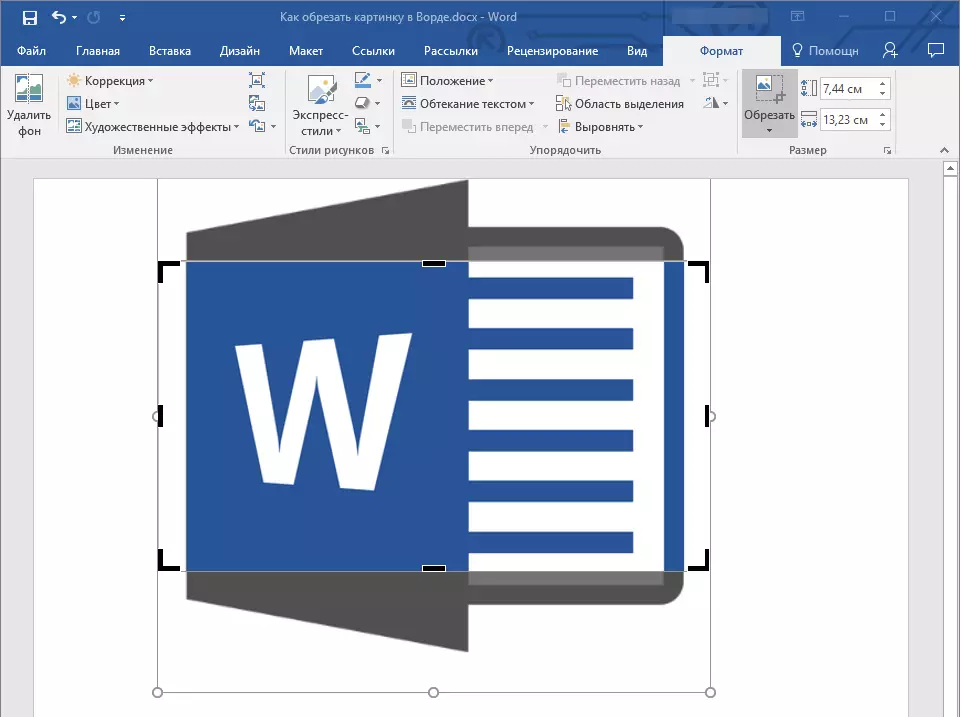
4. Кескінді тегістеу аяқталғаннан кейін түймесін басыңыз. «ШЫҒУ».
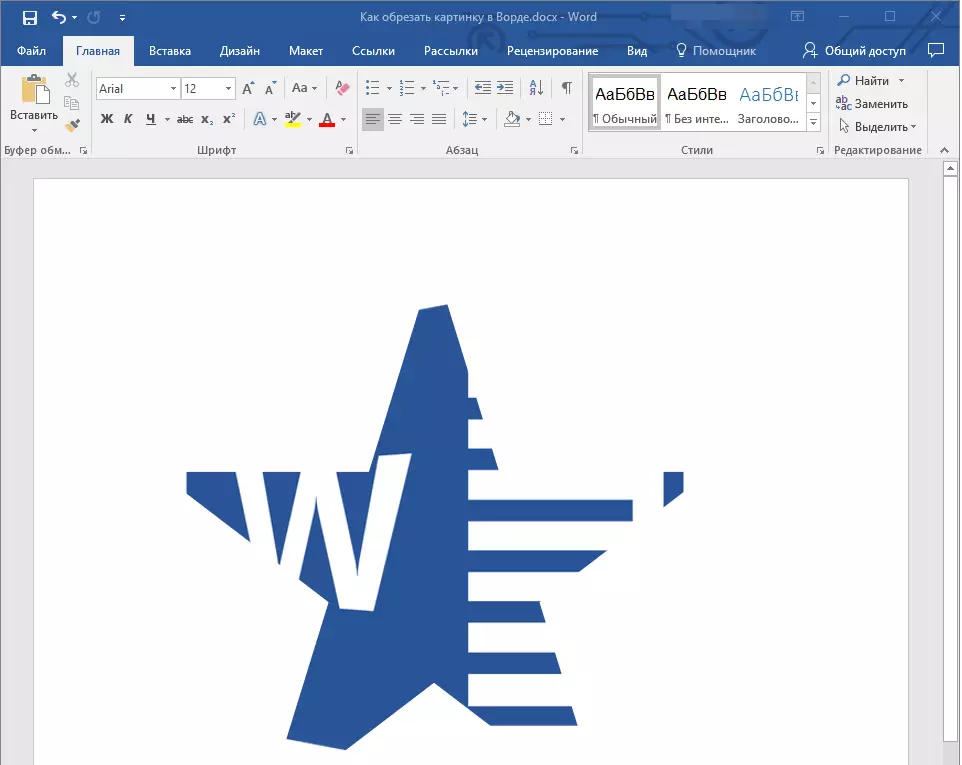
Суретте толтыру немесе орналастыру үшін кескінді кесу
Кесу үлгісін орындау, бұл сіз, бұл өте қисынды, бұл өте қисынды, оның физикалық өлшемін азайтыңыз (тек көлемді емес), сонымен бірге өрнек аймағы (суреттегі сурет орналасқан).
Егер сіз осы санды қалдыруыңыз керек болса, онда өзгеріссіз, бірақ суретті өзіңіз кесіп тастаңыз, құралды қолданыңыз «Толтыру» Түйме мәзірінде орналасқан «Trim» (қойындысы «Пішім»).
1. Суретті тінтуірдің сол жақ батырмасымен екі есе бөліңіз.

2. Қойындыда «Пішім» Түймесін басыңыз «Кесу» және таңдаңыз «Толтыру».
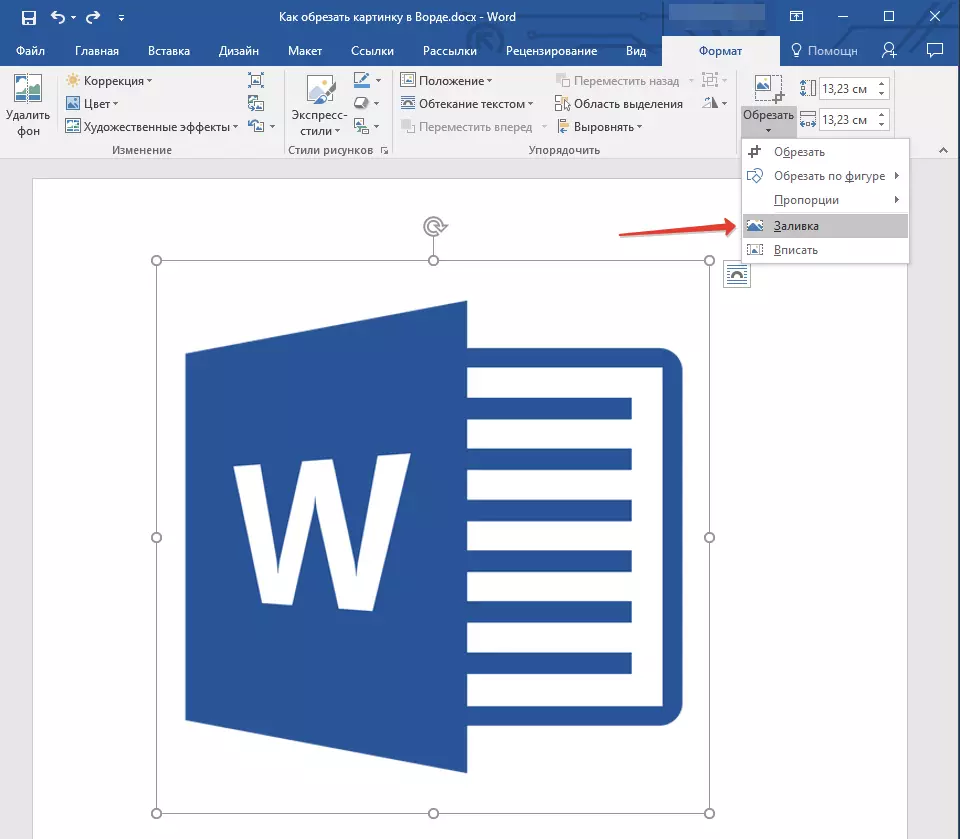
3. Сурет орналасқан суреттің шеттерінің бойында орналасқан маркерлерді жылжыту арқылы оның мөлшерін өзгертіңіз.
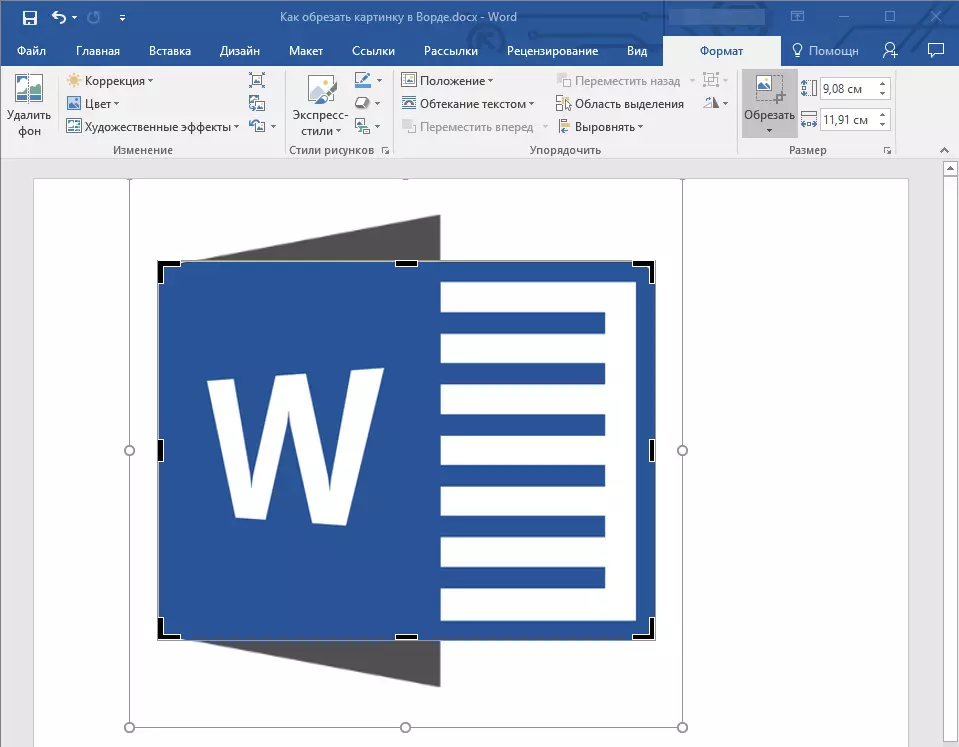
4. Фигураның (суреттің) өзгерген ауданы өзгеріссіз қалады, енді сіз онымен жұмыс істей бере аласыз, мысалы, түс құйыңыз.
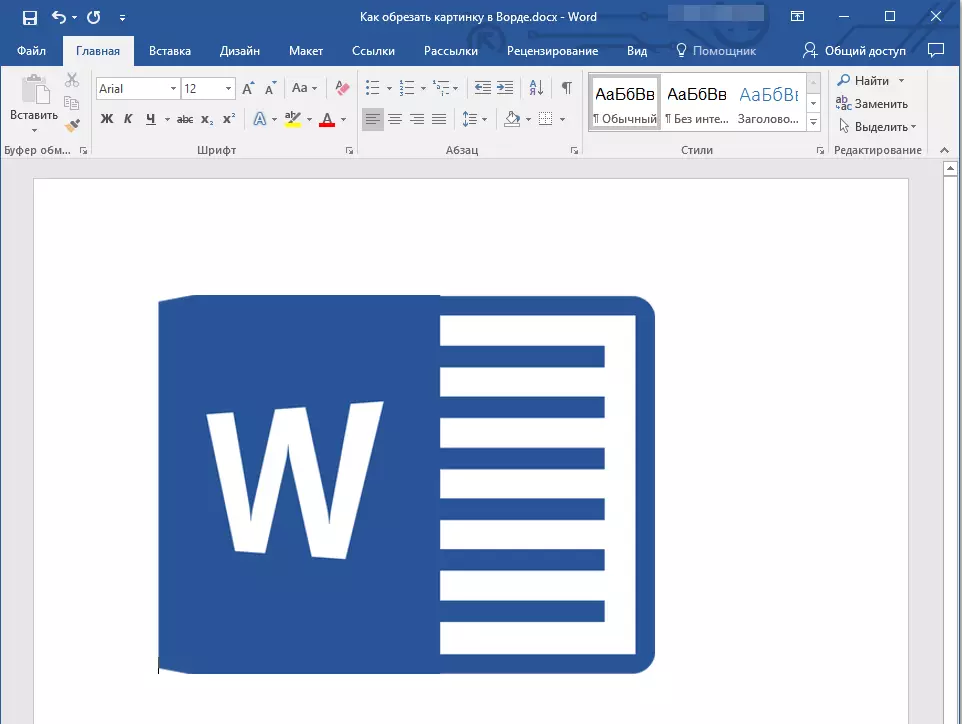
Егер сіз үлгіні немесе оның кесілген бөлігін пішіннің ішінен орналастыруыңыз керек болса, құралды қолданыңыз «Кіру».
1. Суретті бөлектеңіз, оны екі рет басыңыз.

2. Қойындыда «Пішім» Түйме мәзірінде «Кесу» Іріктеу «Кіру».
3. Маркерді жылжыту арқылы кескін өлшемін, дәл, дәл, оның бөліктерін орнатыңыз.

4. түймесін басыңыз «ШЫҒУ» Сызбалармен жұмыс режимінен шығу.

Кесілген кескін аймақтарын алыңыз
Суретті кесіп алған әдістердің қайсысына байланысты, кесілген фрагменттер бос қалады. Яғни, олар жоғалып кетпейді, бірақ графикалық файлдың бөлігі болып қала береді және ол әлі де фигураның суретте болады.
Егер сіз өзіңіз тұрған көлемді азайтқыңыз немесе оны кесіп тастағыңыз келсе, кесілген аймақты сызудан алып тастау ұсынылады.
1. Бос фрагменттерді алып тастау керек суретті екі рет басыңыз.
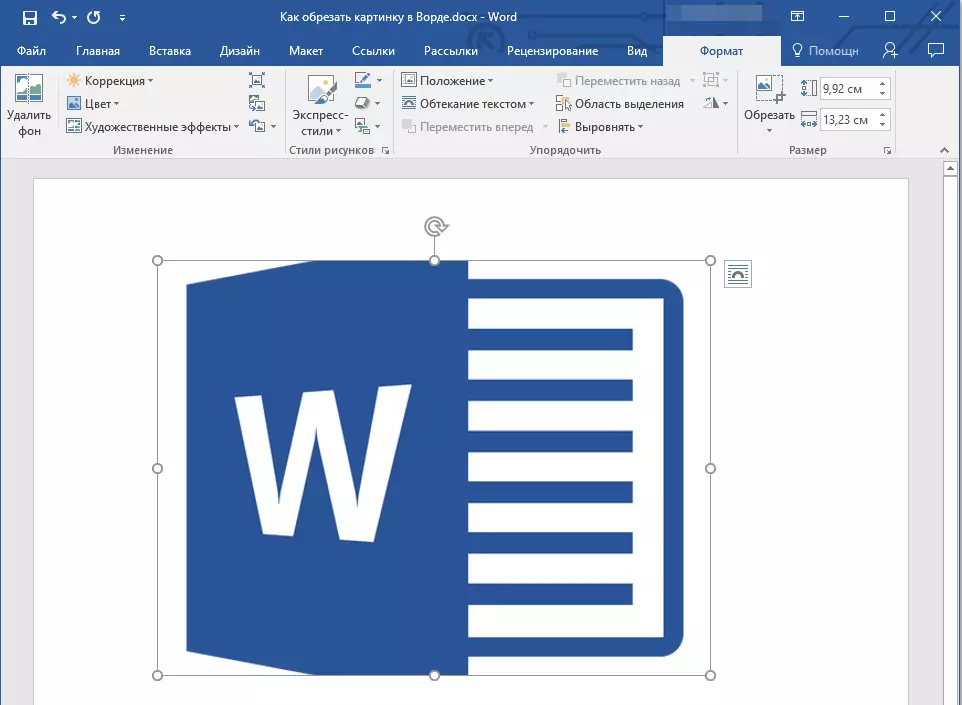
2. Ашық қойындысында «Пішім» Түймесін басыңыз «Суреттер» Топта орналасқан «Өзгеріс».

3. Диалогтық терезеде қажетті параметрлерді таңдаңыз, ол пайда болады:
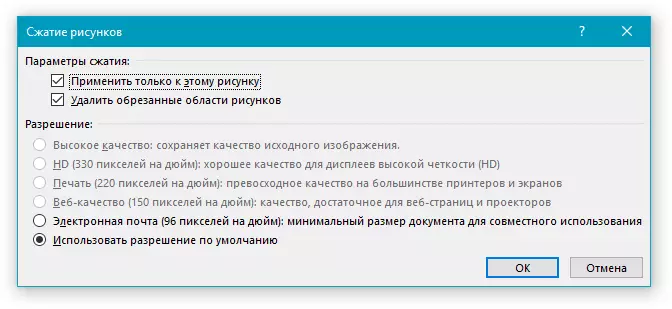
- Тек осы санға жағыңыз;
- Кесілген үлгіні алып тастаңыз.
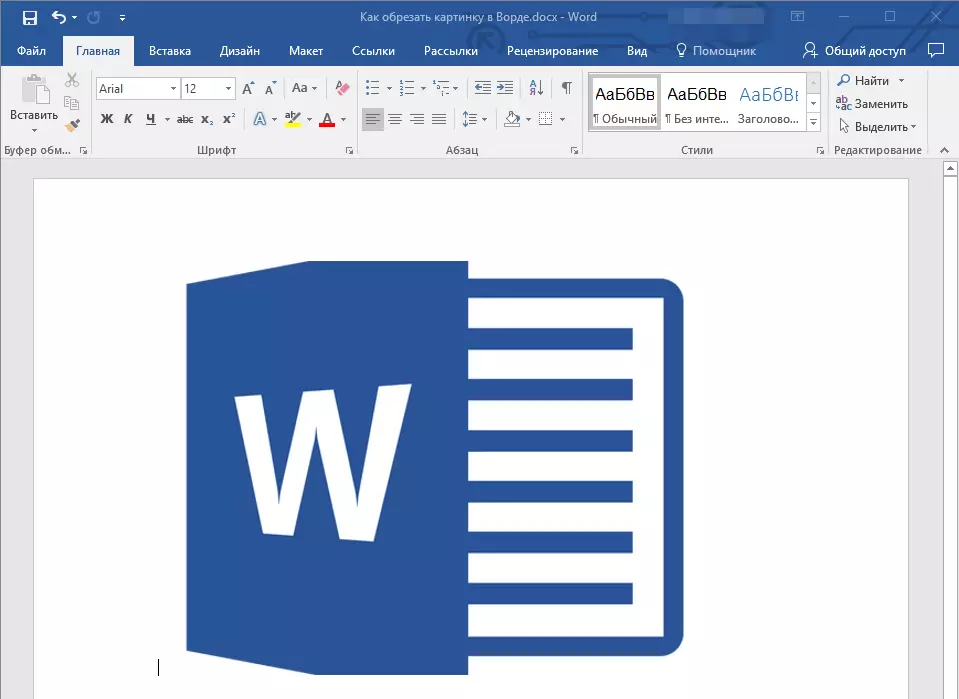
4. 4. түймесін басыңыз «ШЫҒУ» . Графикалық файлдың ауқымы өзгертіледі, басқа пайдаланушылар сіз жойған бөліктерді көре алмайды.
Суреттің өлшемін қайшынасыз өзгертіңіз
Жоғарыда, біз барлық мүмкін әдістер туралы айтып, онда сіз сөзбен сурет салуға болады. Сонымен қатар, Бағдарламаның мүмкіндіктері сонымен қатар кескіннің мөлшерін пропорционалды түрде азайтуға немесе оны кесусіз нақты өлшемдерді орнатуға мүмкіндік береді. Ол үшін келесілердің бірін орындаңыз:
Пропорционалдылықты сақтаумен үлгі мөлшеріндегі ерікті өзгеріс үшін, пропорционалдылықты сақтау үшін, оның орналасқан жері және қажетті бағытта (үлгінің ішіне, оның мөлшерін азайту үшін, оның мөлшерін азайту, оның мөлшерін азайту үшін, оның мөлшерін азайту үшін, оның мөлшерін көбейту үшін, оның өлшемін, оның мөлшерін көбейту үшін, оның мөлшерін) бұрыштық маркерлер үшін басыңыз.
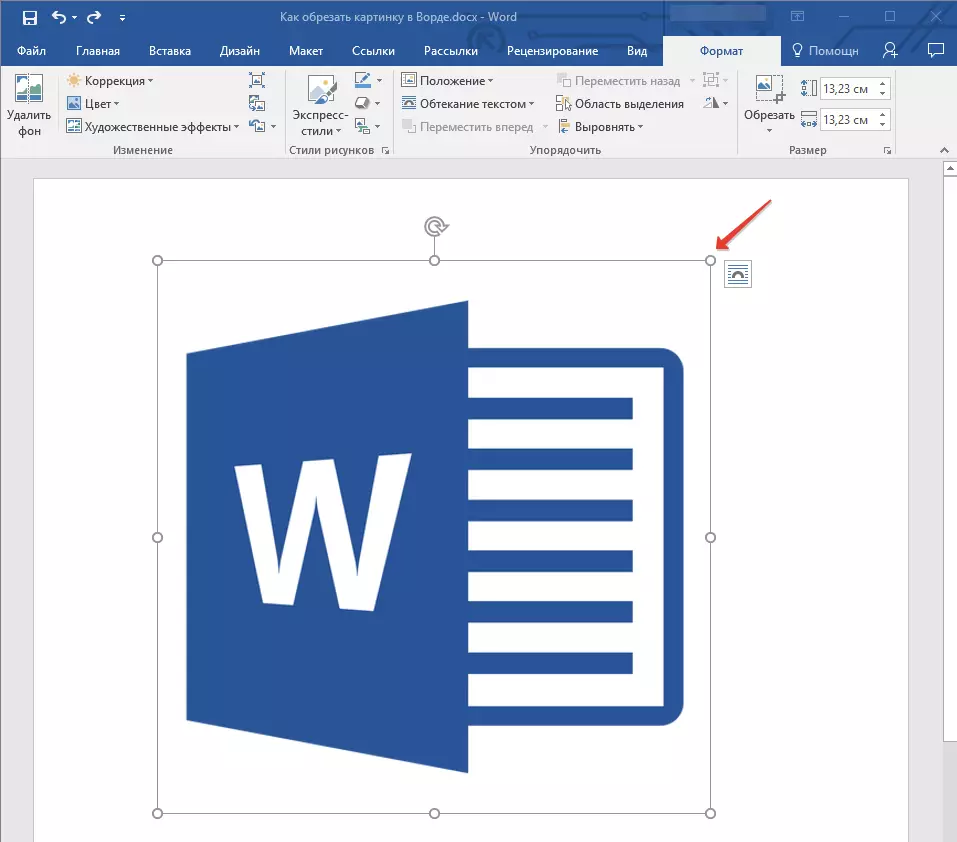
Егер сіз сызбаны өзгерткіңіз келсе, пропорционалды емес, бұрыштық маркерлер үшін тартылмайды, бірақ олар суретке түсірілген суреттердің ортасында орналасқан.
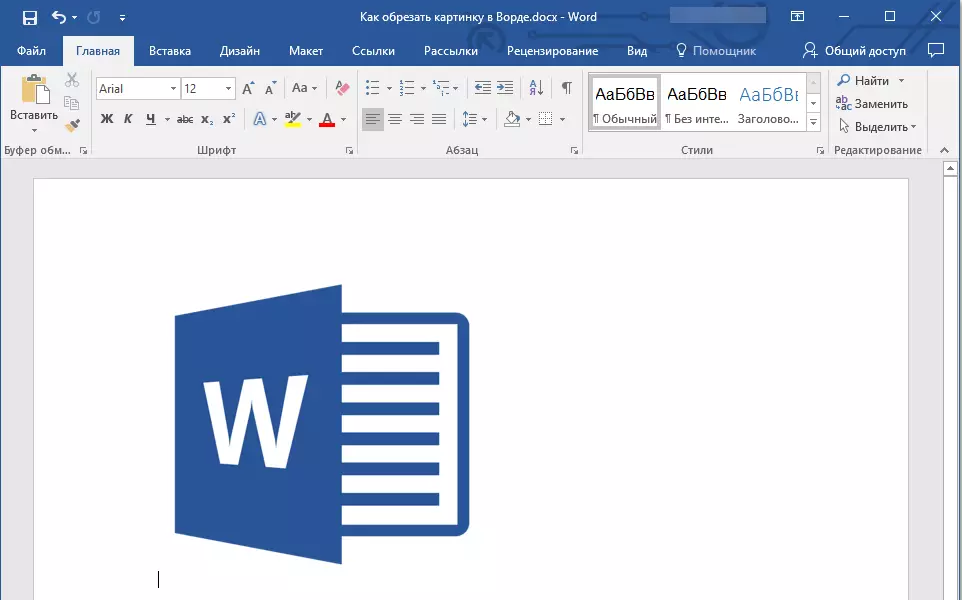
Сурет болатын аймақтың нақты өлшемдерін орнату үшін және сонымен бірге графикалық файлдың нақты өлшемдерін орнатыңыз, келесі әрекеттерді орындаңыз:
1. Екі рет нұқу арқылы суретті бөлектеңіз.
2. Қойындыда «Пішім» топта «Өлшем» Көлденең және тік өрістер үшін нақты параметрлерді орнатыңыз. Сондай-ақ, сіз оларды біртіндеп төмен немесе жоғары басу арқылы өзгерте аласыз, сызуды аз немесе одан да көп, тиісінше өзгерте аласыз.
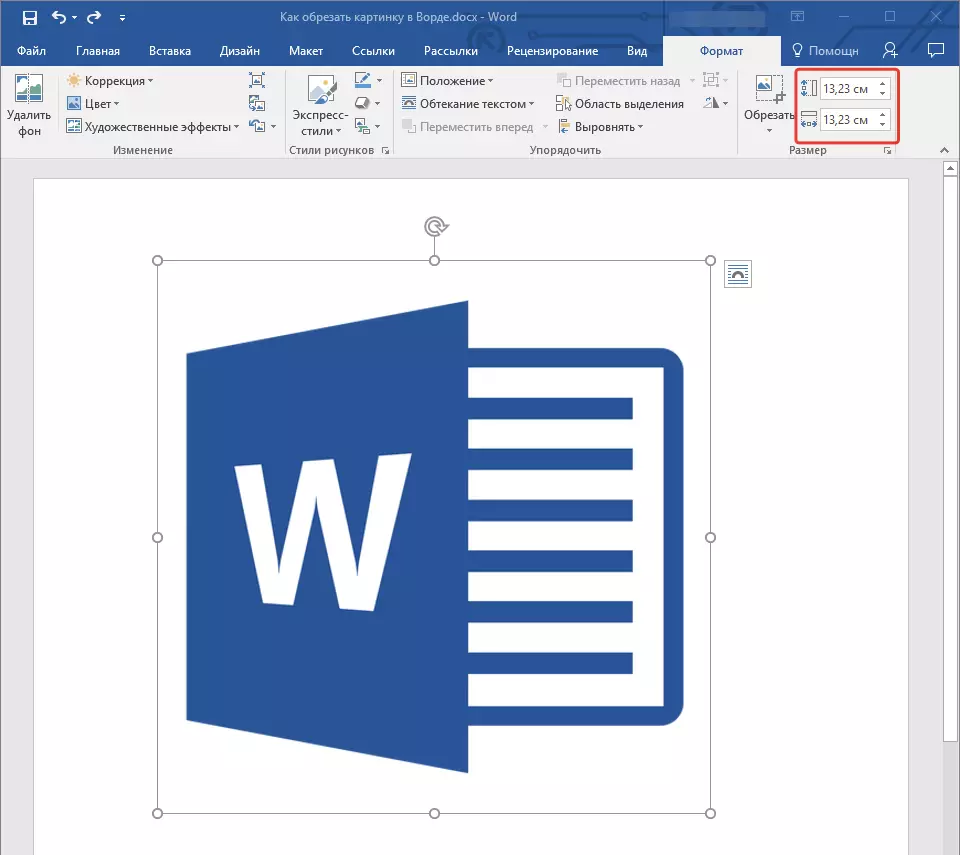
3. Суреттің өлшемдері өзгереді, сызбаның өзі кесілмейді.
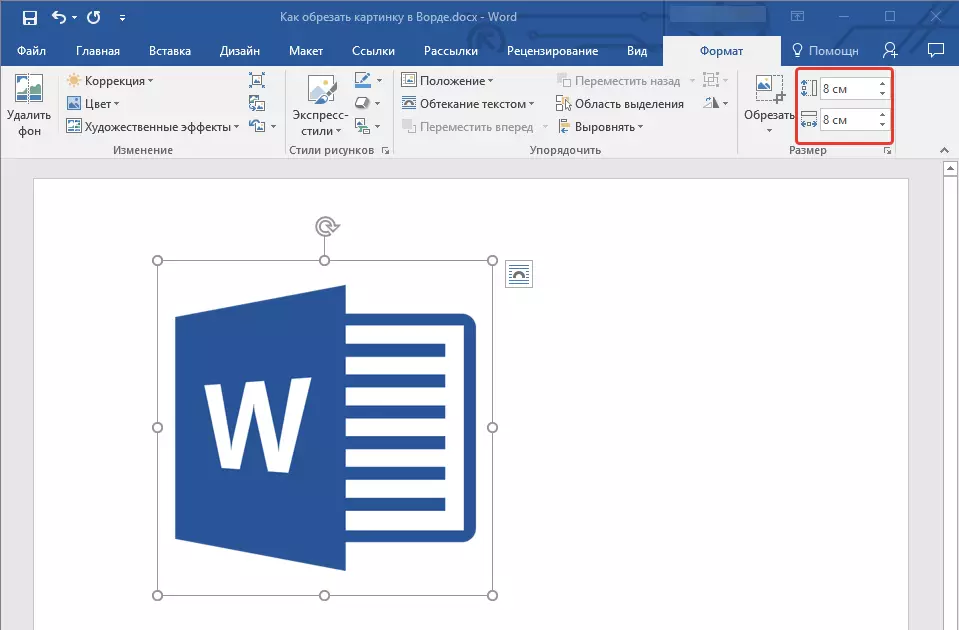
4. түймесін басыңыз «ШЫҒУ» Графикалық файлдармен жұмыс режимінен шығу үшін.
Сабақ: Суреттегі мәтінді сөзбен қалай қосуға болады
Бұл ретте, осы мақаладан бастап, сіз осы мақаладан үлгі немесе фотосуретті қалай қысқарту, оның көлемін, көлемін өзгертіп, кейінгі жұмыс пен өзгерістерге дайындалу туралы білдіңіз. MS Word және нәтижелі болыңыз.
