
Қазіргі әлемде Photoshop бағдарламасымен жұмыс жасамай, олар жасамау керек. Онымен жұмыс істеудің кейбір кезеңінде ақпарат қажет болуы мүмкін, қабат маскасын қалай құруға болады.
Бұл мақала сізге масканы фотошопта қалай пайдалану керектігін айтады.
Photoshop бағдарламасын пайдаланушылар үшін масканы қалай пайдалану туралы білім өте маңызды, өйткені бұл қабатты пайдалану қажет.
Оның көптеген артықшылықтары бар. Біріншіден, оның тиімділігінде маска қабаты өшіргіштен төмен емес. Екіншіден, бұл құрал кескіннің көрінбейтін аймағына көрінбейтін етуге бірнеше секунд ішінде мүмкіндік береді. Үшіншіден, тіпті бала оны пайдалану жөніндегі нұсқаулықты анықтай алады.
Қабатты маска дегеніміз не
«Маска» сатып алынды. Негізінен, ол суреттің белгілі бір бөлігін маскаға немесе фотошопта белгілі бір процестің ішінара немесе толық тоқтатуға арналған.
Бәрі бірдей, тіпті ең озық компьютер қолданушысы да маска үш түсті екенін білмейді, атап айтқанда, ол сұр, қара және ақ түстердің тіркесімі.
Бұл түстердің әрқайсысының өзіндік функциясы бар. Қара түс маскаға арналған, сұр түске әсер мөлдірлікке әсер етеді, бірақ ақ түс көрінетін немесе басқа суретті жасайды.
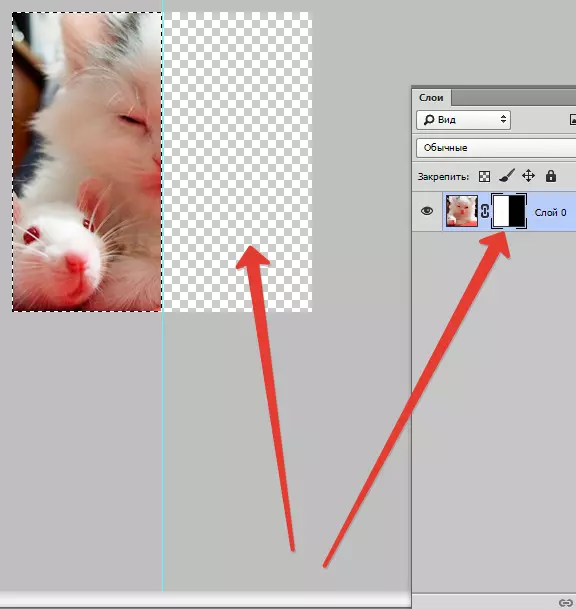
Масштабтағы барлық түстердің барлығын қандай мақсатпен теңшеуге болады: қабатқа сәйкес келмейді немесе оның кез-келген аймағының кез-келген жерін мұқият жасырыңыз.
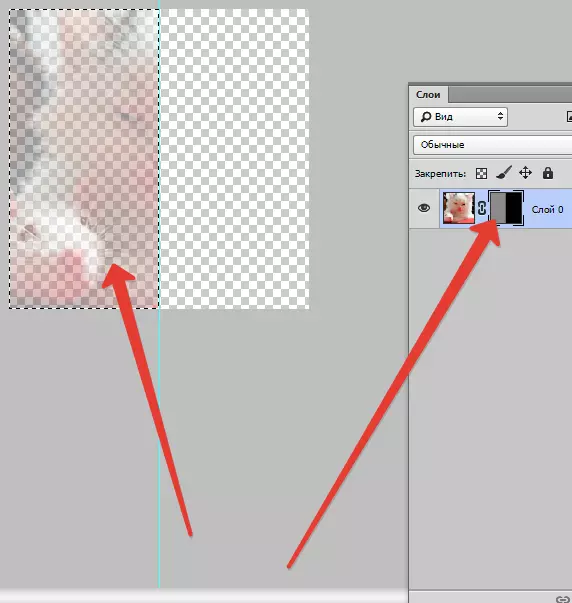
Photoshop ішіндегі масканың көмегімен сіз көптеген қабаттардың көмегімен жасыра аласыз: ақылды нысандар, пішінді немесе мәтіні бар қабаттар ... Сондай-ақ, бір-бірден, бірақ бірден қабаттар тобында қолдануға тыйым салынады.
Шын мәнінде, маска өшіргіш сияқты қасиеттерге ие. Қабаттағы сурет, егер маска басқаша конфигурацияланған немесе жойылса да, қалады. Маскалардан айырмашылығы, өшіргішті векторлық графикаға қолдану мүмкін емес.
Қабатқа маска қосу алгоритмі
Жоғарыда айтылғандай, масканы бірнеше қабаттарға немесе кез-келген осындай қабатқа салуға болады. Photoshop бағдарламасының жасаушыларымен жұмыс істеу үшін команда арнайы тағайындалды «Қабатты маскаға қосу» . Бұл белгішені табу үшін, сіз қабаттағы тақтаға қарауыңыз керек, ол одан да төмен.
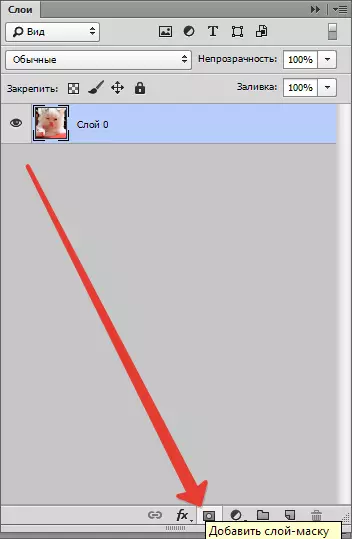
Маскалардың екі түрі бар, олар өз мақсаттарында ерекшеленеді - қара және ақ маска маскасы. Қара маска кескіннің белгілі бір бөлігіне көрінбейді. Қара щетканы басу үшін жеткілікті және оны жасырғыңыз келетін кескіннің бөлігін бөлектеп, ол жоғалады.
Қарама-қарсы әсердің ақ маскасы бар - оны осыған байланысты көрінген жағдайда қолданған жөн.
Бірақ бұл кескінге арналған қабатқа салудың жалғыз жолы емес. Екінші жол оңайырақ, сәйкесінше, оны әлі де фотошоп бағдарламасын әзірлейтіндерге төленуі керек.
Алдымен мәзірді нұқыңыз «Қабаттар» , содан кейін бағдарлама ұсынған қабаттардан бастап, қабатты масканы таңдаңыз.
Әрі қарай, сіз тағы бір таңдау жасауыңыз керек, тек қана екі түрінен - қара және ақ. Сіз таңдаған кезде, сіз қандай өлшемдер қандай өлшемдерді жасырылатын етіп басшылыққа алуыңыз керек.
Егер ол кішкентай болса, онда оңтайлы көмекші ақ маска болады. Егер аймақ үлкен мөлшерде болса, қара масканы қолдану жақсы.
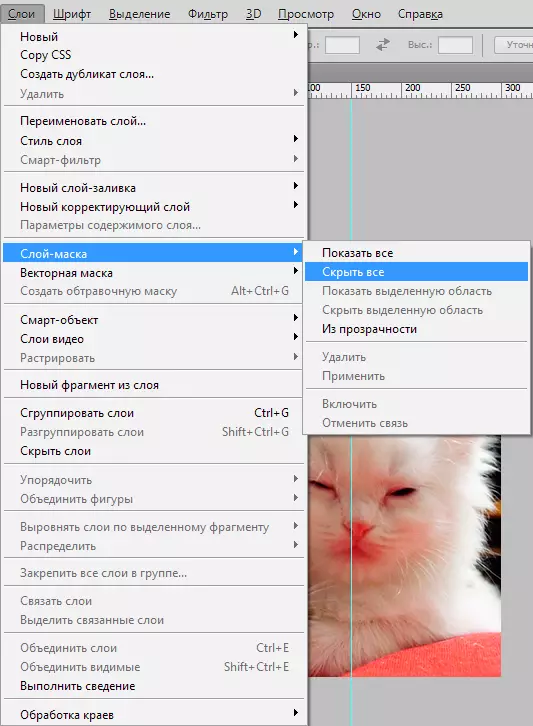
Қабатты маскамен қалай жұмыс істеу керек
Енді бұл сіз үшін құпия емес, маска дегеніміз не және оны бейнеге қалай салу керек. Олай болса, онда онымен жұмыс жасай бастайтын кез келді.
Болашақта жұмыста сіз суретке әсер ететін шешім қабылдауыңыз керек. Бұған байланысты сіз Photoshop-та ұсынылған Photoshop-тан тиісті құралды таңдайсыз.
Сіз масканы бөліп көрсетуіңіз керек делік. Бұл жағдайда үш құралдың бірі келіледі: таңдау, щетка немесе саусақ құралдары. Сіз ең ыңғайлы жұмыс істейтін адамды таңдаңыз.
Таңдалған құралды кәдімгі қабатпен жұмыс істеуді жалғастырыңыз. Суретке ерекше әсер қосқыңыз келеді - градиент, щетка немесе басқа сурет салу құралдарын қолданыңыз.
Өкінішке орай, маска қабаты жарқын, шырынды түстерді қолдануға мүмкіндік бермейді, сондықтан сіз өзімізді реңктердің қара-ақ гаммімен шектеуіңіз керек.
Бұл сияқты. Фотосуреттегі скучно сұр үнді жарқын және түпнұсқа өзгерту керек делік. Бұл кезде сіз «щетка» құралына қара түсті бересіз.
Оны нұқыңыз, жасырғыңыз келетін фонды бөлектеңіз. Содан кейін, оның орнына жай ғана басқа фонды қойыңыз, фотосурет жаңа бояулар ойнайды.
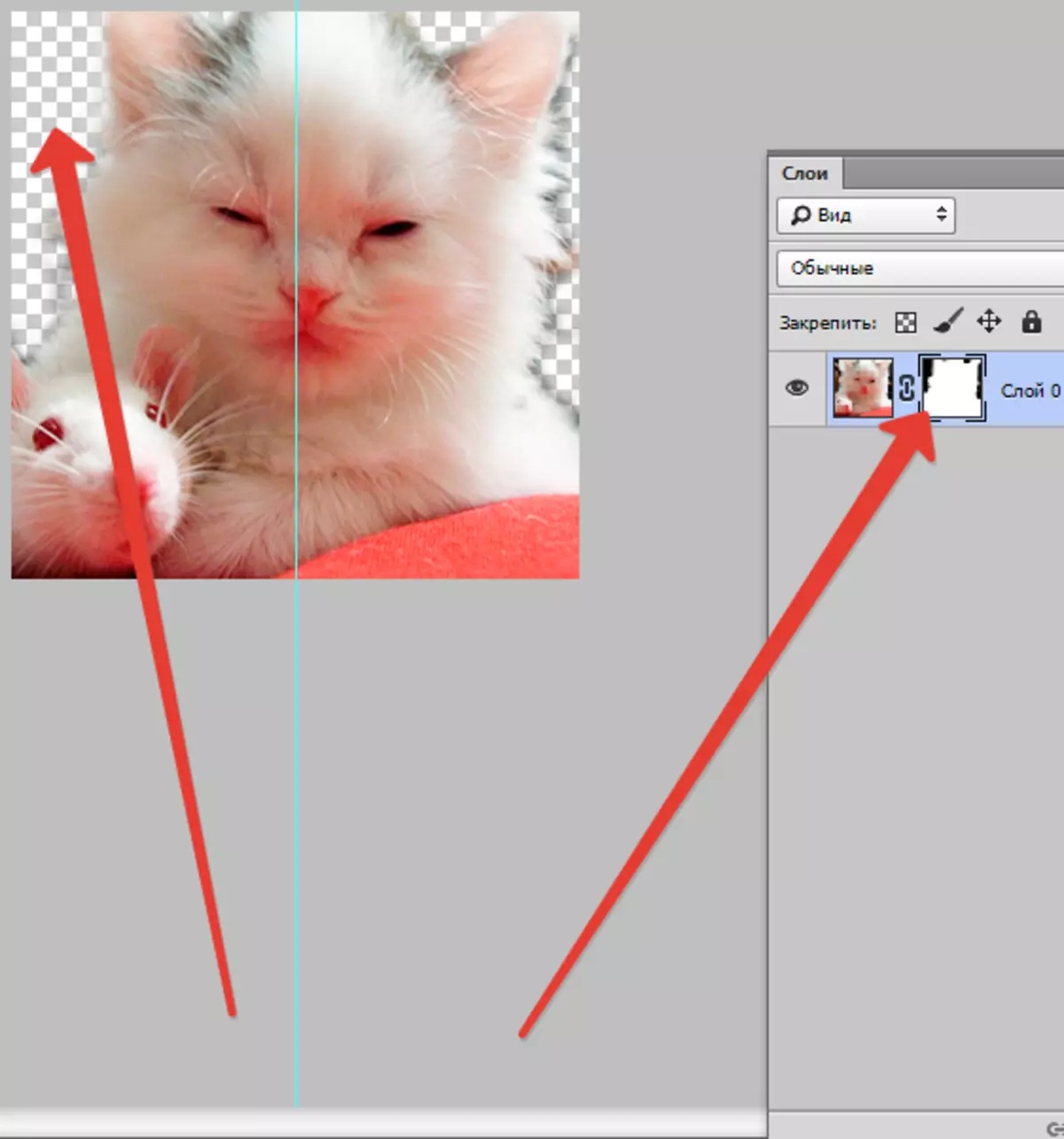
Қабатты маска үшін қандай сүзгілер мен құралдарды қолдануға болады
Мақаланың басында кез-келген сүзгілер мен құралдарды қабат маскасына қолдану мүмкіндігі туралы ақпарат болды. Сүзгілер мен құралдарды таңдау сізге қандай нәтиже алғыңыз келетініне байланысты. Төменде Photoshop бағдарламасының пайдаланушылары жиі таңдалады.
Градиент
Photoshop бағдарламасын қолданатын адам градиент туралы бұрын-соңды естіген. Градиент жарық пен көлеңкедегі ойын есебінен екі және одан да көп фотосурет арасындағы ауысуы БҰҰ және жоқ.
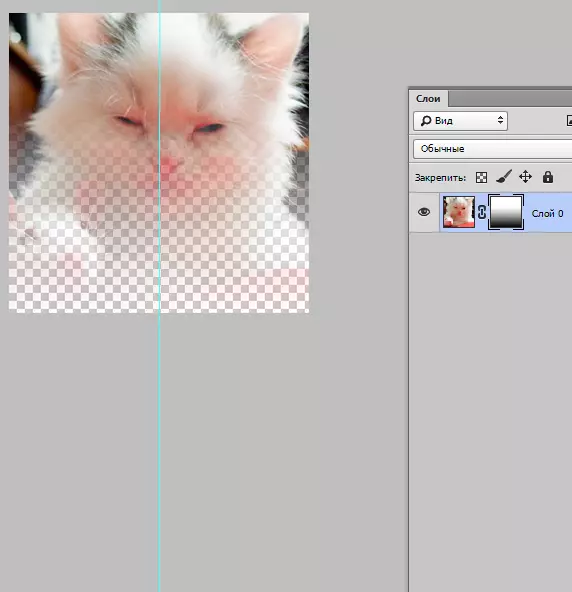
2. Пішіндер мен мәтіндер
Әр түрлі сөздер, қабат маскасында басылған тіркестер фотошоп бағдарламасының пайдаланушылары арасында танымал. Егер сіз «Мәтін» құралымен жұмыс істегіңіз келсе, онда оның белгішесін және экранда пайда болған жолды нұқыңыз, сөйлемді немесе мәтінді теріңіз.
Содан кейін енгізілген мәтінді пернетақтадағы пернені жабу арқылы таңдаңыз. ) Құралдар тақтасындағы мәтіндік құрал құралындағы тінтуір курсорын нұқыңыз.
Осыдан кейін, қайтадан, бірінші фотода қабатты көрсетіңіз және оған қосымша қабат маскасын салыңыз. Мысық орналасқан осы қабатпен мәтінмен қабаттың төмен болуы керек. Төменде осы әрекеттердің нәтижесін бақылауға болатын сурет болып табылады.
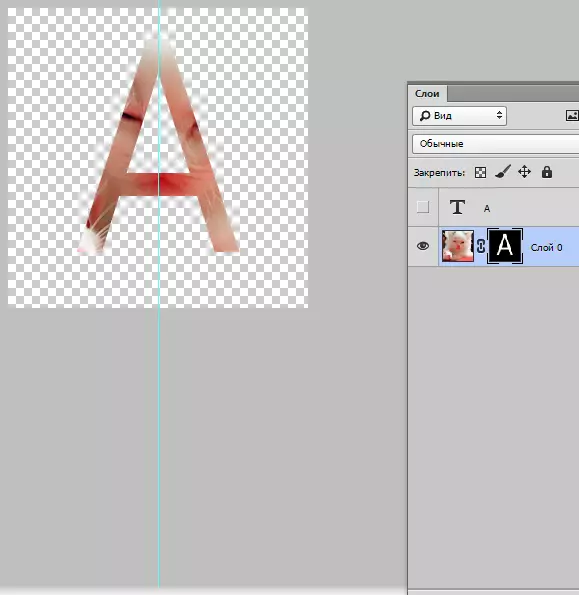
3. щетка
Қылшық жиі фотосуретте фонды ауыстыру немесе кескін өлшемін азайту керек болған кезде қолданылады. Алайда, қабат маскасы фонды ауыстырудың бірдей тиімді құралы болып табылады.
4. Сүзгілер
Егер сіздің мақсатыңыз безендірілген болса, сүзгілерді пайдалану керек, егер сіз суретті әртараптандырыңыз. Мұны істеудің көптеген жолдары бар. Бірақ олардың көпшілігі тек «сіз» фотошоппен бірге болған және бай қиялға ие адамдар үшін жарамды.
Түсінуді жеңілдету - кішкентай мысал. Мысықпен суретке оралайық. Неліктен бастапқы үлгіні жиектерде сызбасқа? Мұны істеу үшін тікбұрышты таңдауды қолданып қабат маскасын жасаңыз. Нәтижесінде фотосурет азая беріледі, ал оның бөлігі көрінбейтін болады, ал кесілмейді.
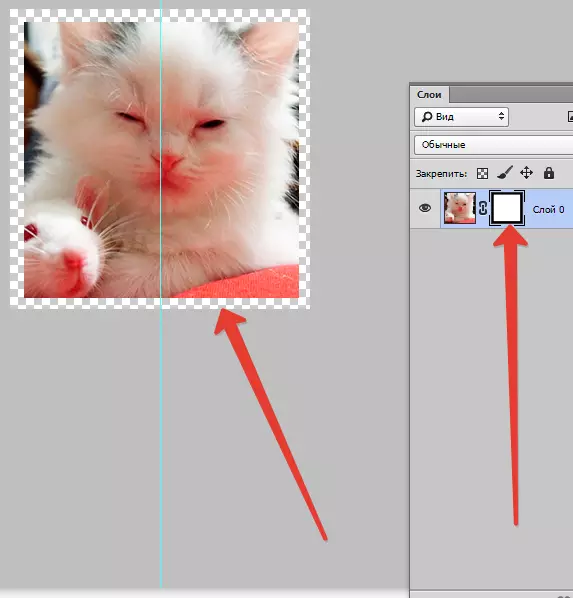
Әрі қарай, тінтуірдің меңзерының терезесін ашыңыз Маскасы бар, белгішені нұқыңыз «Сүзгі» , содан кейін қосулы «Тіркеу» және белгішесін басқаннан кейін «Түрлі-түсті жартылай).
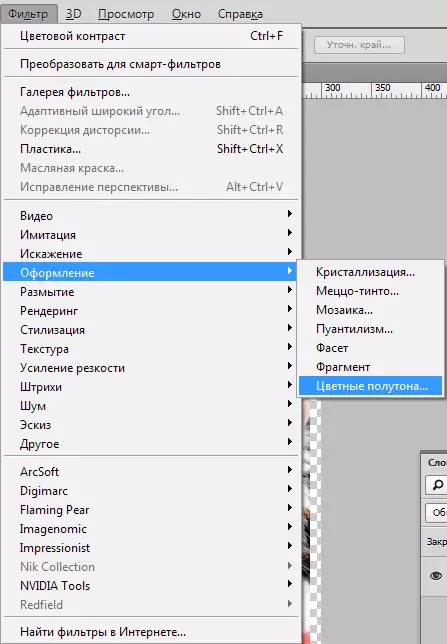
Осыдан кейін сіз ашылмалы мәзірге сандарды енгізуіңіз керек, ал қайсысына мәтіннен кейін суретке түскен кезде үйренесіз. Егер сіз бәрін дұрыс жасасаңыз, онда сіз соңында сіз фотосуретке таңдана аласыз, олардың шеттері бастапқы үлгісі бар жақтаумен безендірілген.
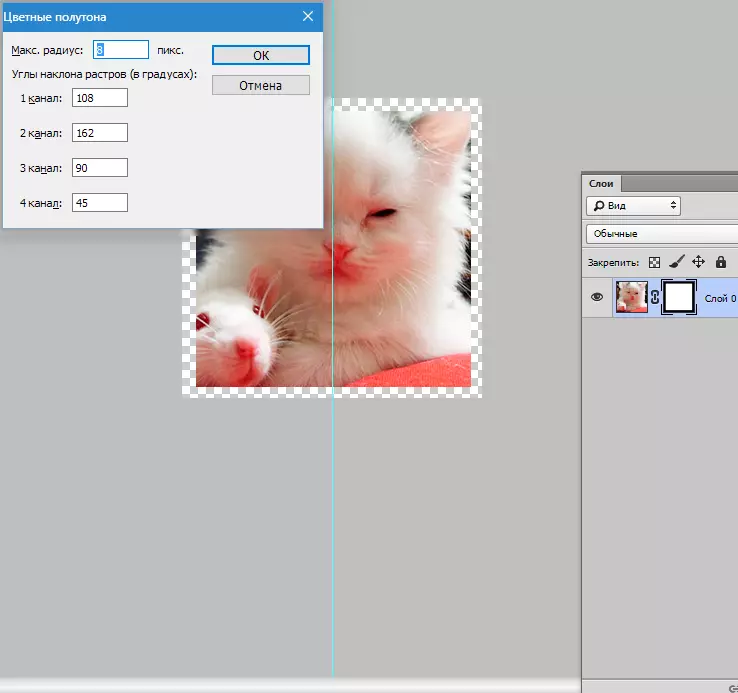
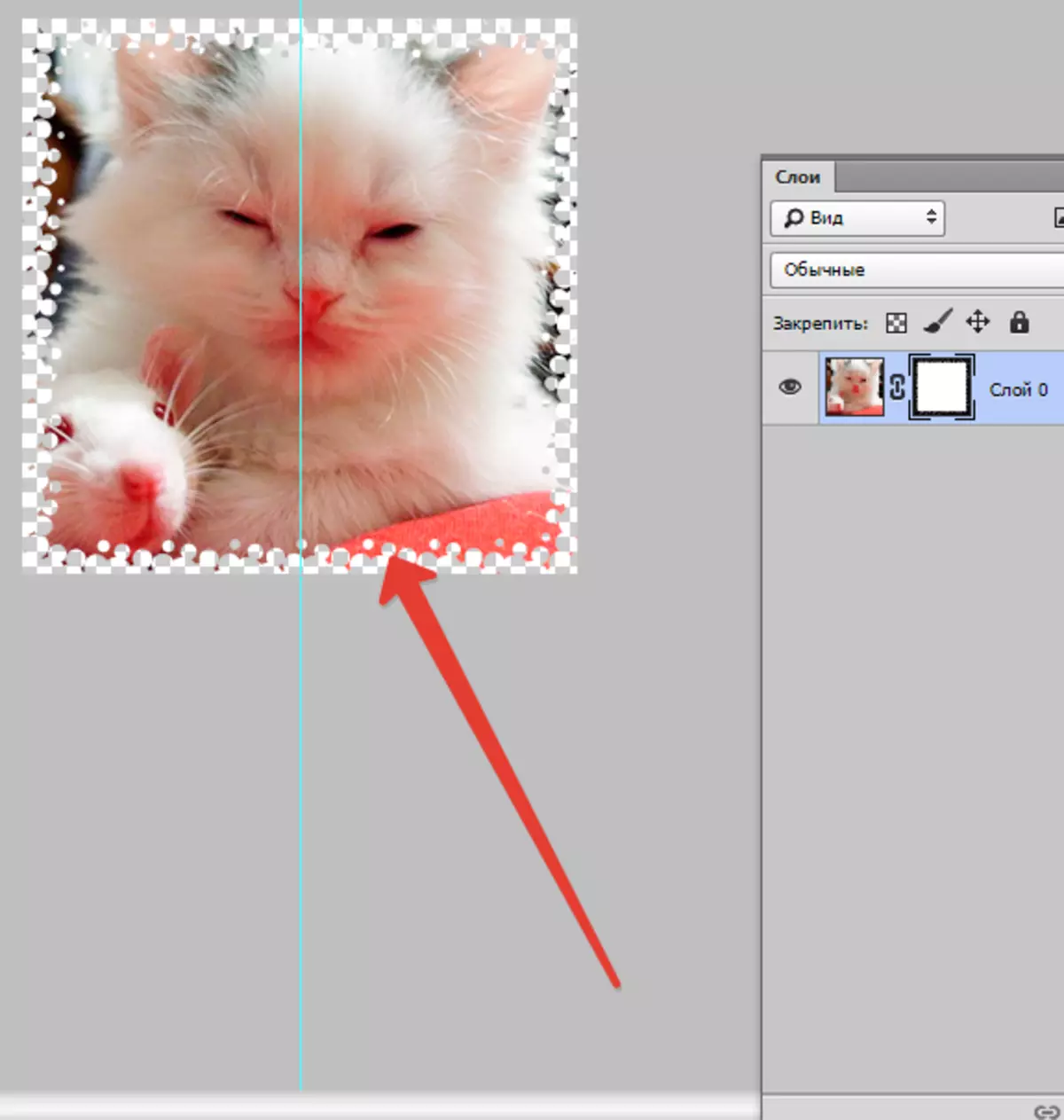
5. Таңдау құралдары
Кез-келген қабатты оңай, мәтін сияқты оңай ажыратуға және бұған дейін көрсетілгендей, одан қабат-масканы жасаңыз. Таңдау үшін сіз кез-келген құралды, мысалы, тікбұрышты таңдауды қолдана аласыз. Осыдан кейін маска таңдалған қабатқа жай ғана басылған. Кедергілердің қабатының формалары сізге масканы бірден қолдануға мүмкіндік береді.
Басқа құралдар
Маска қойылған қабатқа түзету оңай. Мұны істеу үшін қара-ақ түстердің соққысы қолданылады. Мақаланың басында қабатты редакциялау туралы егжей-тегжейлі нұсқаулық берілген. Алайда, Photoshop бағдарламасында маска қабатына әсер ететін басқа да құралдар бар. Егер сіз нобайды тінтуірдің оң жақ батырмасымен бассаңыз, олар экранда пайда болады. Егер сіз фотошопты дамытсаңыз, онда сіз олармен танысу үшін пайдалы боласыз.
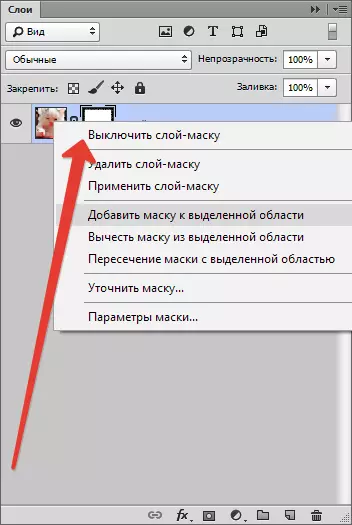
1. Қабатты масканы алыңыз. Осы пәрменді басқаннан кейін, қабат маскасы жоғалады.
2. Қабатты масканы жағыңыз. Осы пәрменді басқаннан кейін, қабаттар мен маскалардағы суреттер тіркесімі пайда болады. Осылайша, қабат қайта есептеледі.
3. Қабатты масканы өшіріңіз. Бұл құрал қабатты масканы біраз уақыт алып тастауға мүмкіндік береді. Бірақ оны қалпына келтіру қарапайым, алып тастауды ұнатады: маска белгішесін нұқыңыз, ал маска қайтадан белсенді болады.
Photoshop бағдарламасының нұсқасына байланысты басқа командалар да кездесуі мүмкін: «Арнайы аймақтан масканы алып тастаңыз», «Арнайы аймақпен масканы кесіп өту» және «Таңдалған аймаққа маска қосыңыз».
Қандай қабаттарды қабатты маска қосуға болады
Қабаттардың барлық дерлік түрлері масканы тірекке арналған қабаттасады. Оларға конкредиттелген кескіні бар, ақылды нысан, мәтіні бар қабаттары бар, түрлі формалары бар қабаттар кіреді. Бірнеше қабаттарға бірден бірден маска қосуға болады.Қабатты стильдер маскаға қалай әсер етеді
Масканы барлық жағдайлардан алшақ қолдануға болады. Егер сіз осындай стильдер сияқты кескінді өңдей алмасаңыз «Көлеңке» немесе «Сыртқы жарқыл» , қабаттың маскасы әрекет етпейді. Бірақ мұндай «проблемалық» қабатты смарт нысанға түрлендіру, оны қайта құру, оны қайта құру немесе оның үстінде қолданылатын қабаттың үйлесімі мәселені бейтараптандырады.
Photoshop-де қабаттармен жұмыс істеген кезде пайдалы болуы мүмкін барлық ақпараттардан жоғары. Мүмкін, онымен танысқаннан кейін және ондағы сованаттарды қолдану кезінде, жаңадан келгендер пайдаланушылары өздерінің біліктілігін арттырады.
