
MS Word бағдарламасындағы тыныс белгілерін тексеру емлені тексеру құралы арқылы жүзеге асырылады. Тексеру процесін бастау үшін нұқу жеткілікті «F7» (Тек Windows OS-де жұмыс істейді) немесе бағдарлама терезесінің төменгі жағында орналасқан кітап белгішесін нұқыңыз. Сондай-ақ, чекті іске қосу үшін қойындыға өтуге болады «Шолу және сол жерден басыңыз «Емле».
Сабақ: Сөзде қалай емлені тексеру бар
Сіз тестілеуді және қолмен жасай аласыз, құжатты жай қарауға жеткілікті және қызыл немесе көк (жасыл) толқынды сызықпен сызылған сөздерге сәйкес тінтуірдің оң жақ батырмасын басыңыз. Осы мақалада біз Word бағдарламасында автоматты тоқашын тексеруді қалай жүргізуге болатынын егжей-тегжейлі қарастырамыз, сонымен қатар оны қалай қолмен орындау керектігін егжей-тегжейлі қарастырамыз.
Тыныс белгілерін автоматты түрде тексеру
1. Тыныс белгілерін тексергіңіз келетін Word құжатын ашыңыз.
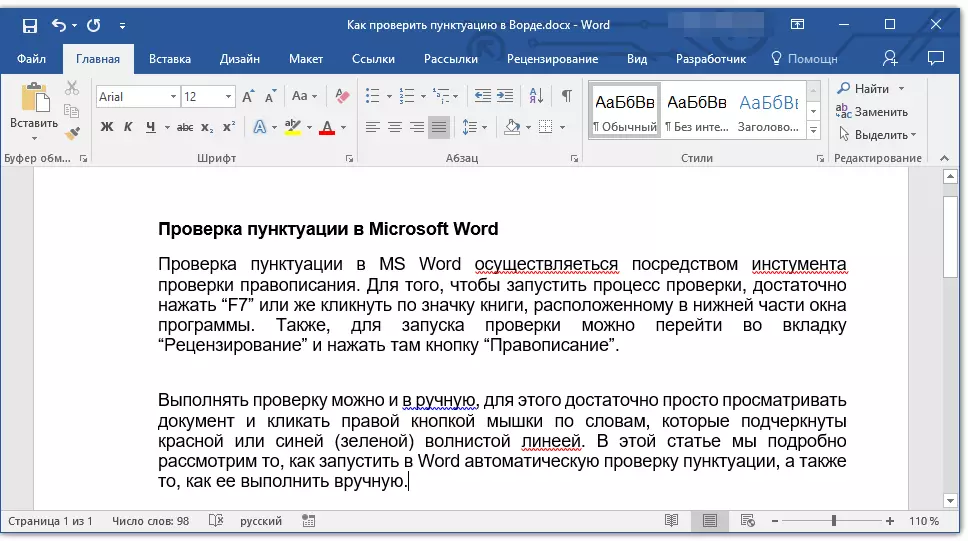
- Кеңес: Құжаттың соңғы сақталған нұсқасындағы емле (тыныс белгілерін) тексергеніңізге көз жеткізіңіз.
2. Қойынды ашыңыз «Шолу және сол жерден басыңыз «Емле».
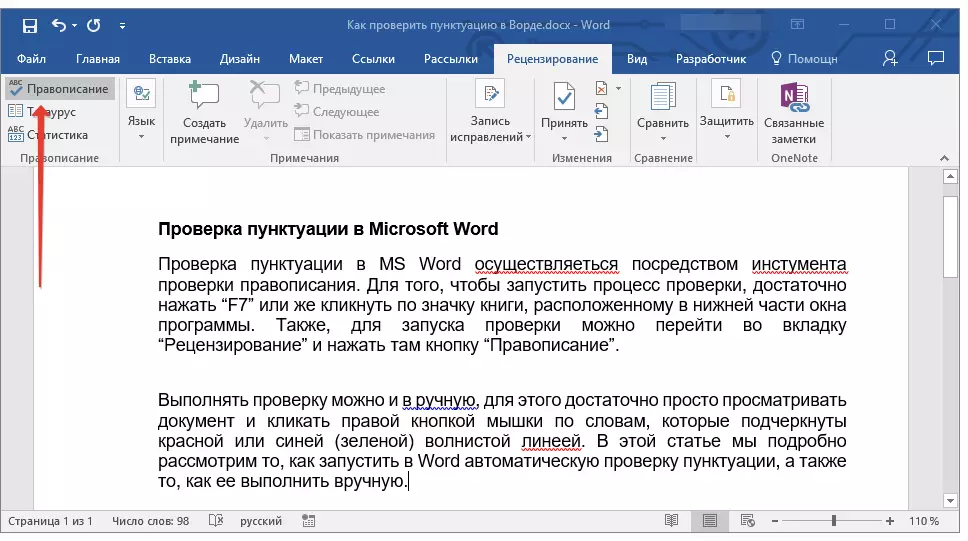
- Кеңес: Мәтін бөліміндегі тыныс белгілерін тексеру үшін алдымен тінтуірдің көмегімен осы фрагментті бөлектеңіз де, түймесін басыңыз «Емле».
3. Емлені тексеру процесі іске қосылады. Егер құжатта қате табылса, экранның оң жағында терезе пайда болады «Емле» Оны түзету нұсқаларымен.
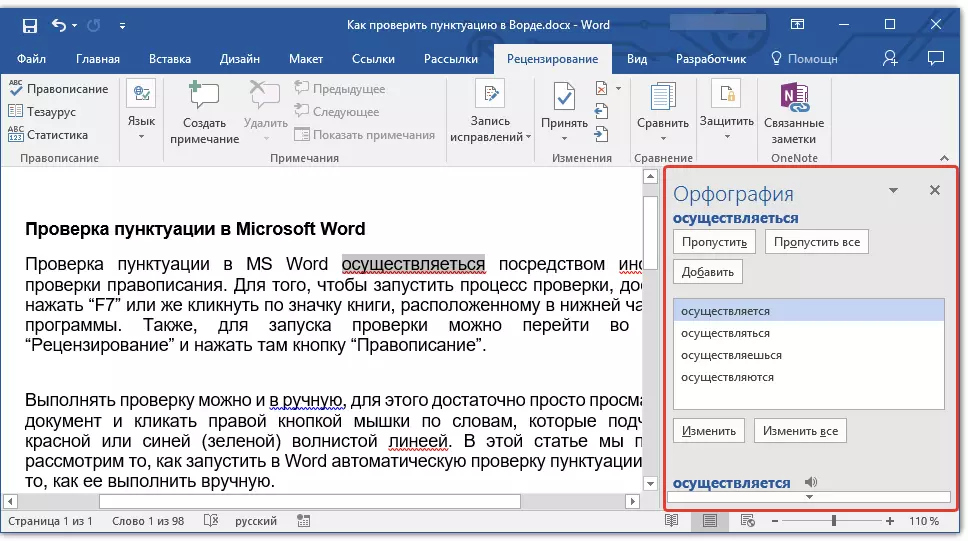
- Кеңес: Windows жүйесінде емлені тексеруді бастау үшін, сіз жай ғана түймесін басыңыз «F7» пернетақтада.
Сабақ: Word бағдарламасындағы ыстық пернелер
Ескерту: Қателіктер жасалған сөздер қызыл толқынды сызықпен ерекшеленеді. Жеке атаулар, сондай-ақ, белгісіз сөздер, сондай-ақ, қызыл сызықпен (бұл сөздің алдыңғы нұсқаларында көк) бөлінеді, грамматикалық қателер, бағдарламаның нұсқасына байланысты көк немесе жасыл сызықпен ерекшеленеді.
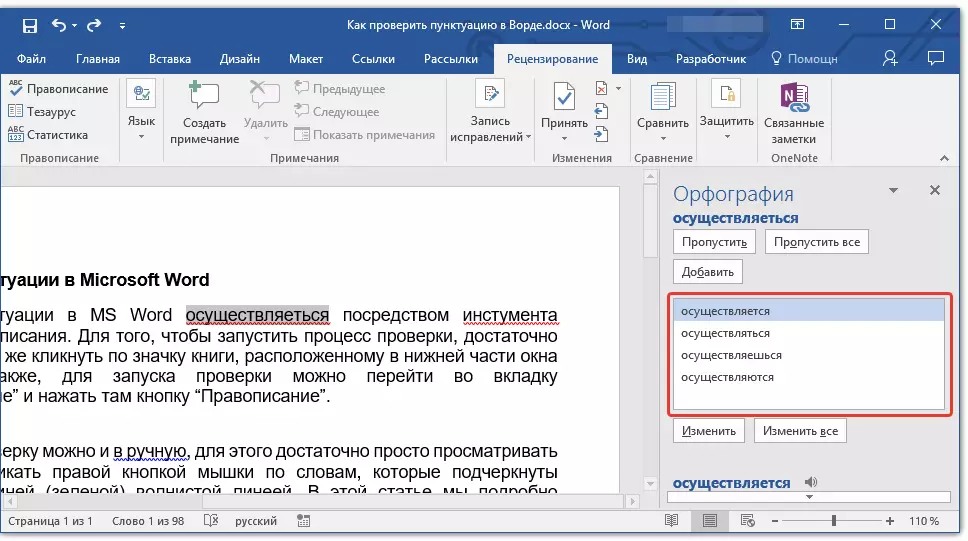
Орефографиялық тереземен жұмыс
Қателер орналасқан кезде ашылатын Орефографиялық терезенің жоғарғы жағында, үш түйме бар. Олардың әрқайсысының мағынасын егжей-тегжейлі қарастырайық:
- Секіру - Оны басу арқылы сіз «Бөлектелген сөзде қателер жоқ» бағдарламасын «айтыңыз» (егер олар сонда болса да), бірақ егер сөз құжатта қайта табылса, ол қайтадан бөлінеді қате жазылған;
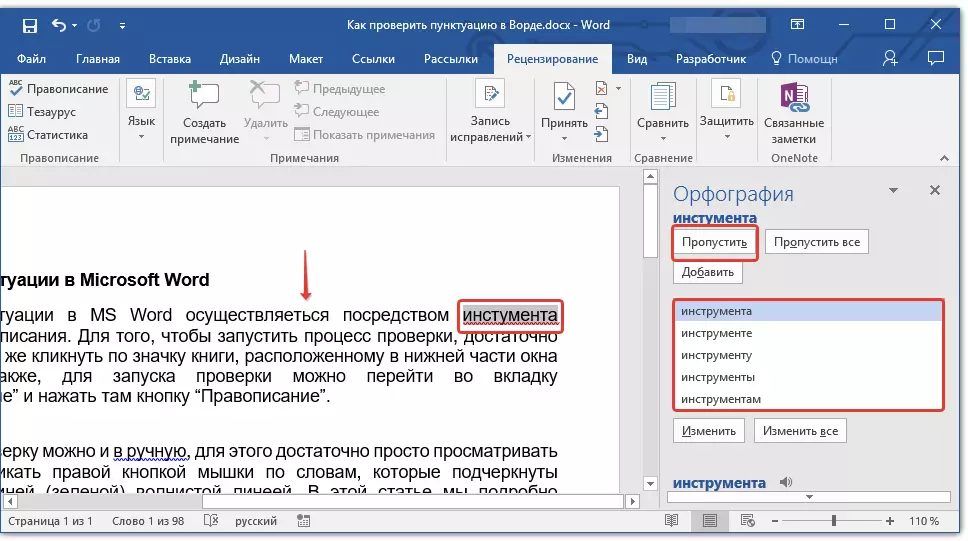
- Барлығын өткізіп жіберіңіз - Осы батырманы басу бағдарламаға құжатта осы сөздің әр қолданылуы сенімді екенін түсінуге мүмкіндік береді. Бұл сөздің барлық астыңғы сызықтары тікелей осы құжатта жоғалады. Егер бір сөз басқа құжатта қолданылса, ол қайтадан астын сызады, өйткені бұл сөзден қате пайда болады;
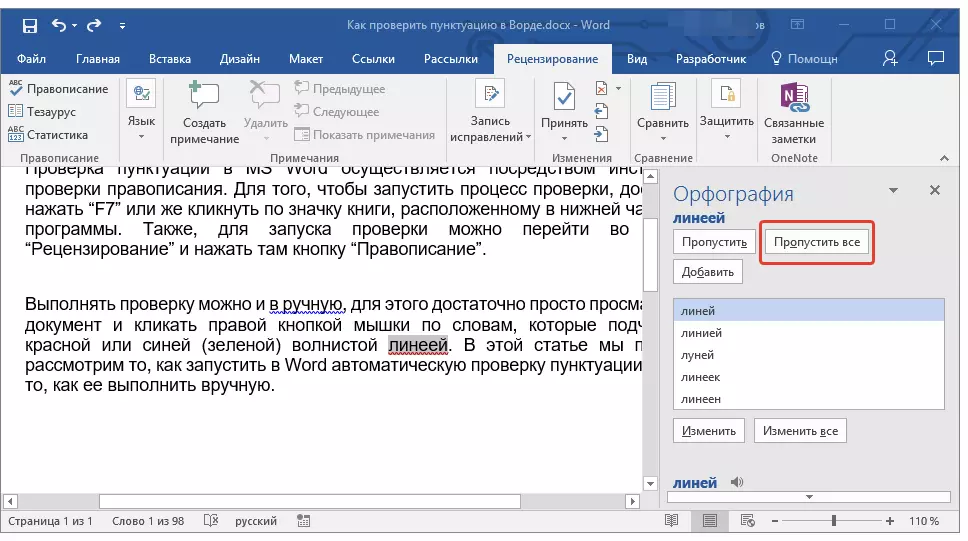
- Қосу (Сөздікте) - сөзді бағдарламаның ішкі сөздігіне қосады, содан кейін бұл сөз ешқашан баса назар аудармайды. Кем дегенде, сіз жойылмаған болсаңыз, компьютеріңізге MS Word қайта орнатпаңыз.
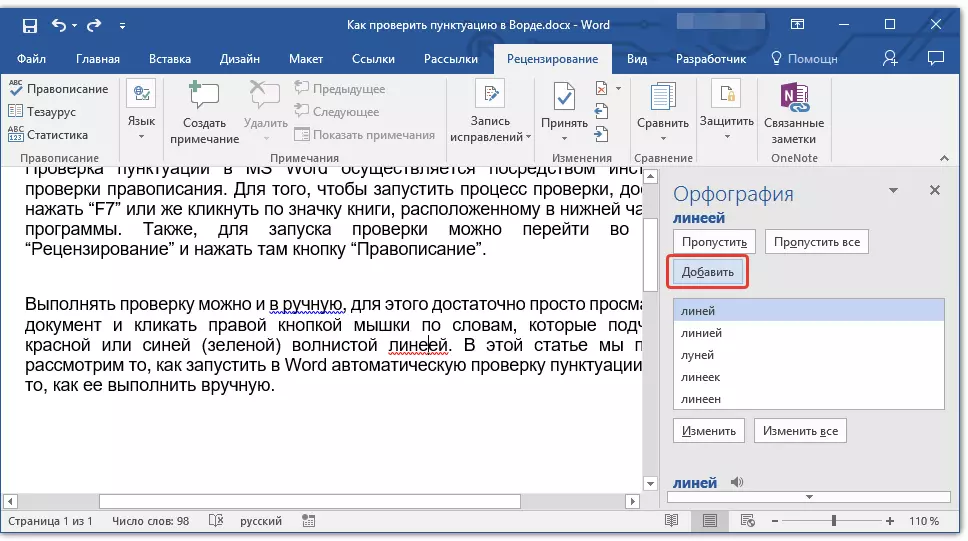
Ескерту: Біздің мысалда, кейбір сөздер емле тексеру жүйесінің қалай жұмыс істейтінін түсінуді жеңілдету үшін қателіктермен арнайы жазылған.
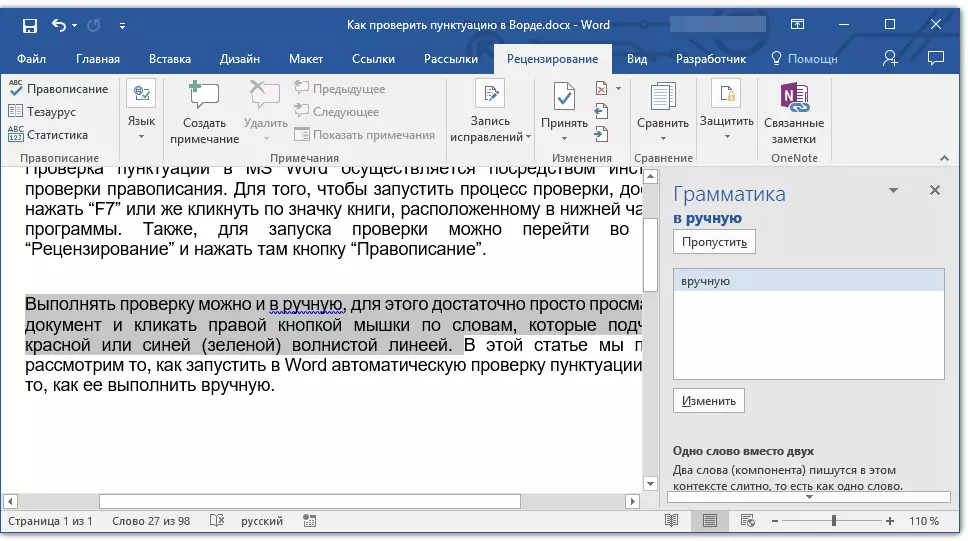
Дұрыс түзетулерді таңдау
Егер құжатта қателер болса, олар, әрине, түзету керек. Сондықтан, барлық ұсынылған түзету опцияларын мұқият қарап, сізге сәйкес келетінін таңдаңыз.
1. Дұрыс түзету опциясын басыңыз.
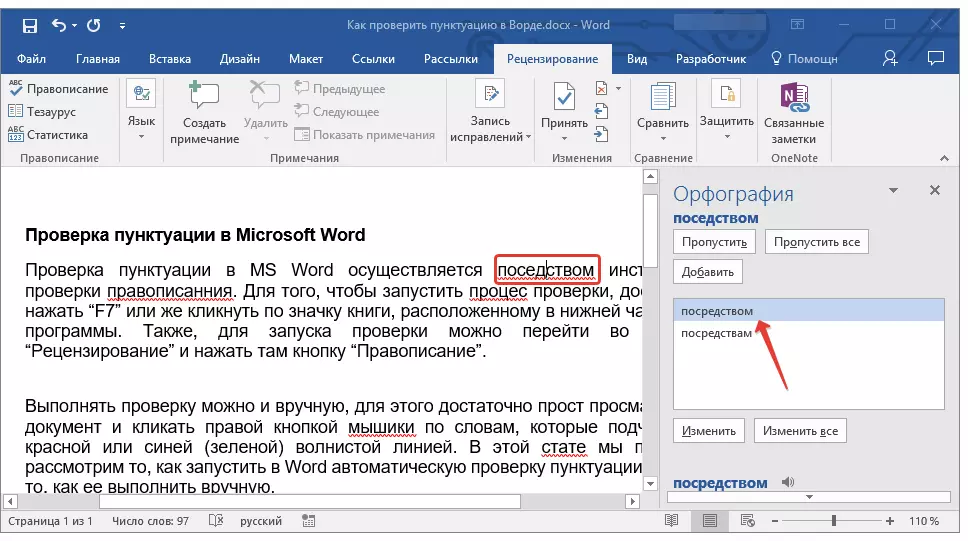
2. түймесін басыңыз «Өзгерту» Тек осы жерде түзетулер енгізу. Нұқыңыз «Барлығын өзгертіңіз» Бұл сөзді бүкіл мәтінде түзету үшін.
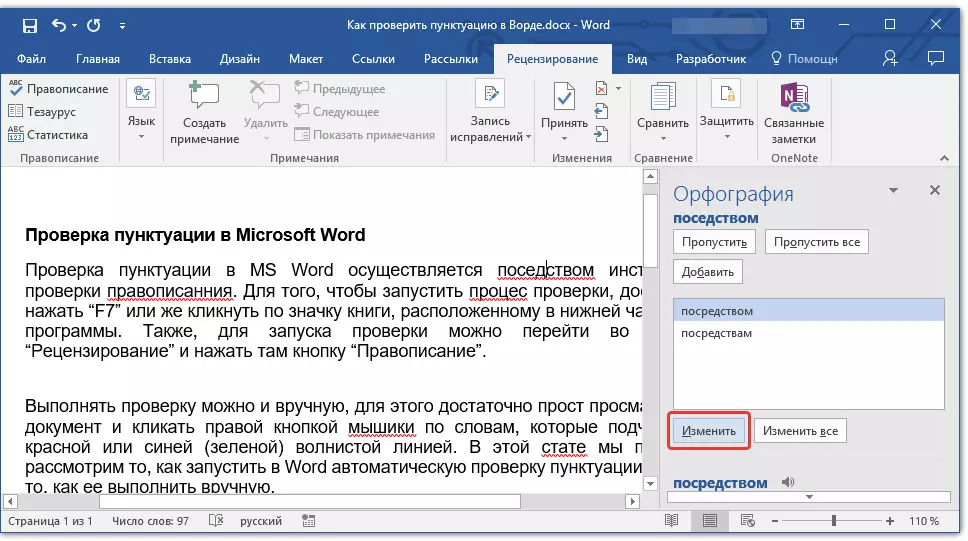
- Кеңес: Егер сіз опциялардың ұсынылған нұсқаларының қайсысы дұрыс екенін білмеген болсаңыз, Интернеттен жауап іздеңіз. Емле және тыныс белгілері үшін арнайы қызметтерге назар аударыңыз, мысалы «Одағым» және «Грам».
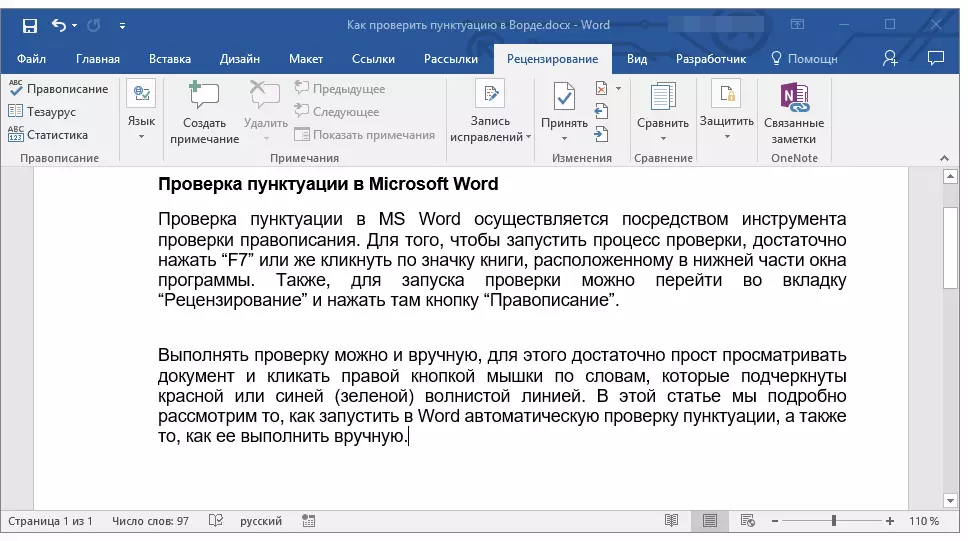
Аяқтауды тексеру
Егер сіз оны түзетсеңіз (скип, Сөздікке қосыңыз) Мәтіндегі барлық қателер, сіз келесі ескертулер келесi
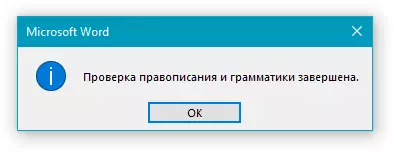
Түймесін басыңыз «ЖАРАЙДЫ МА» Құжатпен жұмыс істеуді жалғастыру немесе оны сақтау. Қажет болса, сіз әрдайым қайта тексеру процесін бастай аласыз.
Тыныс белгілерін және емлені тексеру
Құжатты мұқият қарап шығыңыз және оған қызыл және көк түстер табыңыз (Ворд нұсқасына байланысты жасыл). Мақаланың бірінші жартысында айтылғандай, қызыл толқынды сызықтан асты сызылған сөздер қателіктермен жазылған. Көк (жасыл) толқынды сызығымен астын сызылған тіркестер мен ұсыныстар дұрыс жасалмаған.
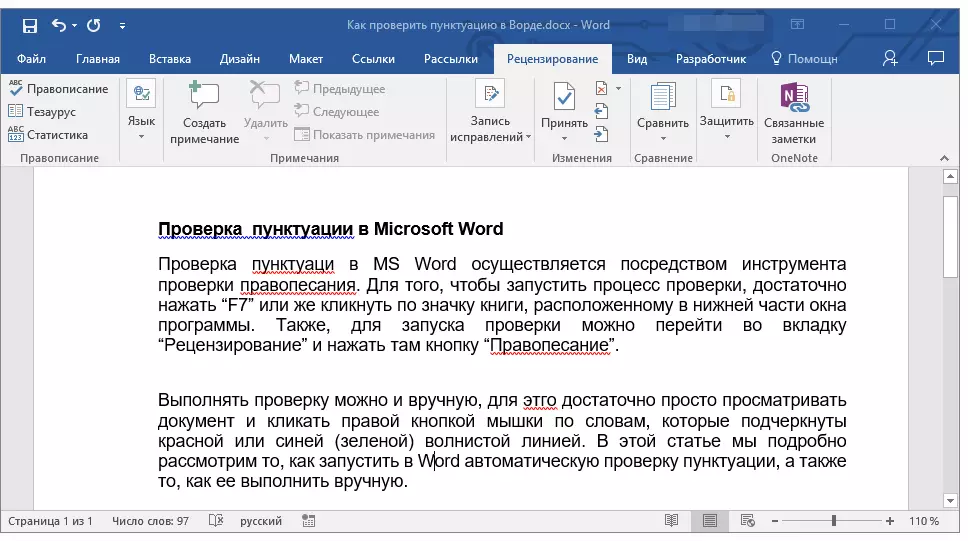
Ескерту: Құжаттағы барлық қателерді көру үшін автоматты емлені тексеруді іске қосудың қажеті жоқ - Word бағдарламасындағы бұл опция әдепкі бойынша қосылады, яғни қате орындары автоматты түрде пайда болады. Сонымен қатар, кейбір сөздер сөздер автоматты түрде түзетеді (іске қосылған және дұрыс конфигурацияланған параметрлермен).
МАҢЫЗДЫ: Word ең тыныс белгілерінің қателіктерін көрсете алады, бірақ бағдарламаны автоматты түрде түзету мүмкін емес. Мәтінде жасалған барлық тыныс белгілерінің қателіктерін қолмен өңдеу керек.
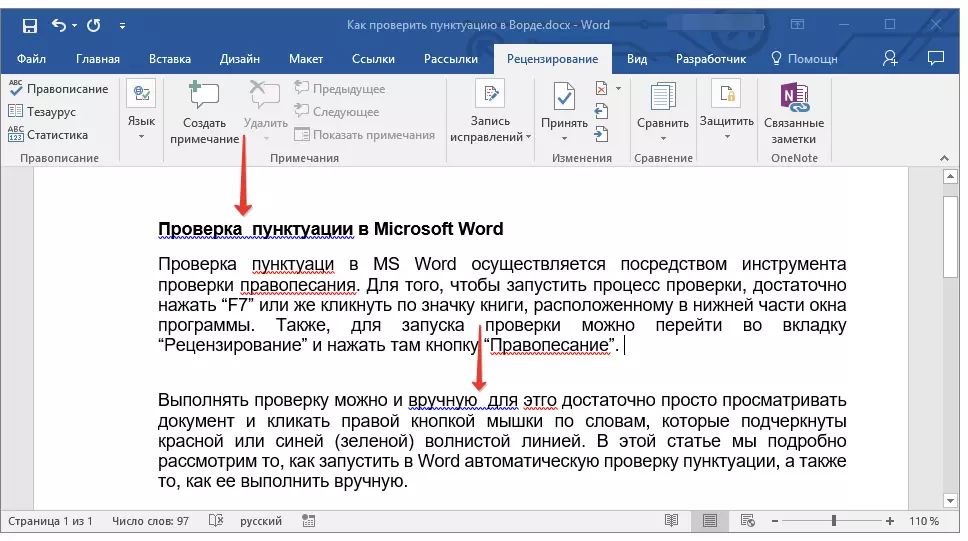
Қате күйі
Ескерту Кітап белгішесі Бағдарлама терезесінің төменгі сол жағында орналасқан. Егер осы белгіште құсбелгі қойылса, бұл мәтінде ешқандай қателіктер жоқ дегенді білдіреді. Егер крест сонда көрсетілсе (бағдарламаның ескі нұсқаларында ол қызыл түске боялған), оны түзету үшін қателерді және оларды түзетудің ұсынылған нұсқаларын көру үшін оны нұқыңыз.
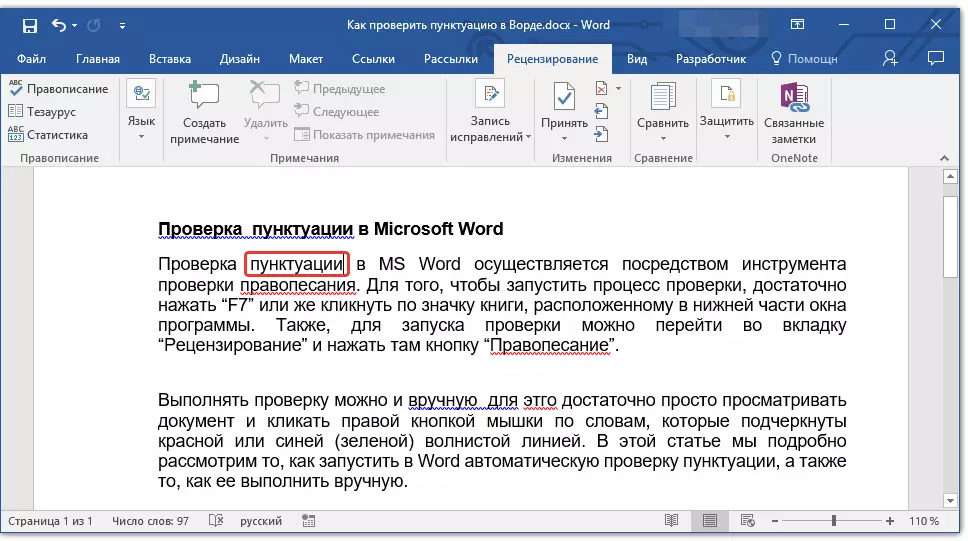
Түзетулерді іздеңіз
Түзету опцияларын табу үшін сөзді немесе сөйлемді тінтуірдің оң жақ түймешігімен нұқыңыз, асты сызылған қызыл немесе көк (жасыл) сызық.
Сізде түзетулер бар немесе ұсынылған әрекеттері бар.
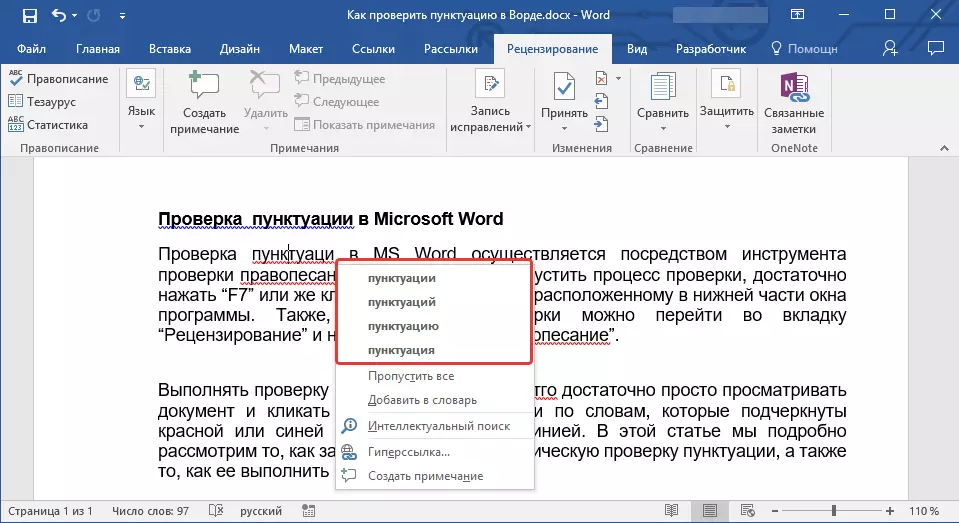
Ескерту: Есіңізде болсын, ұсынылған түзетулер тек бағдарламаның тұрғысынан дұрыс екенін ұмытпаңыз. Microsoft Word, айтылғандай, барлық белгісіз сөздерді, оған беймәлім сөздерді қателіктермен санайды.
- Кеңес: Егер сіз астын сызылған сөздің дұрыс жазылғанына сенімді болсаңыз, контекстік мәзірдегі «Өткізу» немесе «Барлығын» таңдаңыз. Егер сіз Word-ді қаласаңыз, осы сөзді баса алмаса, тиісті пәрменді таңдау арқылы оны сөздікке қосыңыз.
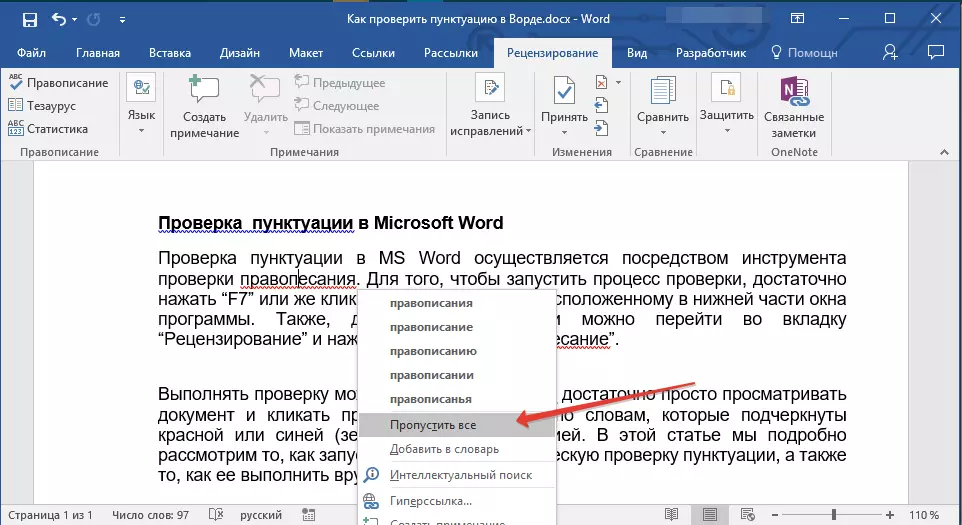
- Мысал: Егер сіз сөздің орнына «Емле» Жазылған «Расситизитизитиз» Бағдарлама келесі түзетулерді ұсынады: «Емле», «Емле», «Емле» Және оның басқа нысандары.
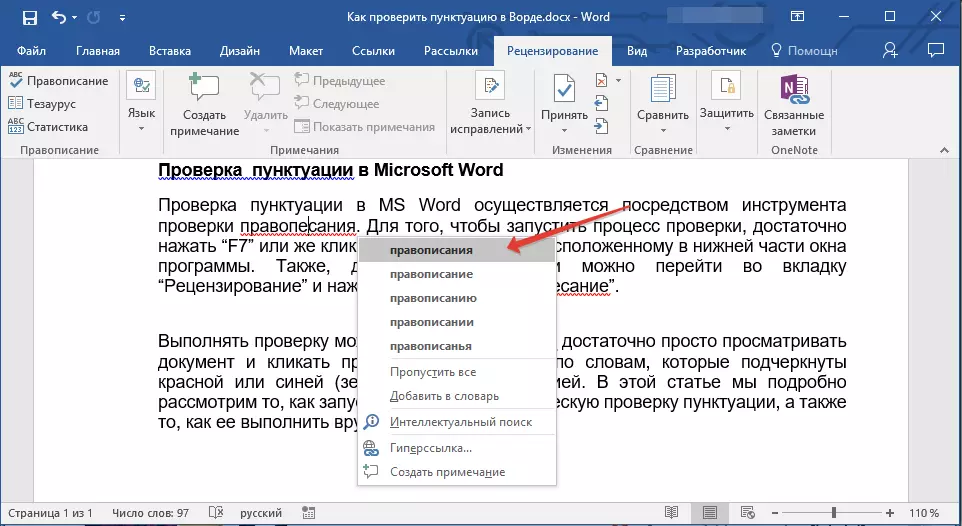
Дұрыс түзетулерді таңдау
Төменгі сызық немесе фразаны тінтуірдің оң жақ түймесімен басып, түзетуді дұрыс түзету опциясын таңдаңыз. Тінтуірдің сол жақ батырмасымен оны басқаннан кейін, қатемен жазылған сөз автоматты түрде ұсынылған опциялардан таңдалған дұрыс болады.
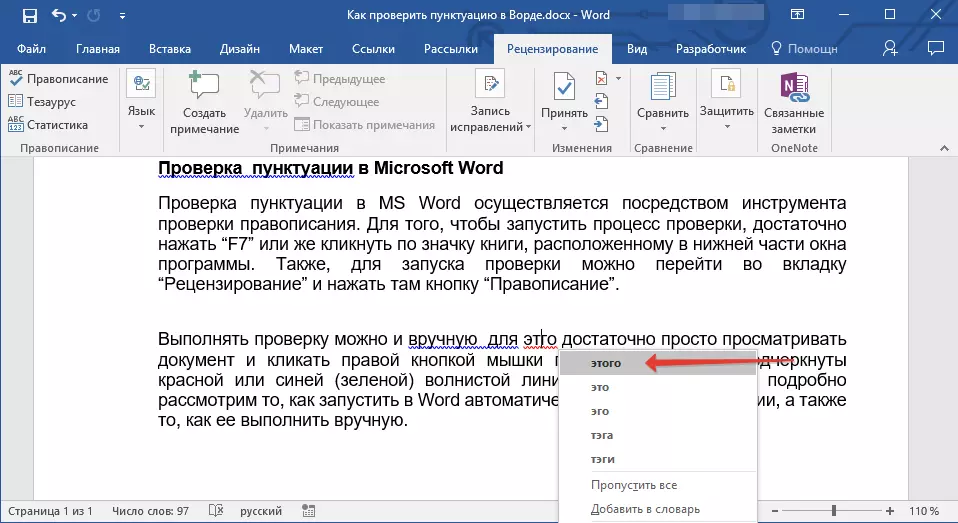
Кескіндер ұсынысы
Қателіктер үшін сіз жазған құжатты тексеру, сіз жиі қателескен жазбаларыңызға ерекше назар аударыңыз. Сол қателіктерге жол бермеу үшін оларды есте сақтауға немесе жазуға тырысыңыз. Сонымен қатар, сізге ыңғайлы болу үшін, сіз қате сөзбен ауыстырылып, дұрыс жазыңыз, оң жақта. Ол үшін біздің нұсқаулықтарды қолданыңыз:
Сабақ: Word бағдарламасындағы функция функциясы
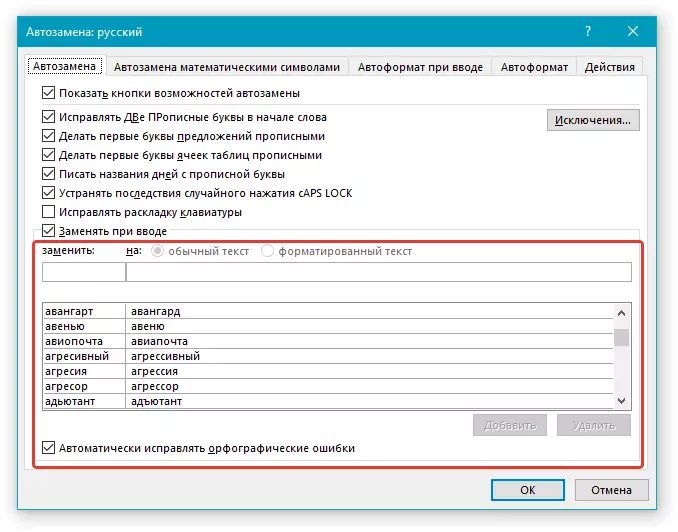
Бұл ретте, бәрі, енді сіз сөздің қандай-да бір тыныс белгілерін және емле тексеруін тексеретінін білесіз, сондықтан сіз жасаған құжаттардың соңғы нұсқаларында қателер болмайды. Сізге жұмыс пен мектепке сәттілік тілейміз.
