
Көптеген пайдаланушылардың көмегімен ең танымал браузердің бірінің бірі - Adobe Flash ойнатқышы. Бұл плагин Flash-мазмұн шолғыштарында ойнатылады, бұл Интернетте көп. Бүгін біз Flash ойнатқышының жұмыс істемейтініне әсер ететін негізгі себептерді қарастырамыз.
Әр түрлі факторлар флеш ойнатқыштың жұмысына әсер етуі мүмкін, бірақ пайдаланушы флэш-мазмұнды көрсету кезінде проблемалар үшін кінәлі болып табылады. Уақытылы түрде, флеш ойнатқыштың жұмыс істемеу себебін анықтау, сіз мәселені тезірек түзете аласыз.
Неліктен флеш ойнатқыш жұмыс істемейді?
Себеп 1: Шешілген шолғыш нұсқасы
Компьютерде қолданылатын кез-келген шолғышта флеш ойнатқыштың ең көп кездесетін себептерінің бірі.Бұл жағдайда, мәселені шешу үшін сізге шолғышты жаңарту үшін тексеру қажет болады. Егер веб-шолғыштың жаңартылған нұсқалары анықталса, оларды орнату қажет.
Google Chrome браузерін қалай жаңартуға болады
Mozilla Firefox браузерін қалай жаңартуға болады
Opera браузерін қалай жаңартуға болады
2-себеп: Flash ойнатқышының ескірген нұсқасы
Шолғыштан кейін Adobe Flash Player-ді жаңарту үшін тексеру қажет. Егер жаңартулар анықталса, оларды орнатқаныңызға көз жеткізіңіз.
Adobe Flash ойнатқышын қалай жаңартуға болады
3-ші себеп: плагиннің жұмысы браузерде өшірілген
Мүмкін, сіздің браузеріңізде плагиннің жұмысы өшірілген шығар. Бұл жағдайда сіз өзіңіздің браузеріңізге плагиндермен басқару және флэш ойнатқыштың әрекетін тексеріңіз. Бұл міндетті танымал браузерлер үшін қалай жүзеге асырылатындығы туралы біздің веб-сайтта айтылған.Әр түрлі браузерлерге Adobe Flash ойнатқышын қалай қосу керек
4-себеп: жүйенің ақаулығы
Жүйелік ақаулар кейбір бағдарламалардың жұмысы дұрыс емес Windows-та жиі кездесетін болуы мүмкін. Бұл жағдайда, мәселені шешу үшін Flash ойнатқышын қайта орнатуды ұсынамыз.
Бірақ осы бағдарламалық жасақтаманың жаңа нұсқасын орнатпас бұрын, ескі біреуін компьютерден жоюыңыз керек, оны толығымен орындау керек, және тізілімдегі қалған қалталар, файлдар мен жазбалармен бірге жазған жөн.
Флэш-ойнатқышты компьютерден қалай толығымен жоюға болады
Flash ойнатқышын жоюды аяқтағаннан кейін, компьютерді қайта іске қосыңыз, содан кейін плагиннің жаңа нұсқасын жүктеп, орнатыңыз, тарату құрылғысын ресми әзірлеуші сайтынан жүктеп алыңыз.
Adobe Flash ойнатқышын қалай орнатуға болады
5-себеп: Flash Player параметрлері
Бұл жағдайда барлық шолғыштар үшін Flash ойнатқыш жасаған параметрлерді жоюды ұсынамыз.
Ол үшін мәзірді ашыңыз «Басқару панелі» содан кейін бөлімге өтіңіз «Flash Player».
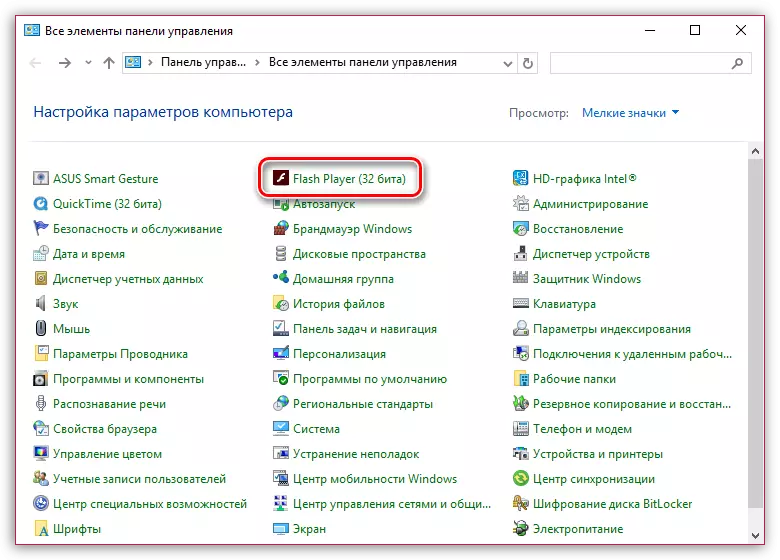
Ашылған терезеде қойындысына өтіңіз «Қосымша» Және блокта «Деректер мен параметрлерді қарау» Түймесін басыңыз «Барлығын жойыңыз».
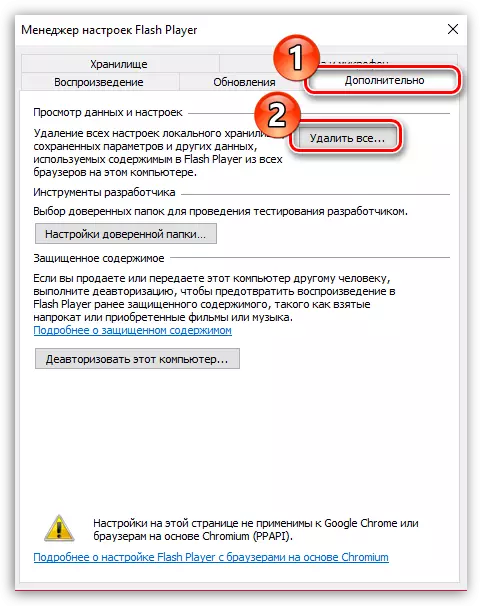
Элементтің жанында құсбелгі бар екеніне көз жеткізіңіз «Барлық деректер мен сайт параметрлерін жою» содан кейін түймесін басыңыз «Деректерді жою».
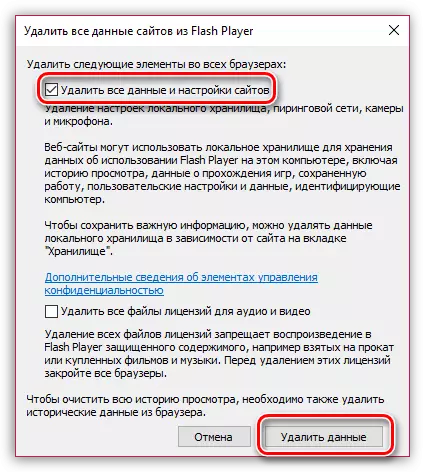
6-себеп: Айыпталушы кэш флэш-плеер
Браузерлер жұмысындағы проблемаларды ескере отырып, біз веб-шолғыштың кэші көптеген мәселелердің себебі болуы мүмкін екендігіне жиі назар аударамыз. Осындай жағдай Flash ойнатқышымен пайда болуы мүмкін.
Flash ойнатқышының кэшін тазарту үшін Windows жүйесінде іздеу жолын ашып, келесі іздеу сұрауын енгізіңіз:
%% AppData% \ Adobe
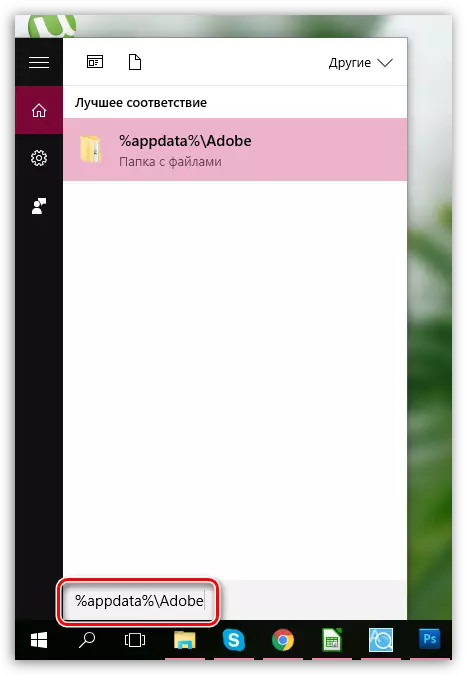
Нәтижелерде пайда болатын қалтаны ашыңыз. Бұл қалтада басқа қалта бар. «Flash Player» алып тастау қажет. Жоюды орындаудан кейін компьютерді қайта қосу ұсынылады.
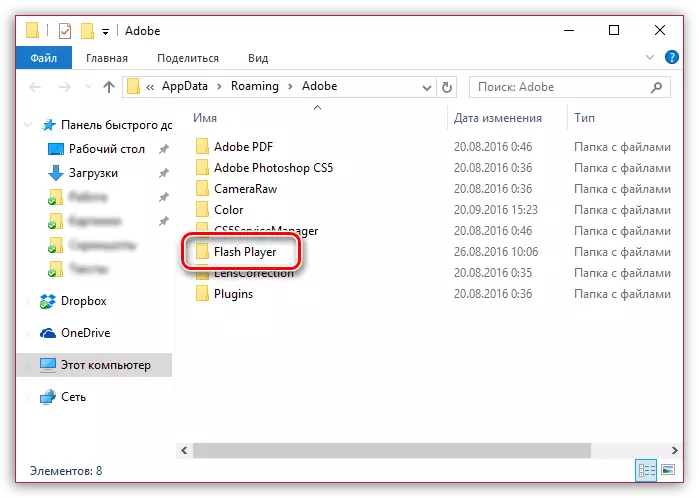
7-себеп: Қате аппараттық жеделдету жұмысы
Жабдық жеделдету сізге шолғышта флеш ойнатқышының жүктелуін аздап азайтуға мүмкіндік береді, бірақ сонымен бірге, кейде ол флэш-мазмұнды көрсету кезінде проблемаларды тудыруы мүмкін.
Бұл жағдайда сіз браузерде флэш мазмұны орналасқан кез-келген бетті ашуыңыз керек (ол бейне, онлайн ойын, баннер және т.с.с.), мазмұнды тінтуірдің оң жақ түймешігімен нұқыңыз және көрсетілген контекстік мәзірде , затқа өтіңіз «Параметрлер».
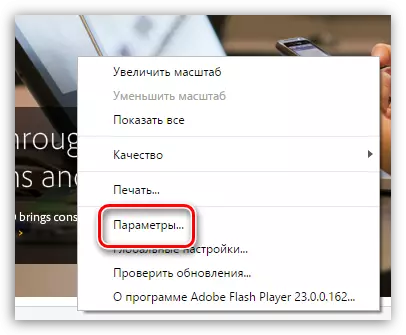
Бойлықтан құсбелгіні алып тастаңыз «Аппараттық жеделдетуді қосу» содан кейін түймесін басыңыз «Жабық» . Осы процедураны орындағаннан кейін браузерді қайта қосу ұсынылады.
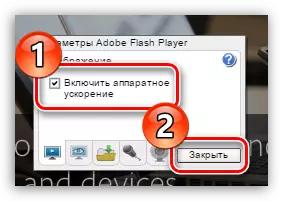
8-себеп: Дұрыс емес шолғыш жұмысы
Атап айтқанда, бұл себебі, флэш ойнатқышы әдепкі бойынша тігілген браузерлерге қатысты (мысалы, флешя ойнатқыш ойнатқышы Chrome, Yandex.Browser және т.б.).
Бұл жағдайда сіз шолғышты жоюыңыз керек, содан кейін оны жаңа нұсқасын жүктеңіз және орнатыңыз. Ол үшін мәзірді ашыңыз «Басқару панелі» Дисплей режимін жоғарғы оң жақ бұрышта орнатыңыз. «Кішкентай белгілер» содан кейін бөлімге өтіңіз «Бағдарламалар мен компоненттер».
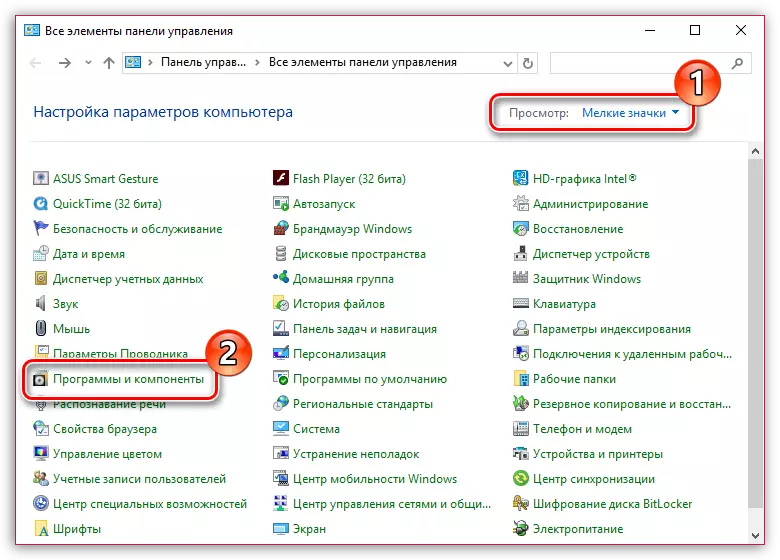
Орнатылған бағдарламалар тізімінен шолғышты табыңыз, оны тінтуірдің оң жақ түймесімен басып, таңдаңыз «Жою».
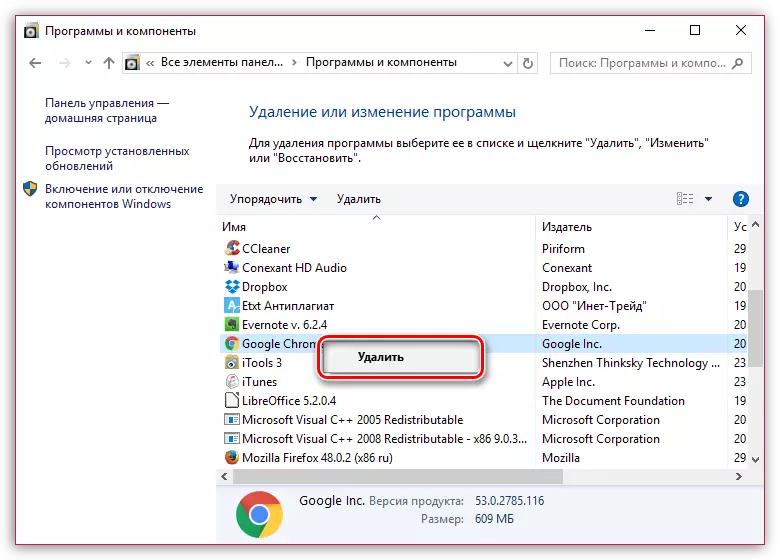
Браузерді жоюды аяқтағаннан кейін, компьютерді қайта іске қосыңыз да, жаңа нұсқасын жүктеп, орнатыңыз.
Google Chrome браузерін жүктеп алыңыз
Yandex.Browser жүктеу
Бұл мақалада сіз «Flash ойнатқышы Яндекс.Бройсерде және басқа веб-шолғыштарда жұмыс істемейтін сұраққа жауап таба аласыз деп үміттене аласыз. Егер сіз мәселені шеше алмасаңыз, Windows жүйесін қайта орнатуға тырысыңыз - бұл мәселені шешудің экстремалды жолы, бірақ көптеген жағдайларда бұл ең тиімді.
