
HTML5 технологиясы жыпылықтауға тырысқанына қарамастан, екіншісі көптеген сайттарда талап етіледі, яғни қолданушыларды компьютер флеш ойнатқышына орнату қажет дегенді білдіреді. Бүгін бұл медиа ойнатқышты орнату туралы болады.
Флеш ойнатқышты орнату әдетте бірнеше жағдайда қажет: плагиннің жұмысымен, жабдықтың жұмысымен, жабдықтың жұмысымен (веб-камералар мен микрофон), сондай-ақ әртүрлі веб-сайттар үшін қосылатын модульді орнату үшін . Бұл мақала Flash Player параметрлеріне кіші экскурсия, оның мақсаттарын біле отырып, оның мақсатын біліңіз, сіз өзіңіздің қосылатын модульдің жұмысын талғамыңызға теңшей аласыз.
Adobe Flash ойнатқышын орнату
1-нұсқа: плагиндерді басқару мәзірінде Flash ойнатқышын орнату
Біріншіден, Flash Player компьютерде кастрюль плагині түрінде жұмыс істейді, сәйкесінше, сіз оны шолғыш мәзірінен басқара аласыз.
Негізінен, Plug-in мәзірі арқылы Flash ойнатқышын іске қосады немесе ажыратады. Бұл процедура әр браузер үшін өз жолымен жүзеге асырылады, сондықтан бұл мәселе біздің мақалаларымыздың бірінде толығырақ дақылатылған.
Әр түрлі браузерлер үшін Adobe Flash ойнатқышын қалай қосуға болады
Сонымен қатар, флэш ойнатқышы ақауларды жою үшін қосылатын модульдерді теңшеуге болады. Бүгінгі таңда браузерлер екі санатқа бөлінеді: флешялы ойнатқыштың көмегімен (Google Chrome, Yandex.Bromser) және қосылатын модуль бөлек жасалатындар. Егер екінші жағдайда, әдетте, бәрі плагинді қайта орнататын болса, онда плагинді қайта орнатыңыз, содан кейін плагині тігіліп, флеш ойнатқыштың жұмыс істемеуі белгісіз болып қалады.
Егер сізде компьютерде екі шолғыш болса, мысалы, Google Chrome және Mozilla Firefox және Flash ойнатқышы болса, екінші, плагиндер де қосылады, екі плагиндер қайғы-қасіретте тұра алады Идея алдын ала орнатылған жұмысшыға арналған Flash Player, Flash мазмұны жұмыс істемеуі мүмкін.
Бұл жағдайда бізге флеш ойнатқыштың шағын парағын орындау керек, бұл осы қақтығысты жояды. Мұны істеу үшін, флэш-ойнатқыш «тігілген» (Google Chrome, Yandex.Bromser) шолғышта келесі сілтемеге өту керек:
Хром: // плагиндер /
Терезенің жоғарғы оң жақ бұрышында батырманы басыңыз «Көбірек».

Плагиндер тізімінен Adobe Flash ойнатқышын табыңыз. Сіздің жағдайыңызда екі соққы модуль жұмыс істей алады - егер болса, сіз оны бірден көресіз. Біздің жағдайда бір ғана модуль жұмыс істейді, яғни. Жанжал жоқ.

Егер сізде екі модуль болса, сіз орналасқан жерді Windows жүйелік қалтасында өшіруіңіз керек. Батырма екенін ескеріңіз «Өшіру» Тұтасқанда, бүкіл плагинге емес, белгілі бір модульге тікелей қатысты болуы керек.

Браузерді қайта іске қосыңыз. Әдетте, мұндай шағын жиналғаннан кейін, Flash Player шешіледі.
2-нұсқа: флэш-ойнатқышты жалпы орнату
Flash Player Settings Manager-ге кіру үшін мәзірді ашыңыз «Басқару панелі» содан кейін бөлімге өтіңіз «Flash Player» (Бұл бөлімнен жоғарғы оң жақ бұрыштан іздеуді де табуға болады).

Экранда бірнеше қойындыға бөлінген терезе көрсетіледі:
1. «Сақтау». Бұл бөлімде осы сайттардың кейбірін компьютердің қатты дискісіне сақтауға жауап береді. Мысалы, мұнда сіз бейне ажыратымдылығын немесе дыбыс деңгейін сақтай аласыз. Қажет болса, мұнда сіз осы деректердің сақталуын толығымен шеше аласыз және сақтауға рұқсат етілетін сайттардың тізімін теңшей аласыз немесе керісінше, тыйым салынады.

2. «Камера және микрофон». Бұл қойынды камера мен микрофонның әр түрлі сайттардағы жұмысын реттейді. Әдепкі бойынша, егер сіз микрофонға немесе камераға қол жеткізу қажет болса, сіз Flash ойнатқышына кірген кезде, тиісті сұрау пайдаланушының экранында көрсетіледі. Қажет болса, қосылатын модульге ұқсас сұрақ толығымен өшірілуі мүмкін немесе сайттардың тізімі құрастырылған, мысалы, камераға және микрофонға әрқашан рұқсат етіледі.

3. «Ойнату». Бұл қойынды арнадағы жүктеме салдарынан тұрақтылық пен өнімділікті арттыруға бағытталған құрдастарының желісін конфигурациялауға теңшелген. Алдыңғы тармақтардағыдай, мұнда сіз Pirot желісін пайдалануды толығымен өшіре аласыз, сонымен қатар веб-сайттардың ақ немесе қара тізімін теңшей аласыз.

4. «Жаңартулар». Flash Player параметрлерінің өте маңызды бөлімі. Қосылатын модульді орнату сатысында сіз жаңартуларды қалай орнатқыңыз келетіні туралы сұрақсыз. Ең дұрысы, әрине, сіз автоматты түрде жаңартуларды автоматты түрде орната аласыз, оны осы қойынды арқылы іске қосуға болады. Қажетті жаңарту опциясын таңдағанға дейін «Жаңарту параметрлерін өзгерту» түймесін басыңыз, бұл әкімші әрекеттерін растауды қажет етеді.

5. «Міндетті емес». Барлық деректер мен флэш ойнатқыш параметрлерін жоюға, сондай-ақ компьютердің деволизациялауға жауап беретін соңғы Flash Play Settings қойындысы, ол бұрын қорғалған бейне жазбалармен ойнатуды болдырмайды (мұндай функцияға) басқа біреудің адамына арналған компьютерге жүгінді).

3-нұсқа: Мәтінмәндік мәзір арқылы орнату
Кез келген шолғышта, флэш-мазмұнды көрсеткен кезде, сіз медиа ойнатқыш басқарылатын арнайы контекстік мәзірге қоңырау шала аласыз.
Ұқсас мәзірді таңдау үшін, шолғышты жыпылықтап, тінтуірдің оң жақ түймешігімен нұқыңыз және көрсетілген контекстік мәзірдегі элементті таңдаңыз. «Параметрлер».
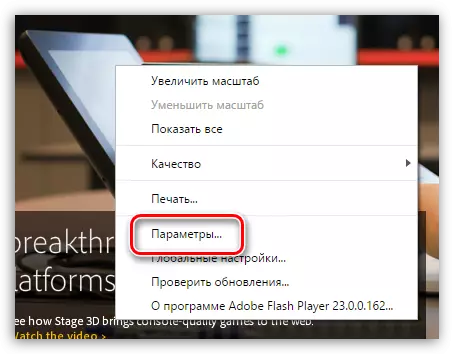
Экранда миниатюралық терезе пайда болады, онда бірнеше қойынды орналастырылған:
1. Аппараттық жеделдету. Әдепкі бойынша, аппараттық қосарлау функциясы Flash ойнатқышында іске қосылады, бұл сіз брайяарштағы флеш ойнатқышының жүктемесін азайтуға мүмкіндік береді. Алайда, кейбір жағдайларда бұл функция плагиннің жұмыс істемеуі мүмкін. Ол мұндай сәттерде, оны өшіру керек.

2. Палата мен микрофонға кіру. Екінші қойынды камераға немесе микрофонға қол жеткізуге рұқсат етуге немесе тыйым салуға мүмкіндік береді.
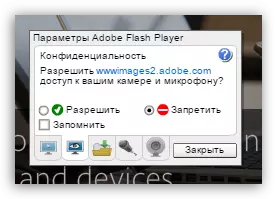
3. Жергілікті қойманы басқару. Мұнда сайттың ашық уақыты үшін компьютердің Flash Player параметрлері туралы компьютердің қатты дискісінде сақталатын немесе тыйым салуға тыйым салуға болады.

4. Микрофон параметрлері. Әдепкі бойынша, орташа опция негіз ретінде қабылданады. Егер қызмет микрофонның Flash ойнатқышын бергеннен кейін, әлі де сізді естімейді, мұнда сіз оның сезімталдығын баптай аласыз.

5. Веб-камера параметрлері. Егер сіз компьютерде бірнеше веб-камераларды қолдансаңыз, онда осы мәзірде плагиннің қайсысын таңдай аласыз.

Бұл компьютердегі пайдаланушыға арналған барлық жарқылдар параметрлері.
