
Қолтаңба - бұл кез-келген мәтіндік құжаттаманың, іскери құжаттаманың немесе көркем оқиғаның ерекше көрінісін қамтамасыз ете алатын нәрсе. Microsoft Word бағдарламасының бай функционалдылығының ішінде қолтаңбаның мүмкіндіктері де бар, ал соңғысы қолмен жазылу және басылған болуы мүмкін.
Сабақ: Құжат авторының атын қалай өзгертуге болады
Осы мақалада біз Word бағдарламасына қол қоюдың барлық әдістері туралы, сондай-ақ оған құжатта арнайы дайындалған орынды қалай дайындау керектігін айтамыз.
Қолмен жазылған қолтаңба құру
Құжатқа қолмен жазылған қолтаңбаны қосу үшін алдымен оны жасау керек. Ол үшін сізге ақ парақ, компьютерге және конфигурацияланған ақ қағаз, тұтқа және сканер қажет болады.Қолжазба қолтаңбасын енгізу
1. Тұтқасын алыңыз және қағаз парағына жатыңыз.
2. Парақты сканердің көмегімен сканерлеңіз және оны компьютерге жалпы графикалық форматтардың бірінде сақтаңыз (JPG, BMP, PNG).

Ескерту: Егер сізде сканерді қолдану қиын болса, оған тіркелген нұсқаулықты қараңыз немесе өндірушінің веб-сайтына кіріңіз, онда сіз жабдықты орнату және пайдалану туралы егжей-тегжейлі нұсқауларды таба аласыз.
- Кеңес: Егер сізде сканер болмаса, смартфонның камерасын немесе планшеттің камерасын ауыстыруға болады, бірақ бұл жағдайда, сіз бұл жағдайда, қолтаңбамен парақты қарлы-ақ және жоқ Электрондық құжат парасымен салыстырыңыз.
3. Құжат қолымен суретті қосыңыз. Егер сіз мұны қалай жасау керектігін білмесеңіз, біздің нұсқаулықты қолданыңыз.
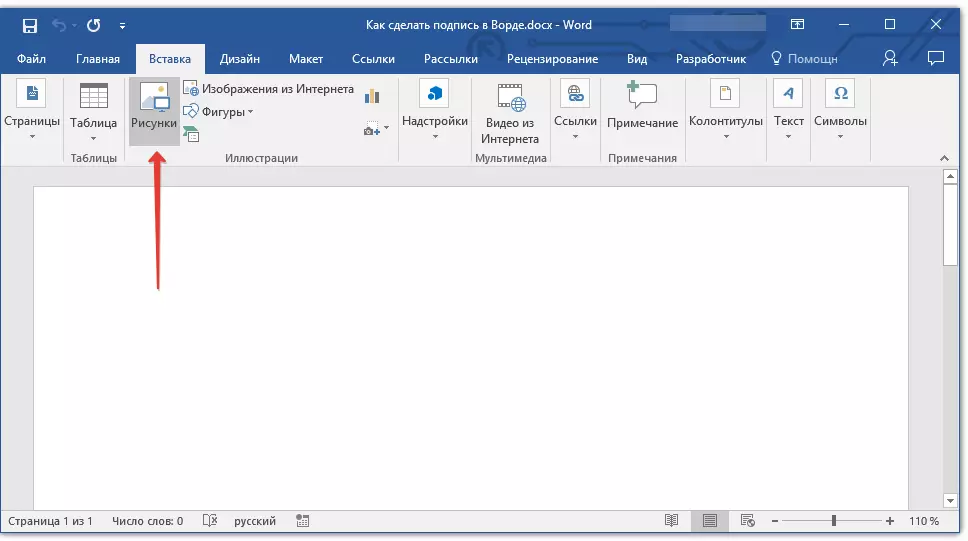
Сабақ: Суреттерді Word бағдарламасына салыңыз
4. Сканерленген кескінді кесіп тастау керек, тек қолтаңба орналасқан жер қалдырыңыз. Сондай-ақ, сіз кескіннің өлшемін өзгертуге болады. Біздің нұсқауымыз сізге көмектеседі.
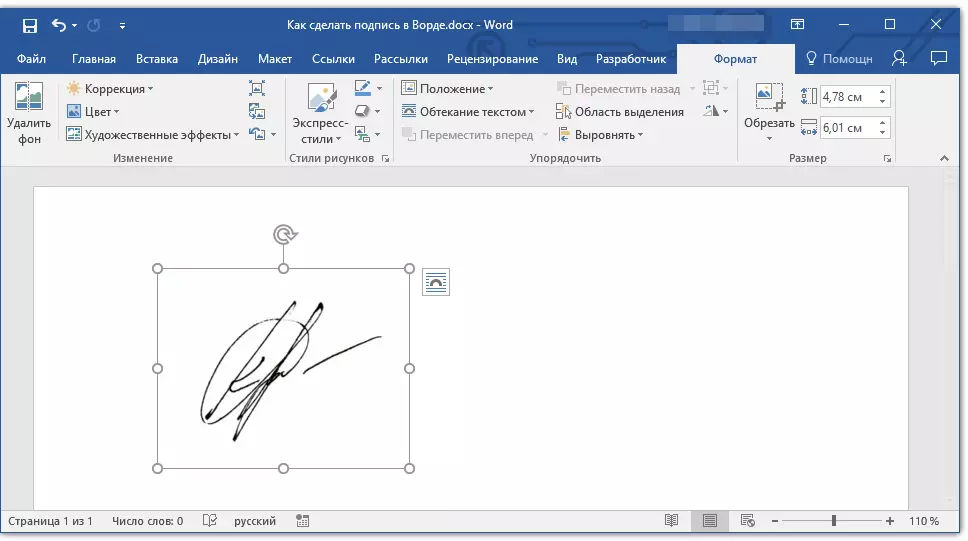
Сабақ: Суретті сөзбен қалай кесуге болады
5. Сканерленген, кесілген және қажетті өлшемдерге берілген өлшемдерді құжаттың қажетті орнына жылжытыңыз.
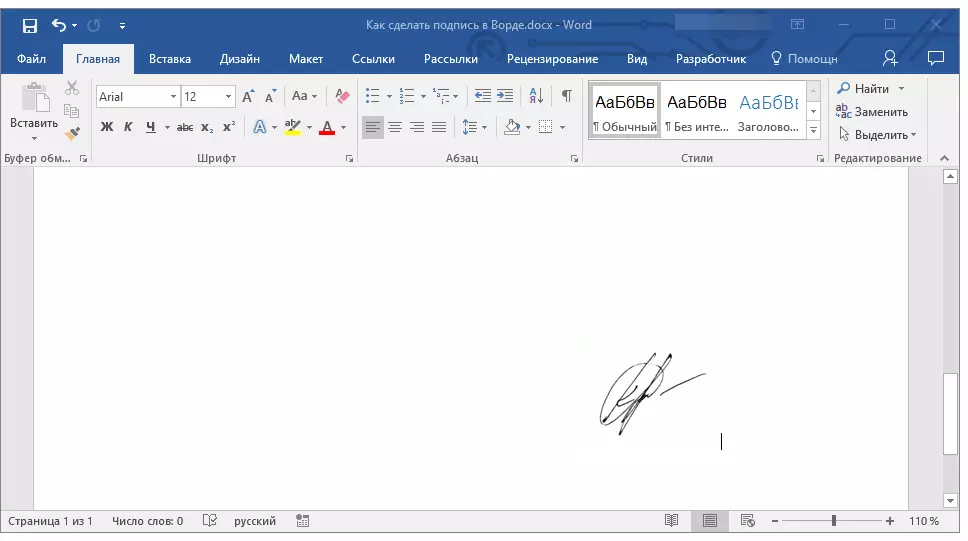
Егер сізге машиналық жазбаша мәтінді қолтаңба үшін қосу қажет болса, осы мақаланың келесі бөлімін оқыңыз.
Қол қоюға мәтін қосу
Қол қою керек құжаттарда, қолтаңбаға қосымша, сіз позицияны, байланыс мәліметтерін немесе басқа ақпаратты көрсетуіңіз керек. Мұны істеу үшін, сіз мәтіндік ақпаратты сканерленген қолтаңбамен бірге автохель ретінде сақтауыңыз керек.
1. Кірістірілген кескіннің астынан немесе сол жақта қажетті мәтінді енгізіңіз.
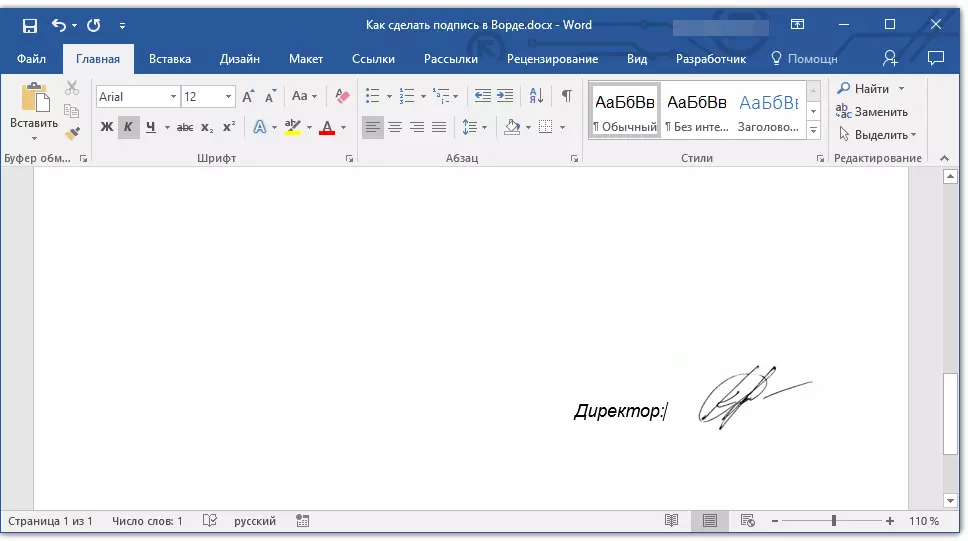
2. Тінтуірді пайдаланып, қолтаңба кескінімен бірге енгізілген мәтінді бөлектеңіз.
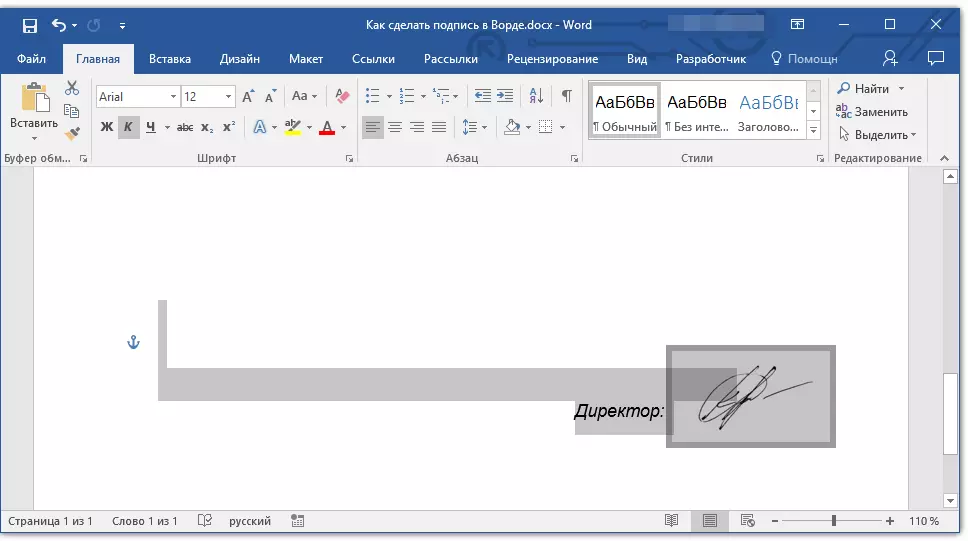
3. Қойындыға өтіңіз «Кірістіру» және нұқыңыз «Express Blocks» Топта орналасқан «Мәтін».
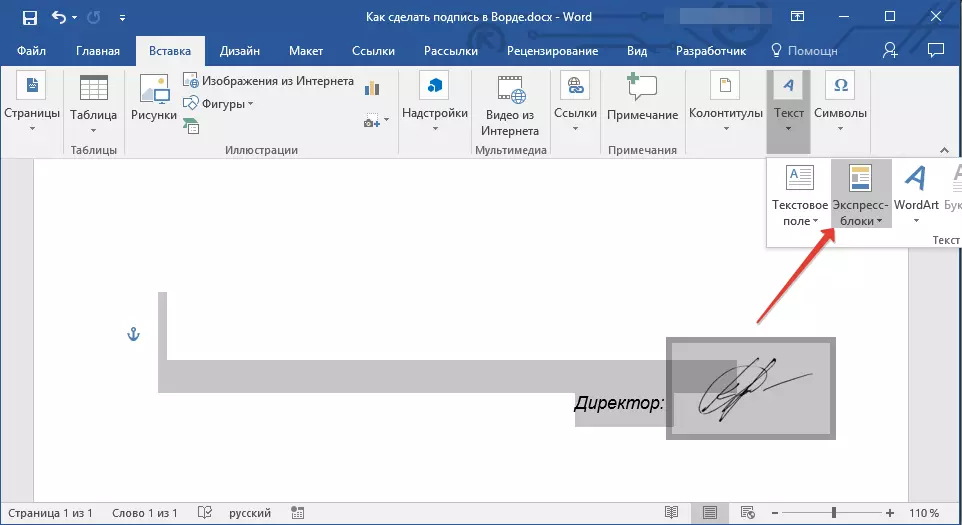
4. Ашылмалы мәзірден Элементті таңдаңыз «Таңдалған фрагментті экспресс-блоктар жинағына сақтаңыз».
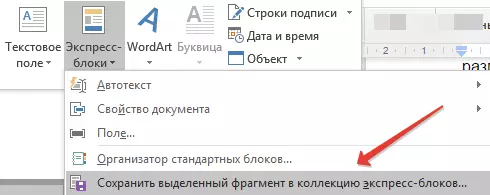
5. Ашылған тілқатысу терезесінде қажетті ақпаратты енгізіңіз:
- Аты;
- Жинақ - Элементті таңдаңыз «Автотекст».
- Қалған заттарды өзгеріссіз қалдырыңыз.
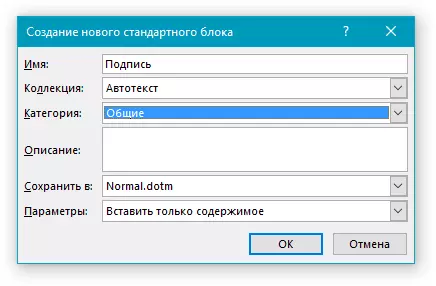
6. Кіріңіз «ЖАРАЙДЫ МА» Диалогтық терезені жабу үшін.
7. Сілтеменің мәтінімен жасалған қолмен жазылған қолтаңба құжатқа әрі қарай пайдалануға және енгізуге дайын автоматты түрде сақталады.
Тазартылған мәтінмен қолмен жазылған қолтаңбаны енгізу
Сіз жасаған қолмен жазылған қолтаңбаны енгізу үшін, сіз сақтаған және құжатқа қосқан экспресс-блокты ашуыңыз керек және қосуыңыз керек. «Автотекст».
1. Құжаттың орнына қолтаңба болуы керек және қойындыға өтіңіз «Кірістіру».
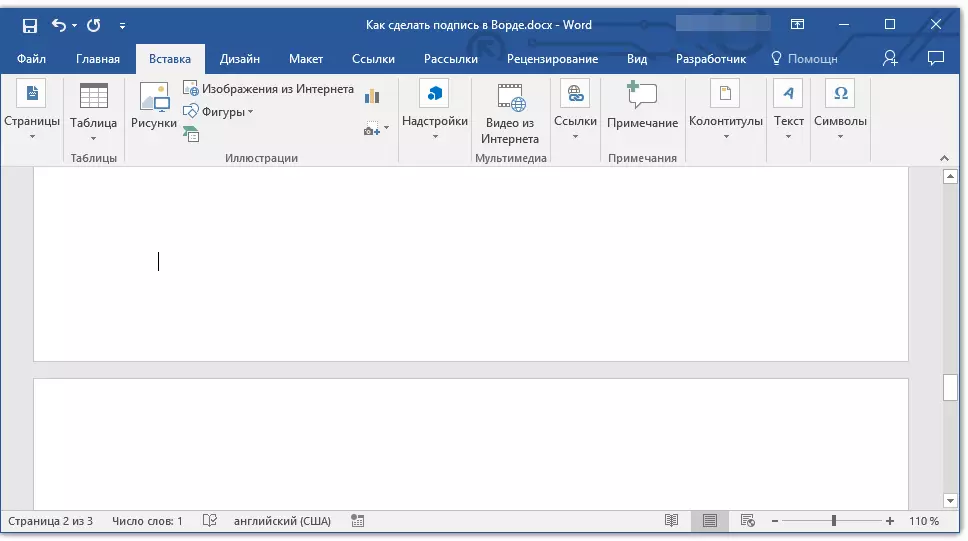
2. түймесін басыңыз «Express Blocks».
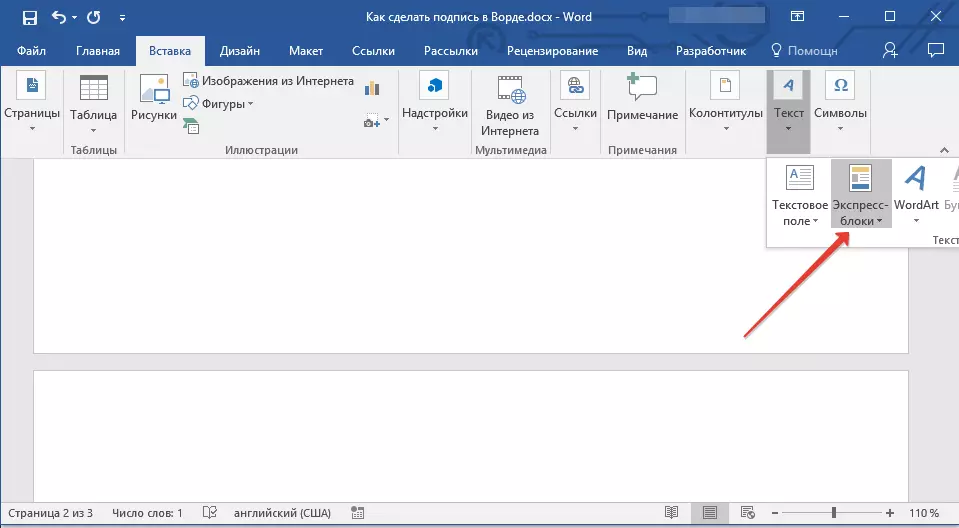
3. Ашылмалы мәзірде Элементті таңдаңыз «Автотекст».
4. Пайда болған тізімнен қажетті блокты таңдаңыз және оны құжатқа қойыңыз.
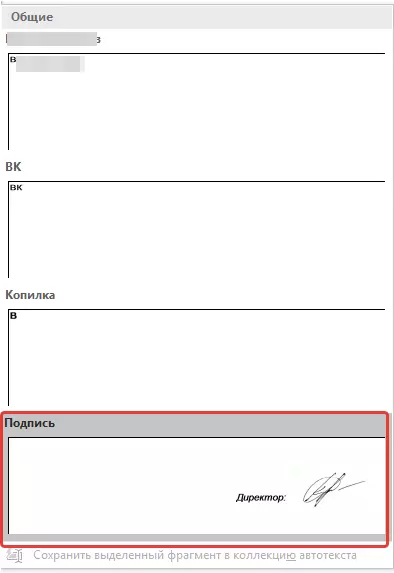
5. Сілтеменің мәтінімен қолмен жазылған қолтаңба сіз көрсеткен құжатта пайда болады.
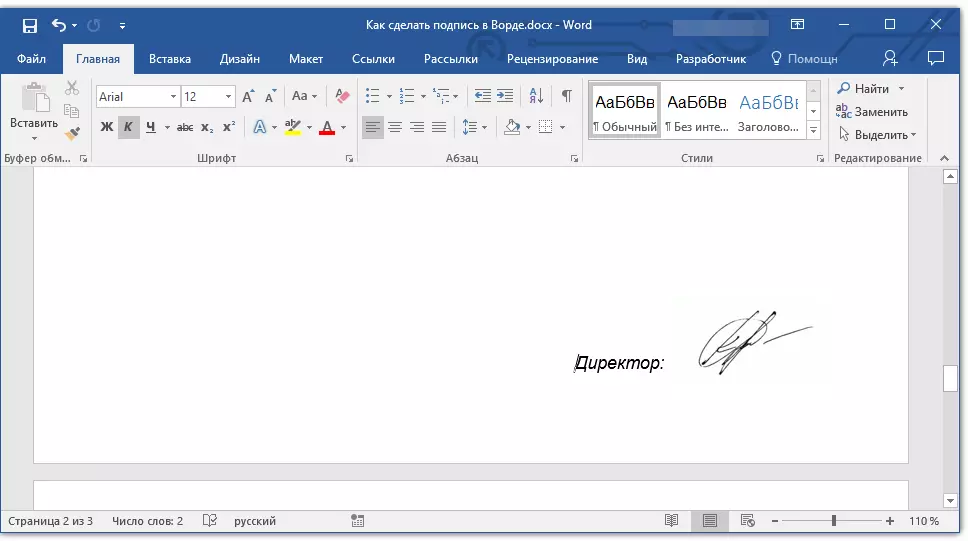
Қолтаңба үшін жолдарды салыңыз
Қолмен жазылған қолтаңбадан басқа, Microsoft Word құжаты сонымен қатар қолтаңба жолын қоса алады. Соңғысын бірнеше жолмен жасауға болады, олардың әрқайсысы белгілі бір жағдайға оңтайлы болады.Ескерту: Қолтаңба жасау әдісі құжаттың көрсетілетініне немесе көрсетілмейтініне байланысты.
Кәдімгі құжаттағы астын сызу үшін қол қою үшін қатар қосу
Бұған дейін біз Worddhe-дің мәтінді қалай атап өту және әріптер мен сөздерден басқа, бағдарлама олардың арасындағы олқылықтарды баса көрсетуге мүмкіндік береді. Дереу қолтаңба желісін құру үшін біз тек бос орындарды атап өтуіміз керек.
Сабақ: Мәтінді қалай күйзелуге болады
Шешімді жеңілдету және жеделдету үшін, бос орындардың орнына тапсырма Tabs қолданған дұрыс.
Сабақ: Сөздегі мәліметтерді есептеу
1. Құжаттың қолтаңбасы үшін болуы керек құжаттың орнын басыңыз.
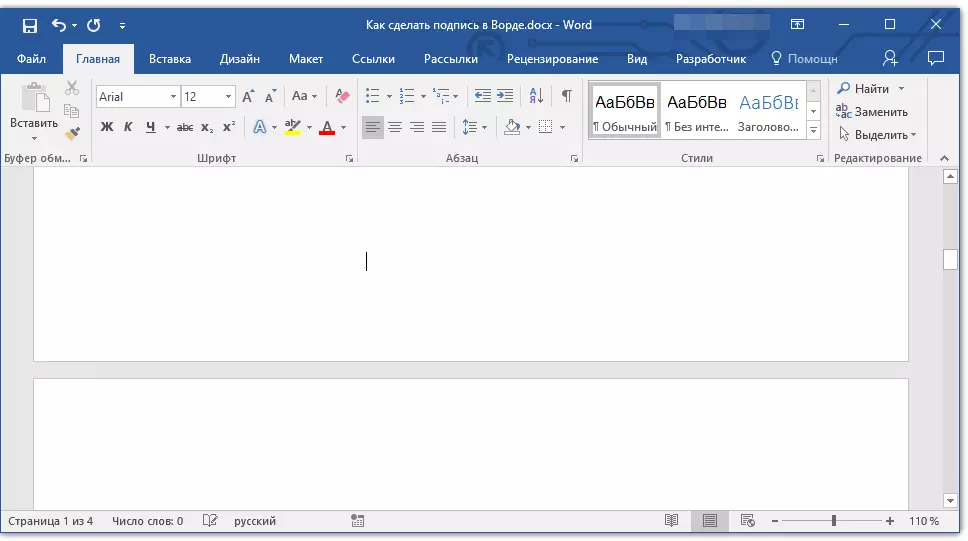
2. түймесін басыңыз «Tab» Қолтаңба үшін жолдың қанша уақыт қажет екеніне байланысты бір немесе бірнеше рет.
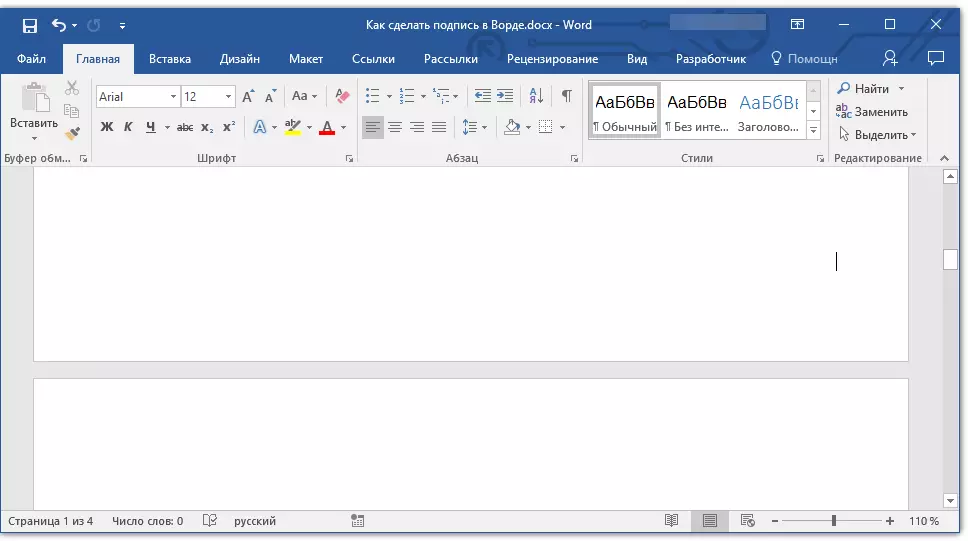
3. Топтағы «Pi» белгісімен түймені басу арқылы басып шығарылмайтын белгілердің дисплей режимін қосыңыз «Параграф» Белгі «Үй».
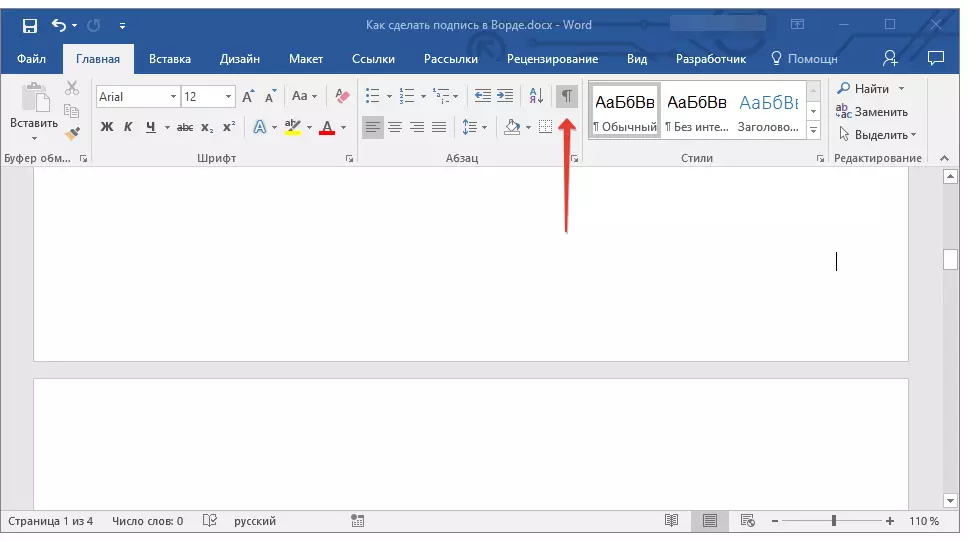
4. Таңдау немесе баса көрсету үшін қойындыларға бөлектеңіз. Олар кішкентай жебелер түрінде көрсетіледі.

5. Қажетті шараларды орындаңыз:
- Нұқыңыз «Ctrl + U» немесе батырмасы «U» Топта орналасқан «Шрифт» Қойындыда «Үй»;
- Егер стандартты астын сызу (бір жол) сізге сәйкес келмесе, тілқатысу терезесін ашыңыз «Шрифт» Топтың оң жағындағы кішкене көрсеткіні басып, бөлімдегі сызықтардың немесе сызықтарды таңдаңыз «Астын сызу».
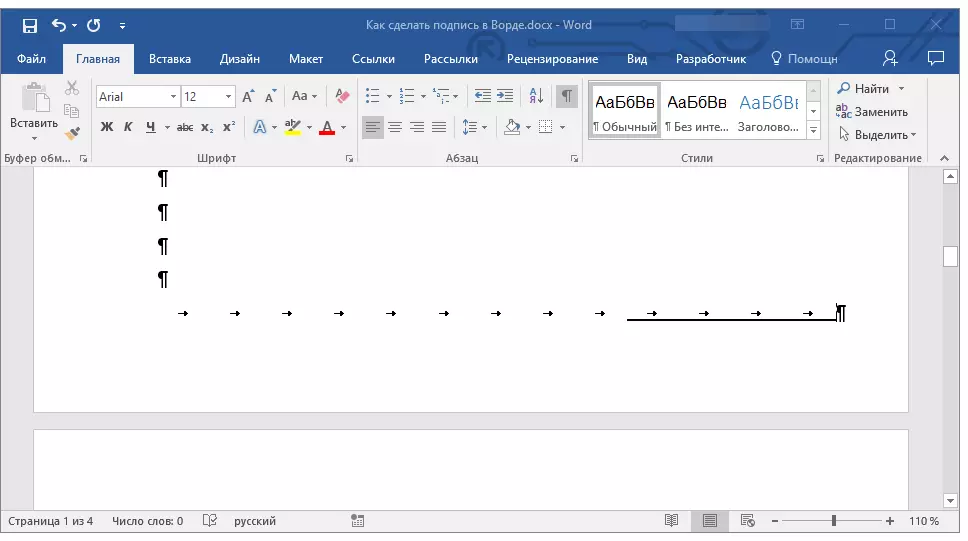
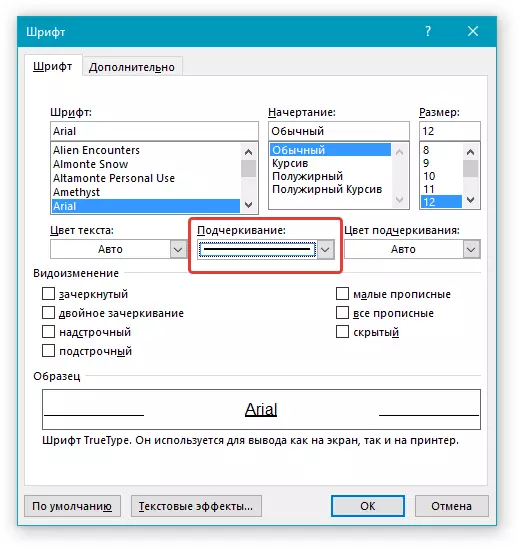
6. Көлденең сызық сіз орнатқан олқылықтардың (қойындылардың) орнында пайда болады - қолтаңба үшін жол.
7. Таңдамалы емес таңбалардың дисплей режимін ажыратыңыз.
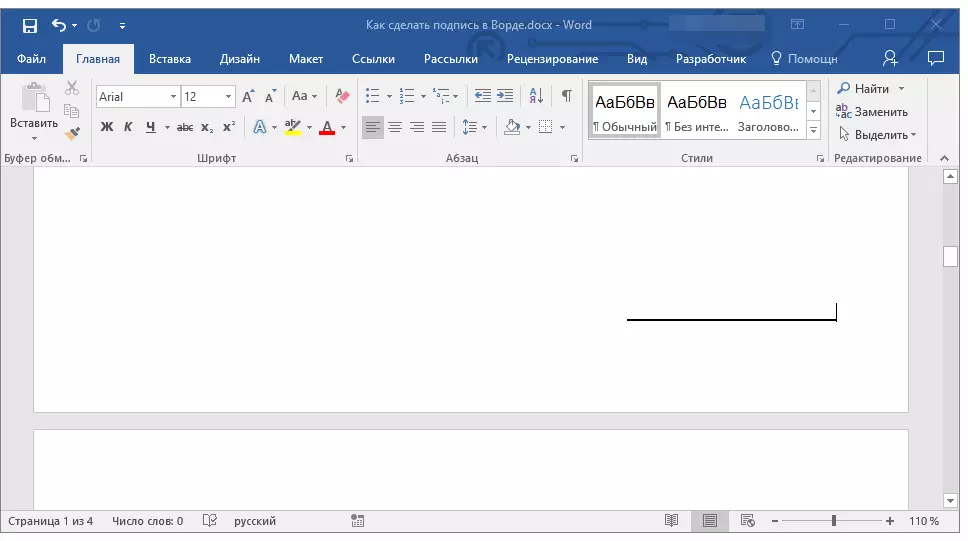
Веб-құжаттағы асты сызу үшін тіркелу үшін жолды қосу
Егер сіз қолтаңбаны басып шығаруға дайындалмаған, бірақ веб-пішінде немесе веб-құжатта қол қою үшін жолды құру қажет болса, онда веб-пішінде немесе веб-құжатта, оның ішінде тек төменгі шегі бар кестенің ұяшығын қосу керек Көрініп тұрыңыз. Бұл тіркелуге жол ретінде әрекет ететін адам.Сабақ: Көрінбейтін сөзбен кестені қалай жасауға болады
Бұл жағдайда мәтінді қосқан құжатқа мәтін енгізген кезде, асты сызылған сызық орнында қалады. Осылайша қосқан сызық кіріспе мәтінмен, мысалы, «Күні», «Қол».
Сызық
1. Тіркелу үшін жол қосу керек құжаттың орнын басыңыз.
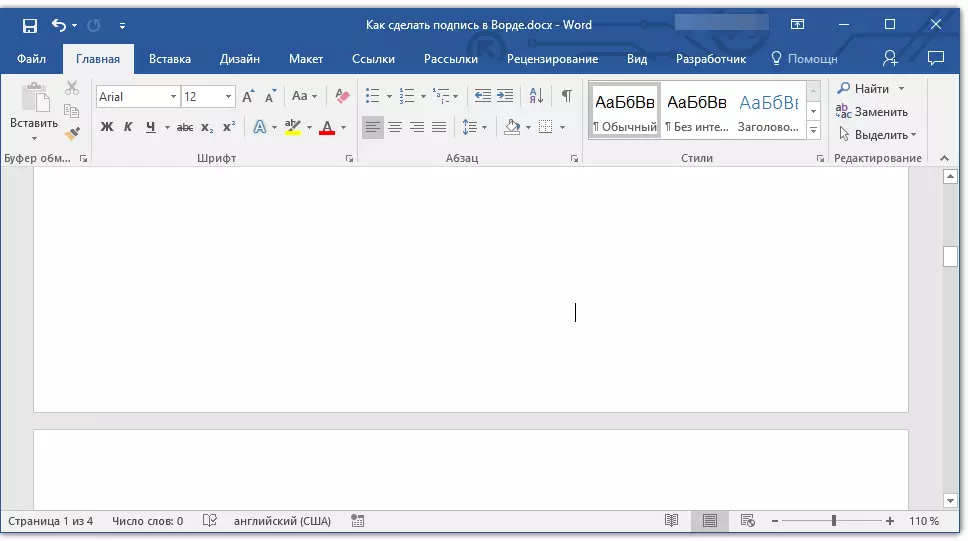
2. Қойындыда «Кірістіру» Түймесін басыңыз «Кесте».
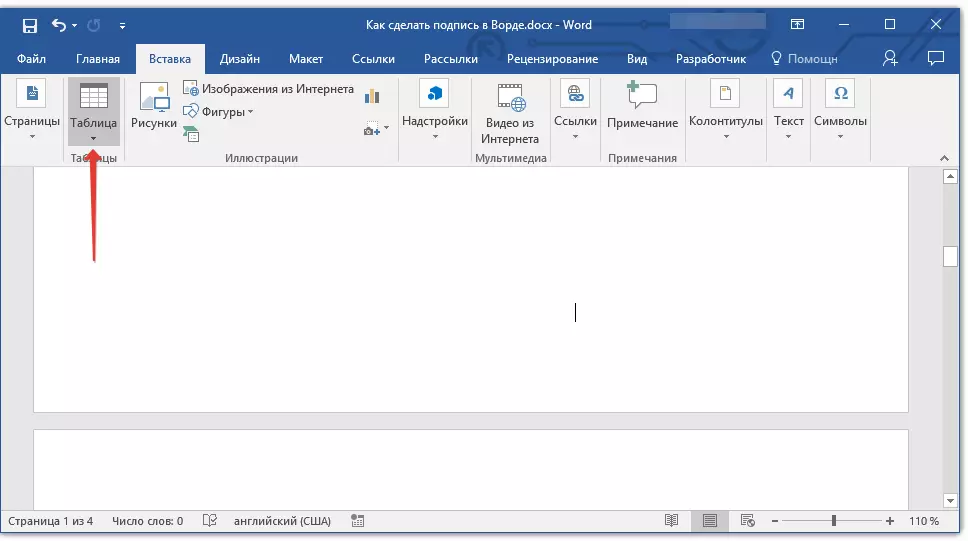
3. Бір ұяшықта кестені жасаңыз.
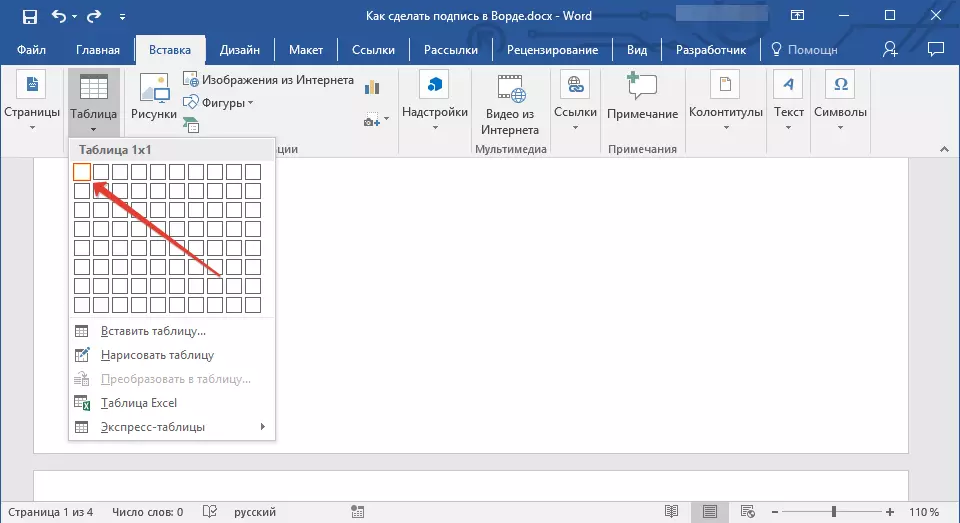
Сабақ: Сөздегі кестені қалай жасауға болады
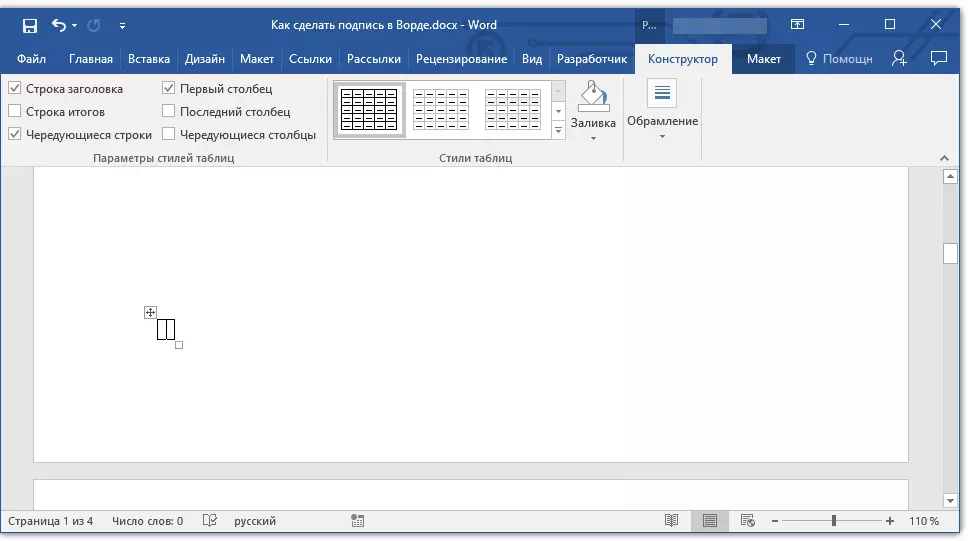
4. Қосылған ұяшықты қажетті құжат орнына жылжытып, қолтаңба үшін жасалған жолдың қажетті мөлшеріне сәйкес өзгертіңіз.
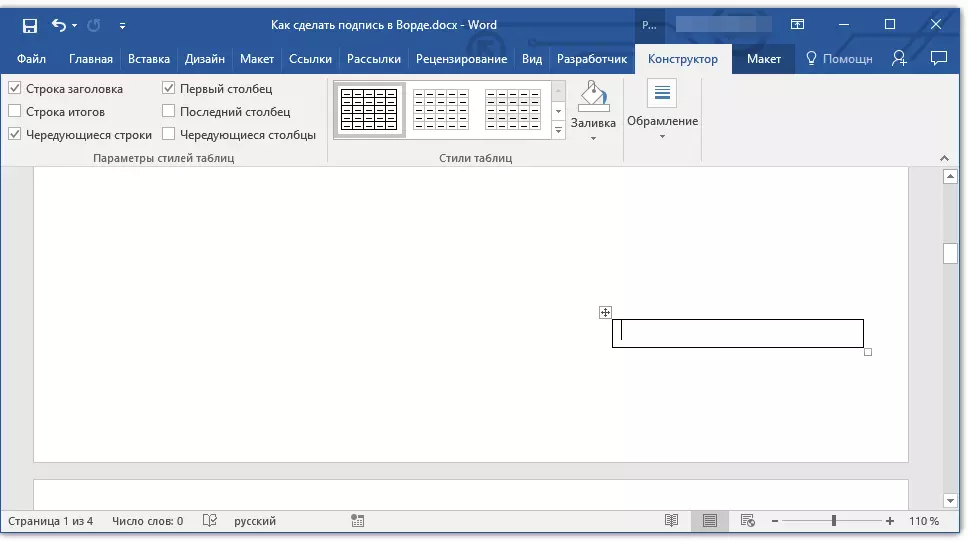
5. Кестеде тінтуірдің оң жақ батырмасымен нұқыңыз және Элементті таңдаңыз. «Шекаралар және құю».
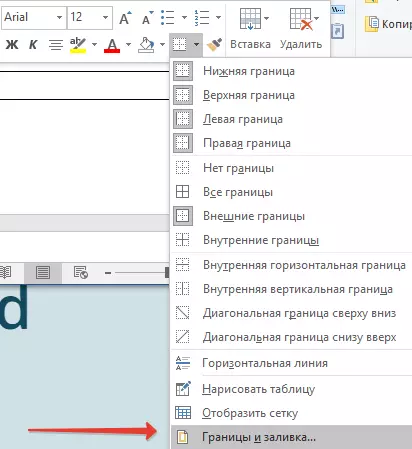
6. Ашылған терезеде қойындысына өтіңіз «Шекара».
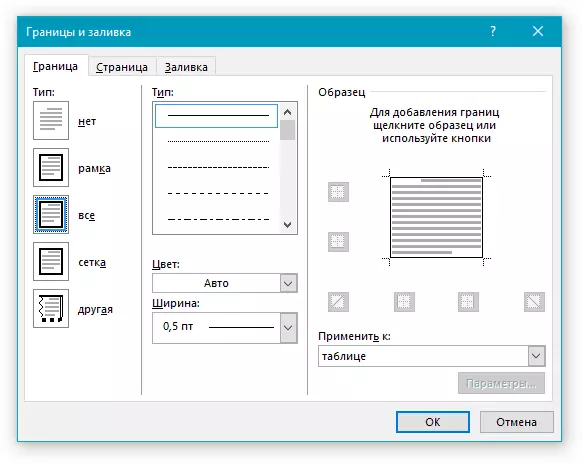
7. Бөлімде «Түрі» Іріктеу «Жоқ».
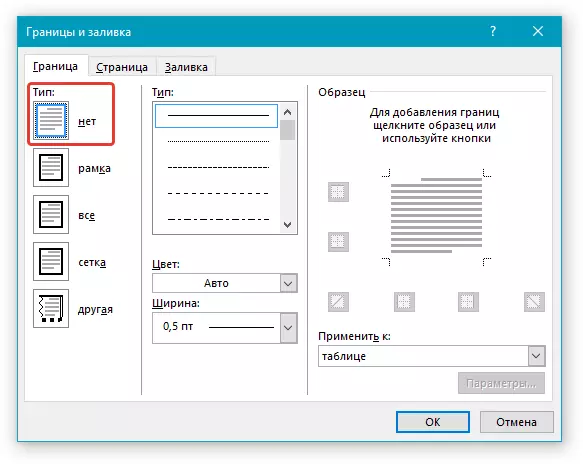
8. Бөлімде «Стиль» Қолтаңба, оның түрі, қалыңдығы үшін қалаған түс сызығын таңдаңыз.
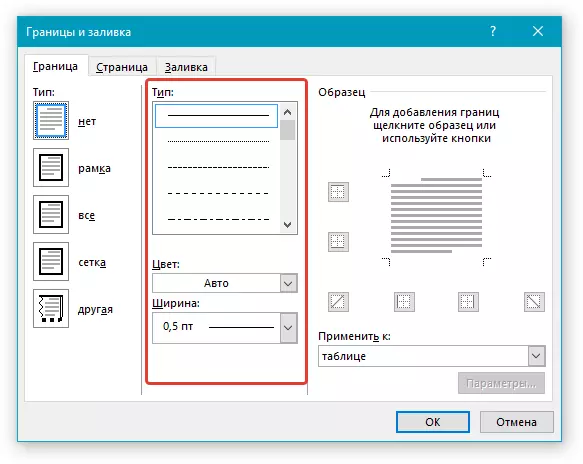
9. Бөлімде «Үлгі» Диаграммадағы төменгі өріс дисплей маркерлерінің арасында тек төменгі шекті көрсетіңіз.

Ескерту: Шекара түрі өзгереді «Басқа» , бұрын таңдалғанның орнына «Жоқ».
10. Бөлімде «Қолдану» Параметрді таңдаңыз «Кесте».
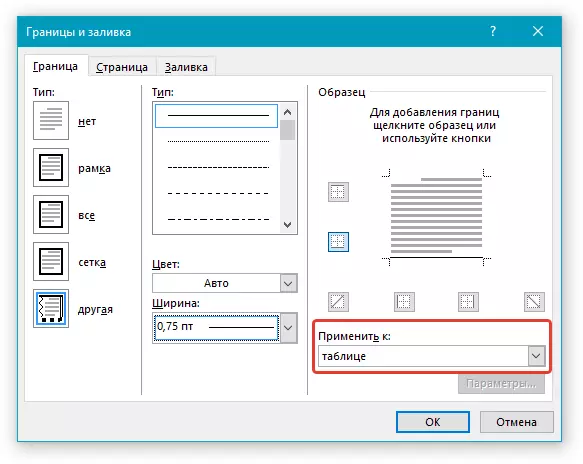
11. түймесін түртіңіз «ЖАРАЙДЫ МА» Терезені жабу үшін.
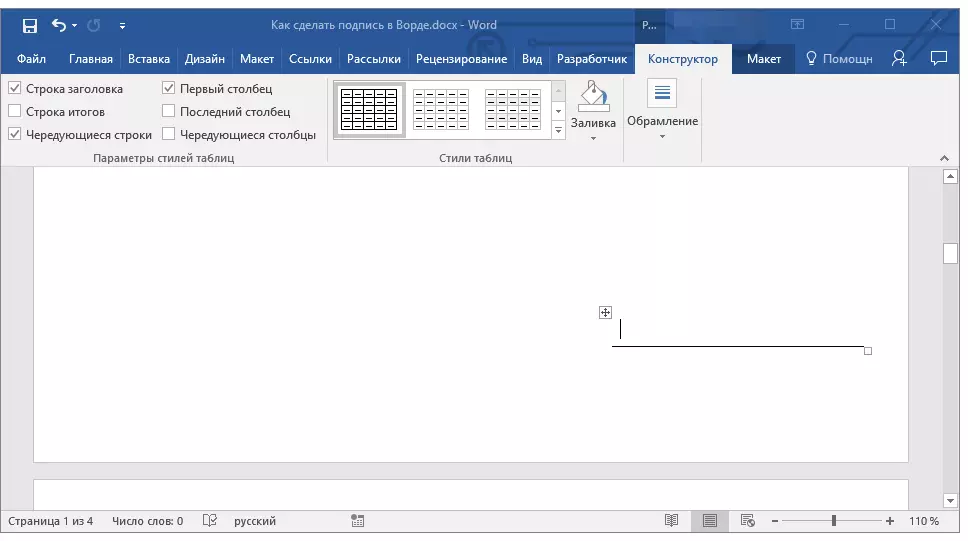
Ескерту: Кестені сұр сызықтарсыз көрсету үшін, құжатты басып шығару кезінде, қойындыда көрсетілмейді «Орналасу» (бөлім «Кестелермен жұмыс» ) Параметрді таңдаңыз «Торды көрсету» Бөлімде орналасқан «Кесте».
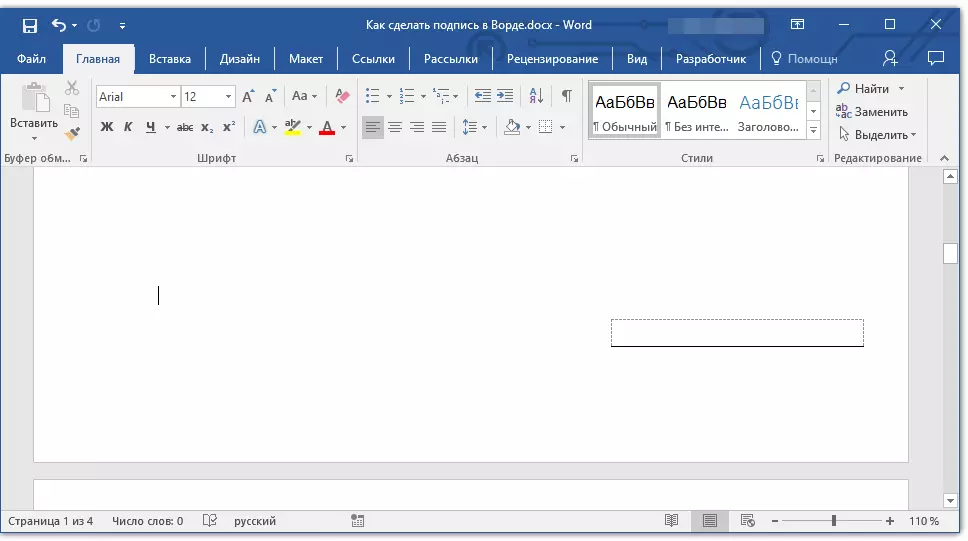
Сабақ: Құжатты Word бағдарламасында қалай басып шығаруға болады
Қол қою сызықтары үшін ілеспе мәтіні бар сызық салыңыз
Бұл әдіс сізге қолтаңба үшін жол қосу үшін ғана емес, сонымен қатар оның жанында түсіндірме мәтінді де көрсетіңіз. Мұндай мәтін «қолтаңба», «Күні», «Толық ат» сөзі болуы мүмкін, бұл позиция және басқалары. Бұл мәтіннің және қолтаңбаның өзі сол деңгейде болғандығы маңызды.
Сабақ: Сөздегі алмастыру және түсік түсіруді енгізу
1. Құжаттың қолтаңбасы үшін болуы керек құжаттың орнын басыңыз.
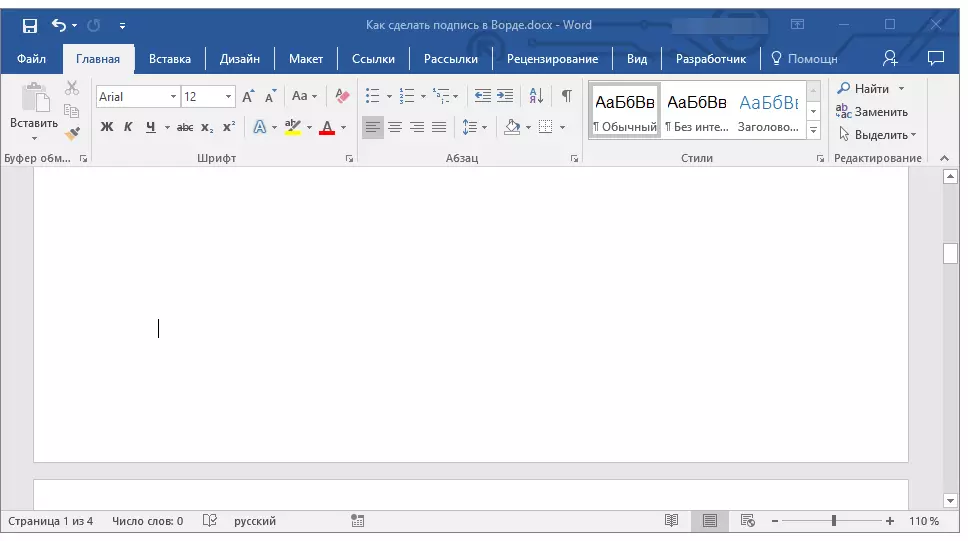
2. Қойындыда «Кірістіру» Түймесін басыңыз «Кесте».
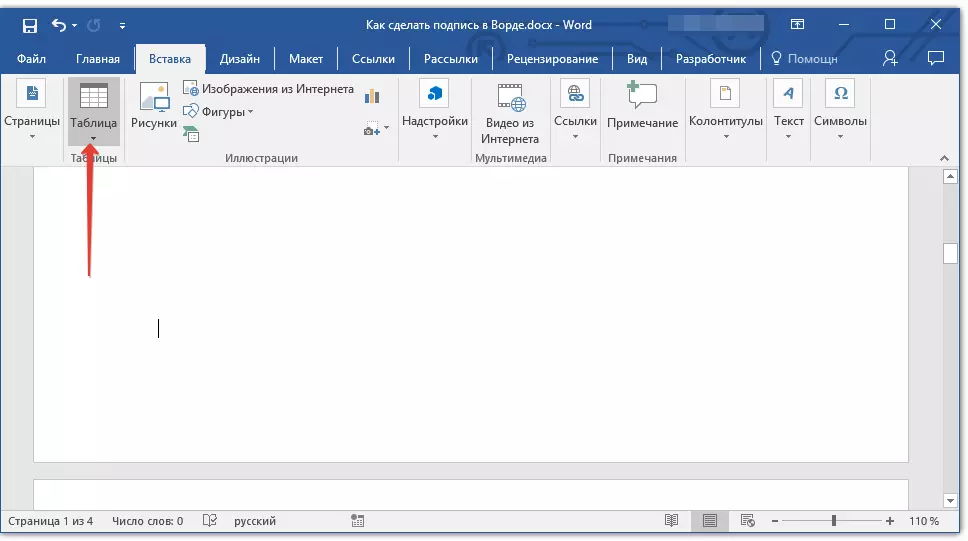
3. 2 x 1 өлшемі бар кесте қосыңыз (екі баған, бір жол).
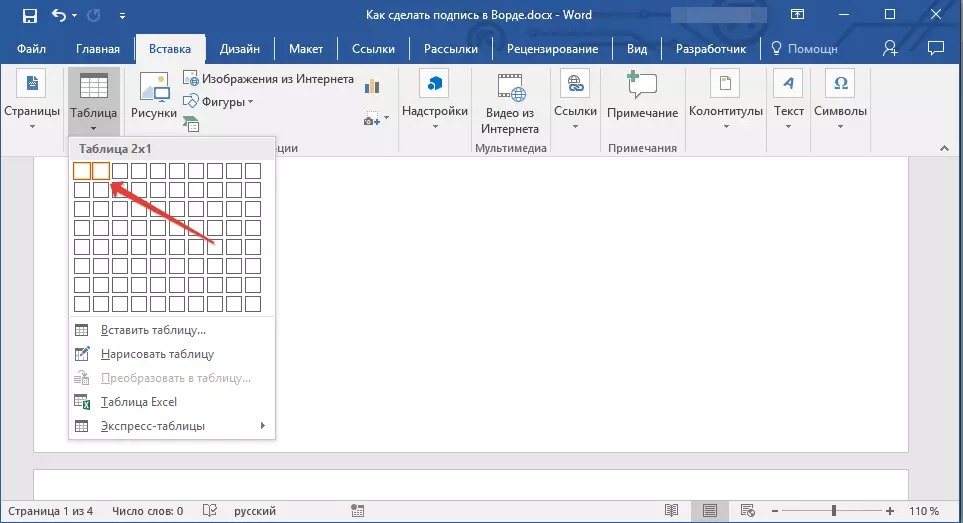
4. Қажет болса, кестенің орнын өзгертіңіз. Төменгі оң жақ бұрыштағы маркерді тартып, оның мөлшерін өзгертіңіз. Бірінші ұяшықтың өлшемін (түсіндірме мәтін үшін) және екіншісін (қол қою) реттеңіз.
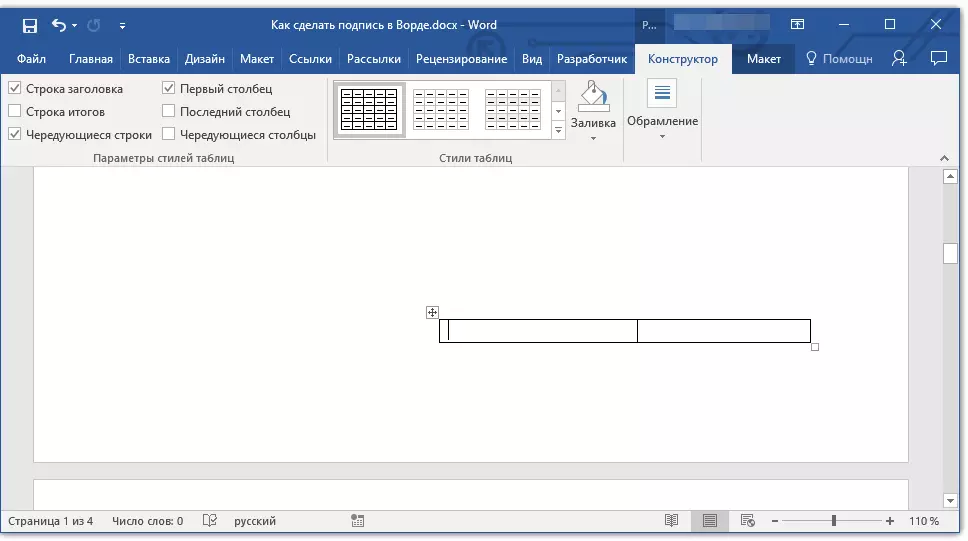
5. Кестені тінтуірдің оң жақ батырмасымен нұқыңыз, контекстік мәзірдегі элементті таңдаңыз «Шекаралар және құю».
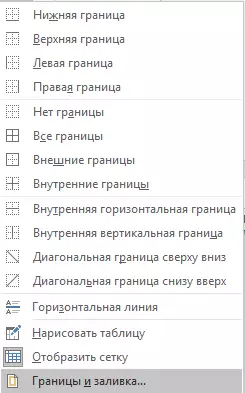
6. Ашылған тілқатысу терезесінде қойындысына өтіңіз «Шекара».

7. Бөлім «Түрі» Параметрді таңдаңыз «Жоқ».
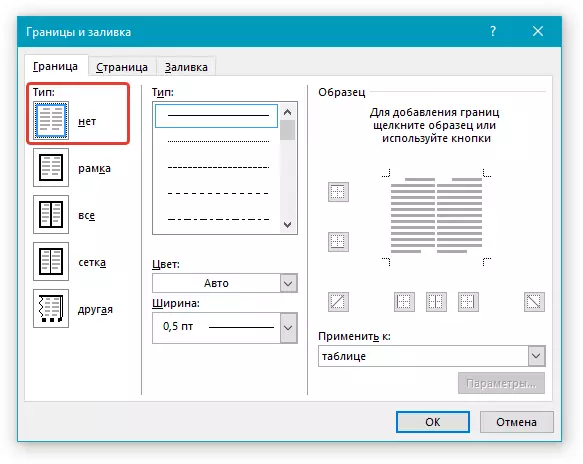
8. Бөлімде «Қолдану» Таңдау «Кесте».
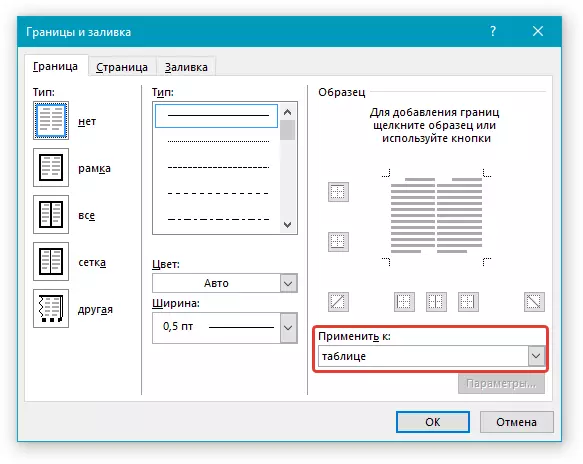
9. 9. нұқыңыз «ЖАРАЙДЫ МА» Диалогтық терезені жабу үшін.
10. Кестенің тінтуірдің оң жақ түймешігімен нұқыңыз, онда жол қолтаңба үшін, яғни екінші ұяшықта, және қайтадан элементті таңдаңыз «Шекаралар және құю».
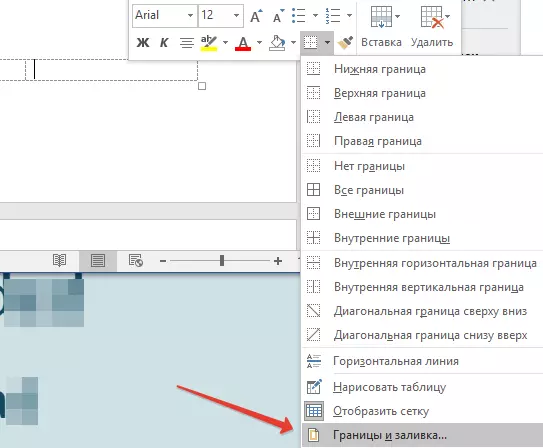
11. Қойындыға өтіңіз «Шекара».
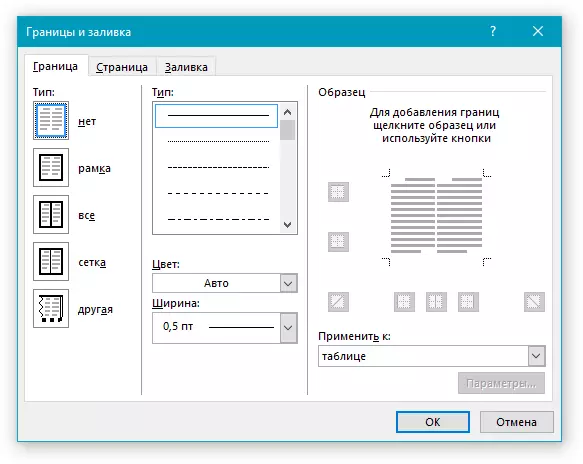
12. Бөлімде «Стиль» Тиісті сызық түрін, түсі мен қалыңдығын таңдаңыз.
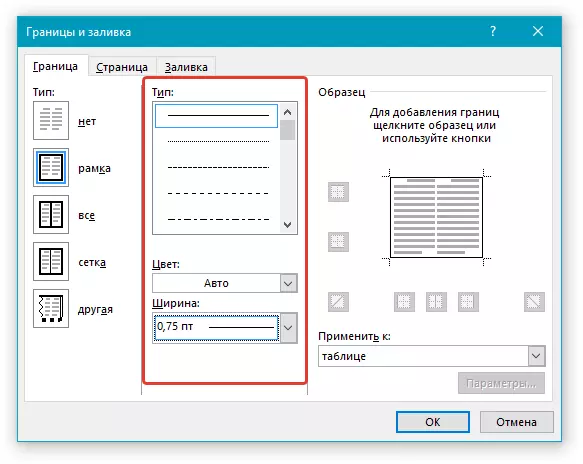
13. Бөлімде «Үлгі» Төменгі өріс кестенің төменгі шегін көрінетін маркерді нұқыңыз - бұл қолтаңба үшін жол болады.
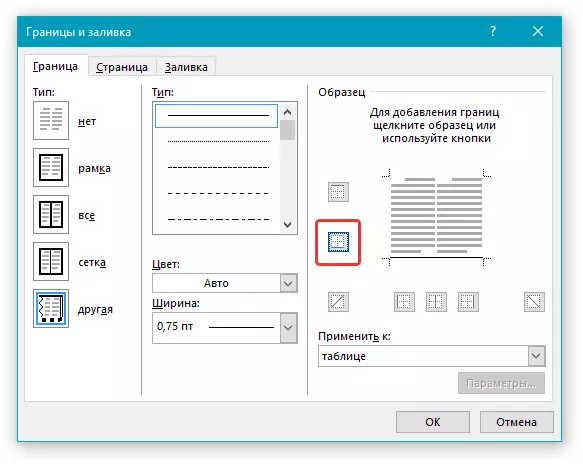
14. Бөлімде «Қолдану» Параметрді таңдаңыз «Жасуша» . Нұқыңыз «ЖАРАЙДЫ МА» Терезені жабу үшін.
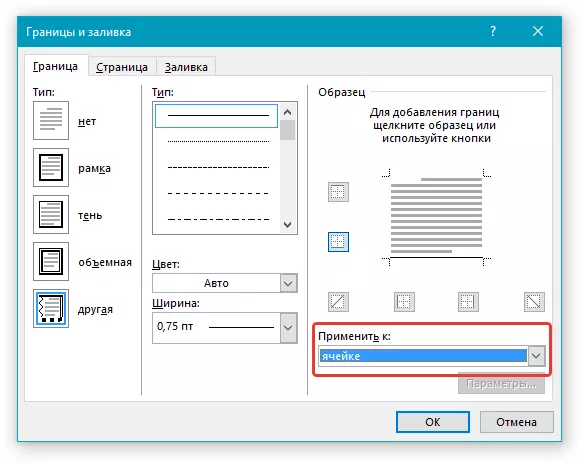
15. Кестенің бірінші ұяшығында қажетті түсіндірме мәтінді енгізіңіз (оның шекаралары, оның ішінде төменгі сызық, соның ішінде көрсетілмейді).
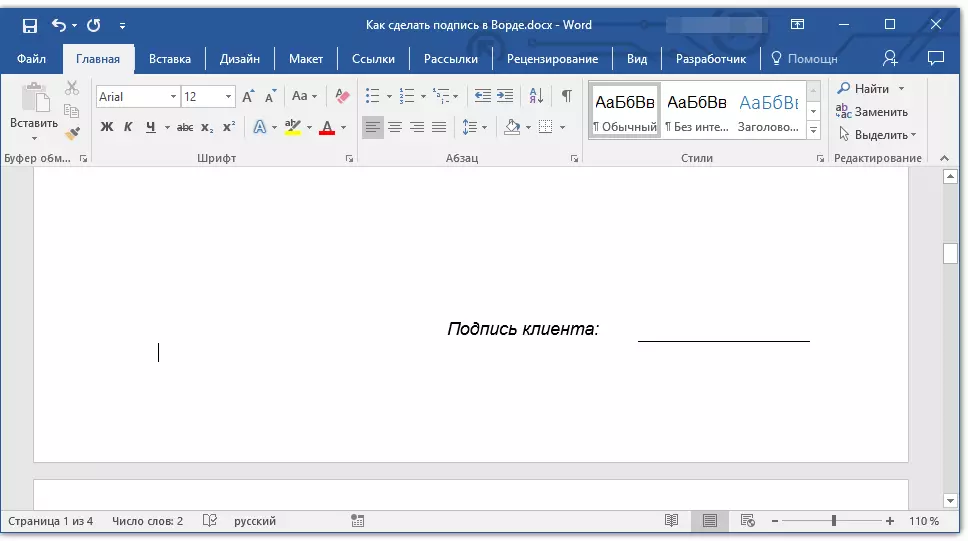
Сабақ: Қаріпті қалай өзгертуге болады
Ескерту: Сұр сызылған шекара, кесте жасаған ұяшықтарды жақтау басып шығаруда көрсетілмейді. Оны жасыру немесе керісінше, егер ол жасырын болса, дисплейде түймесін басыңыз. «Шекаралар» Топта орналасқан «Параграф» (қойындысы «Үй» ) және параметрді таңдаңыз «Торды көрсету».
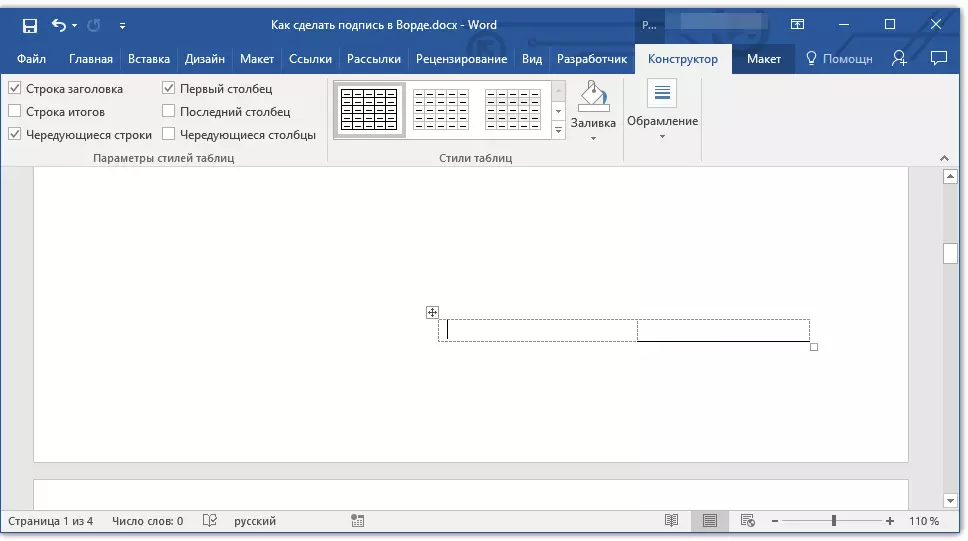
Міне, қазір, қазір барлығы, енді сіз Microsoft Word-қа қол қоюдың барлық мүмкін әдістері туралы білесіз. Қолмен жазылған қолтаңба да, қолтаңба қосу үшін, басып шығарылған құжатта болуы мүмкін. Екі жағдайда да, қолтаңбаға немесе қолтаңба орнын түсіндірме мәтінмен бірге, сізді қосудың жолдары туралы да, сізге де айта аласыз.
