
Әр iPhone пайдаланушысы, iPod немесе iPad компьютердегі iTunes бағдарламалық жасақтамасын пайдаланады, бұл Apple құрылғысы мен компьютер арасындағы негізгі байланыстырушы құрал. Гаджет компьютерге қосылған кезде және iTunes бағдарламасынан кейін бағдарлама автоматты түрде сақтық көшірмесін бастайды. Бүгін біз сақтық көшірмені қалай өшіруге болатынын қарастырамыз.
Сақтық көшірме көшірмесі - бұл itunes-те жасалған арнайы құрал, бұл сізге кез-келген уақытта гаджеттегі ақпаратты қалпына келтіруге мүмкіндік береді. Мысалы, құрылғыда барлық ақпараттардың қалпына келуі немесе сіз жаңа гаджетті қалпына келтірдіңіз бе?
Алайда, кейбір жағдайларда автоматты түрде сақтық көшірме жасау қажет болуы мүмкін. Мысалы, сіз гаджеттің резервтік көшірмесін жасадыңыз, және сіз оның жаңартылуын қаламайсыз. Бұл жағдайда сіз біздің нұсқаулықтарымызды төменде қолданасыз.
ITunes-те резервтік көшірме жасау керек пе?
1-әдіс: iCloud көмегімен
Біріншіден, сіздің компьютеріңіздегі артық жерден және iCloud бұлтының сақталуын алып жатқан ITunes бағдарламасында болмағаныңызды ескеріңіз.
Мұны істеу үшін, iTunes бағдарламасын іске қосыңыз және құрылғыны компьютерге USB кабелі немесе Wi-Fi үндестіру арқылы қосыңыз. Бағдарламада құрылғы анықталған кезде, құрылғының миниатюралық белгішесінің үстінен сол жақ жоғарғы бұрыштағы түймесін басыңыз.
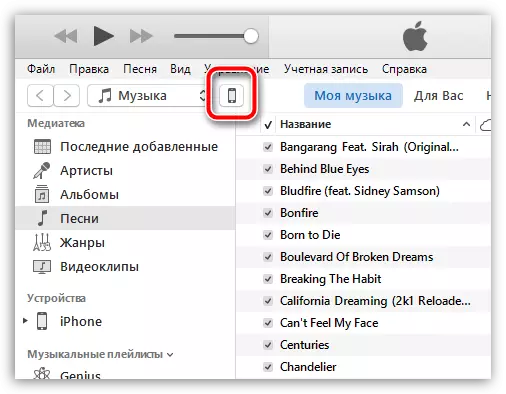
Қойынды сол жақ терезеде ашық екеніне көз жеткізіңіз «Шолу» блокта «Сақтық көшірме» Заттың жанында «Автоматты түрде көшіру» Параметрді тексеріңіз «ICloud» . Осы кезден бастап сақтық көшірме компьютерлерде емес, бұлтта сақталады.
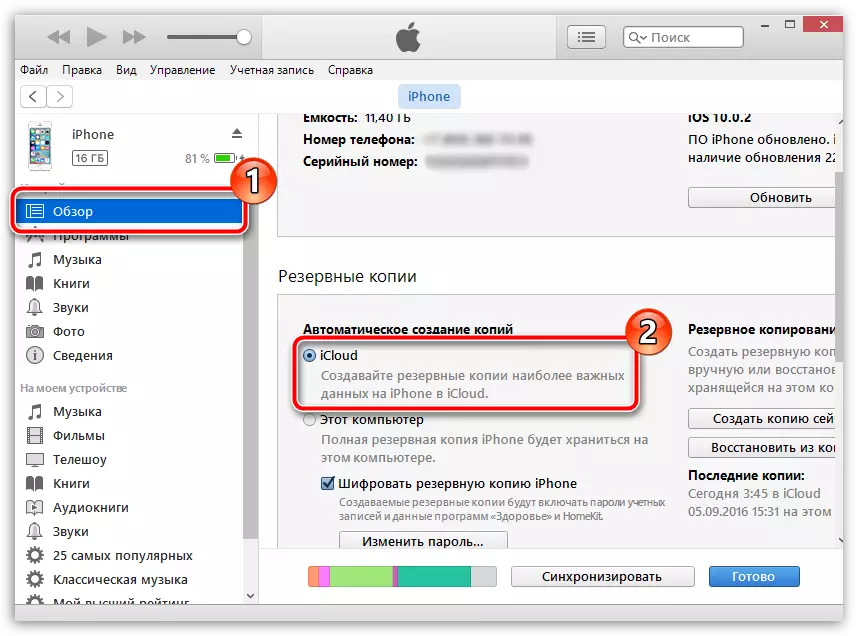
2-әдіс: iCloud резервтік көшірмесін өшіріңіз
Бұл жағдайда параметр тікелей Apple Apple құрылғысында жүзеге асырылады. Мұны істеу үшін, құрылғыда ашыңыз «Параметрлер» содан кейін бөлімге өтіңіз «ICloud».
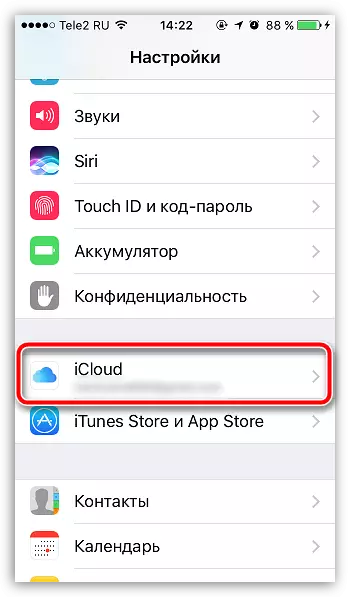
Келесі терезеде элементті ашыңыз «Сақтық көшірме көшірмесі».
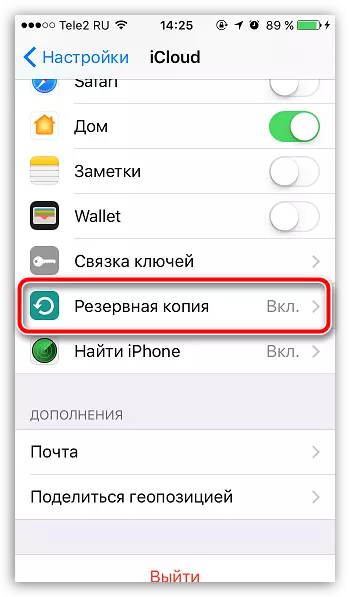
Аударатын ауыстырып қосыңыз «Сақтық көшірме ICLOUD» Белсенді емес күйде. Параметрлер терезесін жабыңыз.
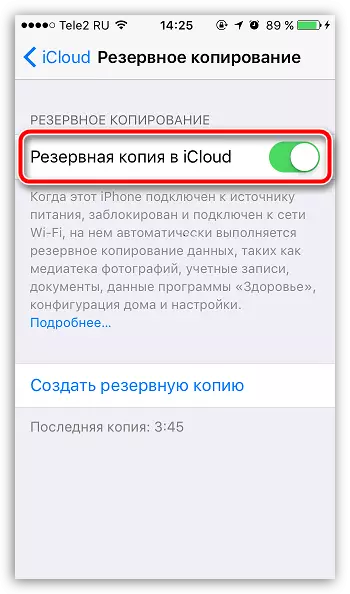
3-әдіс: сақтық көшірме жасау
Ескерту, осы әдістің ұсыныстарын орындау, операциялық жүйенің жұмыс істеуі бойынша барлық тәуекелдер сіз қабылдағыңыз келеді.Егер сіз сақтық көшірме жасауды өшіруіңіз керек болса, сізге көп күш салу керек. Мұны істеу үшін сіз келесі жолдардың бірін қолдана аласыз:
1. Параметрлер файлын өңдеу
ITunes жабыңыз. Енді компьютерге келесі қалтаға бару керек:
C: \ Пайдаланушылар \ Пайдаланушылар \ user_name \ AppData \ Roaming \ Apple Computer \ iTunes
Бұл қалтаға өтудің ең оңай жолы - ауыстыру «ҚОЛДАНУШЫНЫҢ АТЫ» Тіркелгіңіздің атында осы мекен-жай көшіріп, оны Windows Explorer мекен-жай жолағына енгізіңіз.

Сізге файл қажет болады itunesprefs.xml. . Бұл файл кез-келген XML редакторын, мысалы, бағдарламаны ашу үшін қажет болады Notepad ++..
Пернелер тіркесімін қолдануға болатын іздеу жолын пайдалану Ctrl + F. Сізге келесі жолды табу қажет:
Пайдаланушы теңшелімдері.
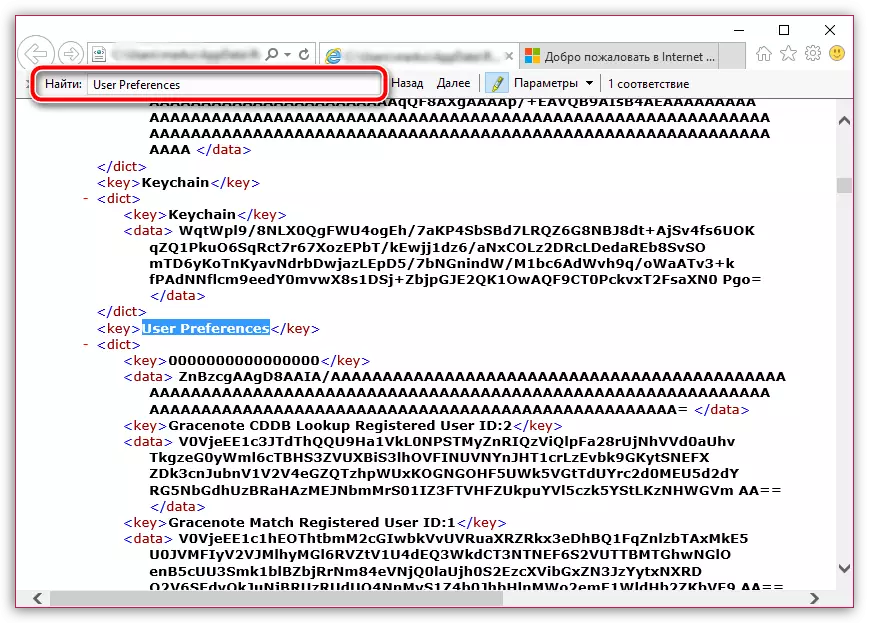
Осы жолмен дереу келесі ақпаратты енгізу керек:
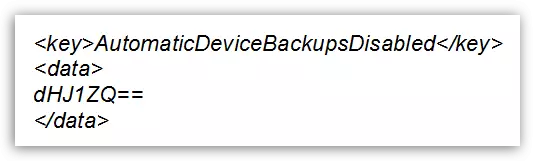
Өзгерістерді сақтап, қалтаны жабыңыз. Енді сіз iTunes бағдарламасын іске қоса аласыз. Осы кезден бастап бағдарлама бұдан былай автоматты түрде сақтық көшірмелерін жасамайды.
2. Пәрмен жолын пайдалану
ITunes-ті жабыңыз, содан кейін «Іске қосу» терезесін Win + R пернелерімен іске қосыңыз. Қалқымалы терезеде келесі пәрменді жіберу керек:

«Іске қосу» терезесін жабыңыз. Осы кезден бастап резервтік көшірме өшіріледі. Егер сіз кенеттен автоматты түрде сақтық көшірмесін жасау туралы шешім қабылдасаңыз, «Іске қосу» терезесінде бірнеше команданы өткізу керек:

Осы мақалада келтірілген ақпарат сізге пайдалы болды деп сенеміз.
