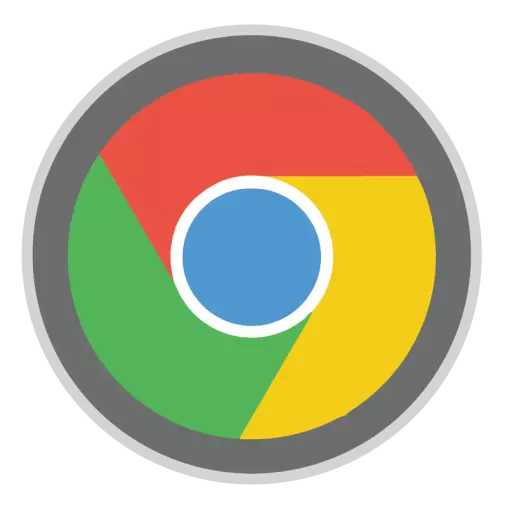
Көбінесе, Google Chrome браузерінің жұмысындағы ақаулықтарды жою кезінде пайдаланушылар веб-шолғышты қайта орнату үшін ұсыныстарға тап болады. Мұнда қиын нәрсе сияқты ма? Бірақ мұнда пайдаланушыда бұл тапсырманың дұрыс екендігі туралы сұрақ туындайды, ал туындаған проблемалардың жойылуына кепілдік беріледі.
Браузерді қайта орнату веб-шолғышты келесі жаңа орнатумен шығарады. Төменде біз сіз қалай дұрыс қайта орнату керектігін қарастырамыз, ол шолғышта проблемалар сәтті шешілді.
Google Chrome браузерін қалай қайта орнатуға болады?
1-қадам: ақпаратты үнемдеу
Мүмкін, сіз Google Chrome желісінің таза нұсқасын орнатқыңыз келмесе, google Chrome қайта орнатқыңыз келсе, веб-шолғышпен жұмыс жасайтындар үшін жинақталған бетбелгілерді және басқа да маңызды ақпаратты қайта орнатқыңыз келеді. Егер сіз Google есептік жазбасына кірсеңіз және синхрондауды теңшесеңіз, ең оңай әдіс.
Егер сіз Google есептік жазбаңызға әлі кірмеген болсаңыз, Профиль белгішесіндегі жоғарғы оң жақ бұрыштағы және көрсетілген мәзірдегі элементті таңдаңыз. «Хромға кіру».
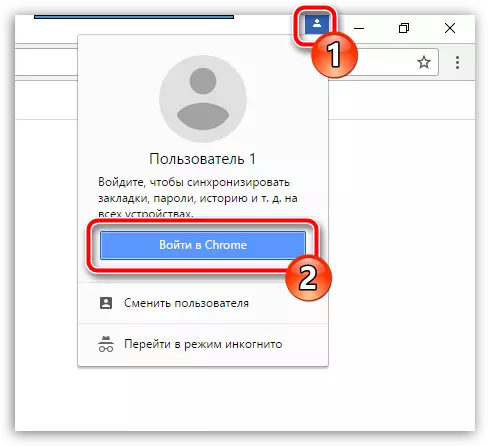
Авторизация терезесі алдымен электрондық пошта мекенжайын, содан кейін Google есептік жазбасынан парольді енгізу керек экранда пайда болады. Егер сізде тіркелген Google электрондық пошта мекенжайы болмаса, оны осы сілтеме бойынша тіркей аласыз.
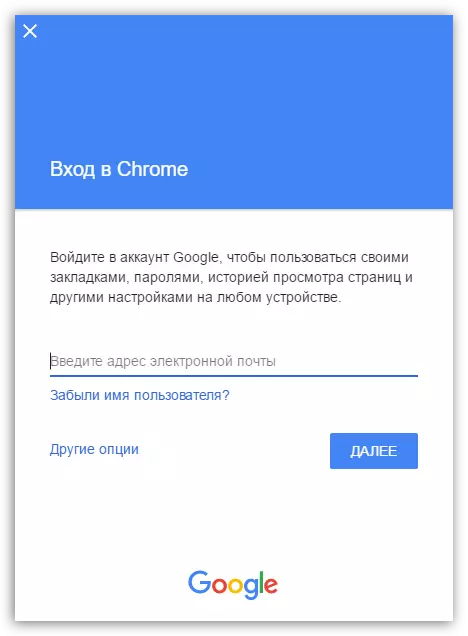
Енді енгізу аяқталғаннан кейін, барлық қажетті google хромдық бөлімдерінің мықтап сақталғанына көз жеткізу үшін синхрондау параметрлерін екі рет тексеру керек. Мұны істеу үшін шолғыш мәзірінің түймесін басып, бөлімге өтіңіз «Параметрлер».
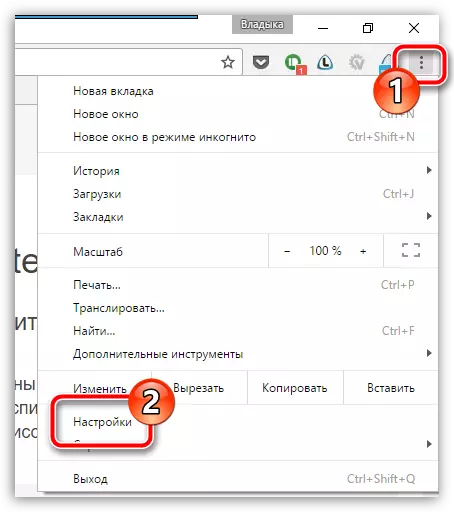
Блоктағы терезенің жоғарғы аймағында «Кіру» Түймесін басыңыз «Кеңейтілген қадамдастыру параметрлері».
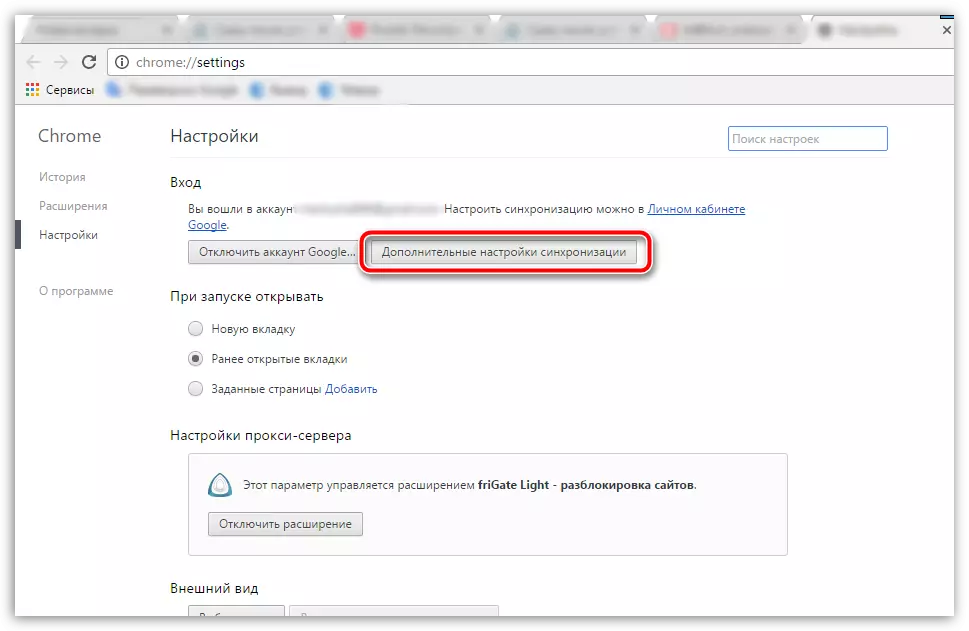
Терезе экранда көрсетілетін экранда көрсетілетін экранда көрсетіледі, олар жүйемен синхрондалуы керек барлық элементтерге жақын жерде көрсетілетінін тексеру керек. Қажет болса, параметрлерді орнатыңыз, содан кейін осы терезені жабыңыз.
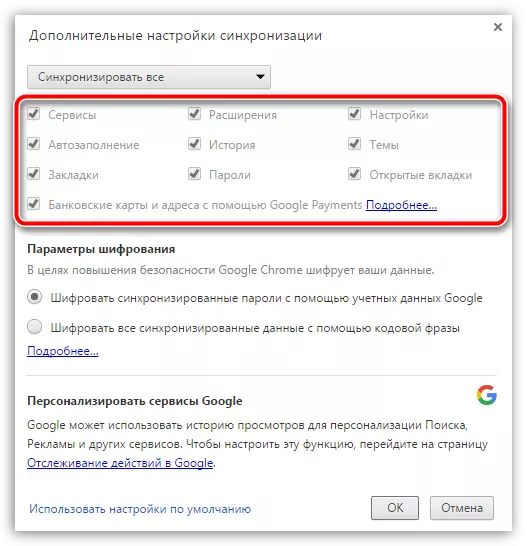
Қадамдастыру аяқталғанша біраз уақыт күткеннен кейін, сіз Google Chrome қайта орнатуға тікелей қатысты екінші кезеңге өтуіңізге болады.
2 кезең: Браузерді жою
Шолғышты қайта орнату компьютерден толық жойылудан басталады. Егер сіз браузерді өз жұмысыңызға байланысты қайта орнатсаңыз, браузерді толығымен алып тастау үшін аяқтау өте маңызды, ол стандартты Windows құралдарына қол жеткізу қиын. Сондықтан біздің сайтымызда бөлек мақала, соны егжей-тегжейлі айтып, ең бастысы, google Chrome толығымен жойылғанын айтады.Google Chrome браузерін қалай алып тастауға болады
3 кезең: Жаңа браузерді орнату
Браузерді алып тастауды аяқтағаннан кейін, компьютерді барлық жаңа өзгерістерді дұрыс қабылдаған кезде жүйені қайта іске қосу қажет. Браузерді қайта орнатудың екінші кезеңі, әрине, жаңа нұсқаны орнату.
Осыған байланысты бір кішкентай ерекшелікте қиын ештеңе жоқ: көптеген пайдаланушылар компьютерде бұрыннан бар Google Chrome таралуын орнатуды бастайды. Сол сияқты, жасамағаныңыз жөн, бірақ әзірлеушінің ресми сайтынан жаңа үлестірме алдын-ала жүктеу керек.
Google Chrome браузерін жүктеп алыңыз
Google Chrome қондырғысында ешқандай қиындық тудырмайды, өйткені орнатушы сіз үшін бәрін таңдауға болмайды: сіз орнатуға құқықты жасайсыз: сіз орнату файлын іске қосасыз, содан кейін жүйе Google Chrome бағдарламасын одан әрі орнату үшін барлық қажетті файлдарды жүктей бастайды және содан кейін автоматты түрде оны орнатуға кіріседі. Жүйе шолғышты орнатуды аяқтағаннан кейін, оның басталуы автоматты түрде аяқталады.
Бұл кезде Google Chrome браузерін қайта орнатуды аяқтауға болады. Егер сіз браузерді нөлден пайдаланғыңыз келмесе, алдыңғы шолғыш туралы ақпарат сәтті синхрондалғандай етіп Google есептік жазбасына кіруді ұмытпаңыз.
