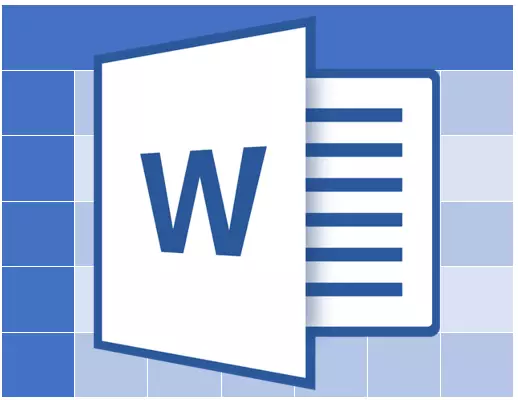
Microsoft Word бағдарламасындағы стандартты сұр және визуалды емес көрінісі әр пайдаланушыға сәйкес келмейді және таңқаларлық емес. Бақытымызға орай, әлемдегі ең жақсы мәтіндік редактордың әзірлеушілері мұны бастапқыда түсінді. Мүмкін, сондықтан сөзде, бұл кестелерді өзгертуге арналған үлкен құралдар бар, олардың арасында да өзгеретін құралдар да бар.
Сабақ: Сөзбен кестені қалай жасауға болады
Алдымен, сөзбен айтқанда, сіз тек үстелдің шекараларының түсін ғана емес, сонымен қатар олардың қалыңдығы мен сыртқы түрін де өзгерте аласыз делік. Мұның бәрін бір терезеде орындауға болады, ол біз төменде айтамыз.
1. Өзіңіз өзгерткіңіз келетін кестені белгілеңіз. Мұны істеу үшін жоғарғы сол жақ бұрышта орналасқан квадраттағы шағын плюс картасын нұқыңыз.
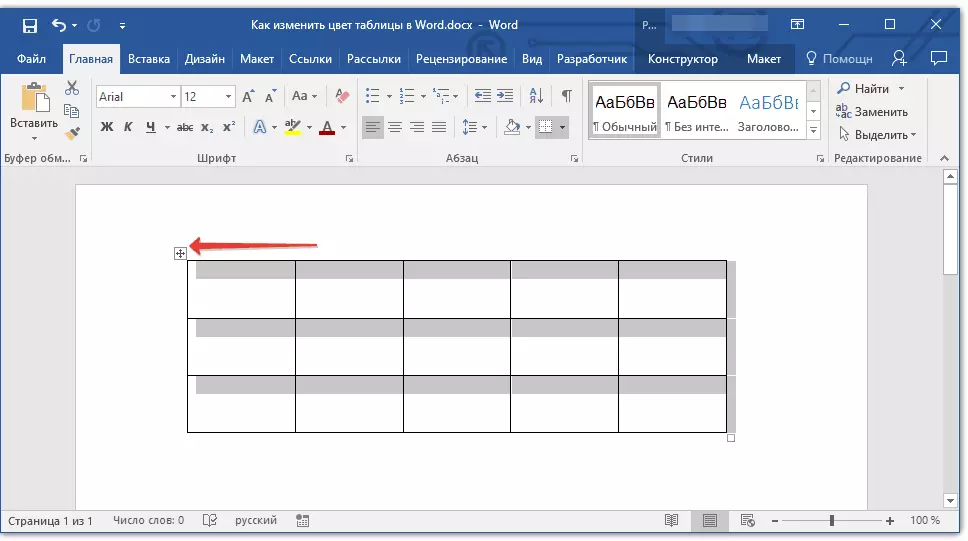
2. Таңдалған кестедегі контекстік мәзірге қоңырау шалыңыз (тінтуірдің оң жақ түймешігімен) және нұқыңыз «Шекаралар» , ашылмалы мәзірде параметрді таңдаңыз «Шекаралар және құю».
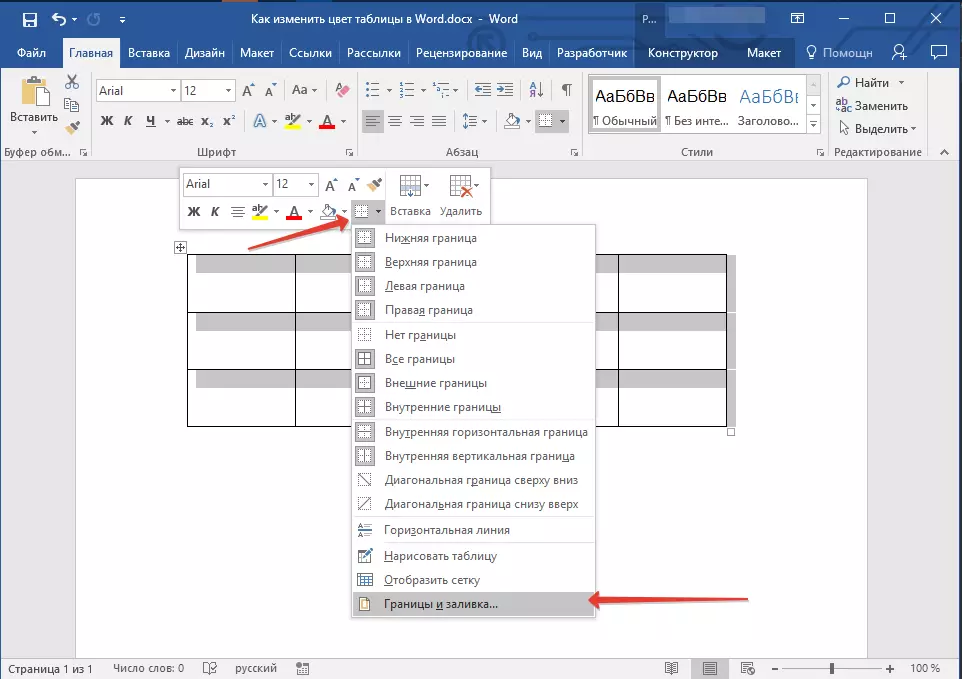
Ескерту: Сөз элементінің алдыңғы нұсқаларында «Шекаралар және құю» Ол дереу контекстік мәзірде болады.
3. Қойындыда ашылатын терезеде «Шекара» Бірінші бөлімде «Түрі» Іріктеу «NET».
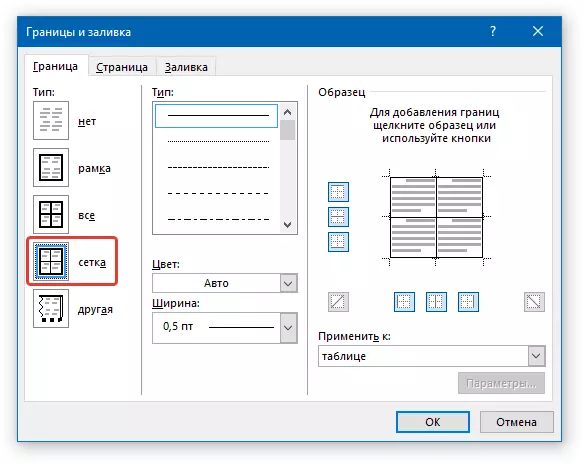
4. Келесі бөлімде «Түрі» Тиісті жиек сызығын, оның түсі мен енін орнатыңыз.
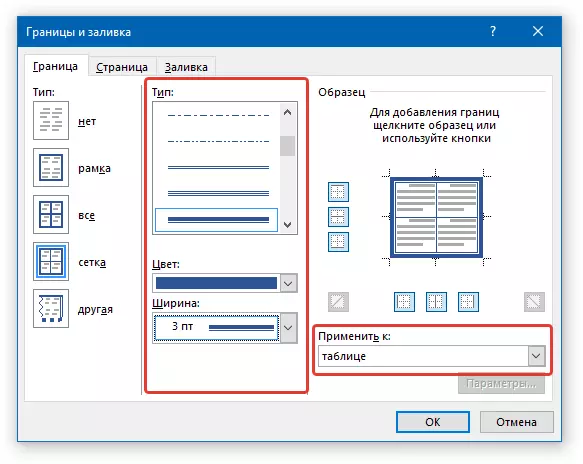
5. Бөлімде көз жеткізіңіз «Қолдану» Таңдалған «Кесте» ұстап «ЖАРАЙДЫ МА».
6. Кесте шекараларының түсі сіз таңдаған параметрлерге сәйкес өзгертіледі.
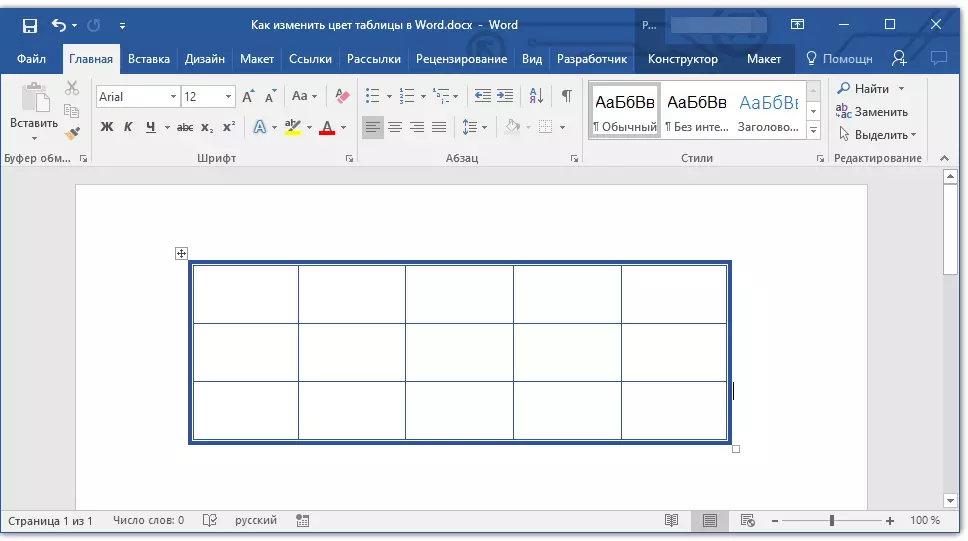
Егер сіз біздің мысалдағыдай, кестенің кестесін толығымен өзгерткен болсаңыз, оның ішкі шекараларын толығымен өзгерткен болсаңыз, түсін өзгерткен болса да, стиль мен қалыңдығын өзгертпеді, сіз барлық шекаралардың дисплейіне жүгінуіңіз керек.
1. Кестеге бөлектеңіз.
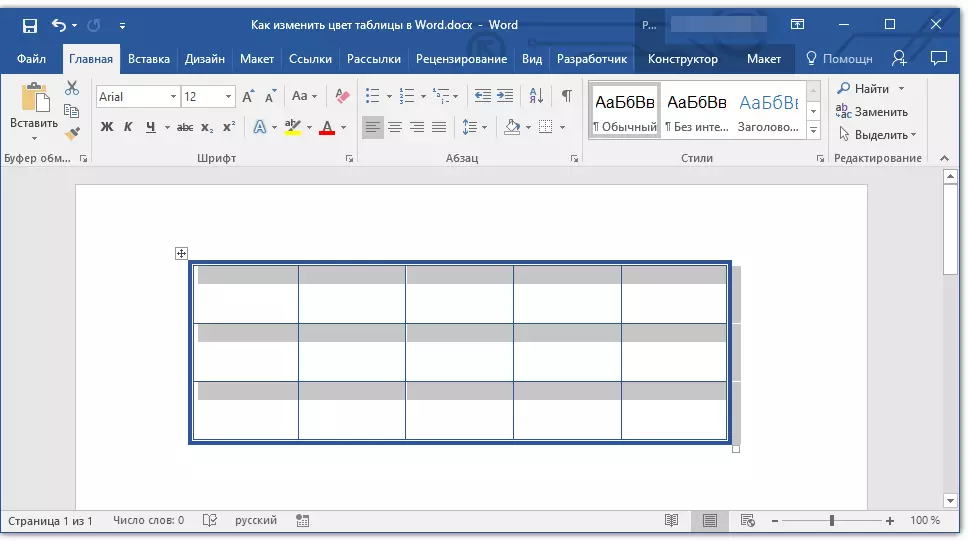
2. түймесін басыңыз «Шекаралар» тіркесім тақтасында орналасқан (қойынды) «Басты» , Құралдар тобы «Параграф» ) және элементті таңдаңыз «Барлық шекаралар».
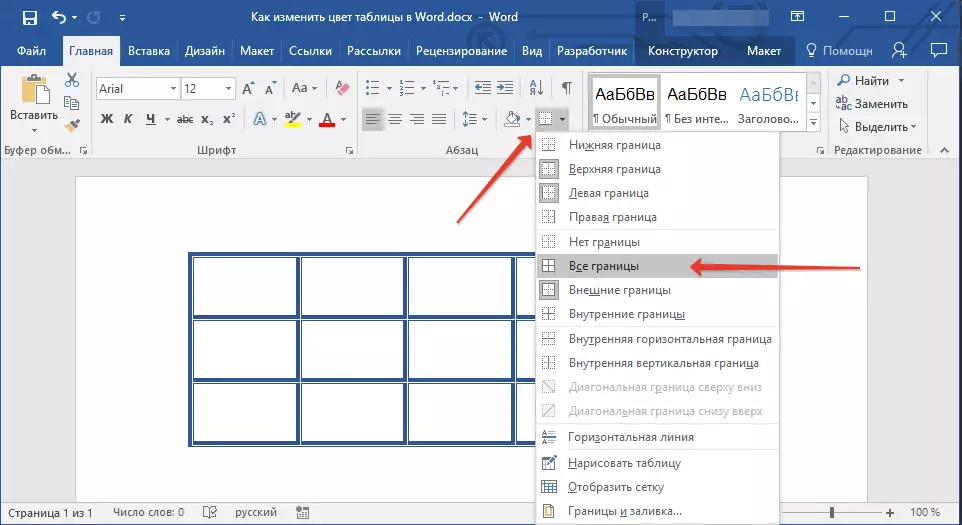
Ескерту: Ұқсас кестеден туындаған контекстік мәзір арқылы жасалуы мүмкін. Мұны істеу үшін түймесін басыңыз. «Шекаралар» және оның мәзір элементін таңдаңыз «Барлық шекаралар».
3. Қазір үстелдің барлық шекаралары бір стильде орындалады.
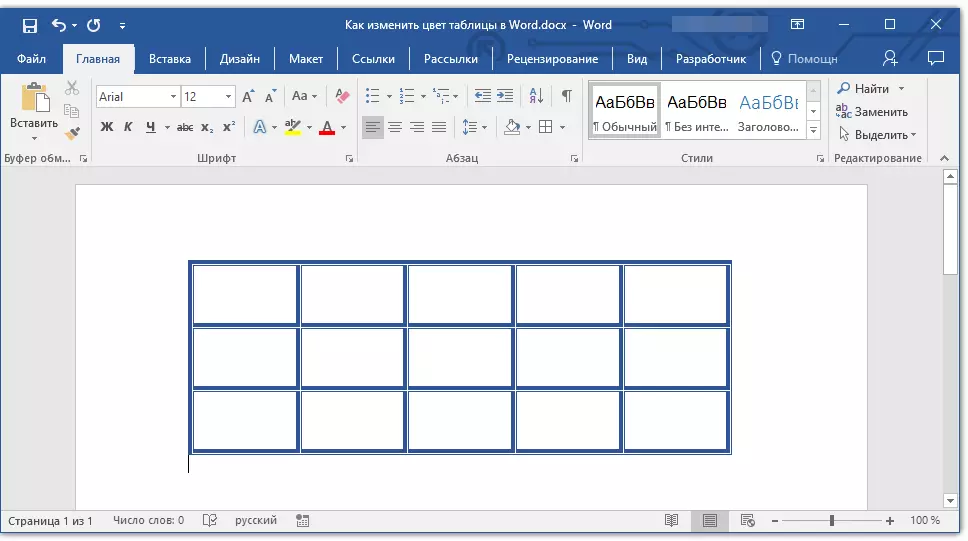
Сабақ: Сөздегі үстелдің шекараларын қалай жасыруға болады
Кесте түсін өзгерту үшін шаблон стильдерін қолдану
Сіз кестенің түсін өзгерте аласыз және ендірілген мәнерлерді қолдана аласыз. Алайда, олардың көпшілігі тек шекаралардың түсін ғана емес, сонымен қатар үстелдің барлық түрін де өзгерткенін түсіну керек.

1. Кестені таңдап, қойындысына өтіңіз «Құрылысшы».
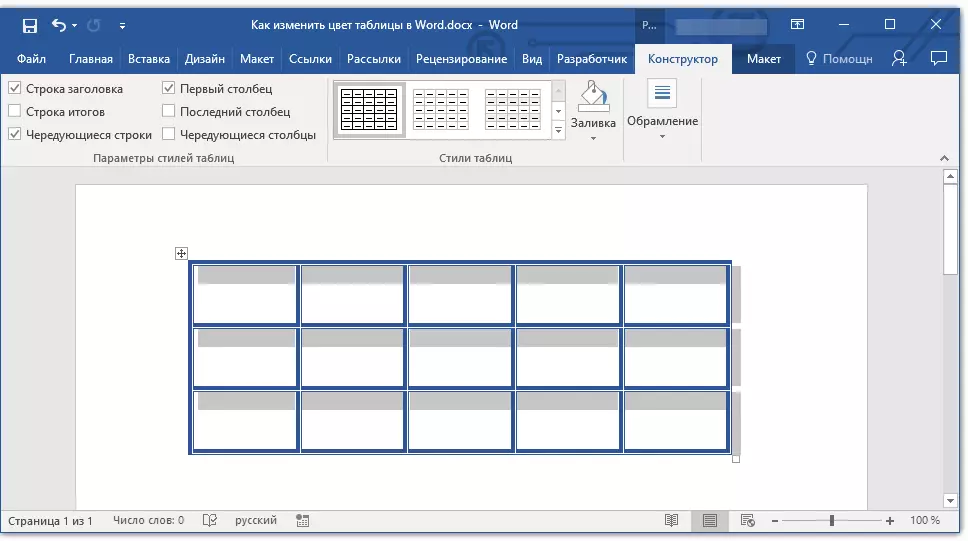
2. Құралдар тақтасында тиісті мәнерді таңдаңыз «Кестелер стильдері».
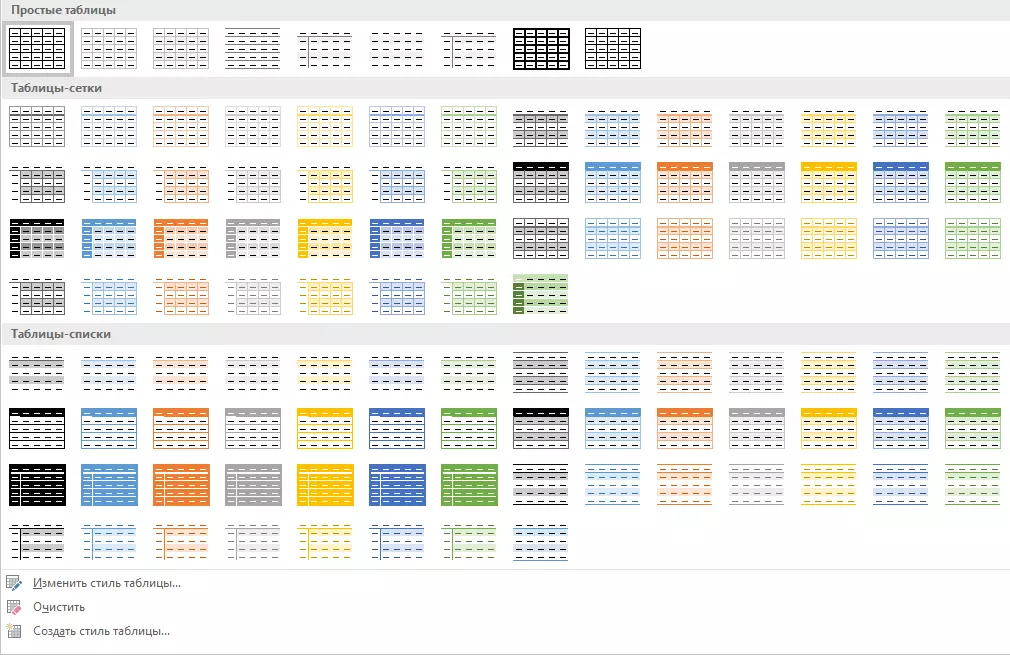
- Кеңес: Барлық стильдерді көру үшін нұқыңыз «Көбірек»

3. Кесте түсі, оның көрінісі сияқты, өзгереді.
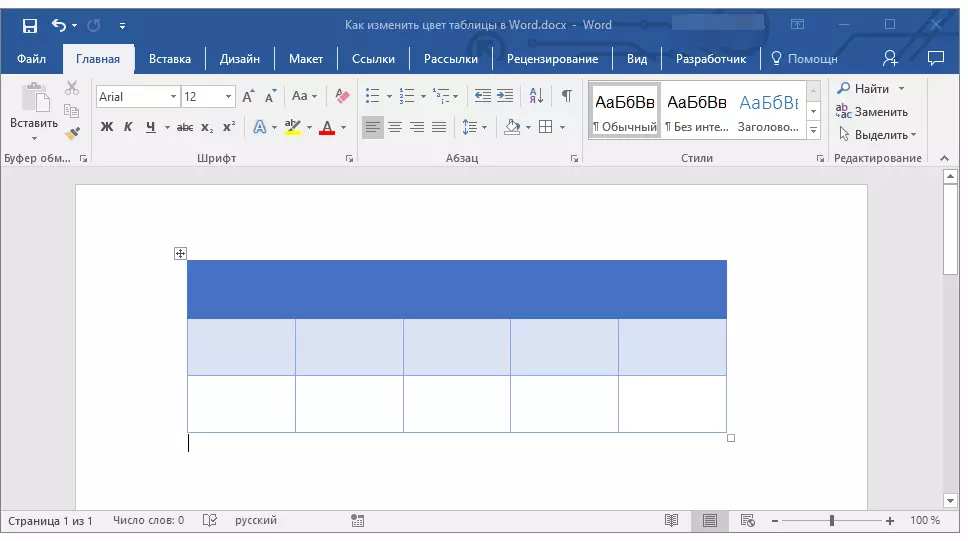
Мұның бәрі, енді сіз сөздегі кестенің түсін қалай өзгерту керектігін білесіз. Көріп отырғаныңыздай, ешқандай қиындық жоқ. Егер сіз жиі кестелермен жұмыс істеуіңіз керек болса, біз олардың форматтау туралы мақаланы оқуды ұсынамыз.
Сабақ: MS Word бағдарламасындағы кестелер
