
Google Chrome Google Chrome өзінің функционалдылығымен әйгілі, үлкен кеңейтімдермен әйгілі, Google-ден белсенді қолдау және бұл веб-шолушы әлемде ең танымал болғанына әсер еткен көптеген басқа да жағымды артықшылықтар. Өкінішке орай, барлық пайдаланушылар браузері дұрыс жұмыс істемейді. Атап айтқанда, ең танымал браузердің қателіктерінің бірі «Опанки ...» басталады.
Google Chrome-де «Опанки ...» - бұл жалпы қате түрі, ол веб-сайттың жүктелгенін айтады. Неліктен веб-сайтты жүктеу мүмкін болмады - бұл көптеген себептерге әсер етуі мүмкін. Қалай болғанда да, осыған ұқсас проблемамен бетпе-бет келіп, төменде сипатталған бірнеше қарапайым ұсыныстарды орындау қажет.
Google Chrome-да «Опанки ...» қатесін қалай жоюға болады?
1-әдіс: бетті жаңарту
Біріншіден, ұқсас қатеге тап болды, хром жұмысындағы ең аз сәтсіздікке күдікті болуы керек, ол әдетте парақты жаңарту арқылы шешіледі. Бетті беттің жоғарғы сол жақ бұрышындағы тиісті белгішені басып, сіз бетті жаңарта аласыз немесе пернетақта түймесін басу арқылы F5..

2-әдіс: компьютер қойындыларында және қажет емес бағдарламаларда жабылу
Екінші таралуы - «Owlock ...» пайда болуының себебі - қате - браузердің дұрыс жұмысы үшін жедел жыртушылығы. Бұл жағдайда сіз Google Chrome-мен жұмыс істеп тұрған уақытында пайдаланылмайтын қажетсіз бағдарламаларды жабу үшін шолғыштың өзіндегі қойындылардың максималды санын және компьютерде жабылу қажет.3-әдіс: компьютерді қайта іске қосыңыз
Жүйенің ақаулығы күдікті болуы керек, ол, әдетте, компьютердің әдеттегі қайта жүктеуімен шешіледі. Мұны істеу үшін түймесін басыңыз. «Бастау» Қуат белгішесіндегі төменгі сол жақ бұрыштағы, содан кейін Элементті таңдаңыз «Қайта жүктеу».

4-әдіс: браузерді қайта орнату
Бұл элемент мәселені шешудің түбегейлі тәсілдері бола бастайды, ал нақты, біз сізге браузерді қайта орнатуға кеңес береміз.
Біріншіден, сіз шолғышты компьютерден толығымен алып тастауыңыз керек. Әрине, сіз мәзірден жоюға және стандартты жолға аласыз «Басқару тақтасы» - «Бағдарламаларды жою» Егер сіз веб-шолғышты жою үшін арнайы бағдарламалық жасақтаманың көмегіне жүгінетін болсаңыз, ол әлдеқайда тиімді болады. Бұған дейін бұдан бұрын біздің веб-сайтта айтылғанға дейін толығырақ.
Google Chrome браузерін компьютерден қалай толығымен жоюға болады
Браузердің жойылуы аяқталған кезде, сізден жасаушының ресми сайтынан талап етілетін жаңа хром таратуды жүктеуіңіз керек.
Google Chrome браузерін жүктеп алыңыз
Әзірлеушінің веб-сайтына өту үшін, жүйенің сізге Google Chrome-дің қажетті нұсқасын ұсынады, ол сіздің компьютеріңіздің және операциялық жүйенің нұсқасына сәйкес келетін Google Chrome-дің қажетті нұсқасын ұсынады. Сонымен, кейбір Windows 64 биттік пайдаланушылары жүйеде автоматты түрде 32 биттік шолғыштың таралуын жүктеуді ұсынады, ол идеяға кіреді және компьютерде жұмыс істеуі керек, бірақ іс жүзінде барлық қойындылар «Опанки ...» қателігімен бірге жүреді.

Егер сіз амалдық жүйенің қай битін білмесеңіз, мәзірді ашыңыз «Басқару панелі» , оң жақ жоғарғы бұрышқа параметр қойыңыз «Кішкентай белгілер» содан кейін бөлімге өтіңіз «Жүйе».
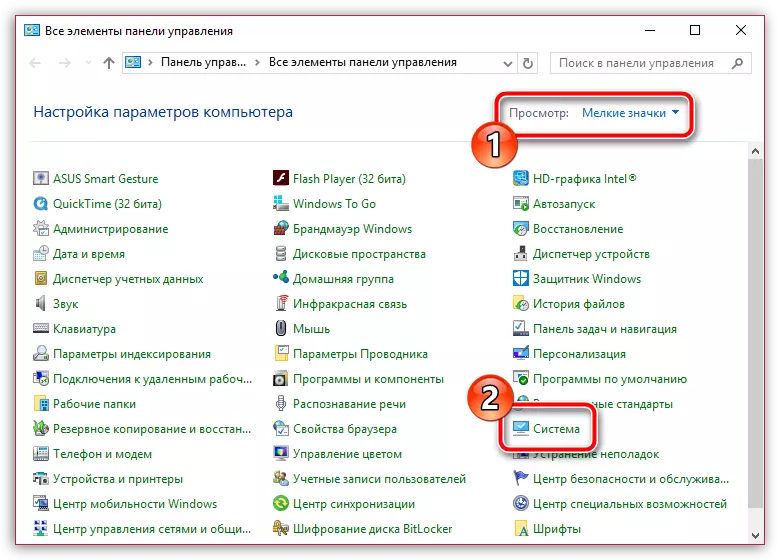
Элементті ашатын терезеде «Жүйе түрі» Сіз амалдық жүйенің ағып кетуін көре аласыз (олардың екеуі бар - тек 32 және 64 биттік). Google Chrome тарату кезінде компьютерге осы битпен қарау керек.

Таратудың қажетті нұсқасын жүктеу арқылы бағдарламаны компьютерге орындаңыз.
5-әдіс: қайшылықты жою
Кейбір бағдарламалар Google Chrome-ге қайшы келуі мүмкін, сондықтан компьютерге кез-келген бағдарламаны орнатқаннан кейін қате пайда болғанын талдаңыз. Егер иә болса, сіз компьютерден қайшылықты бағдарламалық жасақтаманы алып тастауыңыз керек, содан кейін амалдық жүйені қайта іске қосуыңыз керек.6-әдіс: вирустарды жою
Бұл қажет емес және компьютердегі вирустық белсенділіктің ықтималдығын жою, өйткені көптеген вирустар браузердің жеңілісіне бағытталған.
Бұл жағдайда сізге антивирустық немесе арнайы қатысуға арналған бағдарламаны қолдана отырып, жүйені сканерлеу керек Dr.web chureit..
Dr.Web ureit ufility бағдарламасын жүктеп алыңыз
Егер сканерлеу нәтижесінде компьютерде вирустық қауіптер табылса, сіз оларды жоюыңыз керек, содан кейін компьютерді қайта іске қосуыңыз және шолғыштың жұмыс қабілеттілігін тексеруіңіз керек. Егер браузер жұмыс істемесе, оны қайта орнатыңыз, өйткені вирус өзінің қалыпты жұмысын зақымдауы мүмкін, өйткені вирустардан кейін де, браузердің жұмысына қатысты мәселе өзекті болып қала алады.
Google Chrome браузерін қалай қайта орнатуға болады
7-әдіс: Flash Player плагинін ажырату
Егер «Owl ...» қатесі Google Chrome Flash-мазмұнында ойнатылып жатқан кезде пайда болады, оны өшіруге болады, ол Flash Player жұмысында қиындық тудыруы керек, оны өшіру ұсынылады.
Ол үшін біз келесі сілтемені басу арқылы шолғышқа шығуымыз керек:
Хром: // плагиндер
Орнатылған Adobe Flash ойнатқышының тізімінен табыңыз және осы қосылатын модульді басыңыз. «Өшіру» оны белсенді емес күйге келтіру арқылы.
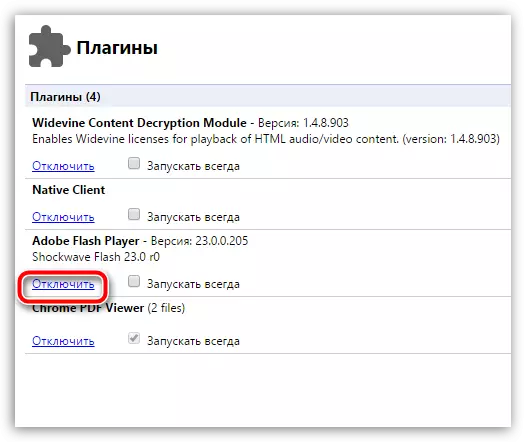
Бұл ұсыныстар сізге Google Chrome браузерінің жұмысымен мәселені шешуге көмектесті деп сенеміз. Егер сізде «Опанки ...» қателіктерін жою тәжірибеңіз болса, оны түсініктемелерде бөлісіңіз.
