
Photoshop оларды өңдеу кезінде суреттерде бекітті нақты проблема болуы мүмкін. бұл соншалықты алдын ала ойластырылған, егер осындай «белгісімен», олар өте фотосуреттің басқа бөліктерін, ескермесек назар таң және сәтсіз емес көрінеді.
Бұл сабақта қамтылған ақпарат сіз тиімді бекітті құтылу көмектеседі.
екі арнайы жағдайларды қарастырайық.
Бірінші жылы біз арналған атынан май жарқырата адам суретін бар. Терінің құрылымды жарық зақымдалған емес.
Осылайша, Photoshop бет жылтырды кетіру көріңіз мүмкіндік береді.
Біз қазірдің өзінде проблема фото бар. фон бар қабатының көшірмесін жасаңыз ( Ctrl + J. ) Және жұмысқа кірісіңіз.
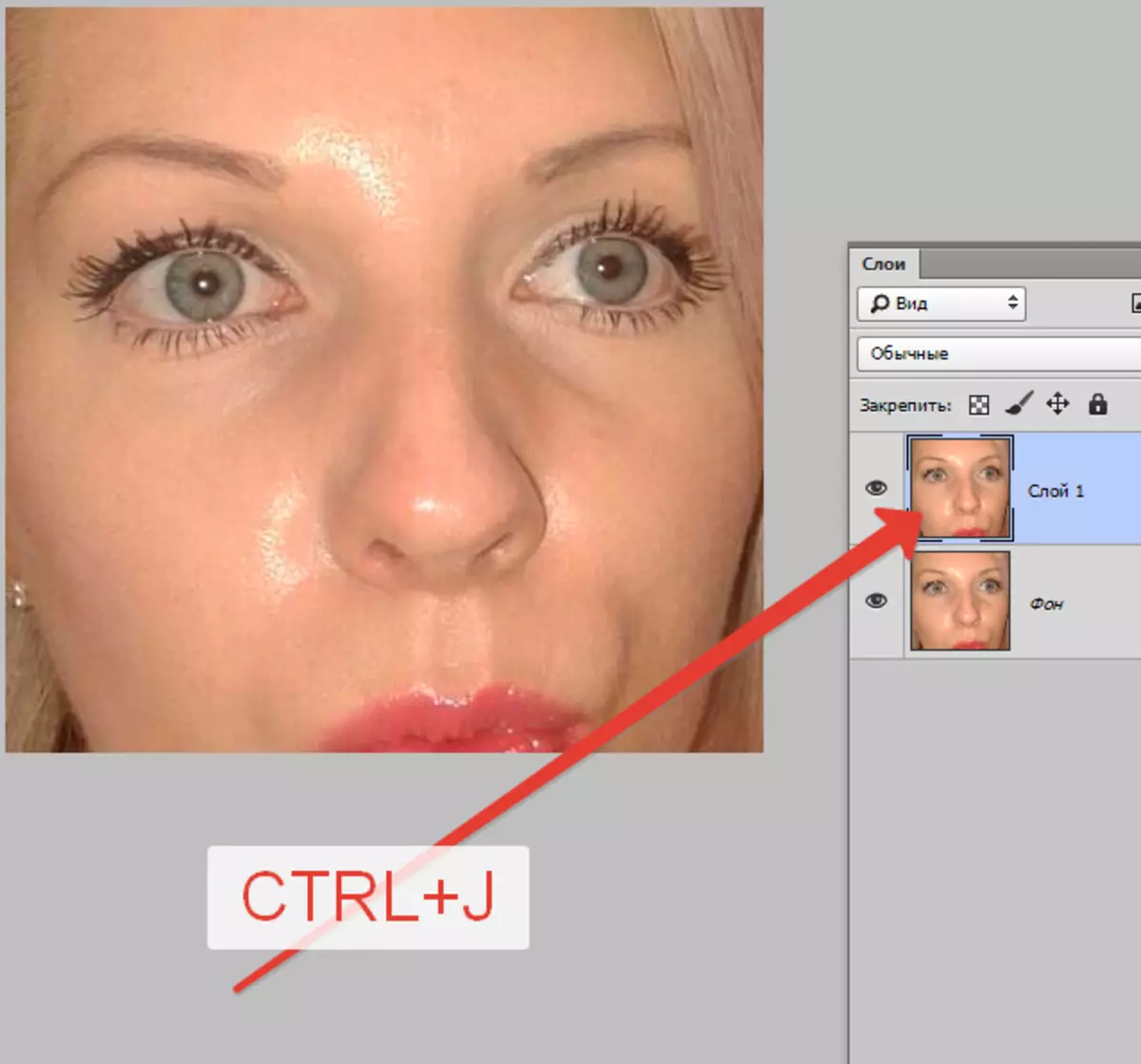
Жаңа бос қабатын жасау және енгізу режимін өзгерту «Blackout».
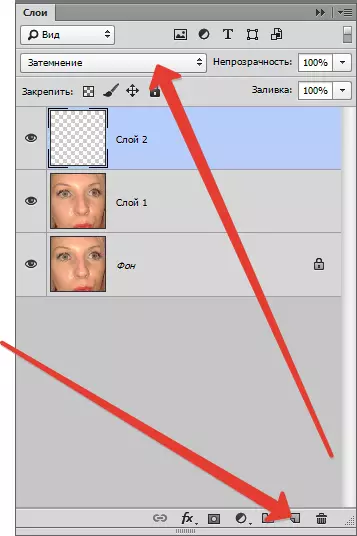
Содан кейін аспапты таңдаңыз «Щетка».

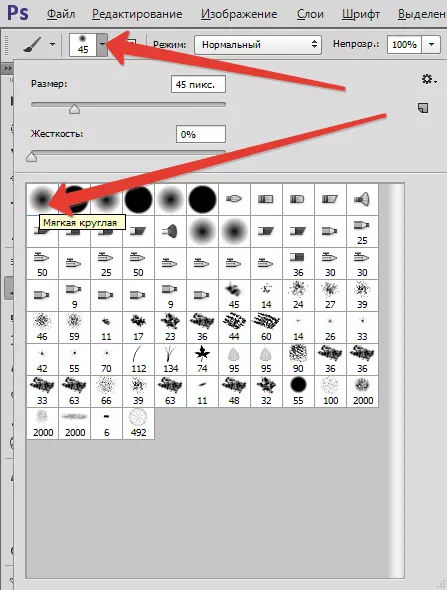
енді қысқыш Alt. Ал біз алауға мүмкіндігінше жақын тері көлеңкесінде үлгісін қабылдауға. жарық сайты өте үлкен болса, үлгілері бірнеше қабылдауға мағынасы.
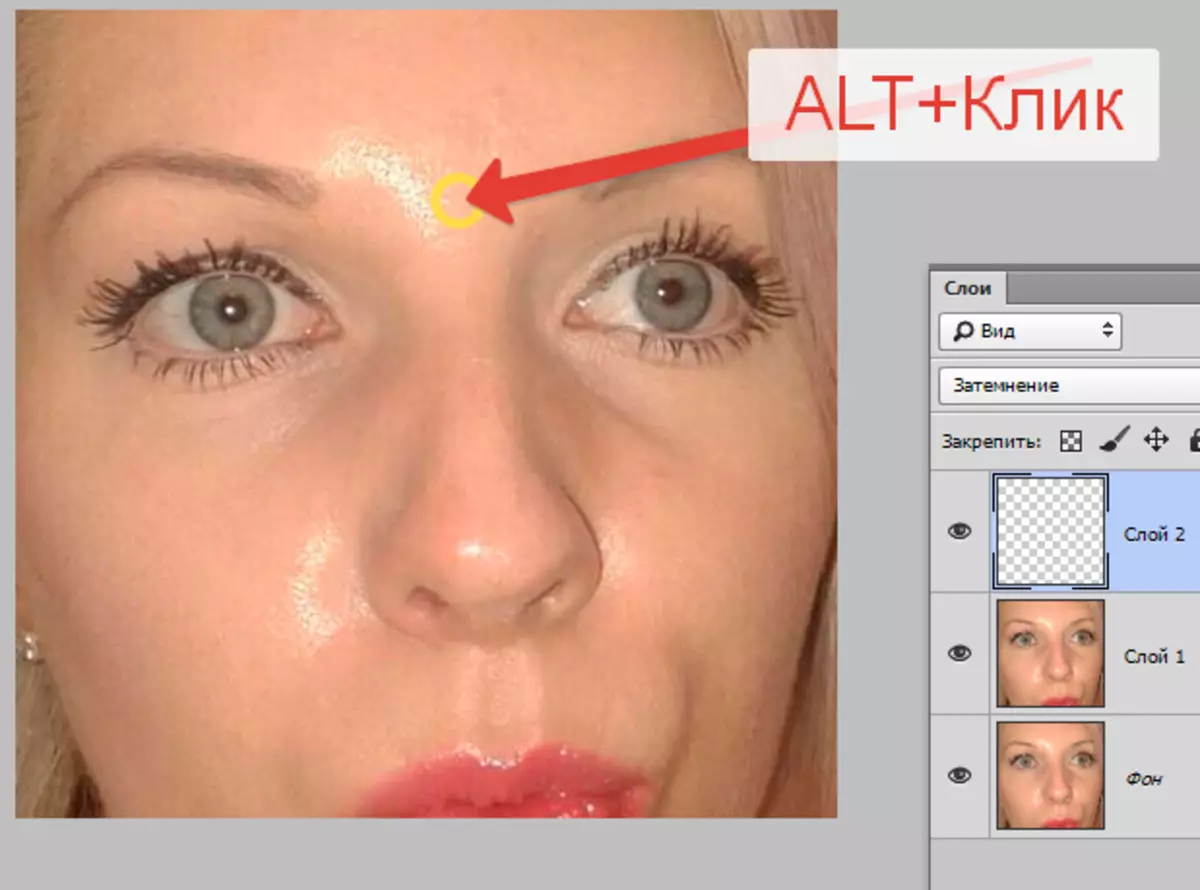
нәтижесінде реңк қоқыс боялған.
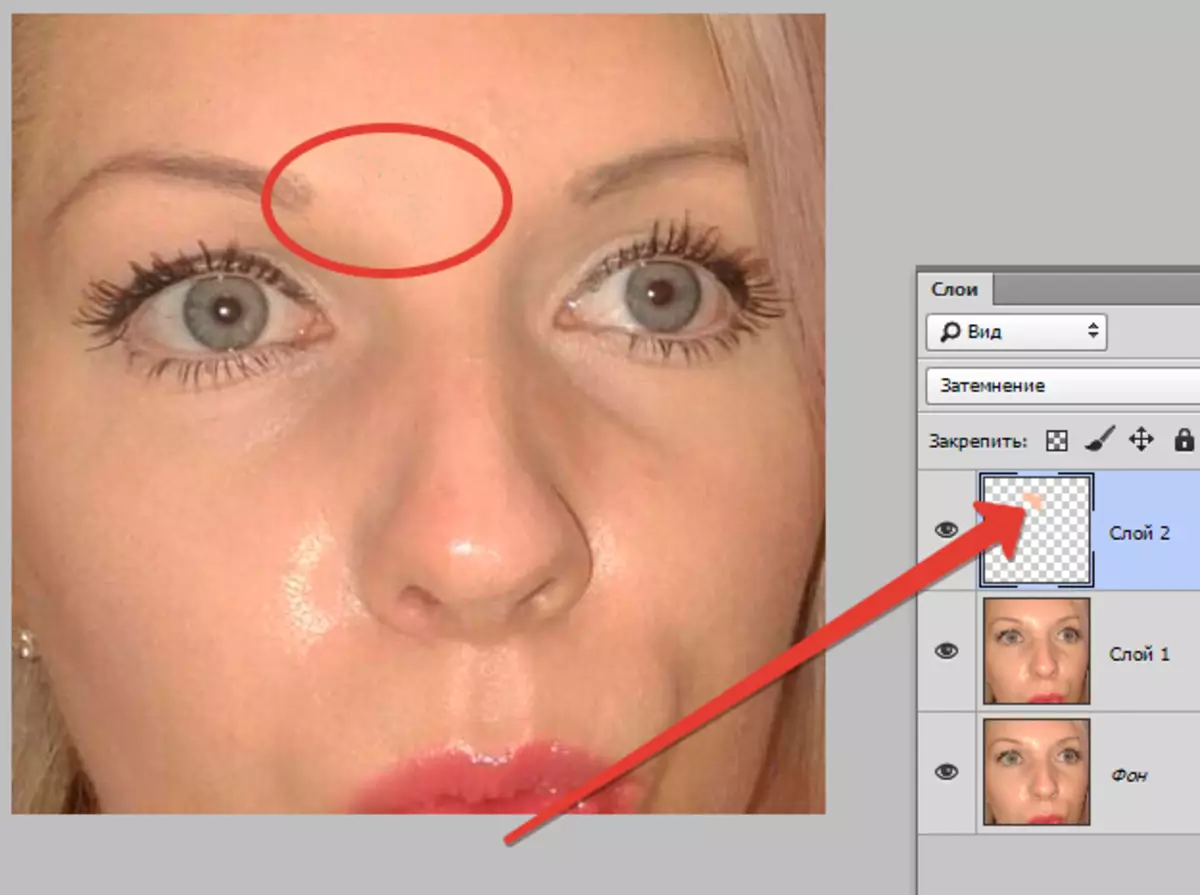
сол барлық басқа бекітті жасалады.
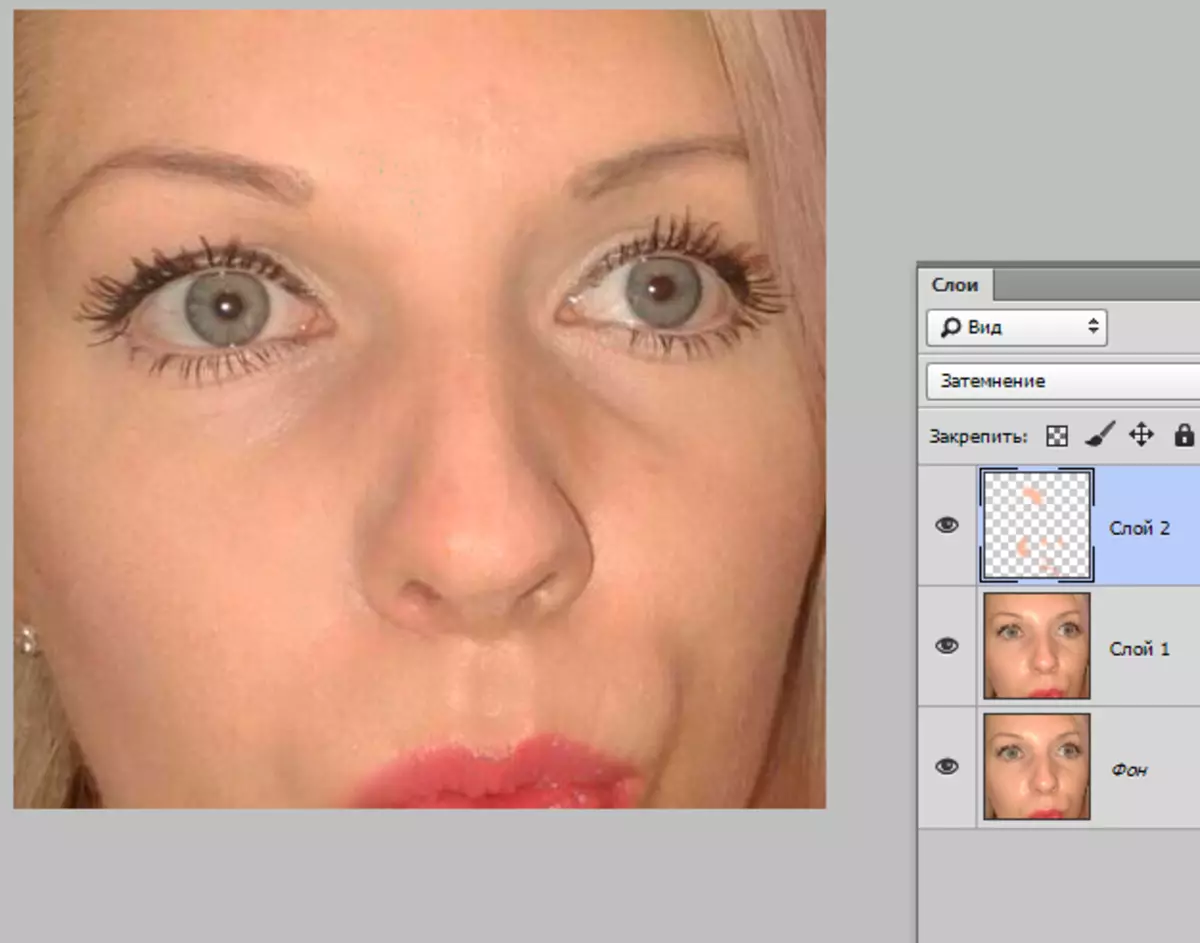
Бірден біз пайда ақаулар қараңыз. Бұл проблема сабақ барысында туындаған бұл жақсы. Енді біз оны шешу.

пернетақта арқылы қабаты із жасау Ctrl + Alt + Shift + E Ал біз кейбір қолайлы құралмен проблема аймағын бөлу. Мен қолданамын «Лассо».
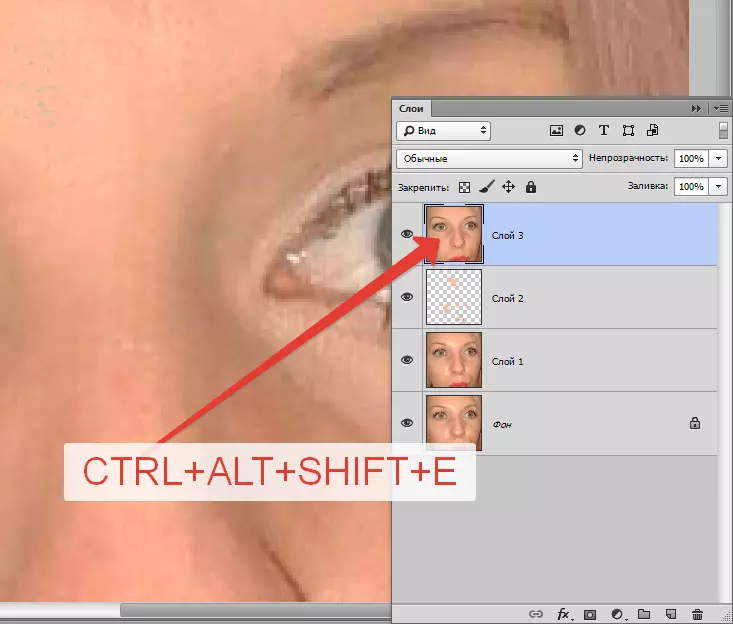
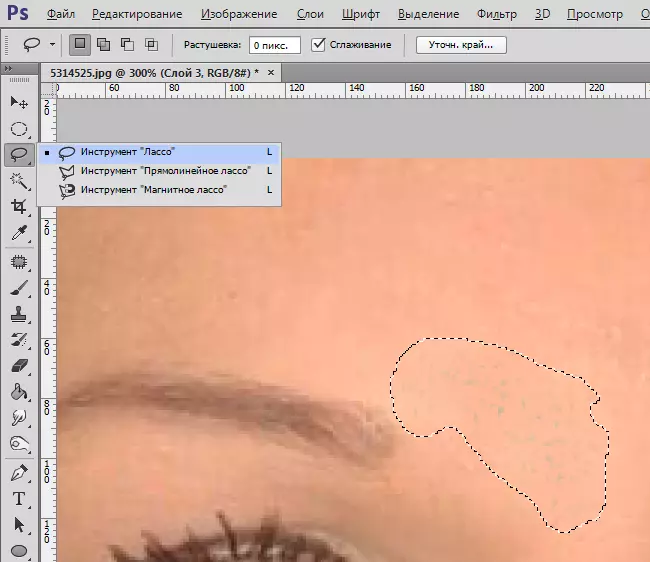
Бөлінген? Басу Ctrl + J. Осылайша, жаңа қабаты Таңдалған аймақты копинг.
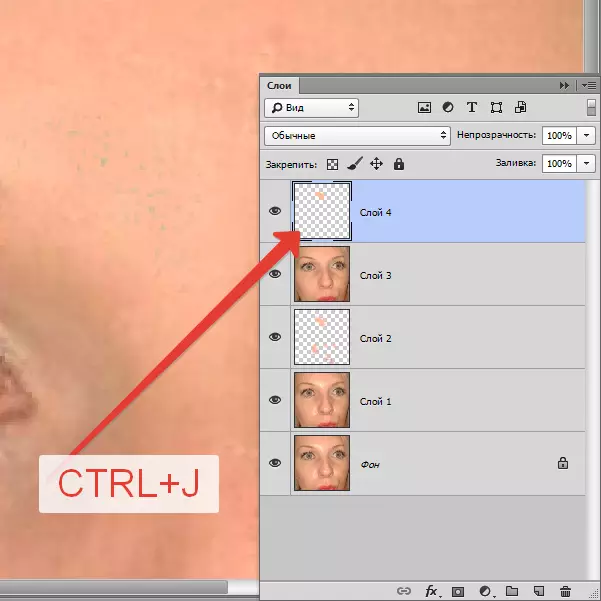
Әрі қарай, мәзірге өтіңіз «Сурет - түзету - түспен ауыстыру».
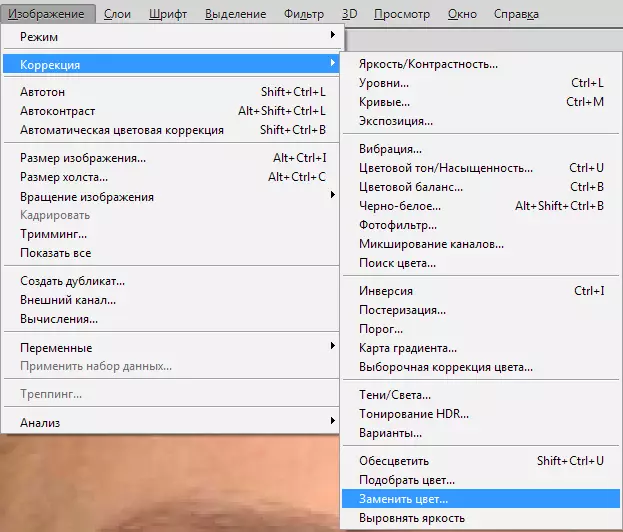
функциясы терезесі ашылады. бастау үшін, сол арқылы ақауды үлгісі түсін отырып, қараңғы нүктесінде басыңыз. Содан кейін жүгірткі «Дақтар» Біз тек ақ ұпай ала қарап алу терезесінде қалады деп ұмтылатын.
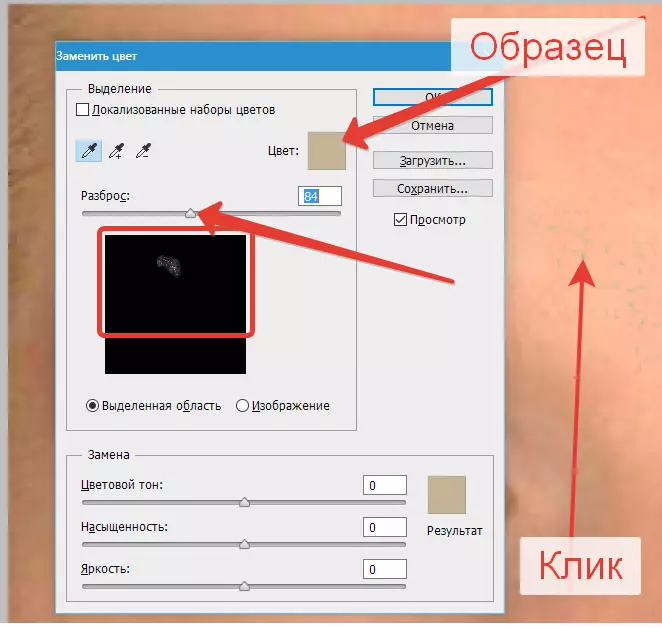
бөлікте «Ауыстыру» түспен терезесінде басыңыз және қажетті көлеңке таңдаңыз.
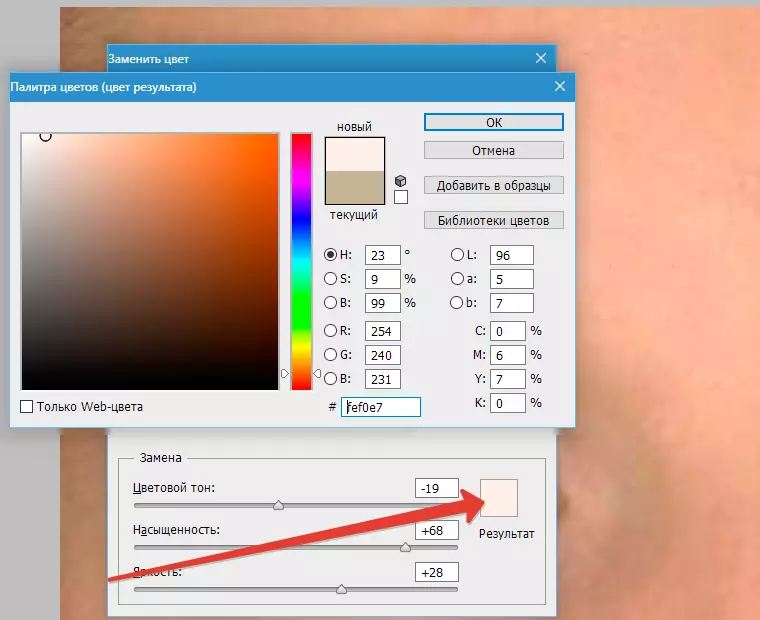
ақау жойылды, бекітті жоғалып кетті.
Екінші арнайы іс қайта салдарынан объектінің құрылымымен зақымдануы болып табылады.
Бұл жолы біз Photoshop күн бекітті жою үшін оны қалай түсіну болады.
Біз қимасы бар мұндай суретін бар.

, Сондай-ақ әрқашан, көзі қабатының көшірмесін жасау және, алдыңғы мысалды Blick іс-шараларды қайталаңыз.
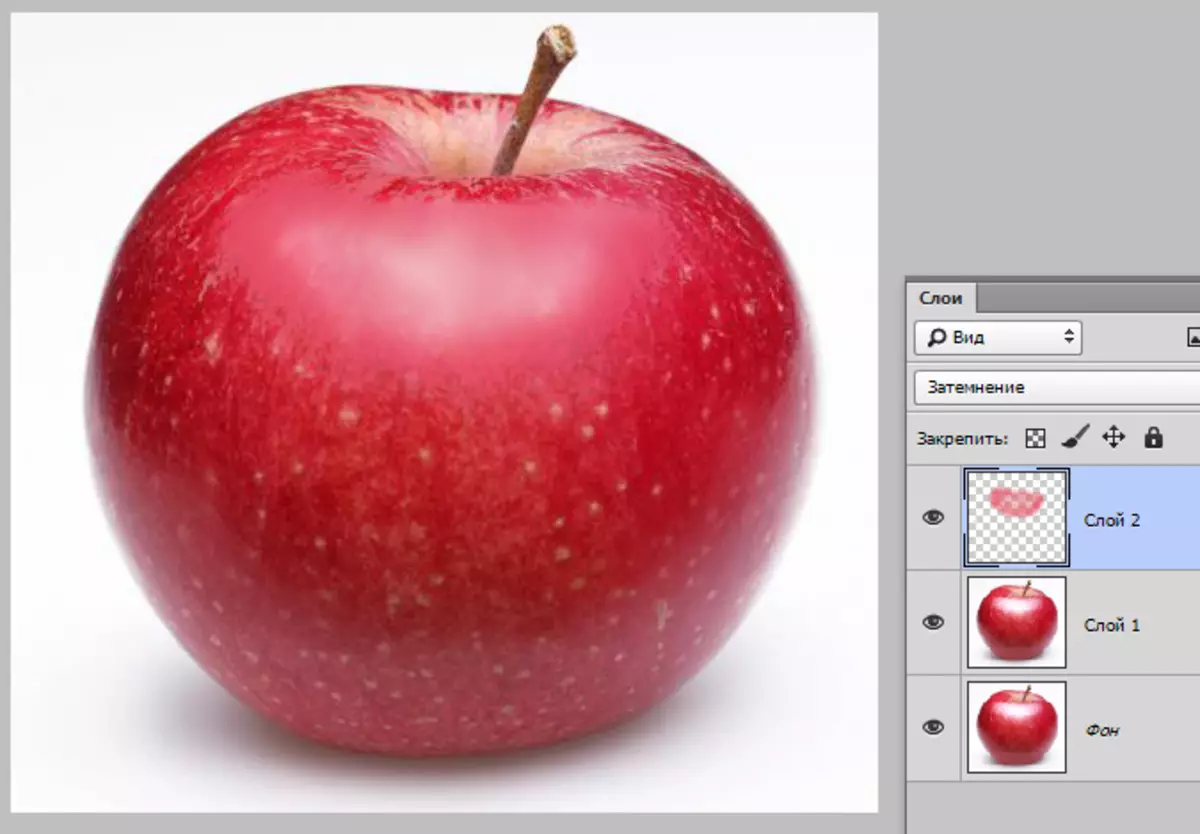
(Қабаттарының аралас көшірмесін жасаңыз Ctrl + Alt + Shift + E) Ал «құралы қабылдауға Patch «.

Біз жарқ шағын дақ жеткізуге және құрылымды бар жерге таңдауды сүйреп апарыңыз.
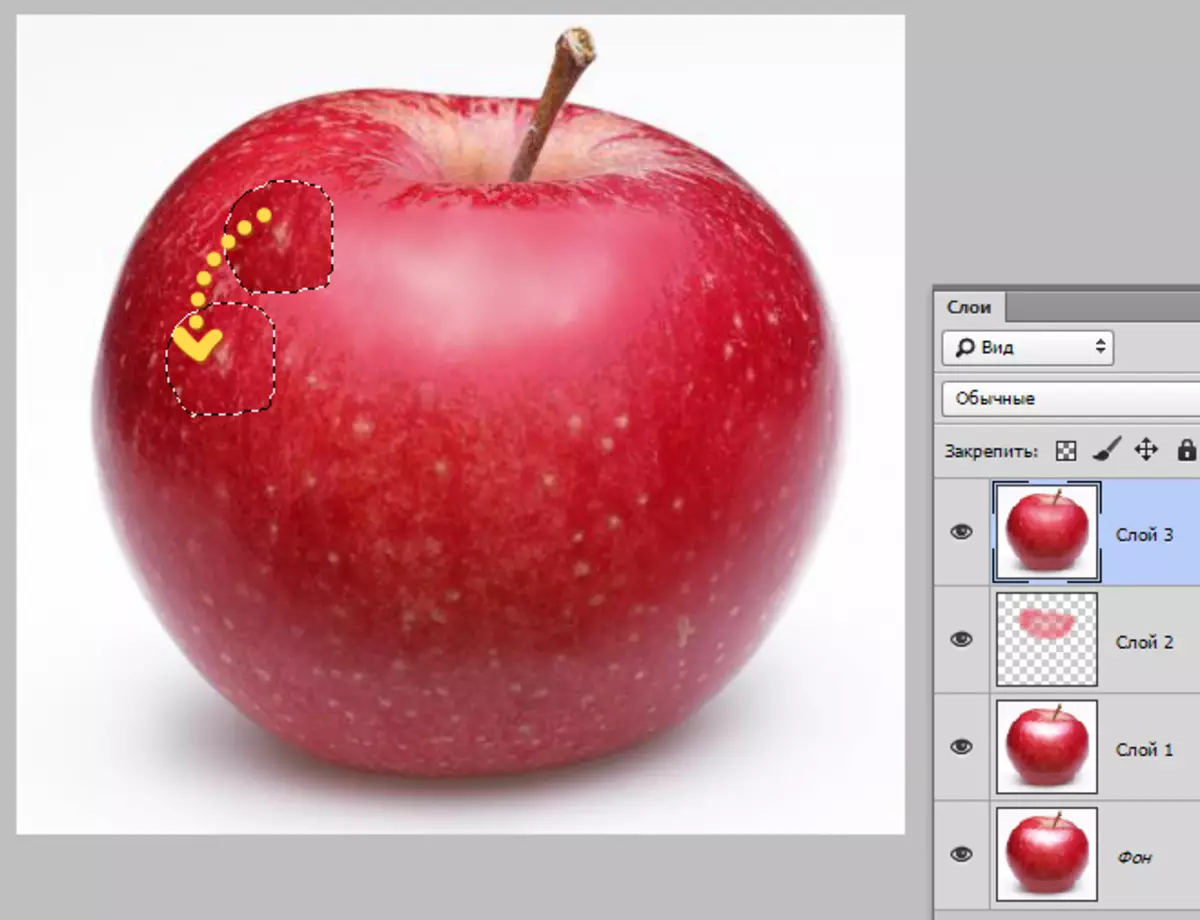
Сол сияқты, біз бүкіл аймақтың құрылымын жаппай жабамыз. Біз қайталанатын құрылымды болдырмауға тырысамыз. Алау шекараларына ерекше назар аудару керек.

Осылайша, сіз текстураны суреттің қиылысылған жерлерінде қалпына келтіре аласыз.
Бұл сабақта аяқталуы мүмкін. Біз фотошопта жарқыл мен қалың жылтырды алып тастауды үйрендік.
