
MS Word, ең алдымен, мәтіндік редактор, алайда сіз осы бағдарламаға да сурет салуға болады. Жұмыстағы мұндай мүмкіндіктер мен ыңғайлылық, бастапқыда графикамен салуға және жұмыс істеуге арналған мамандандырылған бағдарламалардағыдай, сөзден, әрине, оған тұрарлық емес. Алайда, стандартты құралдар жиынтығының негізгі міндеттерін шешу жеткілікті болады.
Сабақ: Word бағдарламасында қалай сызуға болады
Сөзде сурет салуды қарастырмас бұрын, сіз осы бағдарламада екі түрлі әдісті жасай аласыз деп атап өткен жөн. Біріншісі қолмен, бірақ бұл бояуда болғандай, аз ғана қарапайым. Екінші әдіс шаблондарда сурет салу, яғни шаблон фигураларын қолданады. Microsoft Brainchild-дің, түстердің, маркерлердің, маркерлердің және басқа құралдардың көптігін таба алмайсыз, бірақ бұл жерде қарапайым сурет салу мүмкін.
«Сурет» қойындысын қосу
Microsoft Word бағдарламасы Windows-қа біріктірілген стандартты бояуда ұқсас сурет құралдарының жиынтығы бар. Бір қызығы, көптеген пайдаланушылар да осы құралдардың бар екендігі туралы білмейді. Мәселе мынада, әдепкі қойындысы бағдарламаның төте жол тақтасында көрсетілмейді. Сондықтан, Word бағдарламасында сурет салуды жалғастырмас бұрын, біз осы қойындыны көрсетуіміз керек.
1. Мәзірді ашыңыз «Файл» және бөлімге өтіңіз «Параметрлер».
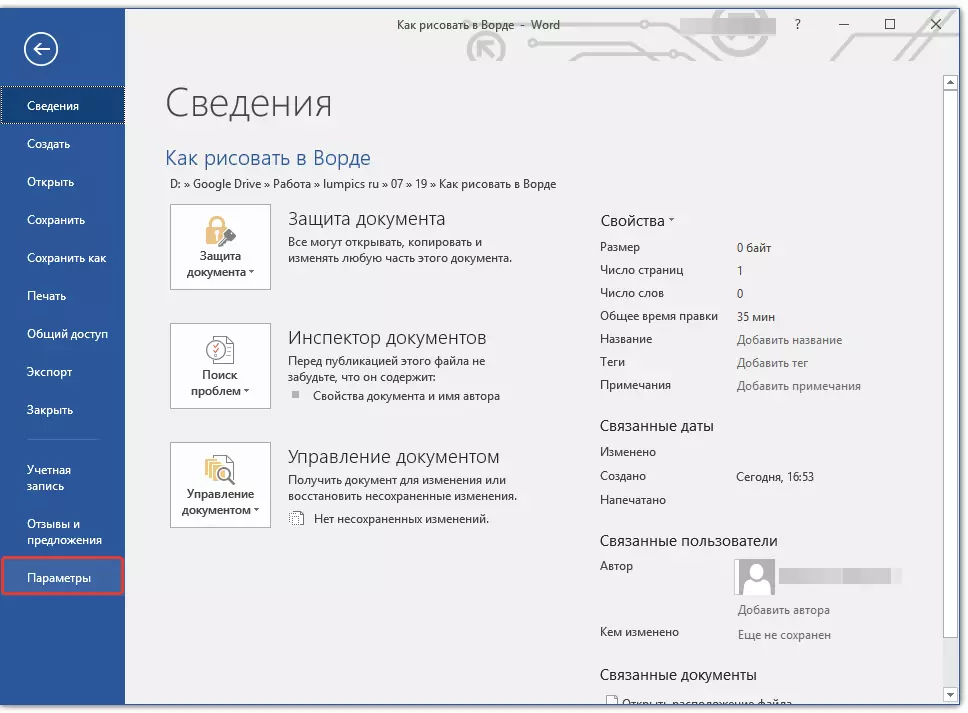
2. Ашылған терезеде таңдаңыз, таңдаңыз «Таспаны орнатыңыз».
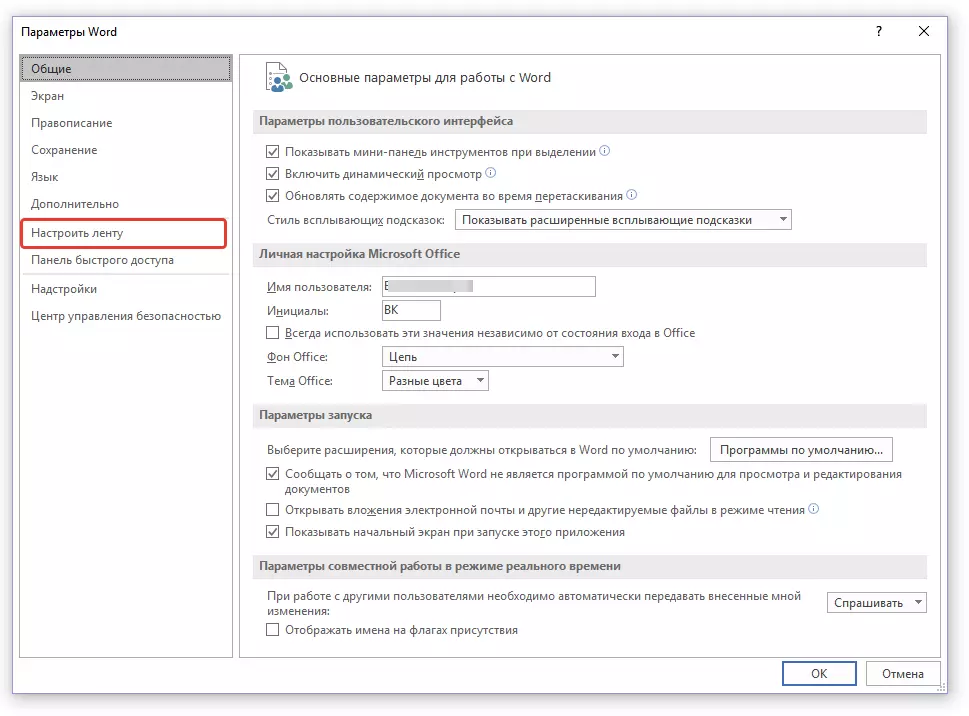
3. Бөлімде «Басты қойындылар» Элементті қарама-қарсы кене орнатыңыз «Кескіндеме».
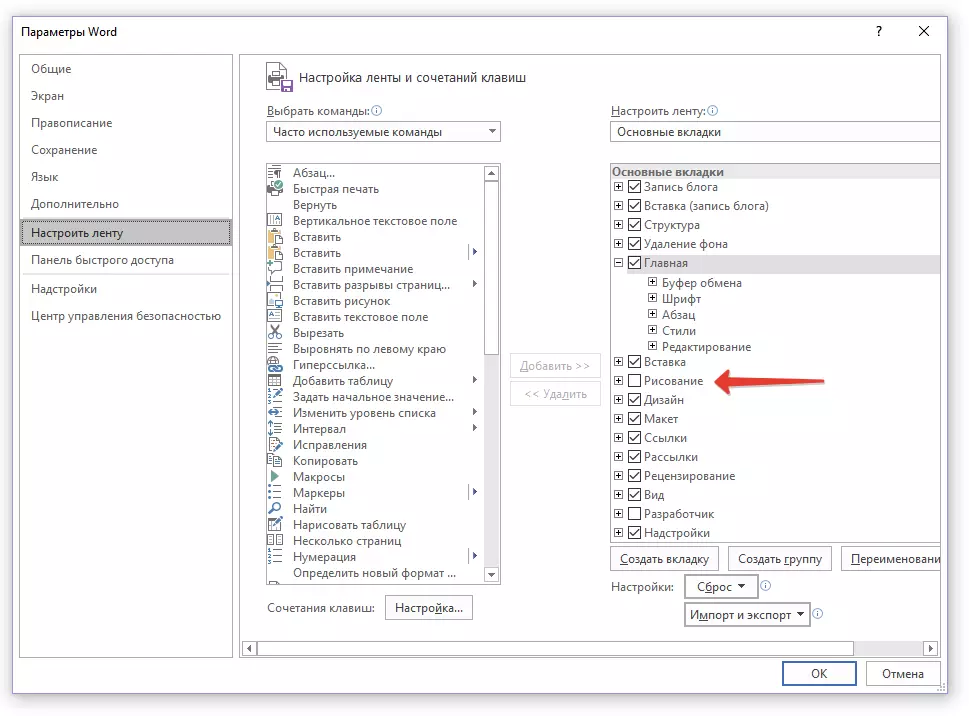
4. 4. түймесін басыңыз «ЖАРАЙДЫ МА» Сонымен, сіз жасаған өзгерістер күшіне енді.
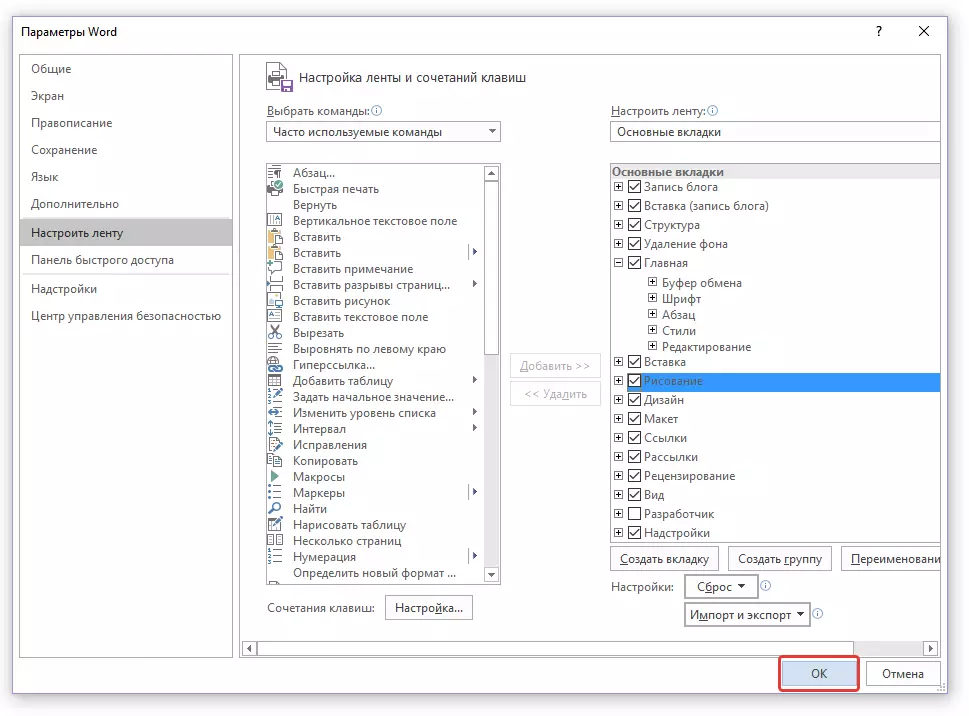
Терезені жапқаннан кейін «Параметрлер» Microsoft Word бағдарламасындағы жылдам кіру тақтасы пайда болады «Кескіндеме» . Осы қойындының барлық құралдары мен мүмкіндіктері Біз төменде қараймыз.
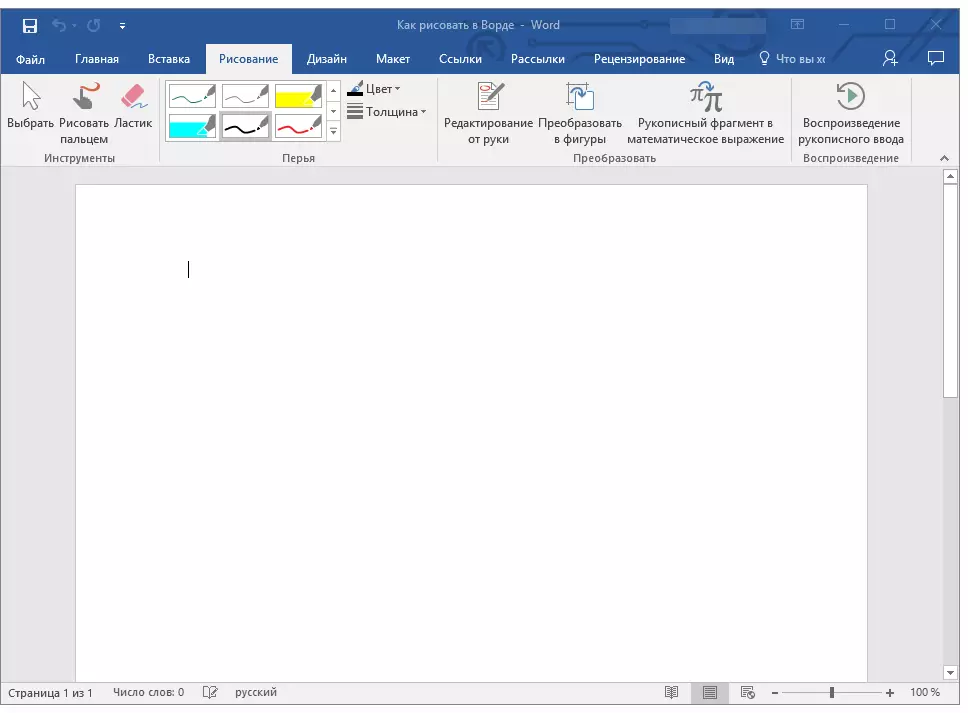
Құралдар сурет салу
Қойындыда «Кескіндеме» Word бағдарламасында сіз осы бағдарламада сурет салатын барлық құралдарды көре аласыз. Олардың әрқайсысын егжей-тегжейлі қарастырайық.Аспаптар
Бұл топта үш құрал бар, онда сурет мүмкін емес.
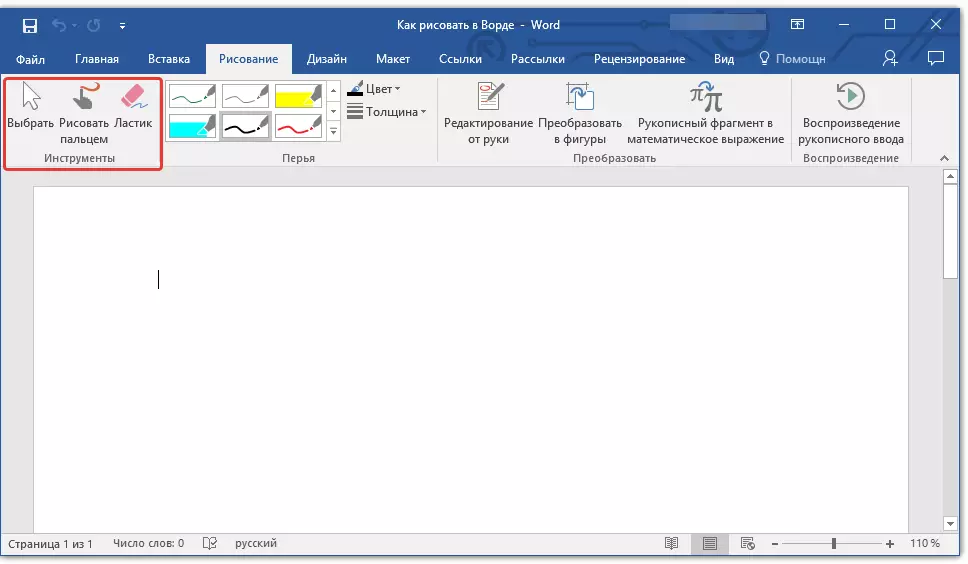
Таңдау: Құжат бетте орналасқан сурет салу объектісін көрсетуге мүмкіндік береді.
Саусағыңызбен сурет салыңыз Ол ең алдымен сенсорлық экрандарға арналған, бірақ оларды әдеттегідей пайдалануға болады. Бұл жағдайда, саусақтың орнына, меңзердың сілтегіші пайдаланылады - бәрі бояу және басқа да ұқсас бағдарламаларда.
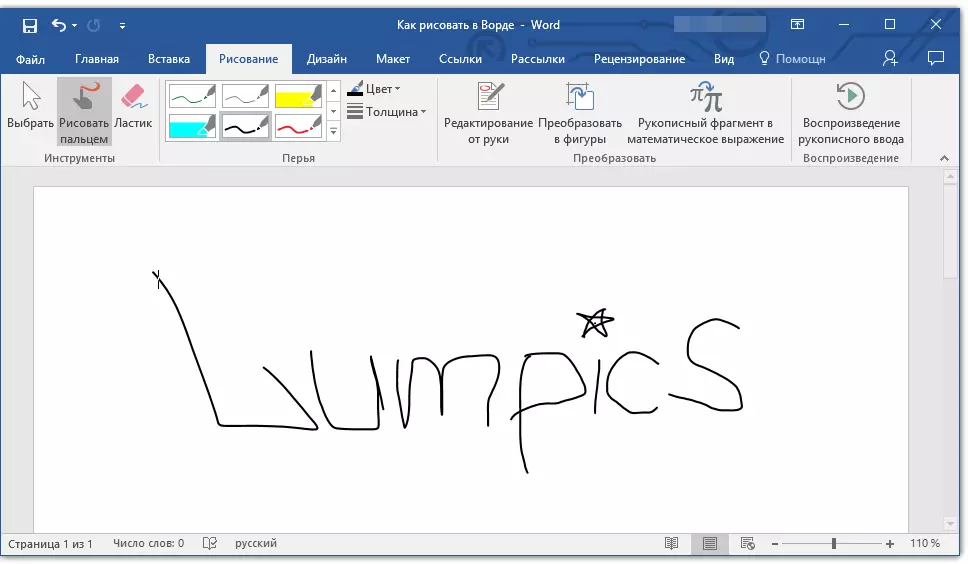
Ескерту: Егер сіз сурет салған щетканың түсін өзгертуіңіз керек болса, оны келесі құралдар тобында жасай аласыз - «Қауырсындар» Түймені басу арқылы «Түс».
Өшіргіш: Бұл құрал сізге нысанды немесе оның бөлігін өшіруге (жоюға) мүмкіндік береді.
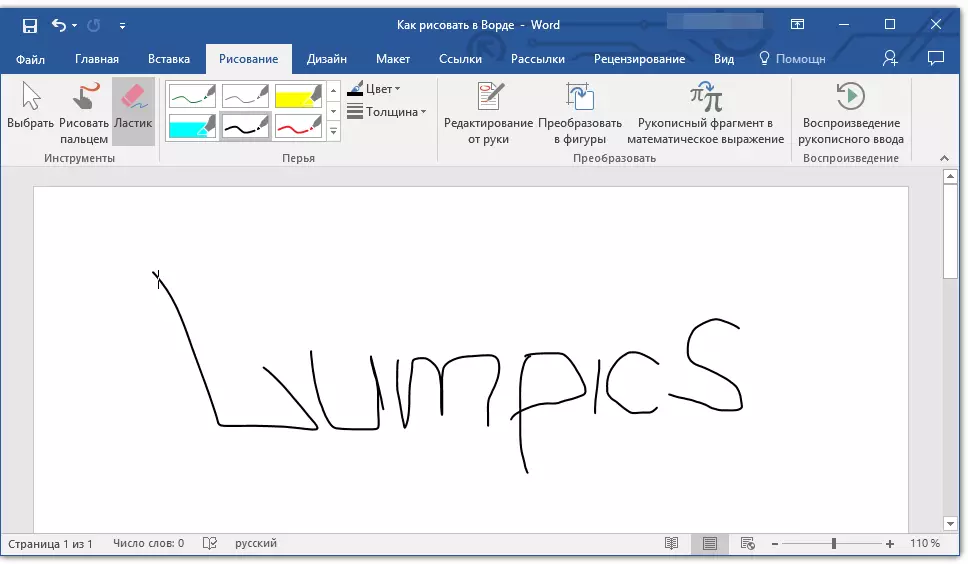
Қауырсындар
Осы топта сіз көптеген қол жетімді қауырсындардың бірін таңдай аласыз, олар, ең алдымен сызық түрімен ерекшеленеді. Стильдермен терезенің төменгі оң жақ бұрышында орналасқан «Қосымша» түймесін басу арқылы сіз әр қол жетімді қаламның алдын-ала көрінісін көре аласыз.
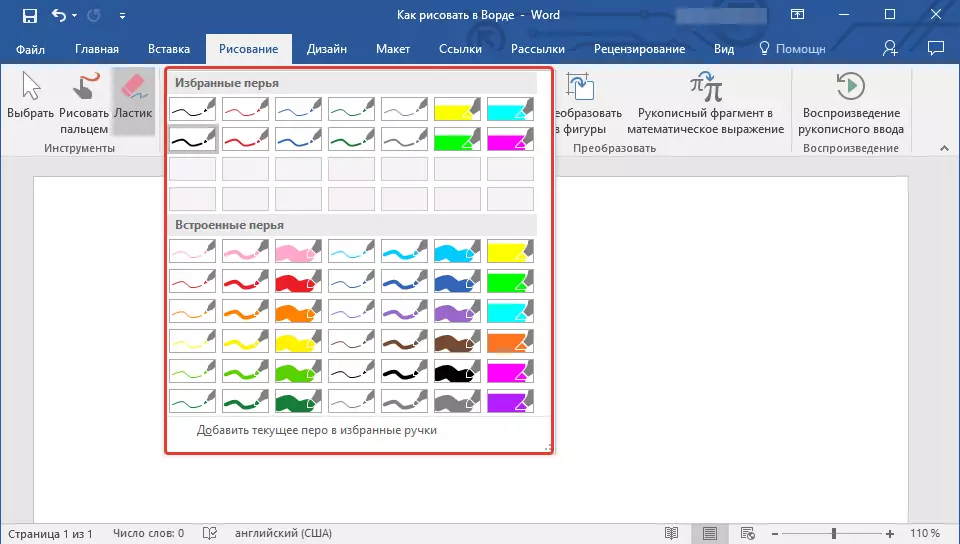
Стильдер стилінің қасында құралдар бар «Түс» және «Қалыңдық» Тиісінше, түк пен қалыңдықты таңдауға мүмкіндік береді.
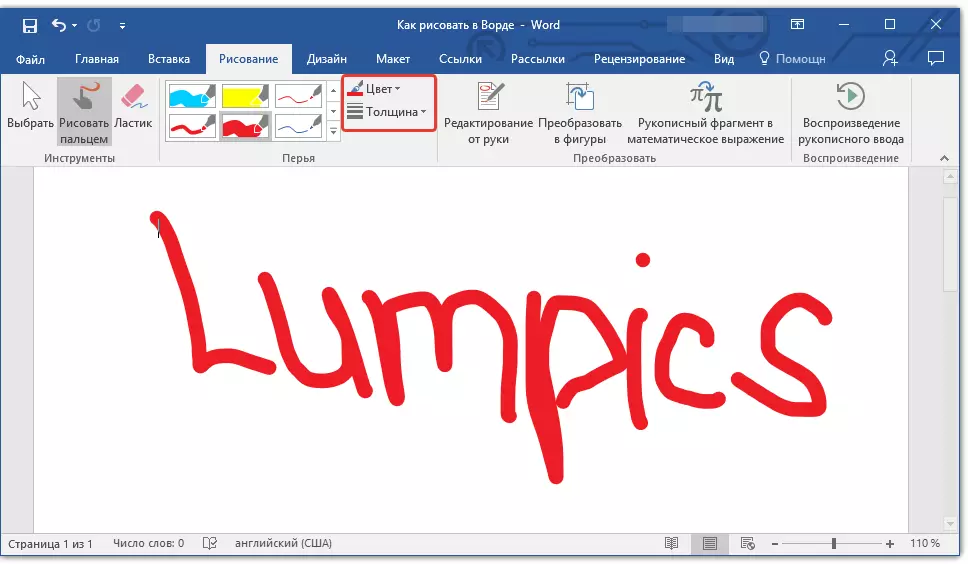
Түрме
Осы топта орналасқан құралдар сурет салу үшін онша, бірақ бұл мақсаттарға мүлдем емес.
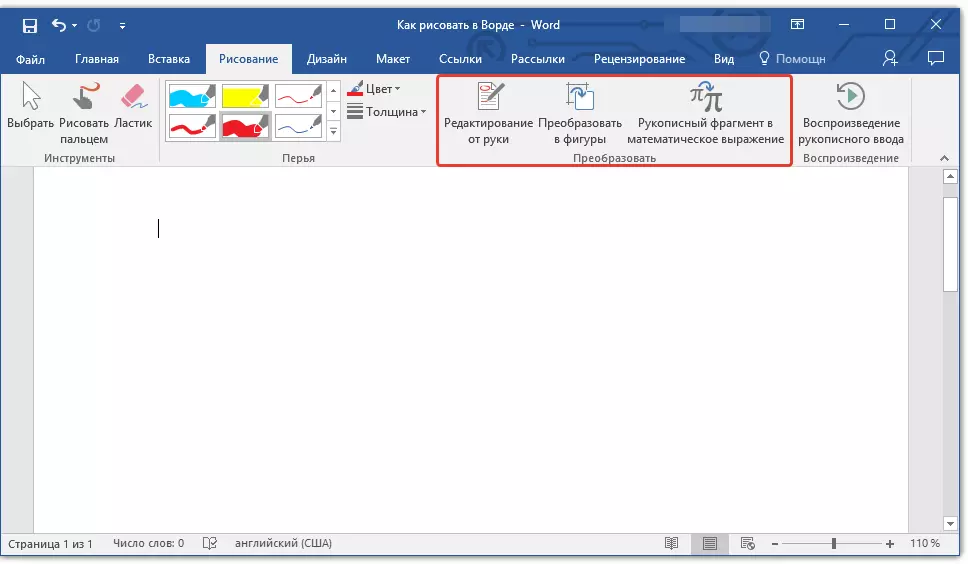
Қолмен редакциялау: Қаламның көмегімен құжаттарды өңдеуге мүмкіндік береді. Бұл құралды пайдаланып, мәтіндік фрагменттерді қолмен дөңгелектеуге, сөздер мен сөз тіркестерін баса аласыз, қателерді, қателерді, индекс көрсеткілерін және т.б.
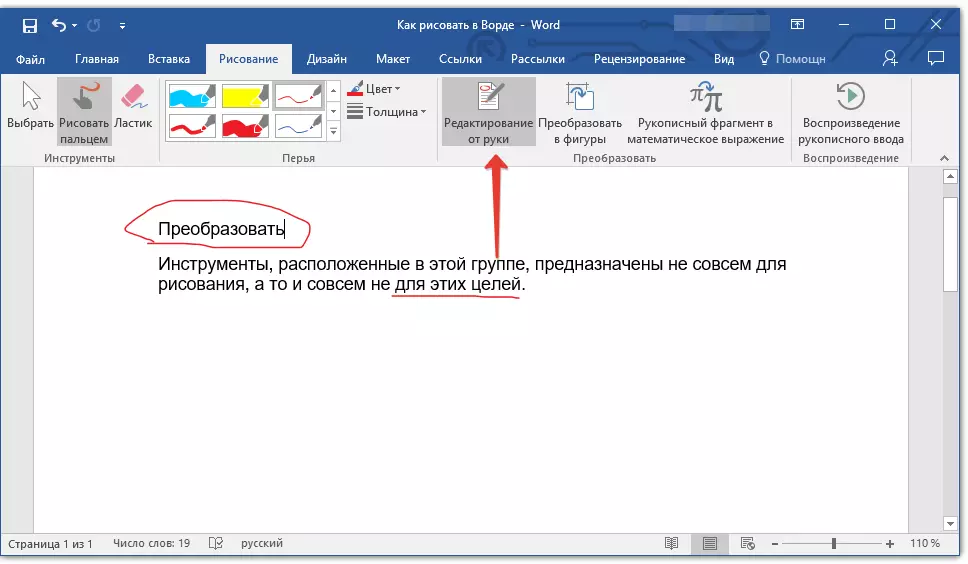
Сабақ: Word бағдарламасындағы мәтіндік шолу
Фигураларға түрлендіру: Кез-келген фигураның контурын жасау арқылы сіз оны өрнекті парақтан ауысуға болады, ол беттің үстіне жылжытуға болатын объектке айналдыруға болады, оның көлемін өзгертуге және басқа сурет көрсеткіштеріне қолданылатын барлық манипуляцияларды орындауға болады.
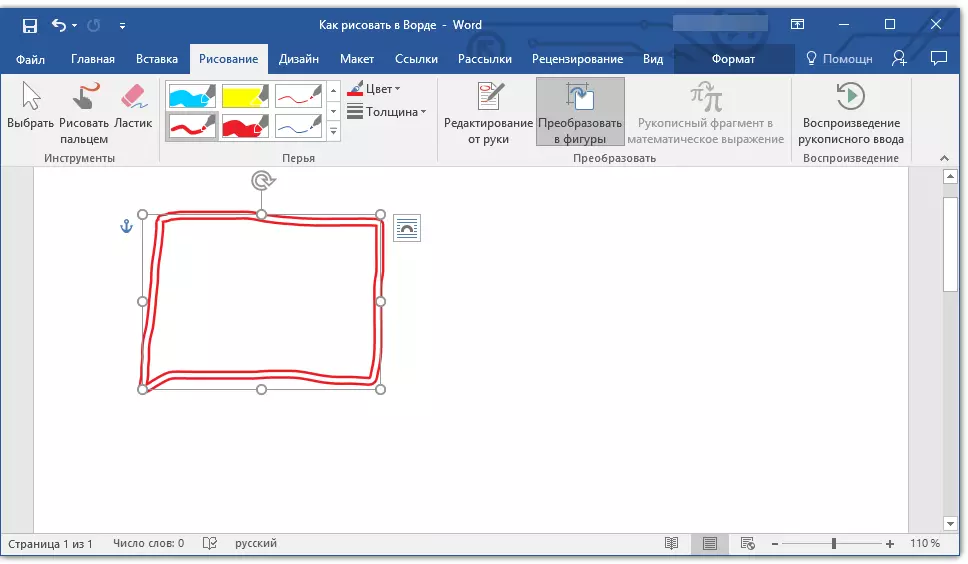
Эскизді фигураға (объектіңізге) түрлендіру үшін сізге құралдың көмегімен сызылған элементті көрсету керек «Таңдау» содан кейін түймесін басыңыз «Фигураларға айырбастау».
Сабақ: Сөздегі пішіндерді қалай топтауға болады
Математикалық өрнекте қолмен жазылған үзінді: Біз Word бағдарламасында математикалық формулалар мен теңдеулерді қалай қосуға болатындығы туралы жаздық. Осы топ құралын пайдалану «Түрлендіру» Бағдарламаның стандартты жиынтығында жоқ осы формулада символды немесе белгіні енгізуге болады.
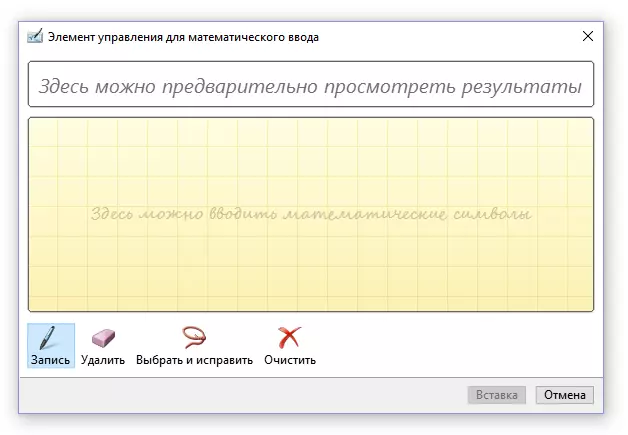
Сабақ: Сөздегі теңдеулерді енгізу
Өндірілген зат
Сурет салу немесе қаламмен бірдеңе жазу, сіз бұл процестің көрнекі көшірмесін жасауға болады. Ол үшін қажет нәрсенің бәрі батырманы басыңыз «Қолмен жазылған енгізуді ойнату» Топта орналасқан «Көбею» Төте үй тақтасында.
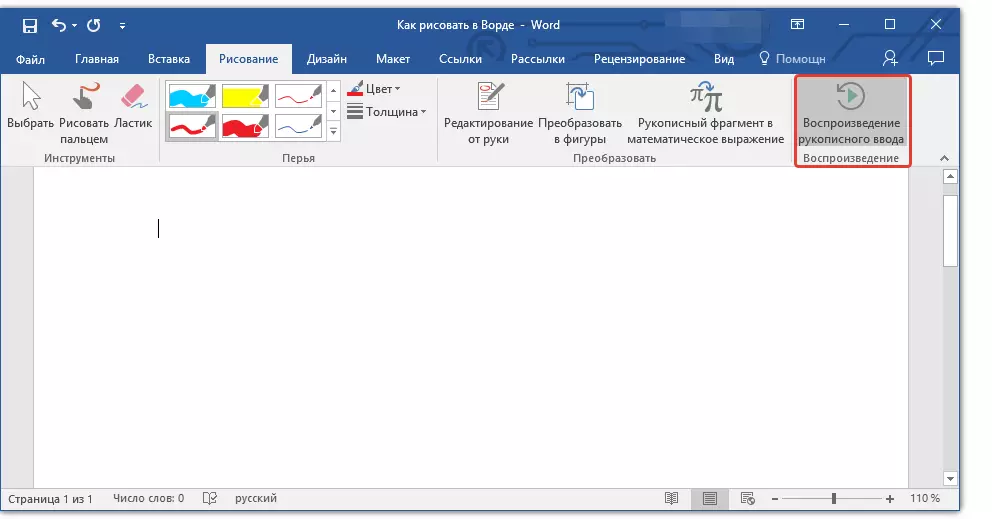
Шындығында, бұл аяқталуы мүмкін, өйткені біз барлық құралдар мен қойындыға қарадық «Кескіндеме» Microsoft Word бағдарламалары. Бұл редакторға тек қолымыздан ғана емес, шаблондарда да сурет салуға болады, яғни дайын цифрлар мен бұған заттарды пайдаланады.
Бір жағынан мұндай тәсіл мүмкіндік тұрғысынан шектеулі болуы мүмкін, екінші жағынан, ол жасалған сызбаларды редакциялау және жобалау үшін көптеген қаражат таңдауды қамтамасыз етеді. Сөздегі қалай сурет салу және сандар көмегімен қалай бөлініп, төменде оқыңыз.
Пішіндермен сурет салу
Еркін пішіннің ұтыс ойынын жасаңыз, туристік, мотель түстері тегіс ауысулары, реңктері және басқа бөліктері осы әдіспен мүмкін емес. Рас, көбінесе мұндай маңызды тәсіл қажет емес. Жай салған, жоғары сұранысты сөзге қоймаңыз - бұл графикалық редактор емес.Сабақ: Сөздегі жебені қалай сурет салуға болады
Сурет салу үшін аймақ қосу
1. Сурет шығарғыңыз келетін құжатты ашып, қойындыға өтіңіз «Кірістіру».
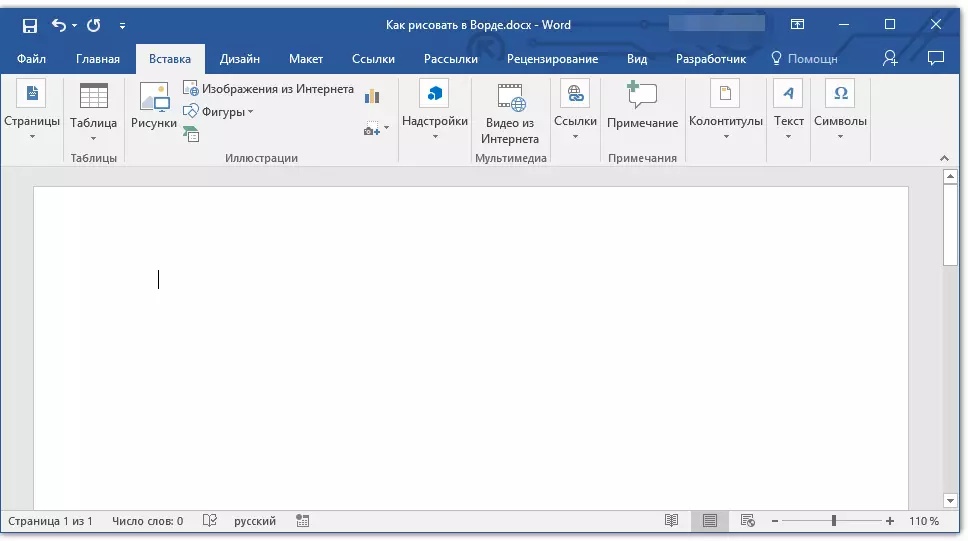
2. Сурет тобында түймесін басыңыз. «Сандар».
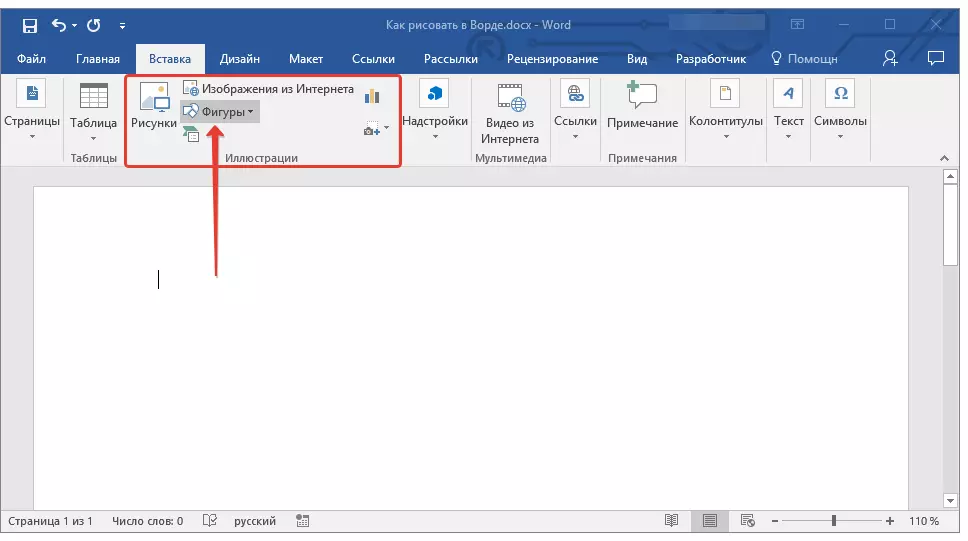
3. Қол жетімді сандармен ашылмалы мәзірде Соңғы элементті таңдаңыз: «Жаңа кенеп».
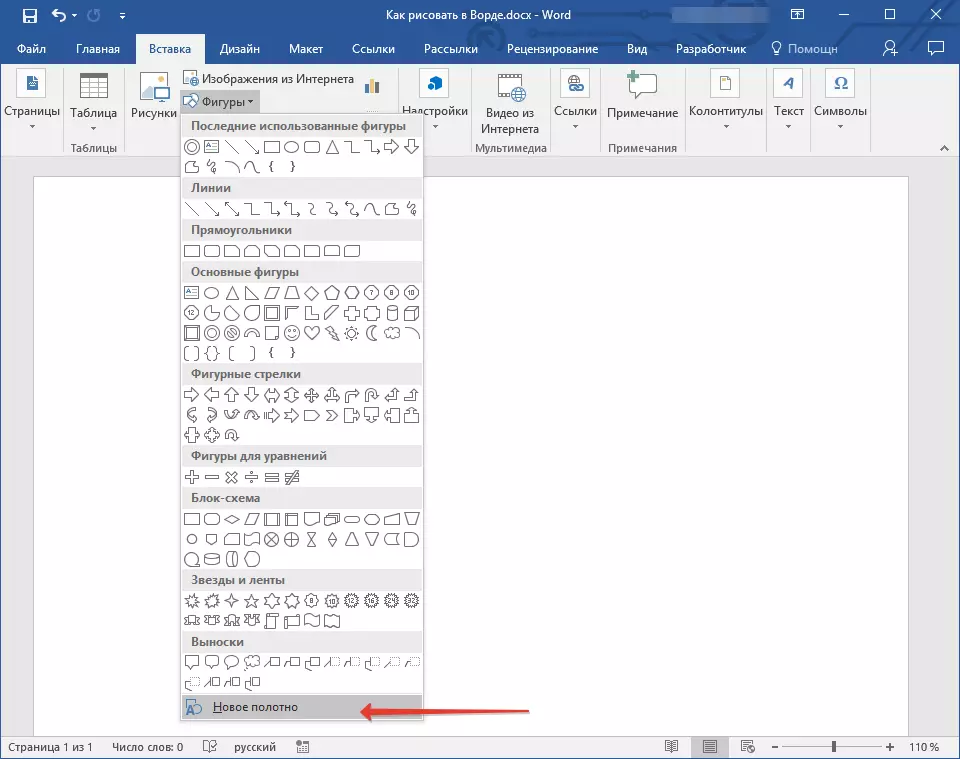
4. Суретті бастауға болатын парақта тікбұрышты аймақ пайда болады.
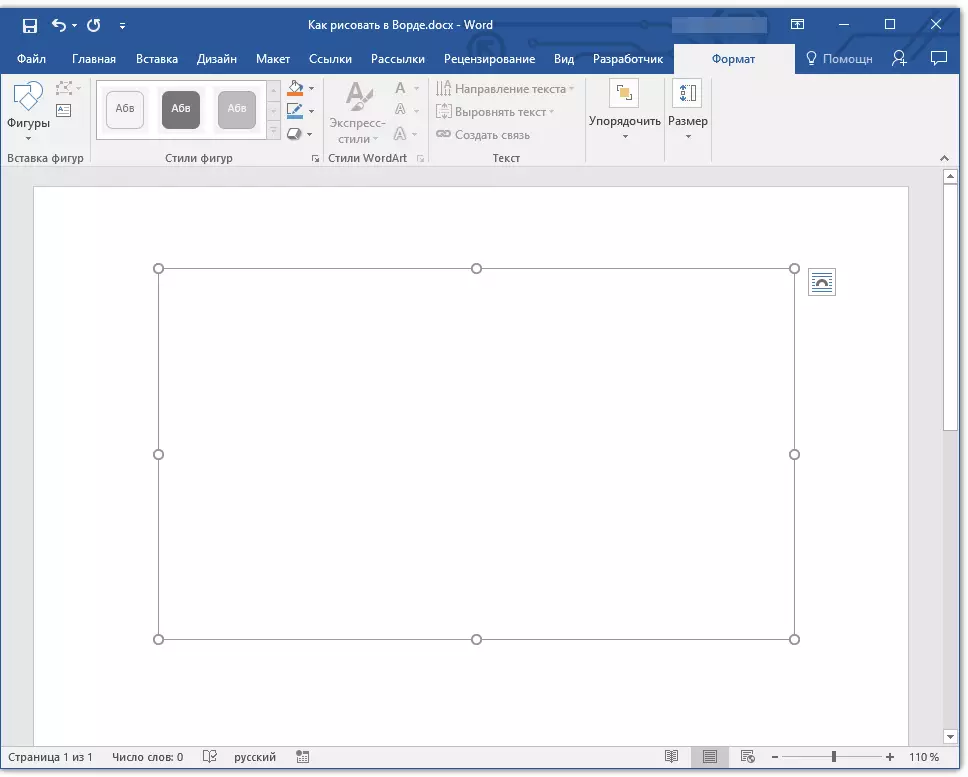
Қажет болса, сурет салу өрісінің мөлшерін өзгертіңіз. Мұны істеу үшін шекарасында орналасқан маркерлердің біреуіне қажетті бағытты тартыңыз.
Сурет салу құралдары
Жаңа веб қосқаннан кейін бірден параққа қосқаннан кейін қойынды қойындысын ашады «Пішім» онда негізгі сызба құралдары болады. Жылдам кіру тақтасында ұсынылған топтардың әрқайсысын егжей-тегжейлі қарастырыңыз.

Суреттерді салу
«Сандар» - Осы батырманы басу арқылы сіз параққа қосылатын пішіндердің үлкен тізімін көресіз. Олардың барлығы тақырыптық топтарға бөлінеді, олардың әрқайсысының аты-жөні. Мұнда сіз мыналарды таба аласыз:
- Сызықтар;
- Тіктөртбұрыштар;
- Негізгі көрсеткіштер;
- Бұйра жебелер;
- Теңдеулер үшін цифрлар;
- Жабдықтың кестесі;
- Жұлдыздар;
- Тұтқалар.
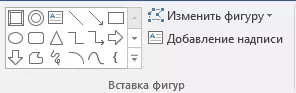
Пішіннің тиісті түрін таңдаңыз және оны басының сол жақ басу нүктесін орнату арқылы салыңыз. Шығару түймесі емес, фигураның соңғы нүктесін көрсетіңіз (егер ол тікелей болса) немесе ол өзі алатын аймақ. Осыдан кейін тінтуірдің сол жақ батырмасын босатыңыз.
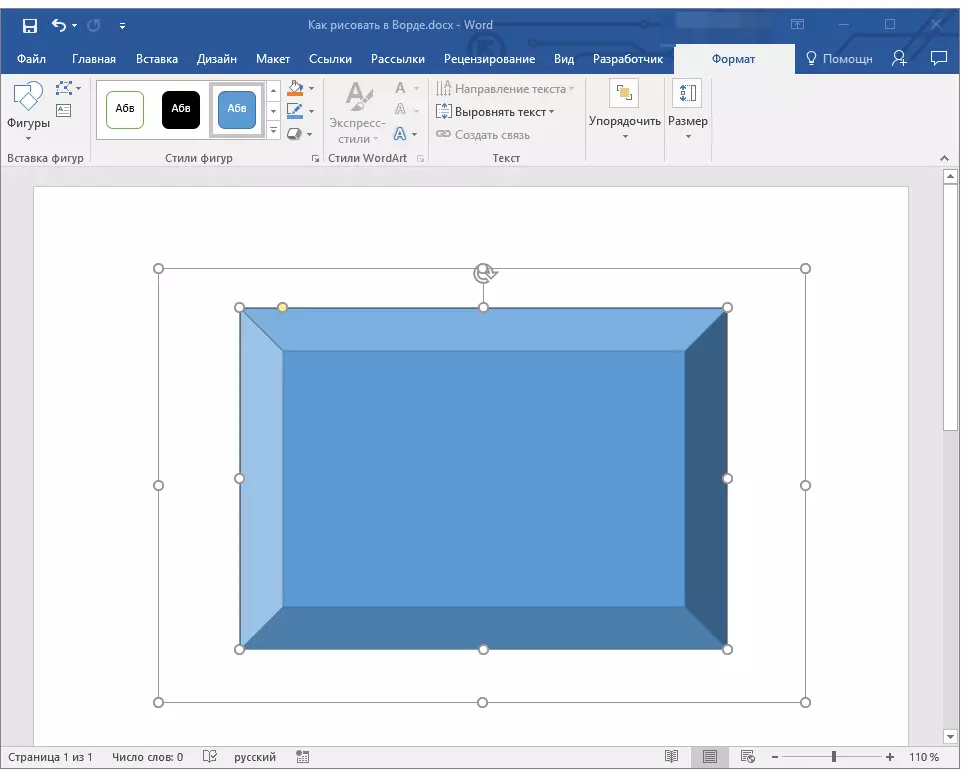
«Суретті өзгерту» - Осы батырманың мәзіріндегі бірінші элементті таңдау арқылы сіз, сіз сөзбе-сөз, яғни оны өзгерту үшін, яғни біреуді суретке түсіру үшін. Осы батырманың мәзіріндегі екінші элемент - «Түйіндерді өзгертуді бастаңыз» . Оны таңдау, сіз түйіндерді, мысалы, суреттің нақты орындарының нүктелері (біздің мысалда, бұл тіктөртбұрыштың сыртқы және ішкі бұрыштары ».
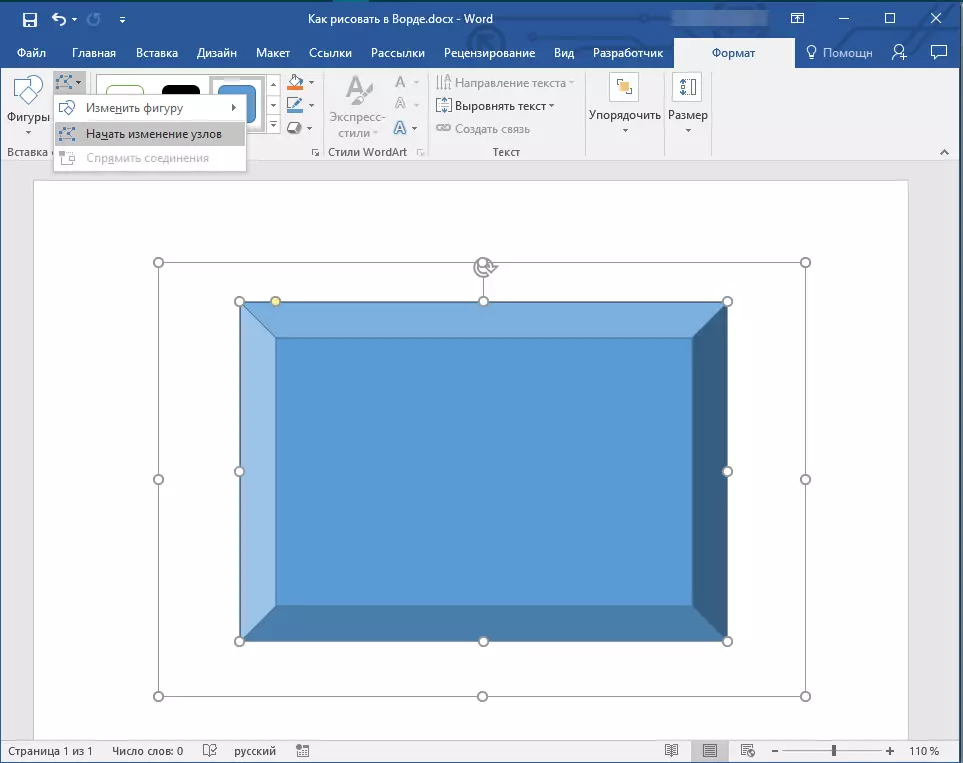
«Жазуды қосу» - Бұл батырма сізге мәтіндік өрісті қосып, оған мәтін енгізуге мүмкіндік береді. Өріс сіз көрсеткен жерге қосылады, бірақ қажет болған жағдайда оны параққа еркін жылжытуға болады. Біз өрісті алдын-ала алдын-ала жасауды ұсынамыз және оның жүздері мөлдір. Мәтін өрісімен қалай жұмыс істеу керектігі туралы толығырақ және онымен не істеуге болады, сіз біздің мақалада оқи аласыз.
Сабақ: Мәтінді қалай толтуға болады
Фигуралардың стильдері
Осы топтың құралдарын қолдана отырып, сіз сызылған фигураның, оның стилінің, текстурасының көрінісін өзгерте аласыз.

Тиісті опцияны таңдау арқылы сіз пішіндегі суреттің түсін және толтырғыштың түсін өзгерте аласыз.
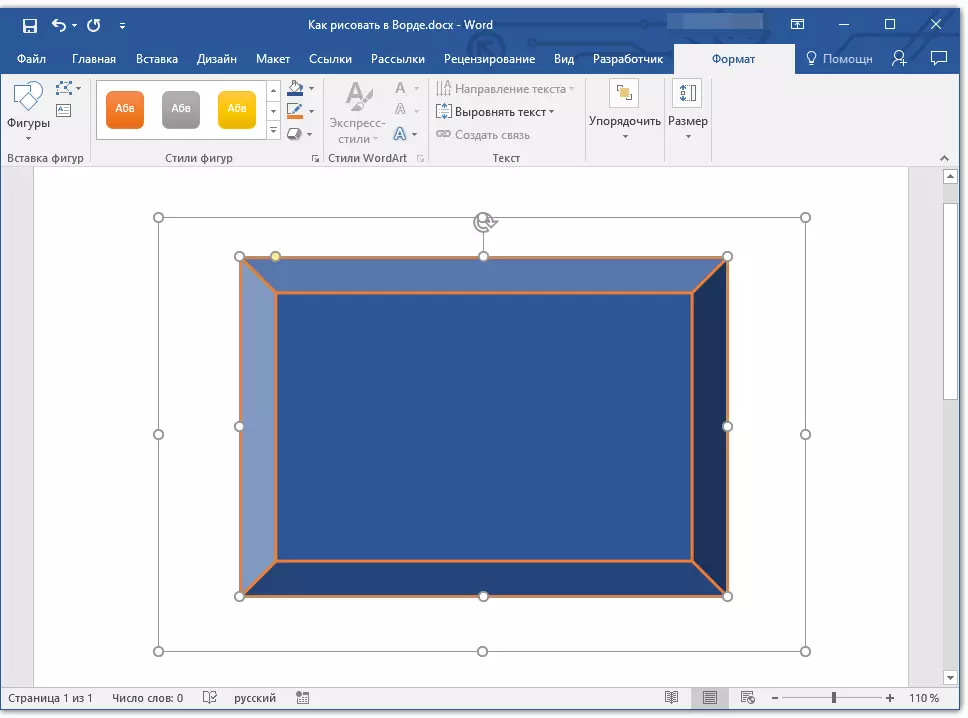
Мұны істеу үшін түймелердің ашылмалы мәзірінен тиісті түстерді таңдаңыз «Фигураларды толтыру» және «Сандар контуры» Терезенің оң жағында, фигуралардың шаблон стильдері бар.
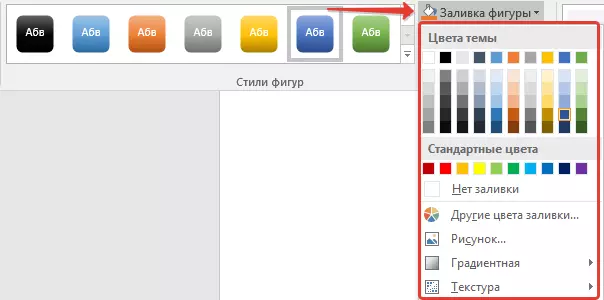
Ескерту: Егер стандартты түстер сізге сәйкес келмесе, сіз оларды параметрді пайдаланып өзгерте аласыз «Басқа түстер» . Сондай-ақ, толтыру түсі ретінде сіз градиент немесе құрылымды таңдай аласыз. Collour Colour түймесінің мәзірінде сызықтың қалыңдығын реттеуге болады.
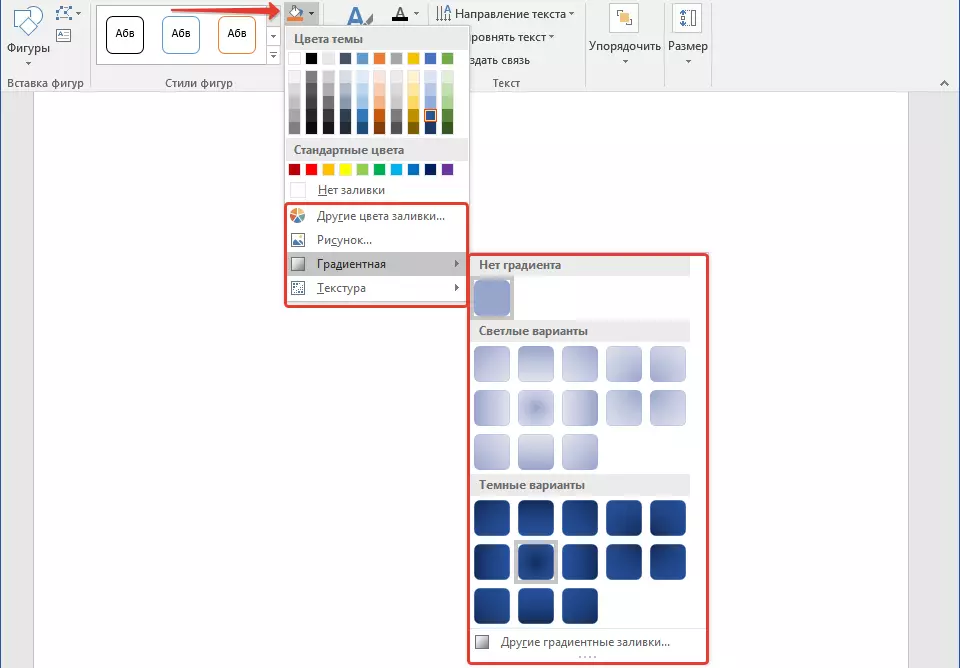
«Сурет эффектілері» - Бұл, оның көмегімен сіз әлі де суреттің пайда болуын ұсынылған салдарлардың бірін таңдау арқылы өзгертуге болатын құрал. Соның ішінде:
- Көлеңке;
- Рефлексия;
- Жарықтандыру;
- Тегістеу;
- Жеңілдік;
- Бұраңыз.
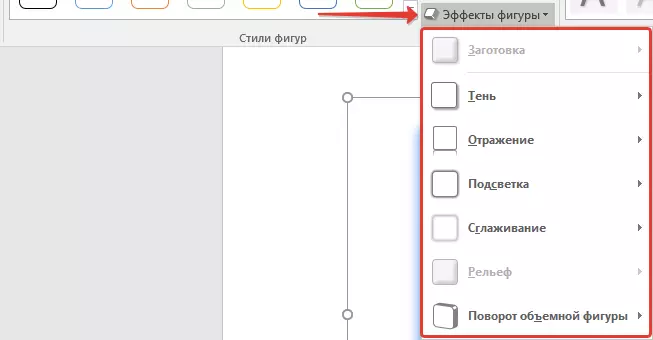
Ескерту: Параметр «Бұрылыс» Тек жаппай цифрлар үшін қол жетімді, жоғарыдағы бөлімдерден кейбір әсерлер тек көрсетілген пішіндер үшін де қол жетімді.
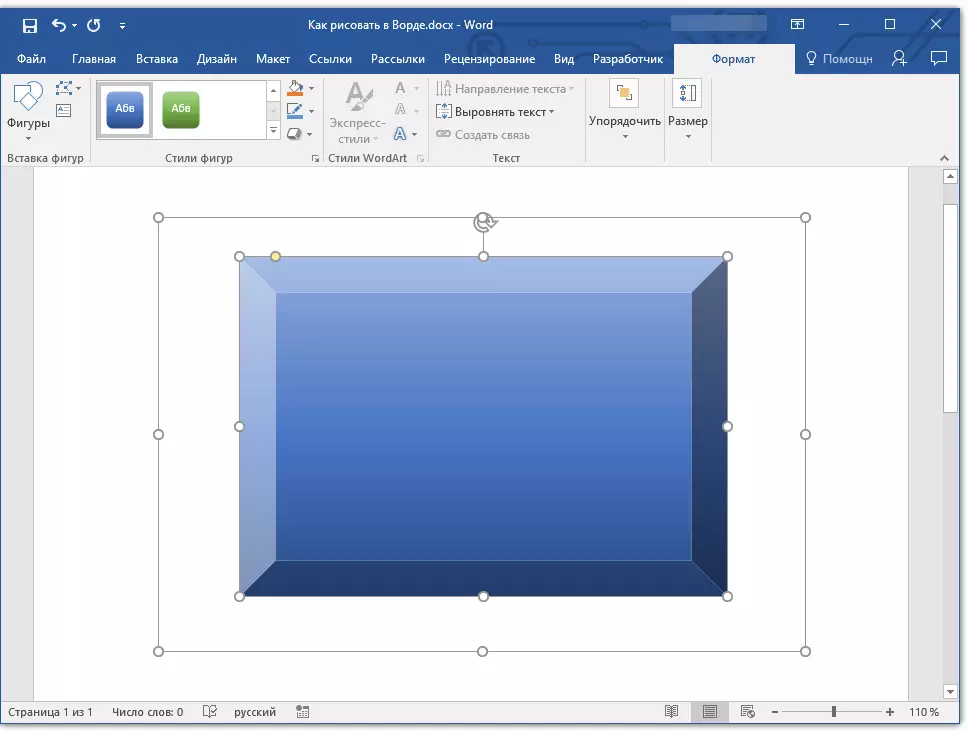
Стильдер WordArt.
Осы бөлімдегі әсер тек батырманы пайдаланып қосылған мәтінге қолданылады. «Жазуды қосу» Топта орналасқан «Суреттерді салу».Мәтін
WordArt стильдеріне ұқсас, әсерлер тек мәтінге қолданылады.
Орналастыру
Бұл топтың құралдары фигураның, туралаудың, бұрылу және басқа ұқсас айла-шарлардың орнын өзгертуге арналған.
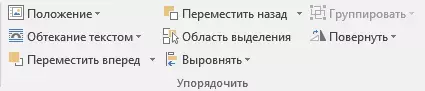
Суреттің фигурасы суреттің айналуы сияқты, мысалы, шаблонда, қатаң көрсетілген немесе еркін мәнмен орындалады. Яғни, сіз ротация бұрышын таңдай аласыз, өзіңіз көрсете аласыз, өзіңіз көрсете аласыз немесе пішінді айналмалы жебені тікелей оның үстінде тартып бұраңыз.
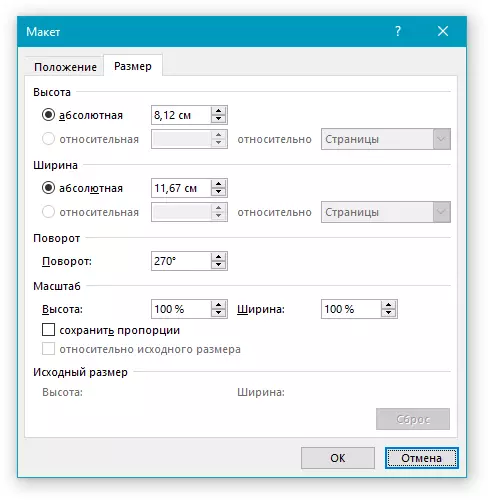
Сабақ: Суретті қалай бұруға болады
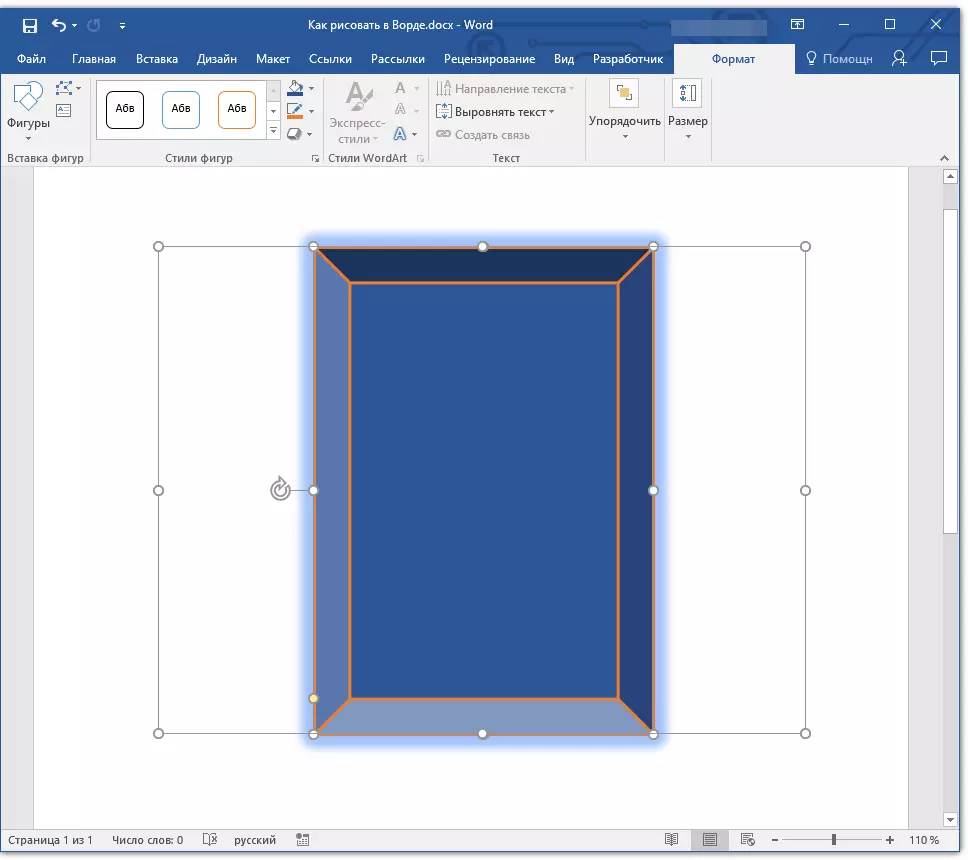
Сонымен қатар, осы бөлімді пайдаланып, сызбалармен жасай алатындай, сіз бір фигураны басқасына қолдана аласыз.
Сабақ: Word сияқты, бір суретті екіншісіне қабаттаңыз
Дәл сол бөлімде сіз пішіндік мәтінді немесе екі немесе одан да көп сандарды айналдыра аласыз.
Word көмегімен жұмыс сабақтары:
Топтық фигураларды қалай топтауға болады
Clip Art су басу
Ескерту: Топтық құралдар «Сұрыптау» Сандармен жұмыс істеген жағдайда, ол сызбалармен жұмыс жасау кезінде бірдей, олардың көмегімен сіз бірдей айла-шарғы жасауға болады.
Өлшемі
Бұл топтың бірыңғай құралының мүмкіндігі - бұл тек біреуі - бұл фигура мөлшерінің өзгеруі және ол орналасқан өріс. Мұнда сіз орталық пен биіктіктің дәл мәнін сантиметрмен немесе көрсеткілерді пайдаланып өзгерте аласыз.
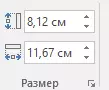
Сонымен қатар, өрістің мөлшері, сондай-ақ суреттің мөлшері, сондай-ақ олардың шекараларының контурының бойында орналасқан маркерлерді қолмен өзгертуге болады.
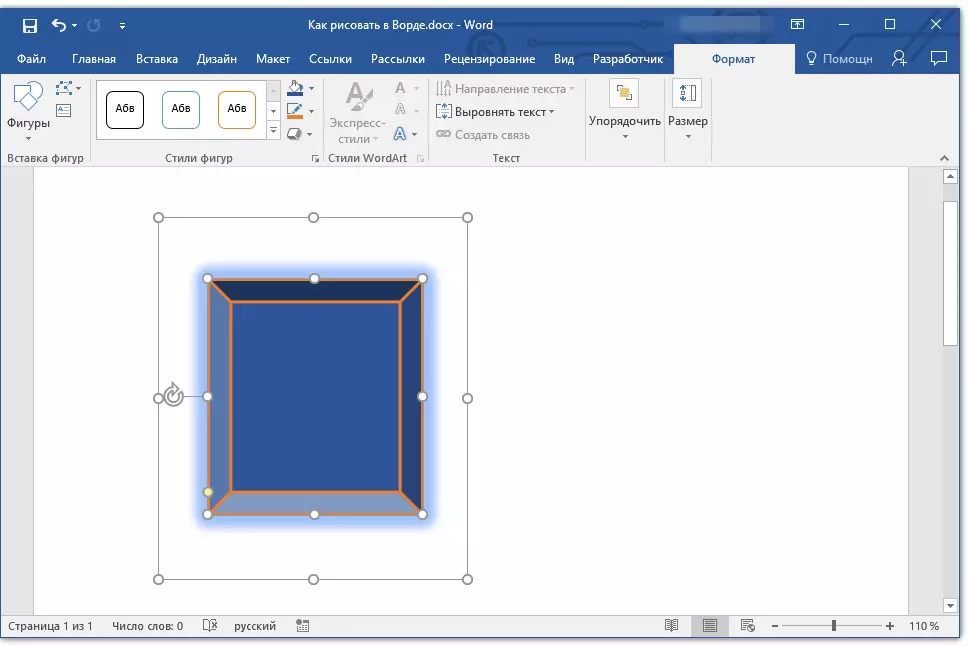
Сабақ: Суретті сөзбен қалай кесуге болады
Ескерту: Сурет салу режимінен шығу үшін түймесін басыңыз. «ШЫҒУ» Немесе құжаттың бос жеріндегі тінтуірдің сол жақ батырмасын басыңыз. Өңдеу үшін оралып, қойындыны ашыңыз «Пішім» , Сурет / фигураны екі рет нұқыңыз.
Мұнда, іс жүзінде, осы мақаладан, сіз сөзбен қалай сурет салуды білдіңіз. Бұл бағдарлама ең алдымен мәтіндік редактор екенін ұмытпаңыз, сондықтан сіз оған тым ауыр тапсырмаларды қоймауыңыз керек. Мұндай мақсаттар үшін профильдік бағдарламалық жасақтаманы пайдалану - графикалық редакторлар.
