
Көп жағдайда мәтіндік құжаттар екі кезеңмен жасалады - бұл жазу және әдемі, оңай оқуға арналған. Толық таңдалған мәтіндік процессордағы жұмыс MS Word бірдей принципте жалғасады - алдымен мәтін жазылады, содан кейін оны пішімдеу.
Сабақ: Сөздегі мәтінді форматтау
Microsoft корпорациясы олардың миынан-бір интеграцияланған шаблондармен өткізген уақытты азайту үшін байқалады. Шаблондардың үлкен таңдауы әдепкі бағдарламада қол жетімді, сонымен қатар ресми сайтқа да ұсынылған. Office.com. Сіз өзіңізді қызықтыратын кез-келген тақырып бойынша шаблонды қайдан таба аласыз.
Сабақ: Шаблонды Word бағдарламасында қалай жасауға болады
Жоғарыда көрсетілген сілтемеге ұсынылған мақалада сіз құжат шаблонын қалай құруға және оны болашақта жұмысқа ыңғайлы болу үшін таныса аласыз. Төменде біз көршілес тақырыптардың бірі - сөздегі төсбелгіні құру және оны шаблон ретінде сақтауды қарастырамыз. Мұны екі әдіспен жасай аласыз.
Дайын шаблон негізінде Баджик құру
Егер сізде барлық сұрақтардың барлық нәзіктіктерін бөлгіңіз келмесе және сіз өзіңіздің жеке уақытыңызды (жолмен, жолмен, айтсақ) Бейжикті дамытуға дайын емессіз, дайын шаблондарға хабарласамыз. Мұны істеу үшін келесі қадамдарды орындаңыз.
1. Microsoft Word бағдарламасын ашыңыз және пайдаланылған нұсқаға байланысты келесі қадамдарды орындаңыз:
- Бастау бетінен қолайлы шаблонды табыңыз (Word 2016 үшін сәйкес);
- Мәзірге өтіңіз «Файл» Ашық бөлім «Жасау» Тиісті шаблонды (бағдарламаның бұрынғы нұсқасы үшін) табыңыз.
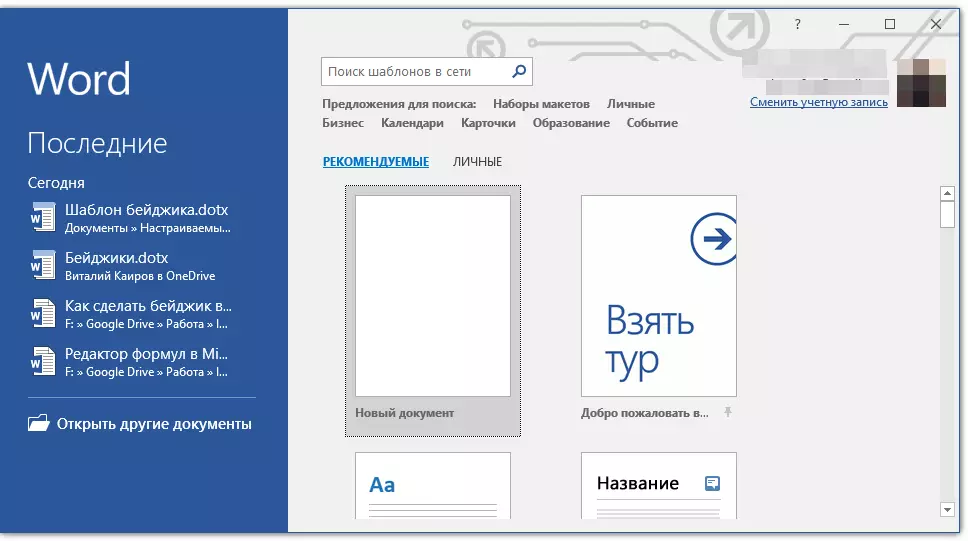
Ескерту: Егер сіз қолайлы шаблонды таба алмасаңыз, іздеу жолындағы «Баджик» сөзін енгізуді бастаңыз немесе «Карточка» шаблондарымен бөлімді ашыңыз. Содан кейін іздеу нәтижелерінен жасайтын біреуін таңдаңыз. Сонымен қатар, визит карточкаларының көптеген шаблондары Белеге айналдыруға өте қолайлы.
2. Өзіңіз қалаған үлгіні басып, нұқыңыз «Жасау».
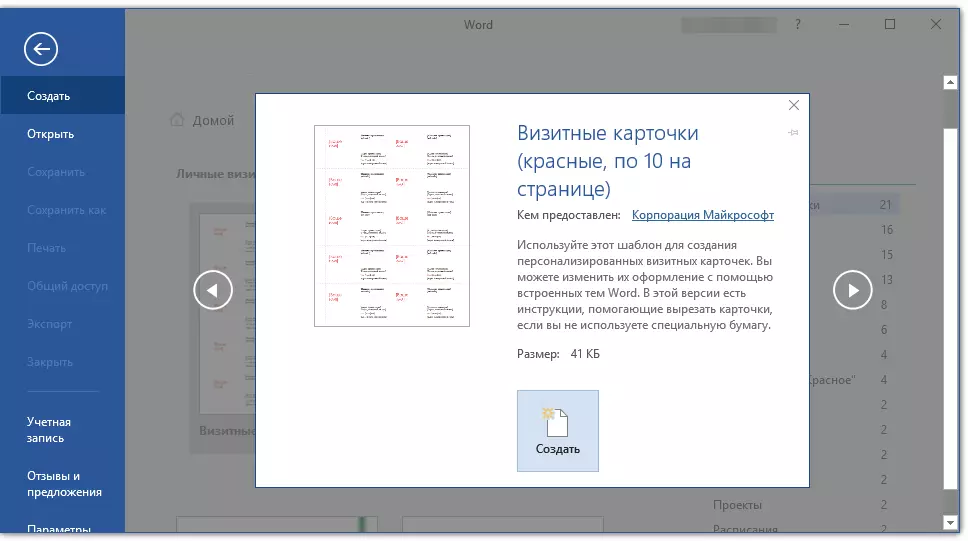
Ескерту: Шаблондарды қолдану олардың бірнеше бөліктері орналасқан парақта орналасқандығына өте ыңғайлы. Демек, сіз бір вагонның бірнеше көшірмесін жасай аласыз немесе Багековтың бірегей (әр түрлі қызметкерлер үшін) жасай аласыз.
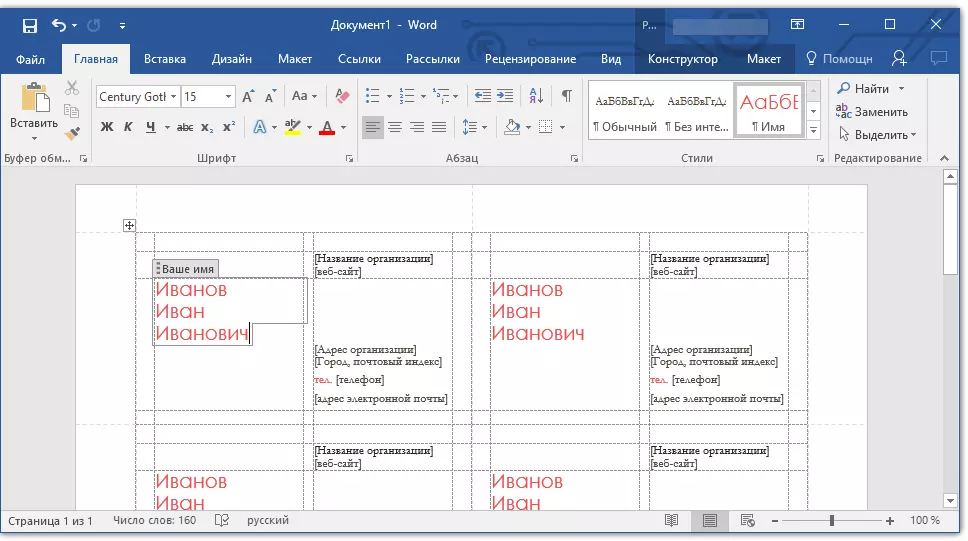
3. Шаблон жаңа құжатта ашылады. Үлгі өрістеріндегі стандартты деректерді өзіңізге ыңғайлы етіп өзгертіңіз. Ол үшін келесі параметрлерді орнатыңыз:
- Тегі Аты Әкесінің аты;
- Позиция;
- Компания;
- Фото (міндетті емес);
- Қосымша мәтін (міндетті емес).
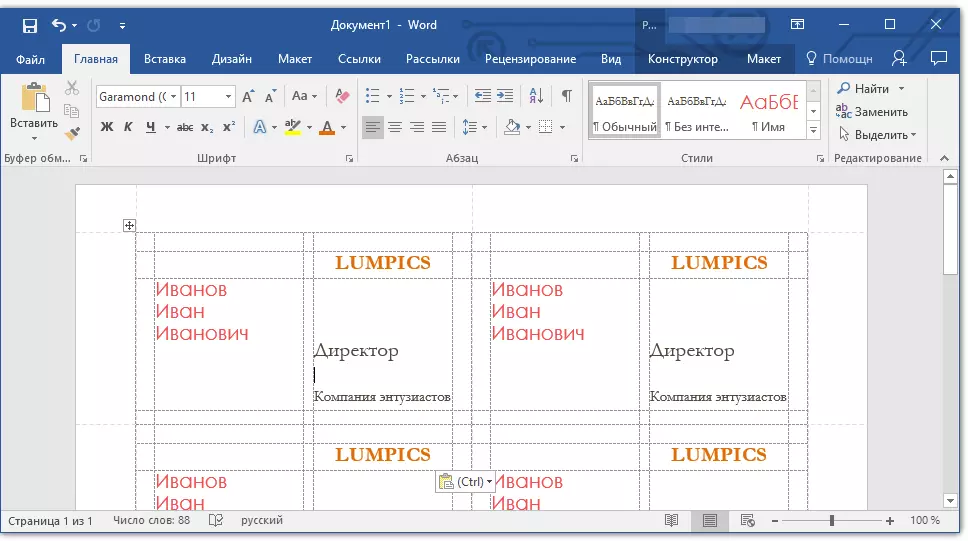
Сабақ: Суретті сөзге қалай салуға болады
Ескерту: Фотосуреттерді салу - бұл опция BAJIK үшін міндетті емес. Ол мүлдем қол жетімді болмауы мүмкін немесе фотосуреттің орнына сіз компанияның логотипін қоса аласыз. Бейжілікке қалай ұнайтынын толығырақ біле аласыз, сіз осы мақаланың екінші бөлігінде оқи аласыз.

Bageik-ді құрып, оны сақтап, принтерге басып шығарыңыз.
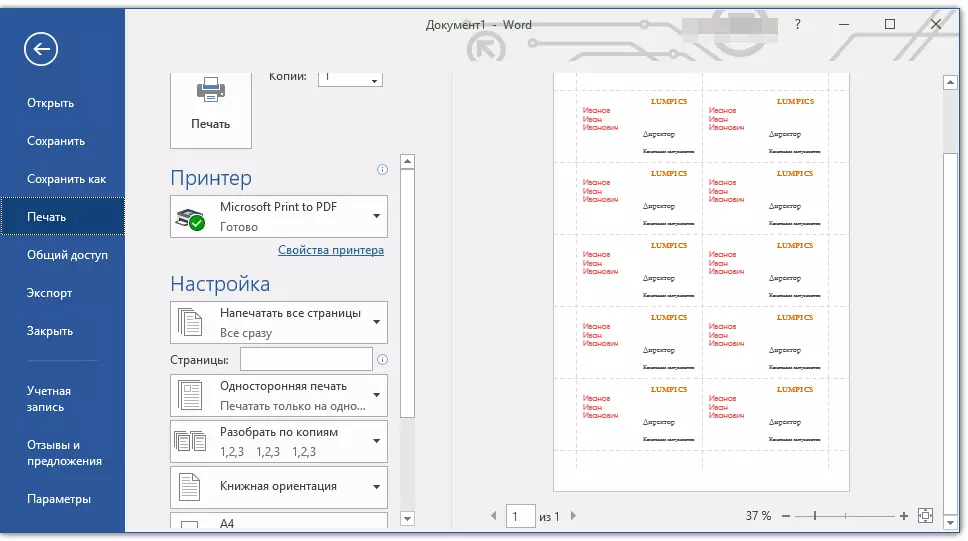
Ескерту: Шаблонда болуы мүмкін нүктелік шекаралар көрсетілмейді.
Сабақ: Құжаттарды Word бағдарламасында басып шығарыңыз
Еске салайық, осылайша (шаблондарды пайдалану), сонымен қатар күнтізбені, визит картасын, сәлемдесу картасын жасауға болады. Мұның бәрін біздің веб-сайтта оқи аласыз.
Сөзде қалай жасауға болады?
Күнтібзе
Визит карточкасы
Ашық хат сәлемдесу
Фирмалық бланк
Bageic қолмен жасау
Егер сіз дайын шаблондармен қанағаттанбасаңыз немесе сіз өзіңізде бейджді өзіңіз жасағыңыз келсе, онда сіз төменде көрсетілген нұсқауларға нақты қызығушылық танытасыз. Мұны істеу үшін сізге қажет нәрсенің бәрі - кішкене үстел жасаңыз және оны дұрыс толтырыңыз.
1. Бастау үшін сіз қандай ақпаратты Белдидке қойғыңыз келетінін ойлаңыз және бұл үшін қанша жол қажет екенін ескеріңіз. Бағандар екі болуы мүмкін (мәтіндік ақпарат және сурет немесе сурет).
Bageik-та келесі мәліметтер көрсетіледі делік:
- Тегі, аты, әкесінің аты (екі немесе үш жол);
- Позиция;
- Компания;
- Қосымша мәтін (міндетті түрде сіздің қалауыңыз бойынша емес).
Біз жолға фотосуретті қарастырмаймыз, өйткені ол бүйірде болады, өйткені ол бізде мәтінде бөлінген бірнеше жолдарды алып жатқан.
Ескерту: Бейжиктегі фотосурет - сәт - бұл даулы, және көптеген жағдайларда бұл мүлдем қажет емес. Біз мұны мысал ретінде қарастырамыз. Сонымен, фотосуретті орналастыруды ұсынатын жерде, басқа біреу, мысалы, компанияның логотипі қалайды.
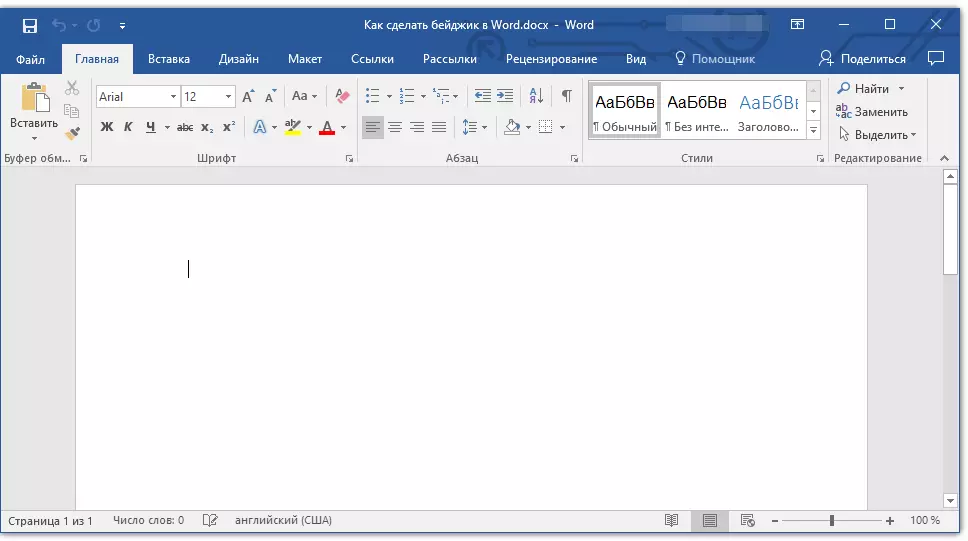
Мысалы, біз бір жолда, келесі жолда фамилия жазамыз, келесі жолда, келесі жолда компания, басқа жол - компания және соңғы жол - компанияның қысқа ұраны (және неге жоқ) ?). Осы ақпаратқа сәйкес, біз 5 жолға және екі бағанға кестені жасауымыз керек (мәтін үшін бір баған, фотосуретке арналған бір баған).
2. Қойындыға өтіңіз «Кірістіру» Түймесін басыңыз «Кесте» Және қажетті өлшемдер кестесін жасаңыз.

Сабақ: Сөздегі кестені қалай жасауға болады
3. Қосылған кестенің мөлшері өзгертілуі керек және оны қолмен жасамаған жөн.
- Кестені оны байланыстыру элементін басу арқылы бөлектеңіз (жоғарғы сол жақ бұрышта орналасқан квадрат квадрат кросс);
- Осы жерді тінтуірдің оң жақ тінтуірі және таңдаңыз. «Кесте қасиеттері»;
- Қойындыда ашылатын терезеде «Кесте» Тарауда «Өлшем» Элементті қарама-қарсы кене орнатыңыз «Ен» және сантиметрмен қажетті мәнді енгізіңіз (ұсынылған құны 9,5 см);
- Қойындыға өтіңіз «Түзу» , Затты қарсы құсбелгіні орнатыңыз «Биіктік» (бөлім «Баған» ) және сол жерде қажетті мәнді енгізіңіз (біз 1,3 см ұсынамыз);
- Нұқыңыз «ЖАРАЙДЫ МА» Терезені жабу үшін «Кесте қасиеттері».

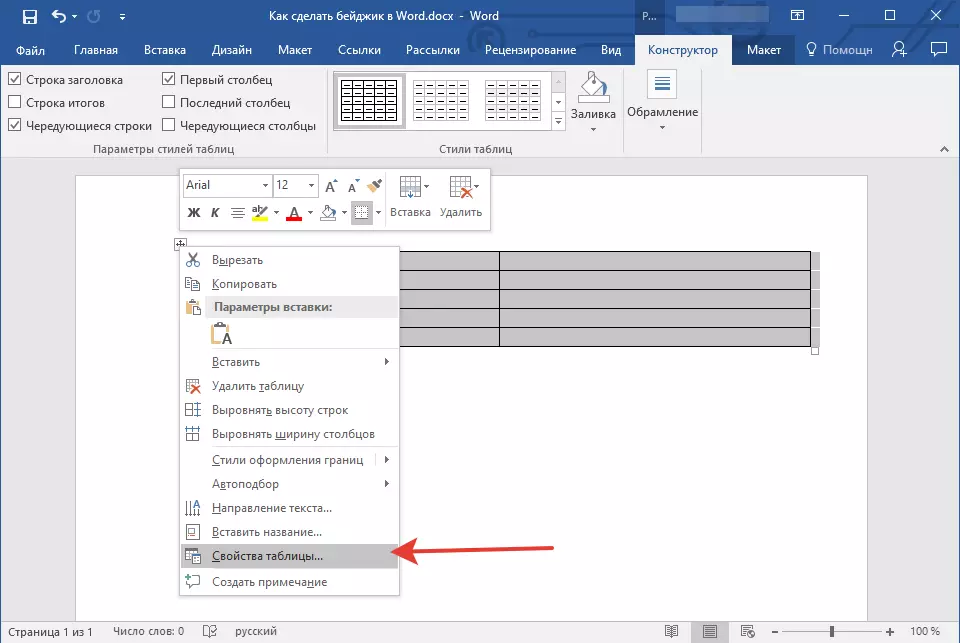
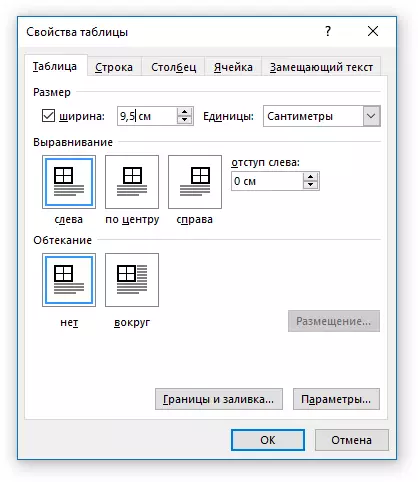

Кесте түріндегі «Базанжик» базасы сіз көрсеткен өлшемдерді қабылдайды.
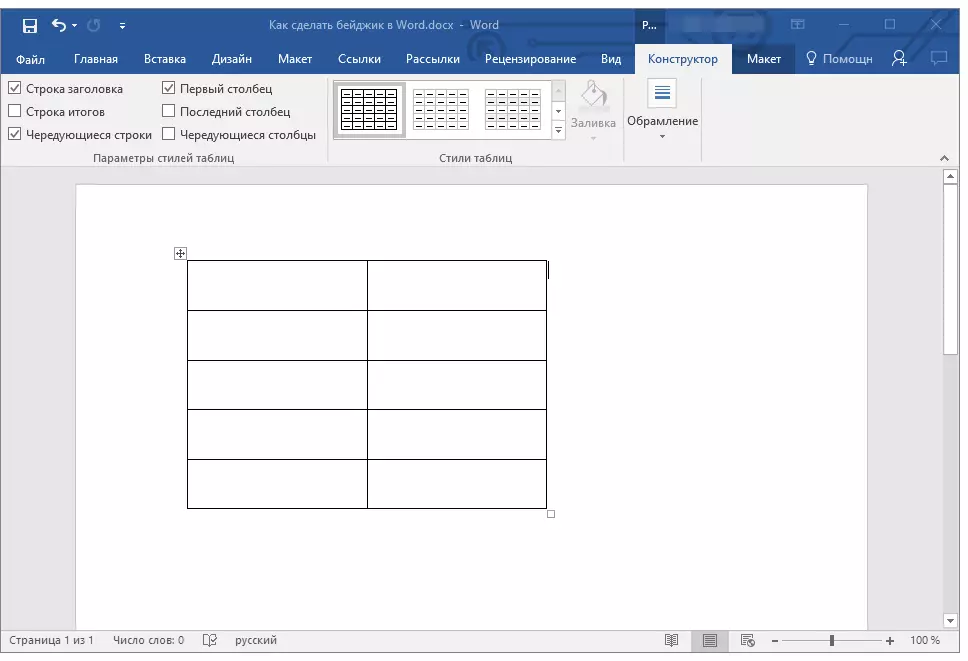
Ескерту: Егер Бейдждің астындағы кестенің нәтижелері сізге бір нәрсе көрсетпесе, сіз оларды қолмен оңай өзгерте аласыз, тек бұрышта орналасқан маркерді тартып аласыз. Рас, мұны сіз үшін кез-келген мөлшерде қатаң ұстану керек болса, мұны істеуге болады.
4. Кестені толтырар алдында оның кейбір ұяшықтарын біріктіру керек. Біз келесідей жалғастырамыз (сіз басқа опцияны таңдай аласыз):
- Біз бірінші жолдың екі ұяшығын компанияның атына біріктіреміз;
- Біз екінші бағанның екінші, үшінші және төртінші ұяшықтарын суретке біріктіреміз;
- Біз кішкентай қыз немесе ұран үшін соңғы (бесінші) жолдың екі ұяшығын біріктіреміз.
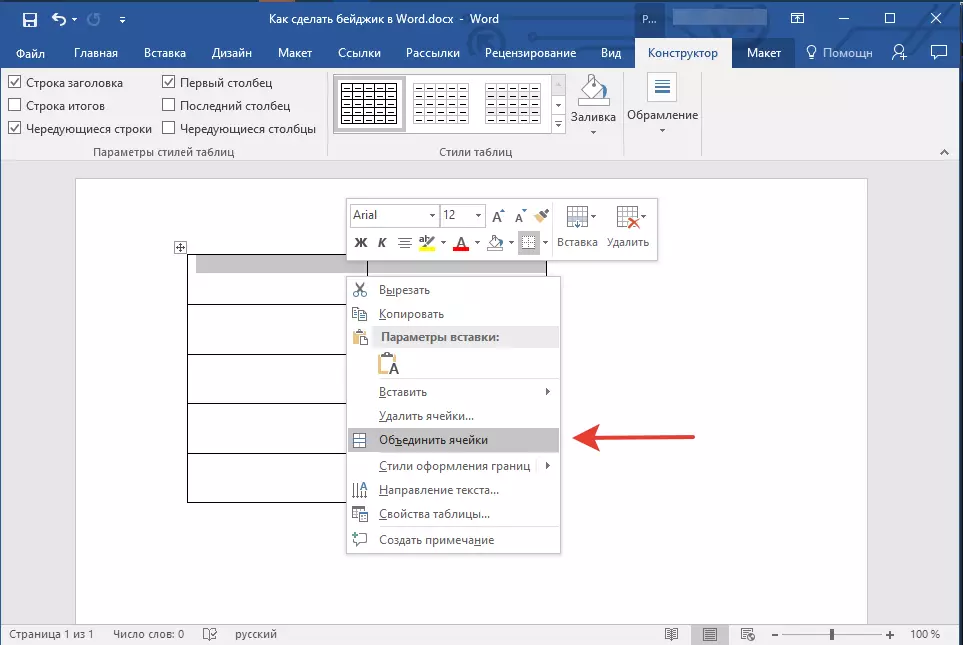
Ұяшықтарды біріктіру үшін оларды тінтуірмен бөлектеңіз, тінтуірдің оң жақ түймешігімен нұқып, Элементті таңдаңыз. «Ұяшықтарды біріктіру».
Сабақ: Сөздегі ұяшықтарды қалай біріктіруге болады
5. Енді сіз ұяшықтарды кестеде толтыра аласыз. Міне, біздің мысал (осы уақытқа дейін суретсіз):
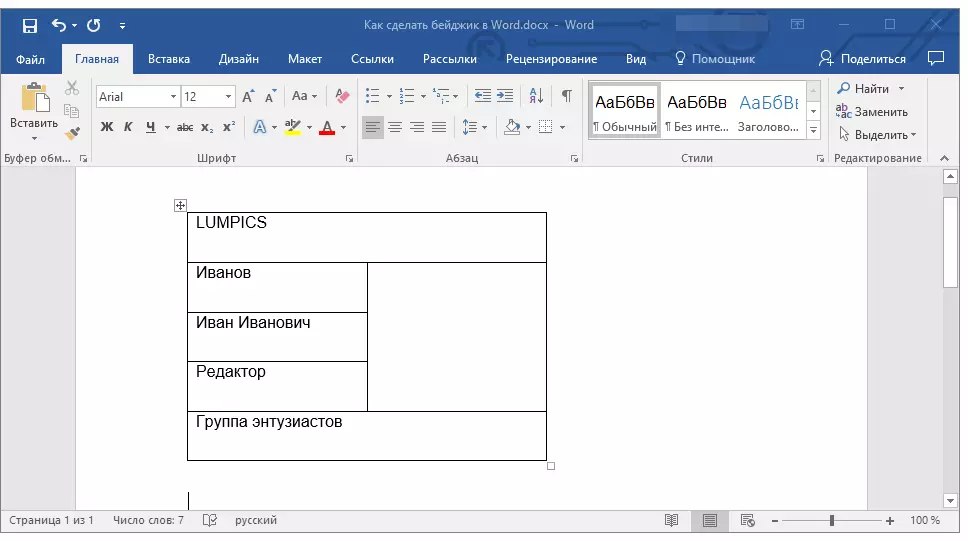
Ескерту: Фотосуретті немесе басқа кескінді дереу бос ұяшыққа салмаңыз - ол оның өлшемін өзгертеді.
- Суретті құжаттың кез-келген бос орнына салыңыз;
- Оның өлшемдерін ұяшықтың өлшемдеріне сәйкес өзгертіңіз;
- Орын параметрін таңдаңыз «Мәтінге дейін»;
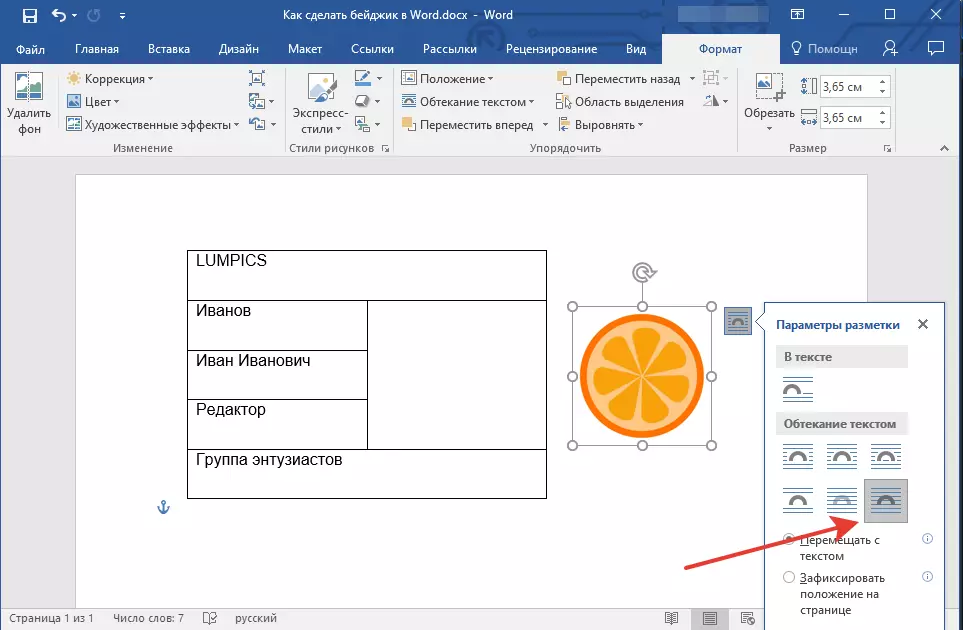
- Суретті ұяшыққа жылжытыңыз.
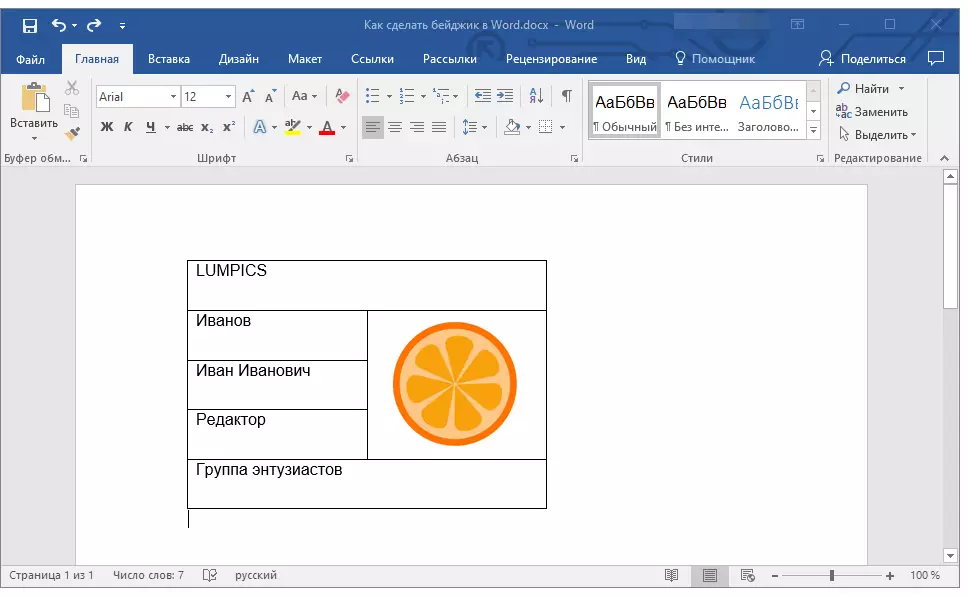
Егер сіз мұны қалай жасау керектігін білмесеңіз, біз осы тақырыптағы материалмен танысуды ұсынамыз.
Word көмегімен жұмыс сабақтары:
Үлгіні салыңыз
Clip Art су басу
6. Кесте ұяшықтарындағы мәтін туралануы керек. Қолайлы қаріптерді, өлшемін, түсін таңдау бірдей маңызды.
- Мәтінді туралау үшін біз топтық құралдарға жүгінеміз «Параграф» Үстелдегі мәтінді тінтуірмен бөлгеннен кейін. Біз туралау түрін таңдауды ұсынамыз «Орталық»;
- Мәтінді орталықтан тек көлденең ғана емес, сонымен қатар тігінен туралауды ұсынамыз (ұяшықтың өзіне қатысты). Мұны істеу үшін кестені таңдаңыз, терезені ашыңыз «Кесте қасиеттері» Контекстік мәзір арқылы қойындысындағы қойындыға өтіңіз «Жасуша» және параметрді таңдаңыз «Орталық» (бөлім «Тік туралау» . Нұқыңыз «ЖАРАЙДЫ МА» Терезені жабу үшін;
- Қаріпті өз қалауы бойынша, түсі мен өлшемдеріне өзгертіңіз. Қажет болса, сіз біздің нұсқауларымызды пайдалана аласыз.
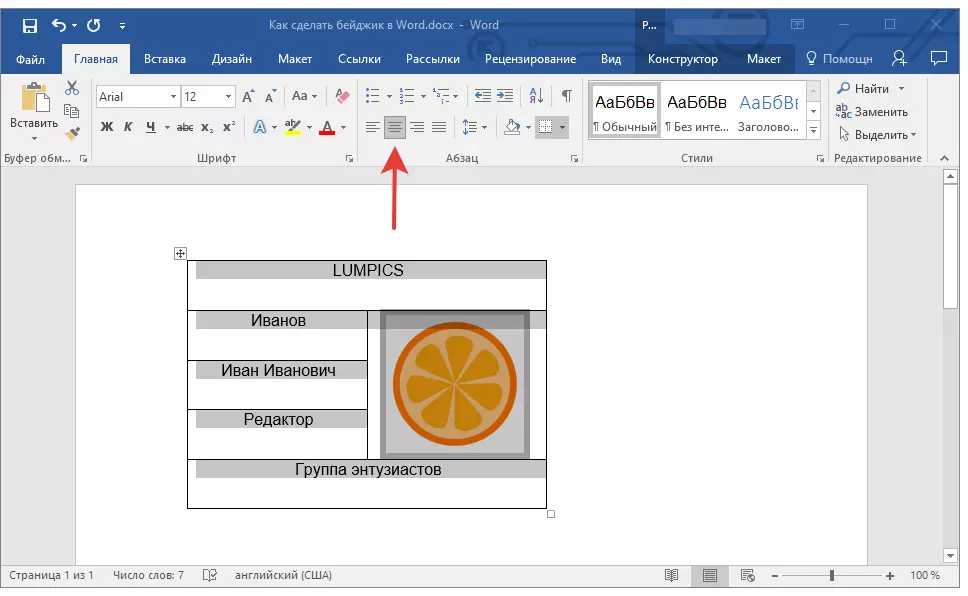
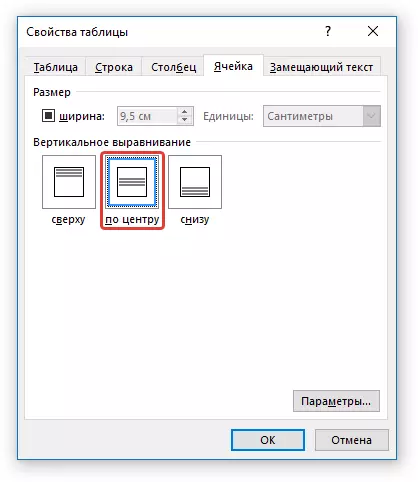
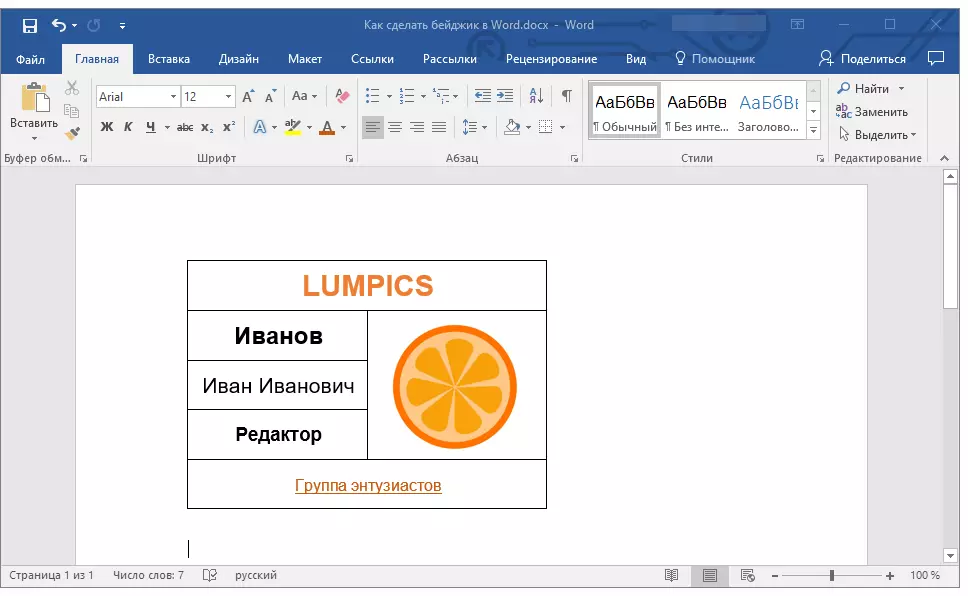
Сабақ: Сөздегі қаріпті қалай өзгертуге болады
7. Бәрі ештеңе болмайды, бірақ дастарханның көрінетін шектері артық болып көрінеді. Оларды визуалды түрде жасыру үшін (тек торды қалдырады) және басып шығармаңыз, келесі қадамдарды орындаңыз:
- Кестені бөлектеңіз;
- Түймесін басыңыз «Шекара» (Құралдар тобы «Параграф» Белгі «Басты»;
- Іріктеу «Шекара жоқ».
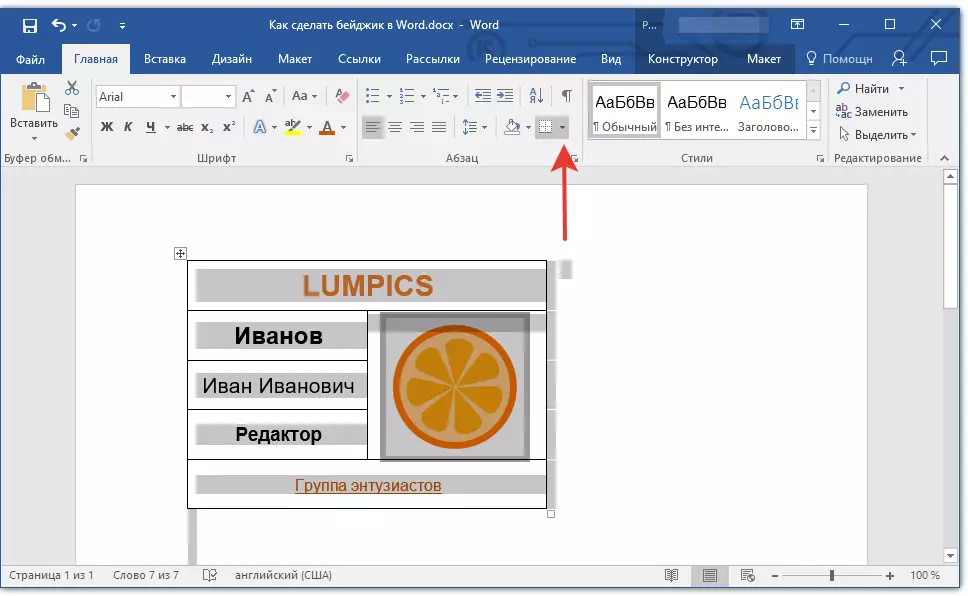
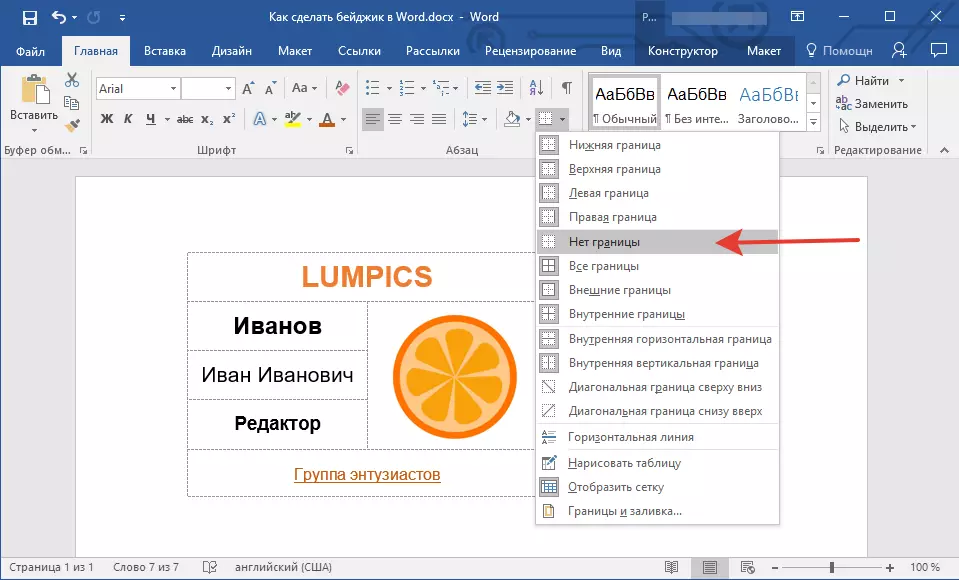
Ескерту: Басып шығарылған Bageik-та кесуге ыңғайлы болуы үшін, батырма мәзірінде «Шекара» Параметрді таңдаңыз «Сыртқы шекаралар» . Бұл кестенің көрінетін сыртқы тізбегін электронды құжатта да, оның түрлендірілуінде де жасайды.

8. Дайын, қазір өзіңізді жасаған Баджикті басып шығаруға болады.
Баджиктің шаблон ретінде сақталуы
Жасалған Байикті шаблон ретінде сақтауға болады.
1. Мәзірді ашыңыз «Файл» және таңдаңыз «Шығару».
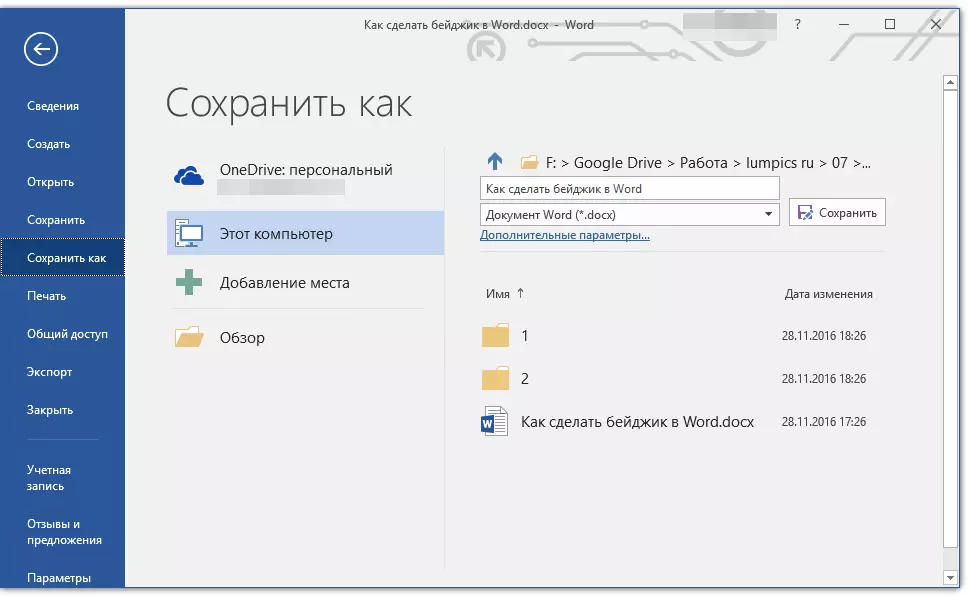
2. түймесін пайдаланып «Шолу» , Файлды сақтау жолын көрсетіңіз, тиісті атауды орнатыңыз.
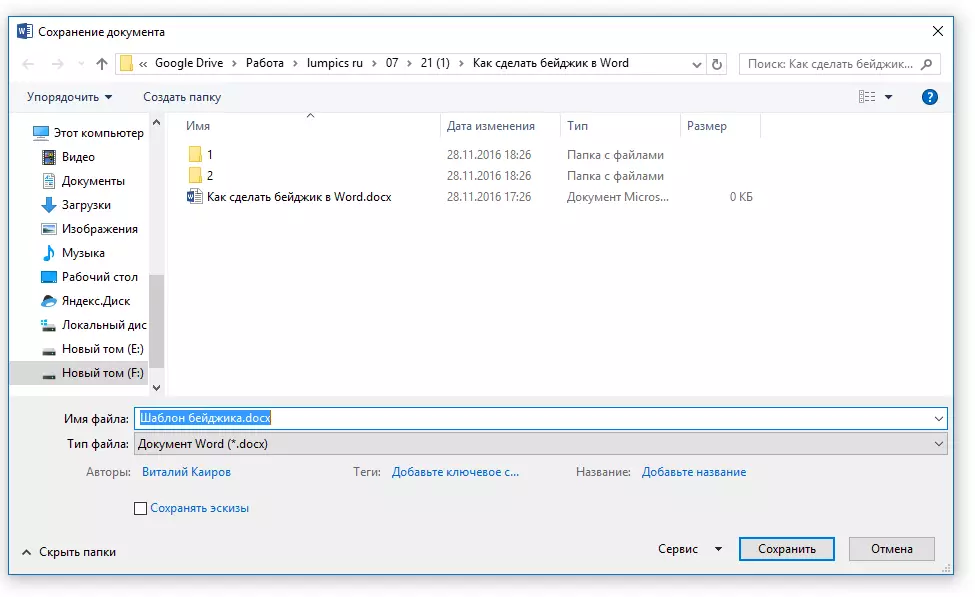
3. Файл атауы бар жол астында орналасқан терезеде, сақтау үшін қажетті форматты көрсетіңіз. Біздің жағдайда, бұл «Word шаблоны (* dotx)».
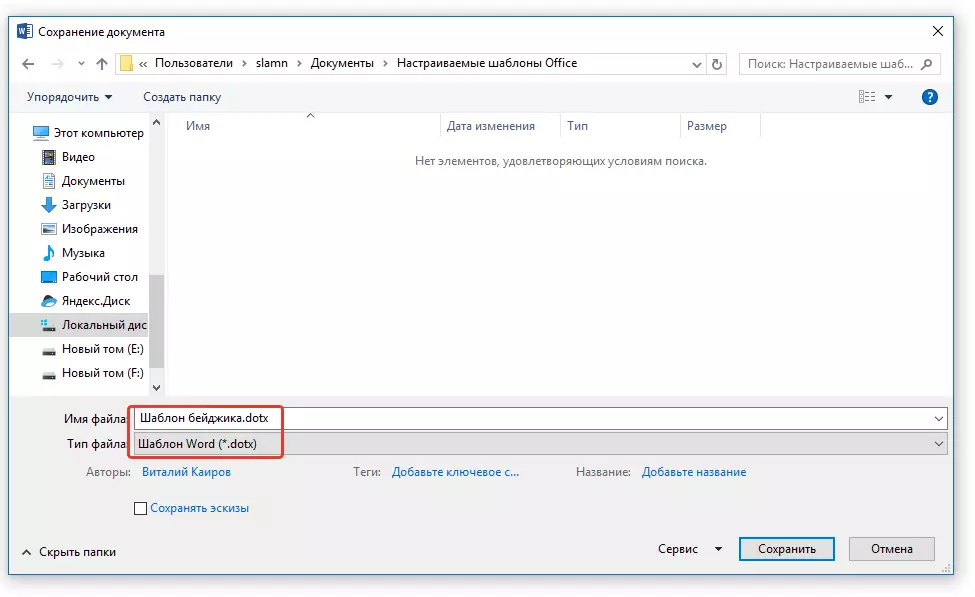
4. түймесін басыңыз «Сақтау».
Бір парақтағы бірнеше төсбелгілерді жабыңыз
Сіздердің барлығын бір параққа орналастыра отырып, бірнеше баджиктен басып шығаруыңыз керек. Бұл қағазды айтарлықтай үнемдеуге ғана емес, сонымен қатар кесу процесін және оларды өте нашарлататындығын айтарлықтай тездетеді.
1. Кестені (BAJIK) бөліп, оны алмасу буферіне көшіріңіз ( Ctrl + C. немесе батырмасы «Көшіру» Аспап жасау тобында «Айырбас буфері»).
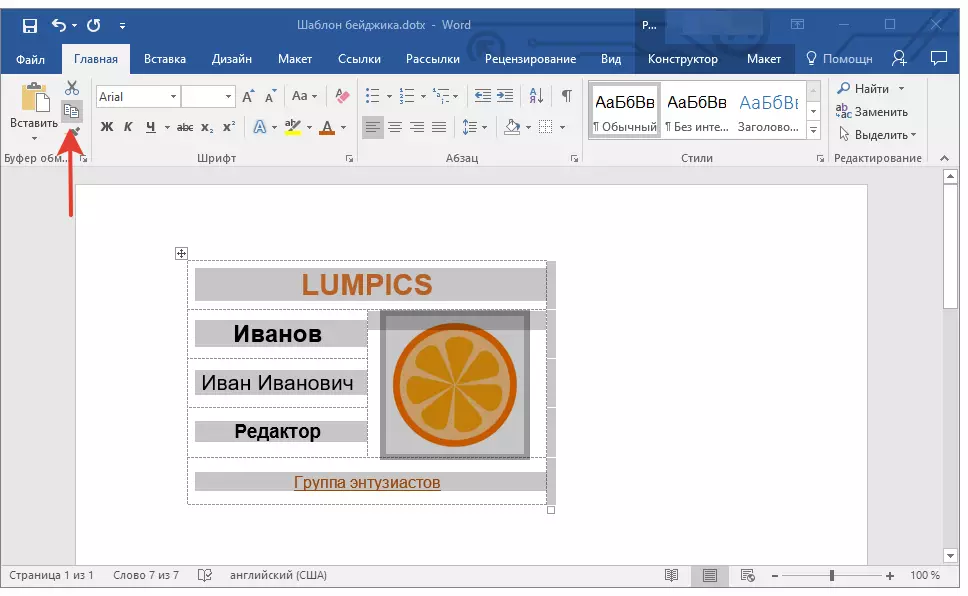
Сабақ: Кестені қалай көшіруге болады
2. Жаңа құжат жасаңыз ( «Файл» — «Жасау» — «Жаңа құжат»).
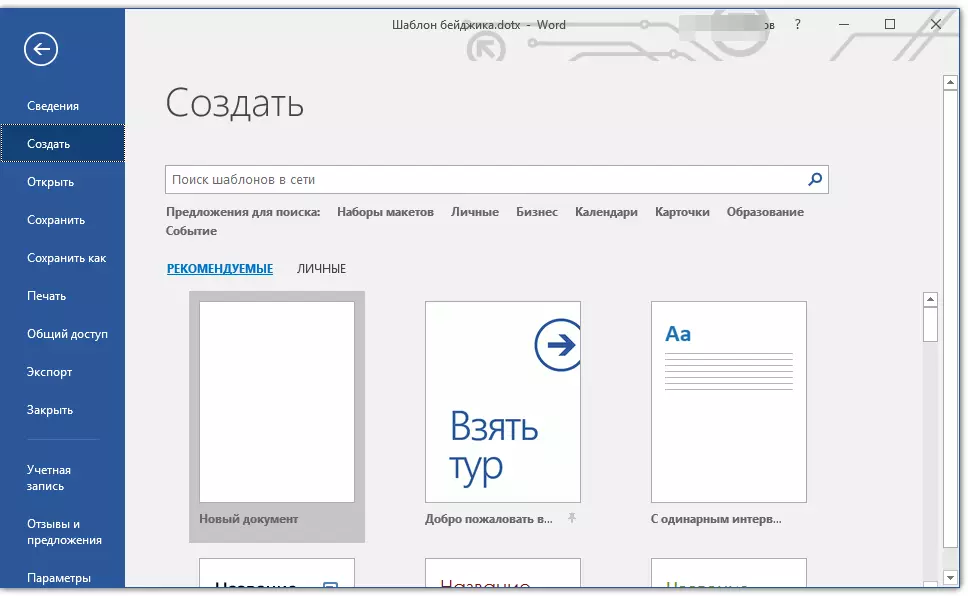
3. Бет өрістерінің мөлшерін азайтыңыз. Ол үшін келесі қадамдарды орындаңыз:
- Қойындыға өтіңіз «Орналасу» (Бұрын «Беттің орналасуы»);
- Түймесін басыңыз «Өрістер» және параметрді таңдаңыз «Тар».
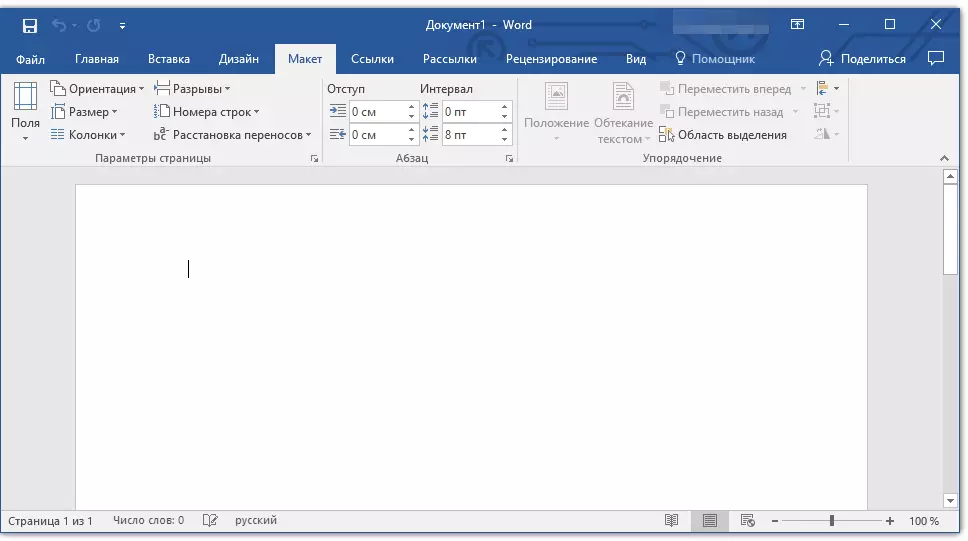

Сабақ: Word бағдарламасындағы өрістерді қалай өзгертуге болады
4. Бейжков кен орындарымен 9,5 х 6,5 см (біздің мысалда). Парақтағы «тығыз» орналасуы үшін сіз екі бағаннан және үш жолдан тұратын кесте жасауыңыз керек.
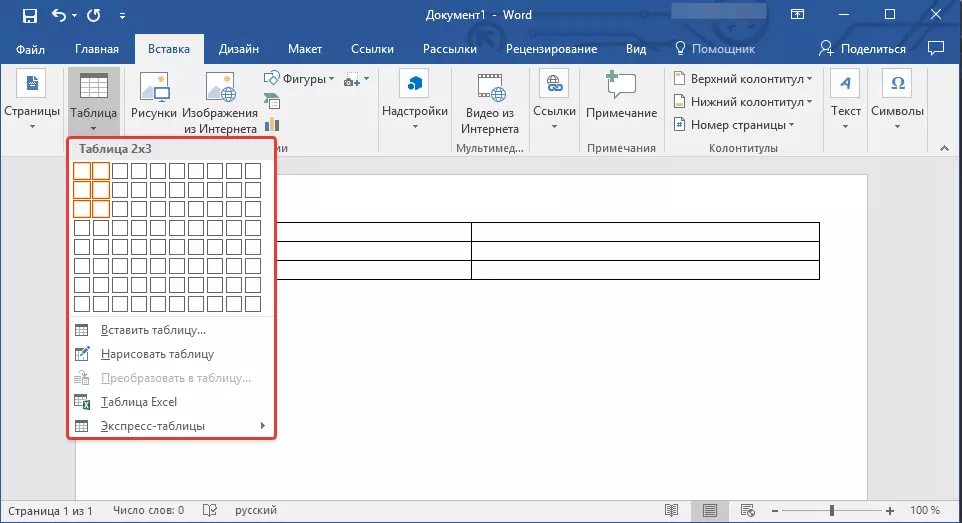
5. Қазір жасалған кестенің әр ұяшығында сіз алмасу буферінде бар Bageik-ті енгізуіңіз керек ( Ctrl + V. немесе батырмасы «Кірістіру» топта «Айырбас буфері» Қойындыда «Басты»).

Егер негізгі (үлкен) кестенің шекаралары қосу кезінде ауысады, келесі қадамдарды орындаңыз:
- Кестені бөлектеңіз;
- Тінтуірдің оң жақ батырмасын басыңыз «Бағандардың енін туралаңыз».

Енді, егер сізге бірдей Bageiks қажет болса, файлды шаблон ретінде сақтаңыз. Егер сізге әртүрлі белгілер қажет болса, оларға қажетті деректерді өзгертіңіз, файлды сақтап, оны басып шығарыңыз. Бейжикиді жай ғана кесу керек. Негізгі үстелдің шекаралары, оның жасушаларында сіз жасаған Бейжіктер көмектеседі.

Бұл ретте, біз аяқтай аламыз. Енді сіз өзіңіз немесе шаблондарға салынған жиынтықтардың бірімен қалай төсеу керектігін білесіз.
