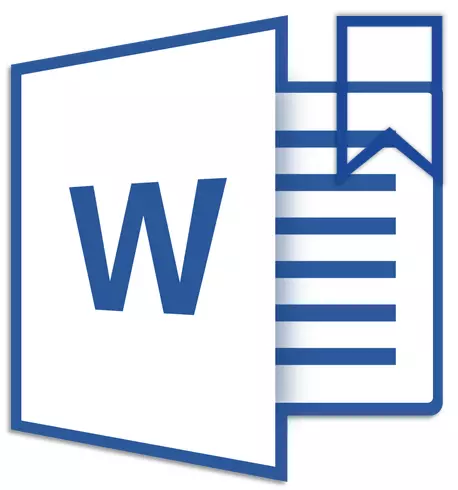
Microsoft Word-қа бетбелгілерді қосу мүмкіндігіне байланысты, сіз үлкен көлемдегі құжаттарда қажетті фрагменттерді тез және ыңғайлы таба аласыз. Мұндай пайдалы мүмкіндік шексіз мәтін блоктарын айналдыру қажеттілігін жояды, іздеу функциясын пайдалану қажеттілігі туындамайды. Бұл сөзде бетбелгіні қалай құруға және оны қалай өзгертуге болатындығы және біз сізге осы мақалада айтамыз.
Сабақ: Сөздегі іздеу және ауыстыру функциясы
Құжатқа бетбелгі қосу
1. Бетбелгіні байлау керек беттегі мәтін фрагментін немесе элементті таңдаңыз. Сондай-ақ, сіз сонымен қатар, сіз өзіңіздің бетбелгілерін қоса аласыз, онда бетбелгі салу керек.

2. Қойындыға өтіңіз «Кірістіру» Құрал тобында қайда «Сілтемелер» (Бұрын «Байланыс» ) Түймесін басыңыз «Бетбелгі».
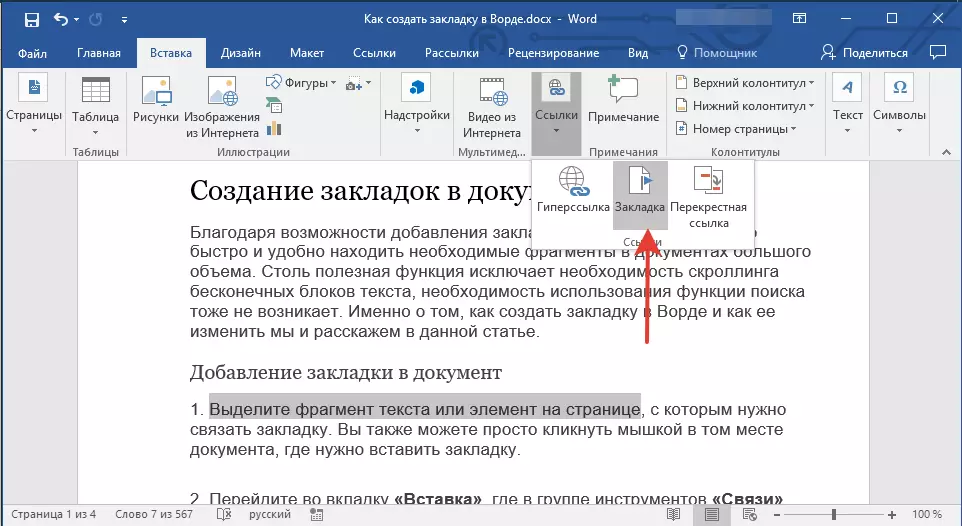
3. Бетбелгі атын орнатыңыз.
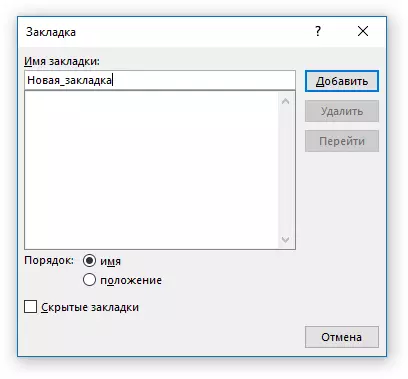
Ескерту: Бетбелгінің аты әріптен басталуы керек. Онда сандар болуы мүмкін, бірақ бос орындарды пайдалану рұқсат етілмейді. Қуырып түсудің орнына, сіз төменгі астыңғы сызықты қолдана аласыз, мысалы, бетбелгілердің атауы келесідей көрінуі мүмкін: «Бірінші_мәтін».
4. түймесін басқаннан кейін «Қосу» Қойынды құжатқа қосылады, алайда, бірақ ол қалған мәтіннен көрінбейінше.

Құжаттағы бетбелгілерді көрсету және өзгерту
Мәтін фрагментін немесе бетті бетбелгіден басқа элементті қосқаннан кейін, ол сөздің барлық нұсқаларында әдепкі бойынша көрсетілмеген тік жақшаға салынады.
Ескерту: Элементті бетбелгі арқылы өзгертуге кіріспес бұрын, сіз өзгертетін мәтіннің ішінде төртбұрышты жақшалар бар екеніне көз жеткізіңіз.
Бетбелгілердің жақшаларын көрсету үшін келесі қадамдарды орындаңыз:
1. Мәзірді ашыңыз «Файл» (немесе түймесі) «MS Office» Ертерек) және бөлімге өтіңіз «Параметрлер» (немесе «Word Settings»).

2. Терезеде «Параметрлер» Бөлімге өтіңіз «Қосымша».

3. Элементке қарама-қарсы құсбелгіні орнатыңыз «Бетбелгілерді көрсету» Тарауда «Құжаттың мазмұнын көрсетіңіз» (Бұрын «Бетбелгілерді көрсету» облыста «Құжат мазмұнын көрсету»).

4. Өзгерістерді өзгерту үшін, терезені басу арқылы жабыңыз «ЖАРАЙДЫ МА».
Енді бетбелгілерге тағайындалған құжаттағы элементтер экранда квадрат жақшаға салынған экранда көрсетіледі. […].
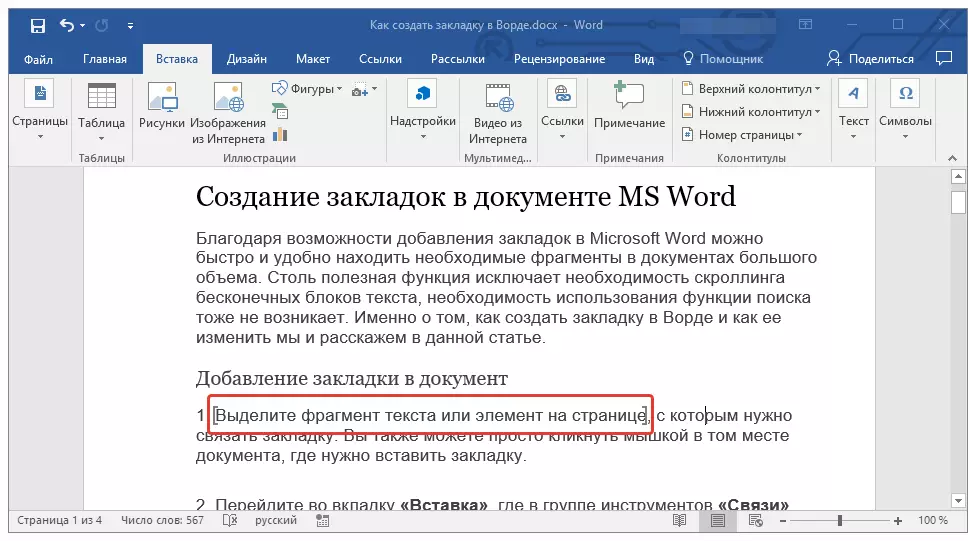
Сабақ: Шаршы жақшаларды сөзбен қалай қоюға болады
Ескерту: Ішіндегі төртбұрышты жақшалар, басып шығару кезінде көрсетілмеген.
Сабақ: Құжаттарды Word бағдарламасында басып шығарыңыз
Бетбелгілермен белгіленген мәтіннің және басқа элементтердің фрагменттерін алмасу буферіне көшіруге, кесуге және құжаттың кез келген орнына енгізуге болады. Сонымен қатар, мәтінді бетбелгілер ішіндегі мәтінді жою мүмкіндігі бар.
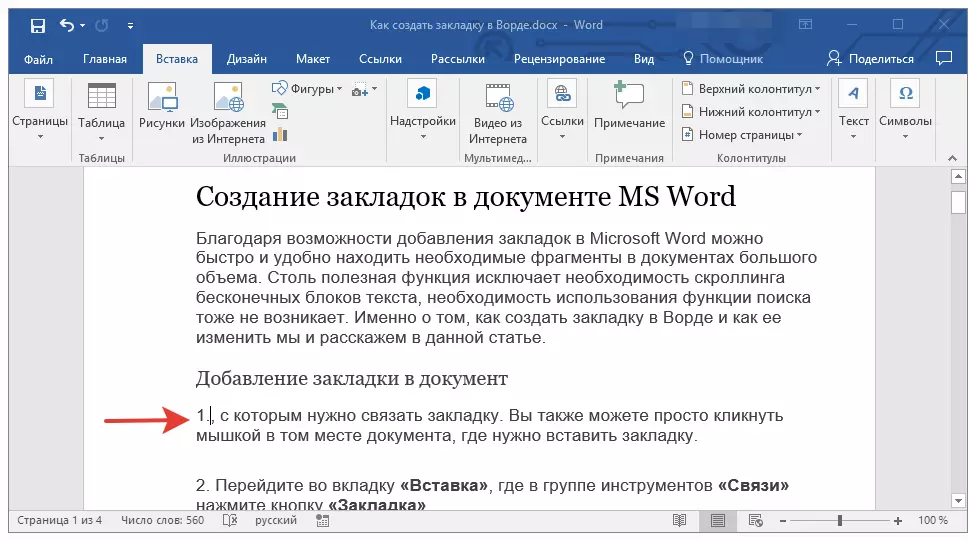
Бетбелгілер арасында ауысу
1. Қойындыға өтіңіз «Кірістіру» және нұқыңыз «Бетбелгі» Құрал тобында орналасқан «Сілтемелер».
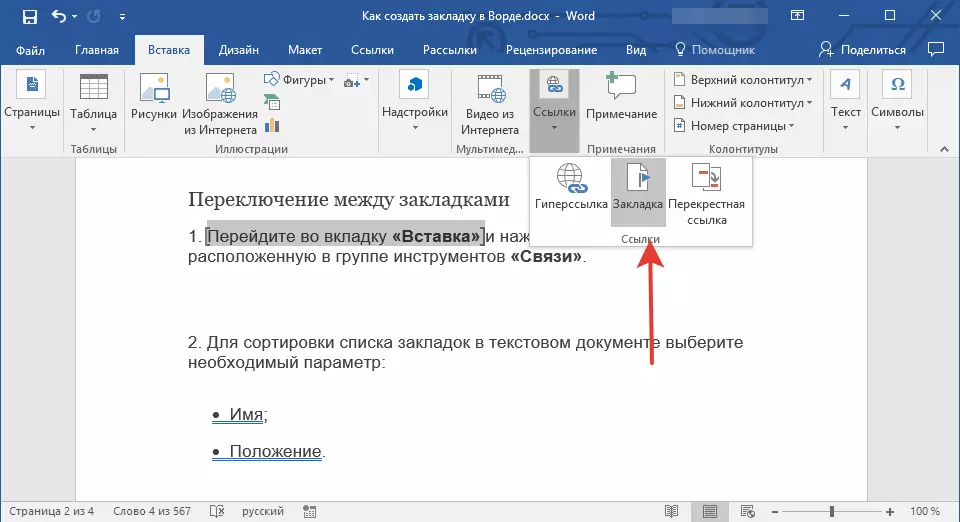
2. Мәтіндік құжаттағы бетбелгілердің тізімін сұрыптау үшін қажетті параметрді таңдаңыз:
- Аты;
- Позициясы.
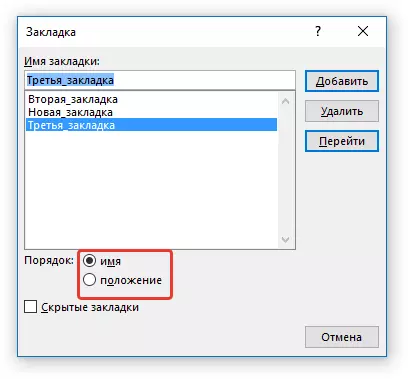
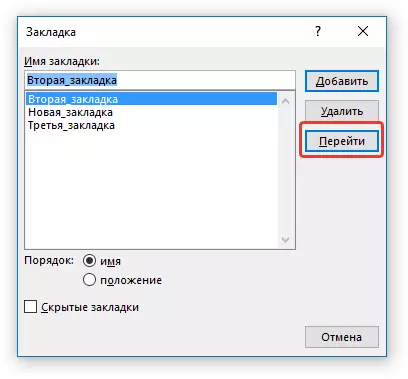
3. Енді сіз барғыңыз келетін бетбелгіні таңдап, нұқыңыз «Go».
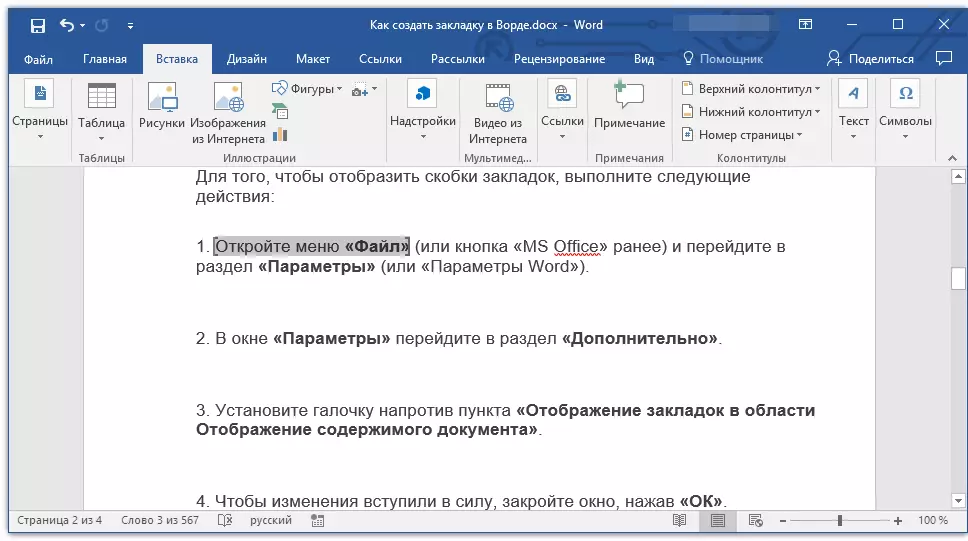
Құжаттағы бетбелгілерді жойыңыз
Егер құжатты беткерді жою қажет болса, жай келесі қадамдарды орындаңыз:
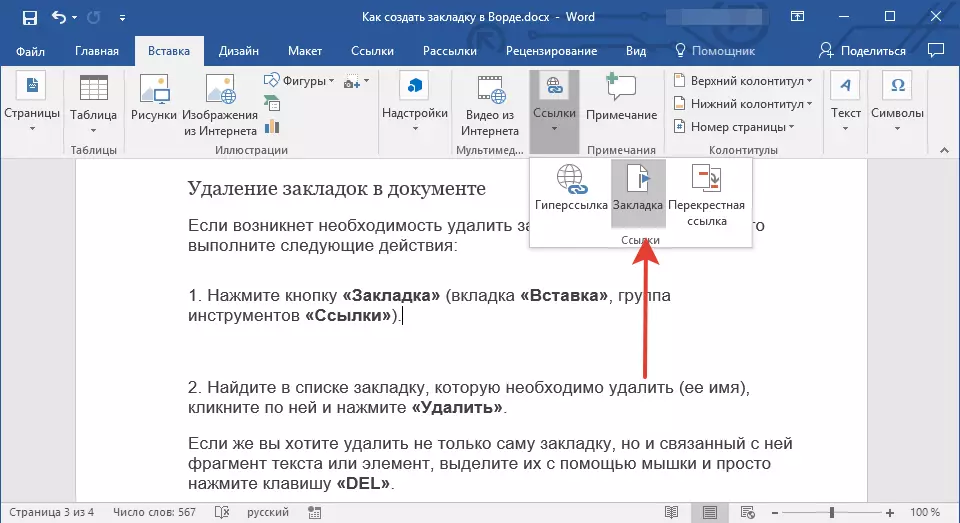
1. түймесін басыңыз «Бетбелгі» (қойындысы «Кірістіру» , Құралдар тобы «Сілтемелер»).
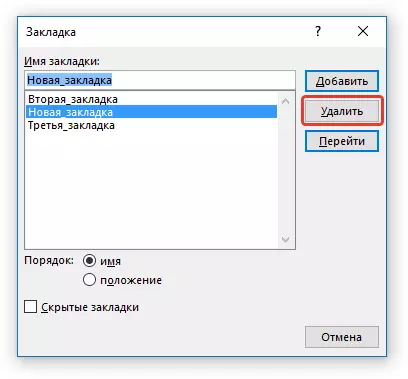
2. Жойғыңыз келетін тізімдегі бетбелгіні табыңыз (оның аты), оны нұқыңыз және басыңыз «Жою».
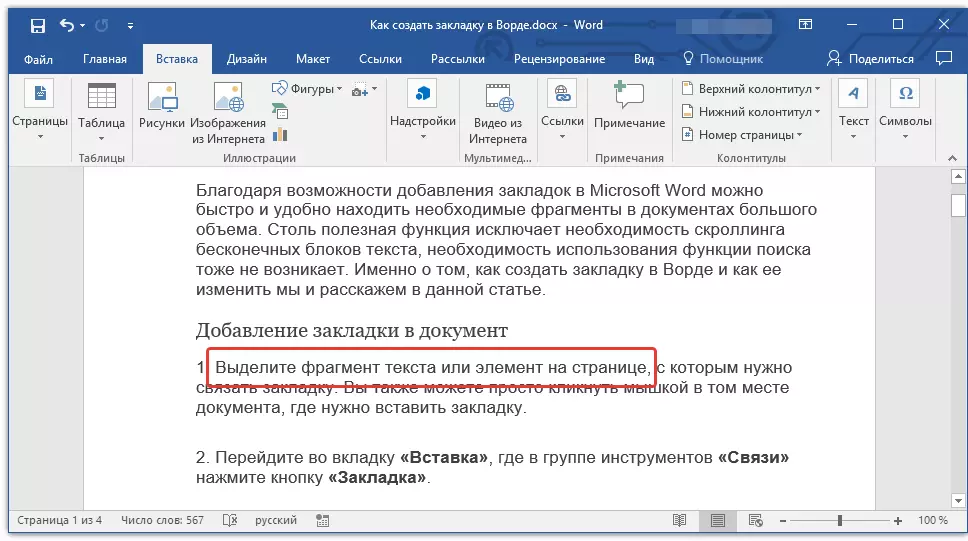
Егер сіз тек бетбелгіні ғана емес, сонымен бірге онымен немесе элементпен байланысты мәтін фрагменті, сонымен қатар оларды тінтуірмен таңдап, пернені басыңыз «Del».
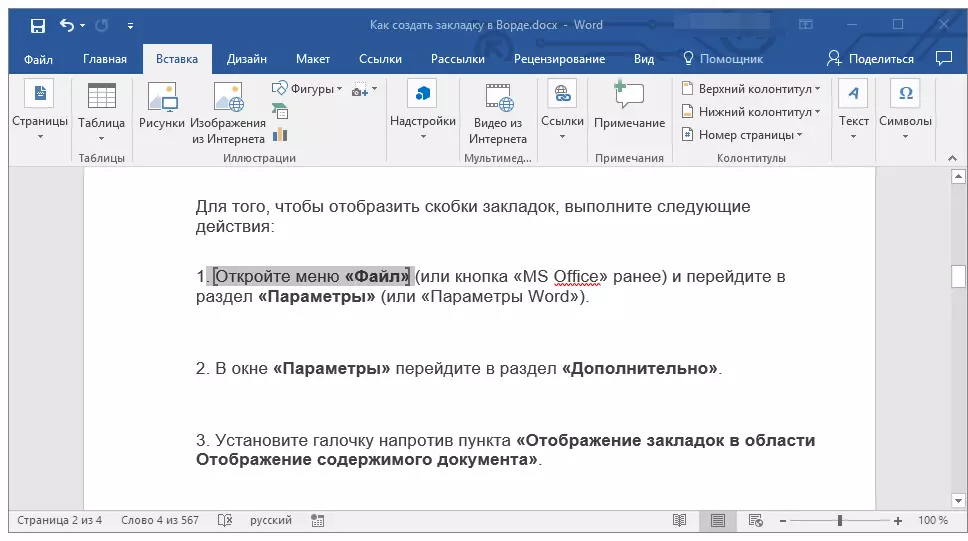
Ақаулықтарды жою «Бетбелгі анықталмаған»
Кейбір жағдайларда, бетбелгілер Microsoft Word құжаттарында көрсетілмейді. Бұл проблема басқа пайдаланушылар жасаған құжаттар үшін осы проблема. Ең көп кездесетін қате - «Бетбелгі анықталмаған» Сонымен, оны қалай жоюға болады, сіз біздің веб-сайтта оқи аласыз.Сабақ: «Бетбелгі анықталмаған» деген сөзді жою
Құжаттағы белсенді сілтемелер жасау
Құжаттың әртүрлі элементтеріне оңай жылжуға немесе жай ғана үйленуге болатын бетбелгілерден басқа, Word белсенді сілтемелерді жасауға мүмкіндік береді. Бұл элементті нұқу жеткілікті, ол байланыстырылған жерге бару үшін жеткілікті. Бұл ағымдағы немесе басқа құжаттағы орын болуы мүмкін. Сонымен қатар, белсенді сілтеме веб-ресурстарға әкелуі мүмкін.

Белсенді сілтемелерді (сілтемелер) қалай жасау туралы мақалада оқи аласыз.
Сабақ: Сөзге белсенді сілтемелерді қалай құруға болады
Біз мұны аяқтаймыз, өйткені қазір сіз Word бағдарламасында бетбелгілерді қалай жасау керектігін, сондай-ақ оларды қалай өзгертуге болатынын білесіз. Осы мәтіндік процессордың көп қырлы мүмкіндіктерін одан әрі игерген сәттіліктер.
