
Маңызды ақпарат
Салық төлеушіні жаңартқан кезде, Юл осы бағдарламалық жасақтаманың бірнеше ерекшеліктерін ескеруі керек. Олар туралы, біз алдымен орнату кезінде сөйлесуге жол бермейміз, сіз қателіктер жібермеді және кездейсоқ мәліметтер базасын жұмыс туралы кездейсоқ жоймады.- 4.71 (қазіргі уақытта жаңа нұсқа), әр алдыңғы нұсқасын орнату қажет емес, өйткені әзірлеуші осы жағдайды түзеткендіктен, бұл жағдайды түзеткіш қарапайым пайдаланушылар үшін ағымдағы нұсқаға айтарлықтай жеңілдетеді. Естеріңізге сала кетейік, ертерек, мысалы, бірден секіру мүмкін емес еді, мысалы, 4.5.2 нұсқасынан, 4.5.8, егер 4,6-дан 4,6-ға дейін, 4,6-ға дейін. Алдымен аралық опцияны, содан кейін көп уақытты қажет ететін соңғы жиналыс қажет болды.
- Егер компьютерде орнатылған болса, үшінші тарап антивирусы ажыратыңыз. Бұл карантинге салынып, оларды орау кезінде карантинге түсетін кездейсоқ файлдан аулақ болады және осы қатеге байланысты қақтығыстардың алдын алады.
Толығырақ: Антивирусты қалай өшіруге болады
- Егер жаңарту бір жергілікті компьютерге қатысты болса және дереу серверге қосылған болса, оны тікелей іске қосу керек, онда оны тікелей іске қосу да қалпына келтірілуі керек. Осыдан кейін қалған қатысушылар бағдарламалық жасақтамаға қосыла алады және соңғы нұсқасы бар-жоғын тексеріңіз.
- Жаңарту кезінде алдыңғы бағдарламалық құрастыру бір қалтаға орнату туралы болса, жойылады. Ол бұрын қолданылған, яғни, есепке алу және аяқталған бланктер болып қала береді. Сондықтан, біз төменде сипаттайтын орнату тәртібін сақтау өте маңызды.
- Жаңарту файлын MSI пішіміндегі файлдық файлда жүктеп алмаңыз, онда салық төлеуші бағдарламасы орналасқан сол қалтаға, өйткені тамырдың іске қосылғаны осы құралдың ерекшеліктерімен байланысты қақтығыстардың пайда болуына әкеледі.
Сіз ұсынылған және барлық қарқынды ақпаратпен танысқаныңыздан кейін сіз барлық қарама-қарсы нұсқаулармен таныссаңыз, мақаланың келесі бөлімдеріне өтіңіз.
1-қадам: Юлға салық төлеушінің ағымдағы нұсқасын анықтау
Алдымен, алдымен осы компоненттің қазіргі таңдалған нұсқасын анықтау маңызды, оны жаңарту қажеттілігі туралы. Егер сіз бірдей жинақты жүктеп алсаңыз, орнатушы оны түзету немесе жоюды ұсынады, бірақ жаңартпайды.
- «Старт» ашып, Юлның салық төлеуші Юлдың қосымшасын табыңыз, содан кейін оны іске қосыңыз. Оның орнына, сіз жұмыс үстеліндегі жапсырманы немесе бағдарламаны бастаудың кез келген басқа ыңғайлы әдісін қолдана аласыз.
- Кішкентай терезеден бастап, сіз мәтінді бағдарламалық құрастыру нөмірімен көре аласыз, бірақ кейде бұл терезе тез жабылып, негізгі мәзір ашылады, сондықтан сіз жазба арқылы көре алмайсыз.
- Сонда терезе тақырыбына назар аударыңыз, оның соңында бағдарламалық жасақтаманың ағымдағы нұсқасын білдіреді.
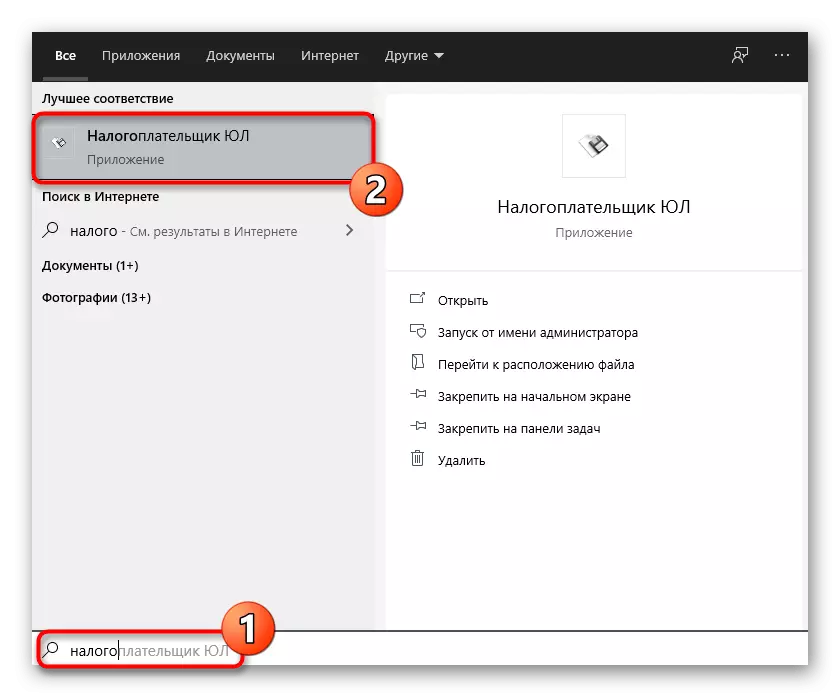

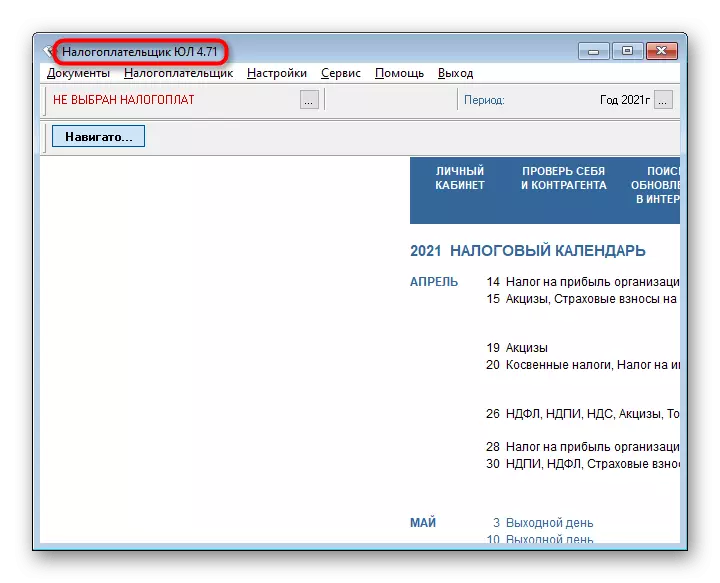
Осыдан кейін сіз ресми сайтқа кіріп, қазір қай нұсқаны жүктеуге болады деп білесіз. Егер жаңарту қажет болмаса, осы нұсқаулықты жабыңыз, әйтпесе келесі қадамға өтіңіз.
2-қадам: Бағдарламаның анықтамасы
Бұрын салық төлеушіні жаңартып отырғаны туралы айтылған, менде файлдардың бірдей орнын таңдау маңызды, бірақ ол жетіспейтін, бірақ пайдаланушы туралы ақпарат сақталған және пайдалану үшін қол жетімді болды. Орын анықтамасы өте қарапайым жүзеге асырылады.
- Жұмыс үстеліндегі салық төлеуші белгішесін тауып, оны тінтуірдің оң жақ батырмасымен басыңыз. Осы нақты жапсырманы таңдаңыз және «Старт» мәзірінде орналасқан емес, өйткені ол мүлдем басқа жолмен жүреді.
- Пайда болған контекстік мәзірден «Файл орны» таңдаңыз.
- Орындалатын файлға толық жол «Explorer» терезесінің жоғарғы жағында көрсетіледі.
- Оны нұқыңыз және көшіріңіз, бірақ «InpustDoc» соңғы каталогын елемеңіз. Нәтижесінде, ол осы жолмен айналады: D: \ Салық төлеуші Юл \.
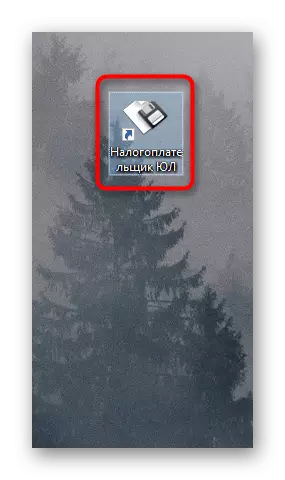
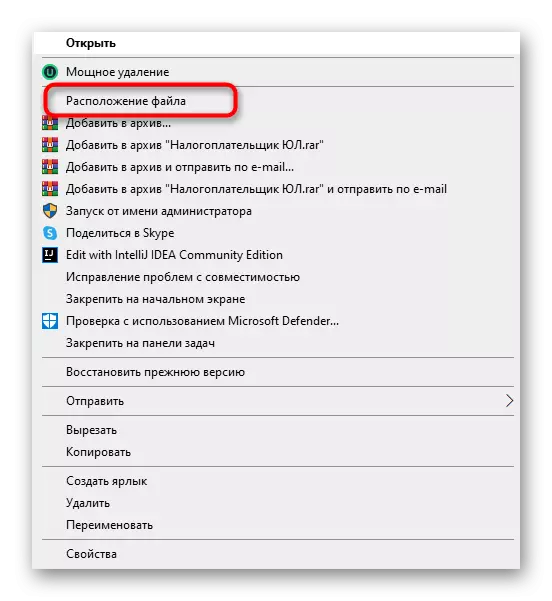
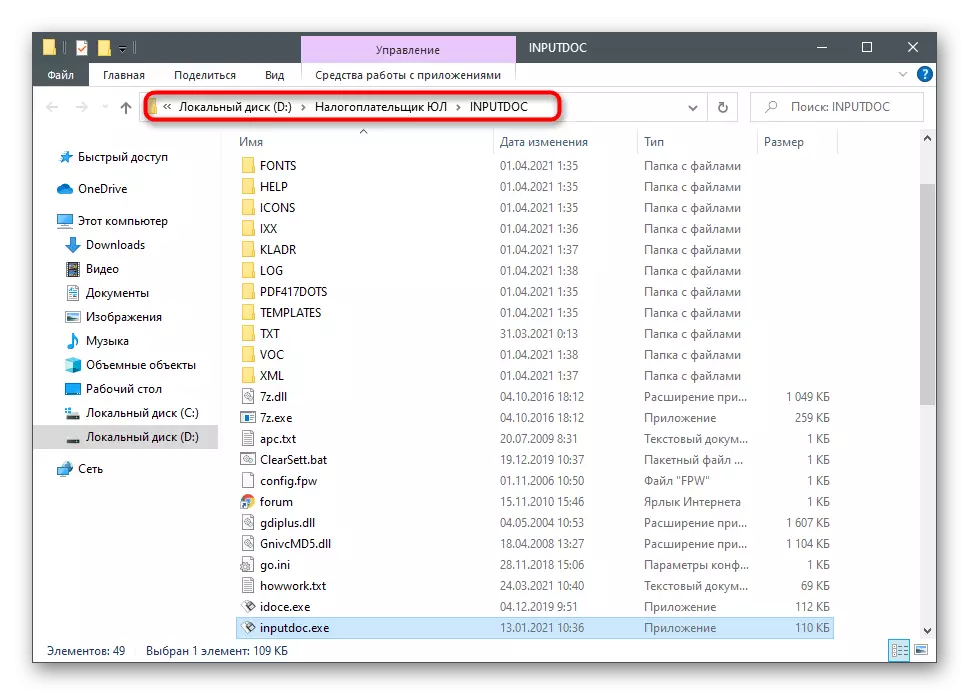
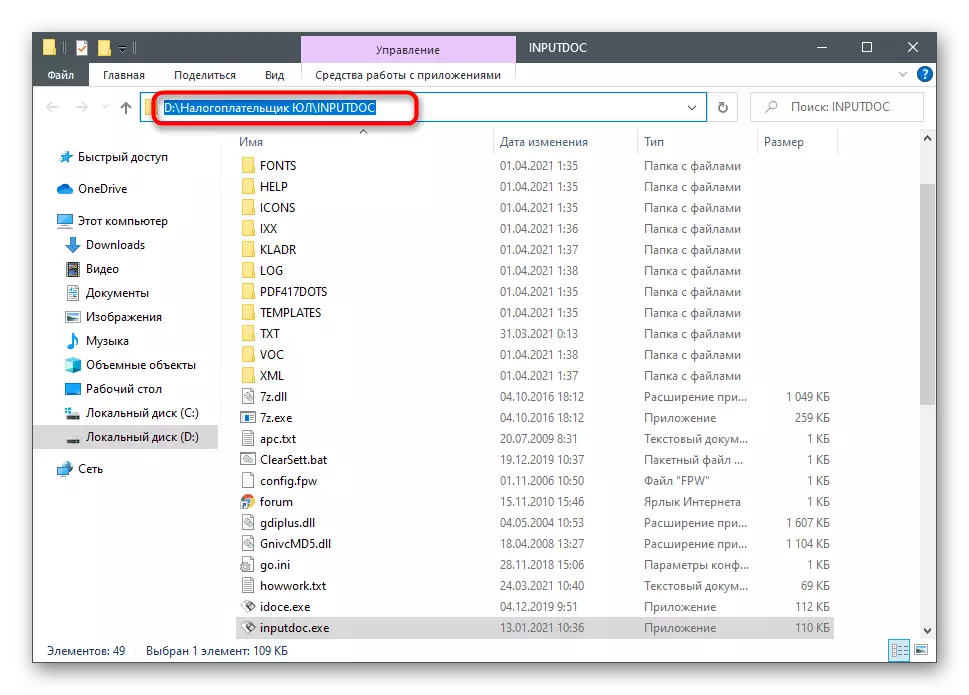
3-қадам: Соңғы нұсқаға жаңарту
Қазір уақыт - бұл негізгі процестердің уақыты - Юл Салық төлеушінің соңғы нұсқасын және бұрыннан орнатылған жаңартудың соңғы нұсқасын жүктеу уақыты. Принцип әдеттегі қондырғыға өте ұқсас, бірақ әлі де өзінің сипаттамалары бар, сондықтан біз оны толығырақ талдаймыз.
РЕСМИ САЙЛАМАСЫН САЛАМЫ ЮЛЛЫҒЫНЫҢ Соңғы нұсқасын жүктеңіз
- Жоғарыдағы сілтемені және «Орнату файлы» деген жазудың алдында «Жүктеу» түймесін басыңыз.
- MSI форматындағы файлды жүктеуді күтіңіз және оны іске қосыңыз.
- Жаңа терезеде бірден келесі қадамға өтіңіз.
- Тиісті тармақтың жанында маркерді енгізген лицензиялық келісім шарттарын бекітіңіз.
- Қай нұсқа пайдаланылғанына байланысты толық немесе клиентті орнатыңыз.
- Егер мекенжай бұрын білгендеріңізбен сәйкес келсе, келесі қадамға өтіңіз, егер жоқ болса, «Өзгерту» түймесін басыңыз.
- Қалтаны қойыңыз және оны жаңа нұсқаның файлдарының орналасқан жері үшін түбір ретінде көрсетіңіз.
- Алдыңғы терезеге оралғаннан кейін «Келесі» түймесін басыңыз.
- Тиісті хабарламаның экранында орнату мен сыртқы келбетті күтіңіз.
- «Іске қосу бағдарламасын» құсбелгісін қойыңыз Белгіні Reindex және негізгі параметрлер үшін бірден ашыңыз.
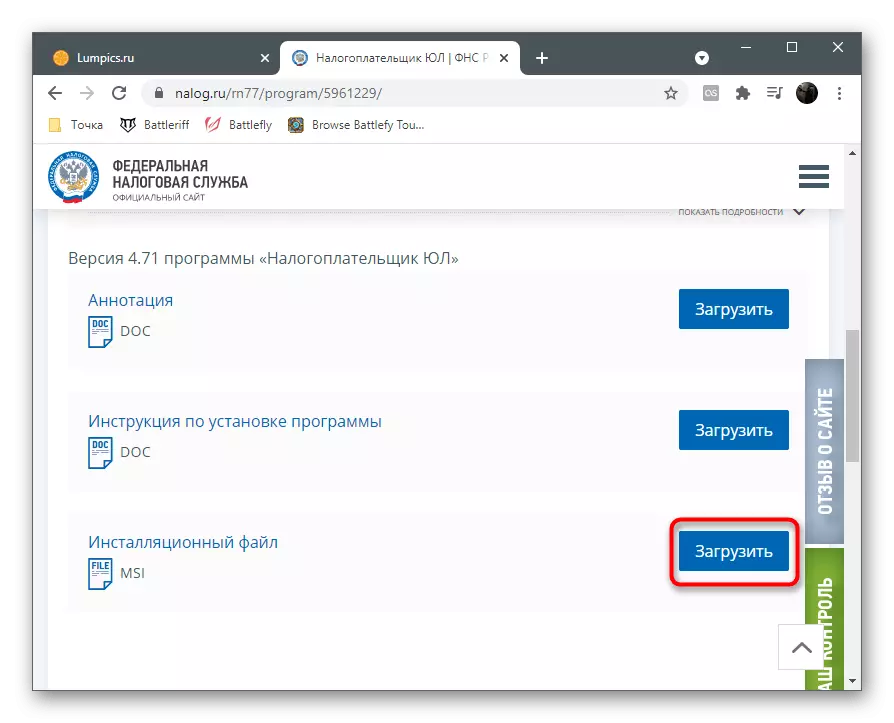
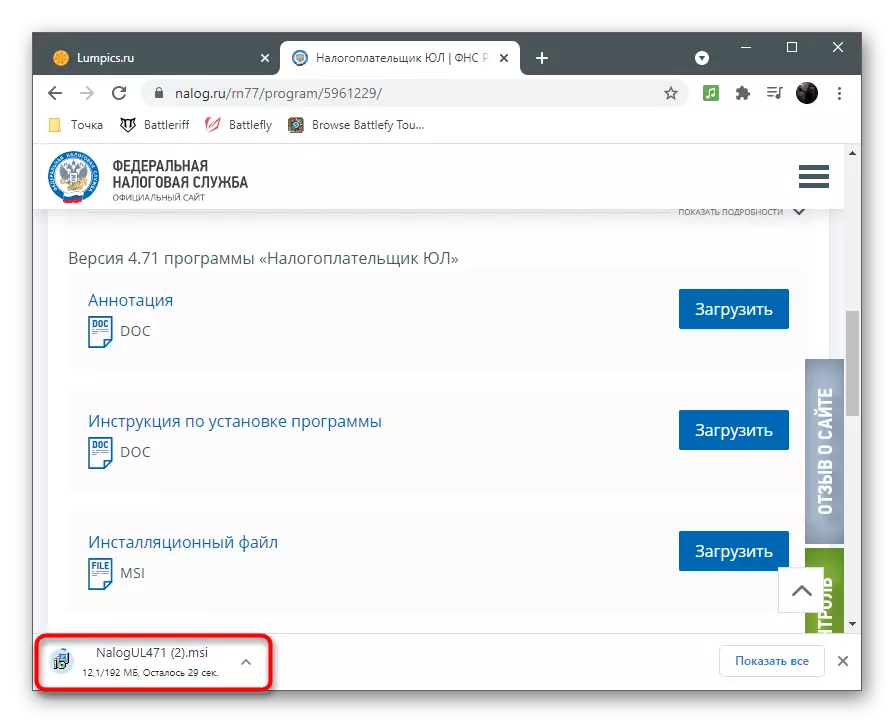
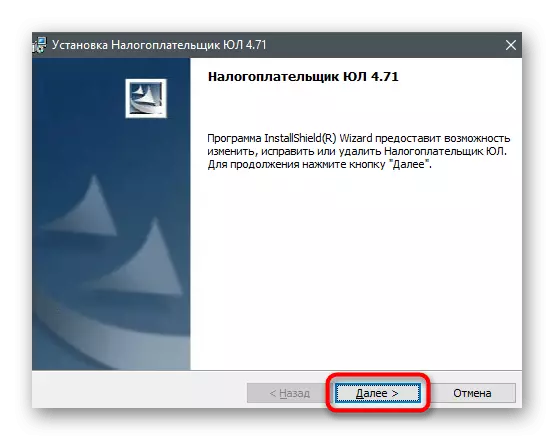
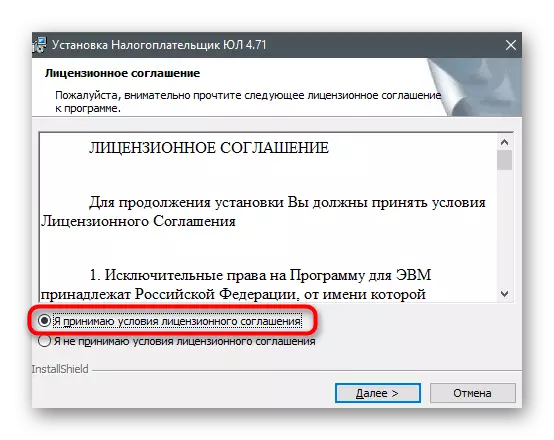
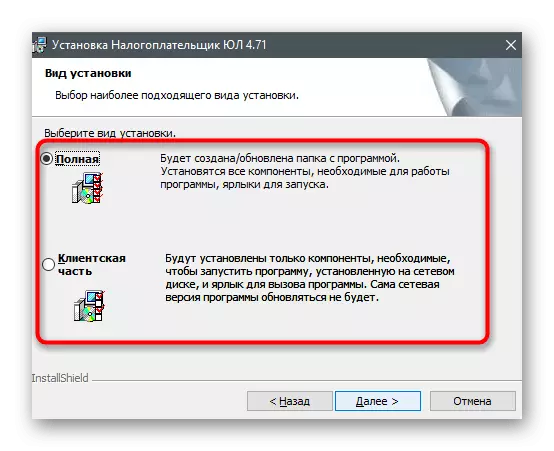
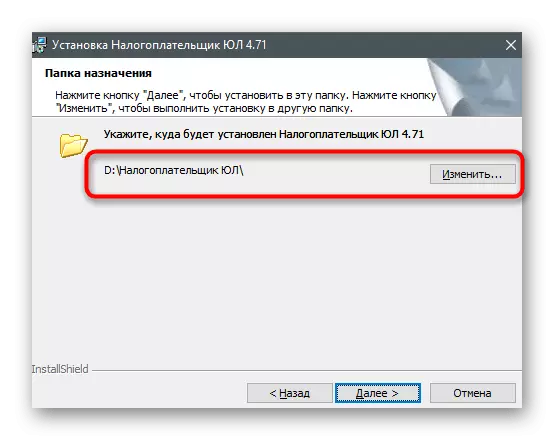
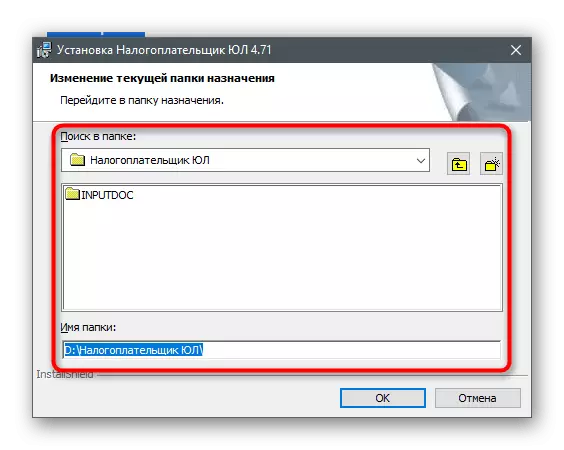
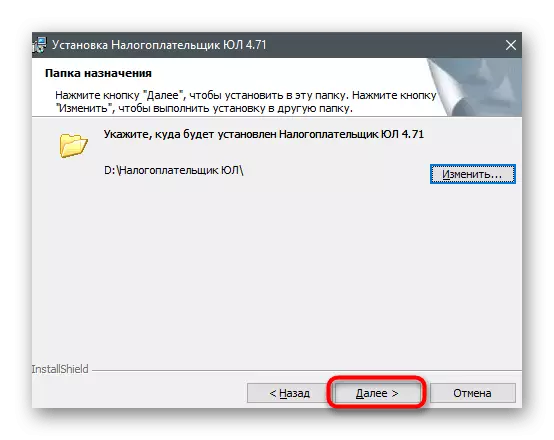
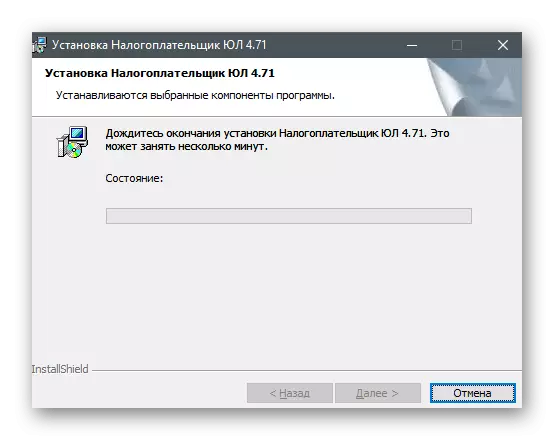
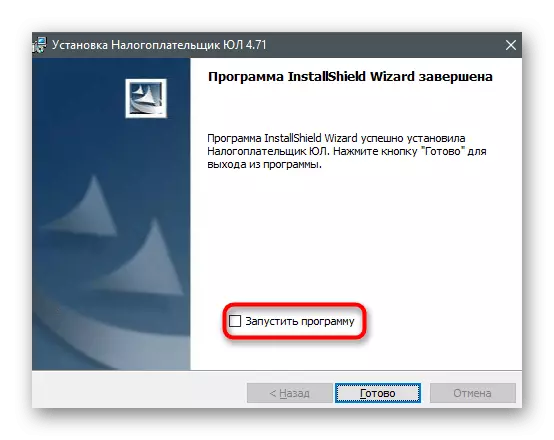
4-қадам: алдымен жаңа нұсқаны бастаңыз
Юлға алғашқы іске қосу қондырғысы барлық параметрлер жаңартылу үшін қажет және бағдарлама жұмыс істеуге дайын болуы үшін қажет. Бұл процесс қайтанекті түрде деп аталады, содан кейін салық төлеуші туралы мәліметтерді толтырады және сіз есептер шығаруға және басқа тапсырмаларды орындауға кірісе аласыз.
- Келесі скриншотта сіз бірінші бастаған кезде терезені көресіз. Ол бірнеше минутты алып жатқан Reindex көрсетеді. Ағымдағы терезені жаппаңыз және келесілерді күтпеңіз.
- Егер пішін салық төлеушінің қосқанымен пайда болса, тиісті түрдегі маркерді белгілеп, одан әрі жүріңіз.
- Келесі терезеде орнатылған желілердің көмегімен таңдалған салық төлеуші түріндегі деректерді толтырыңыз. Егер авторизация әлі қажет болмаса, бұл процесті кейінге қалдыра алады.
- Барлық қосымша терезелерді жапқаннан кейін, сіз Юлға салық төлеуші Юлдың негізгі мәзірін көресіз және онымен әдеттегі өзара әрекеттесуді бастайсыз.
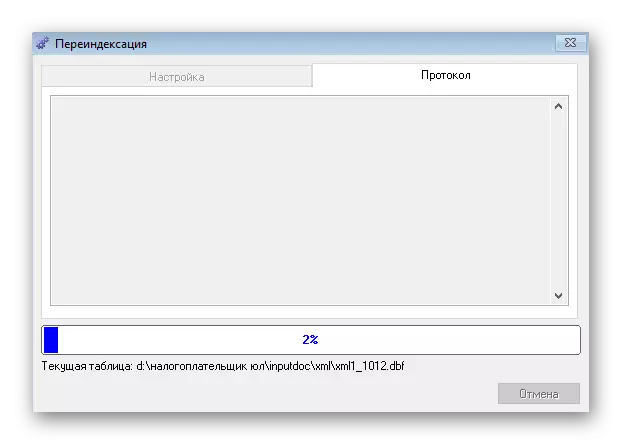

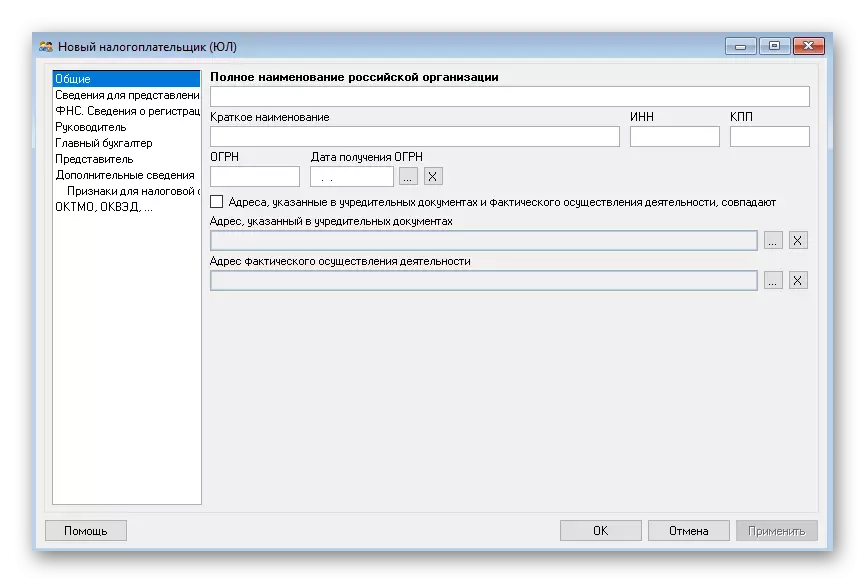
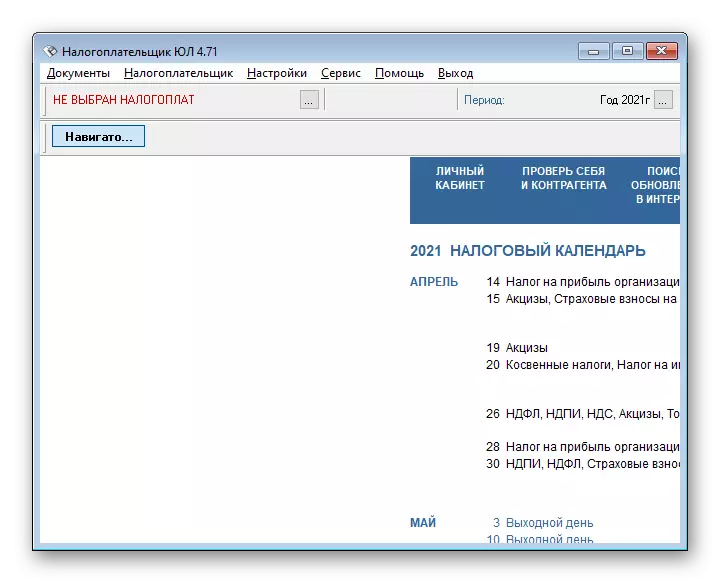
Жаңарту кезінде мүмкін проблемаларды шешу
Кейбір пайдаланушылар салық төлеуші Юлды соңғы нұсқаға жаңарту кезінде қателіктерге тап болады. Біз олардың ішіндегі ең танымал деп санаймыз және бірнеше қадамның қолайлы шешімін білеміз. Егер сізде қиындық туындаса, онда ағымдағы жағдайға сәйкес келетін ұсынымдарды табыңыз.
- Сәтті жаңартудан кейін бағдарлама бірдей нұсқада басталады, компьютерді қайта іске қосу ұсынылады. Егер ол көмектеспесе, Орнатушыны ресми сайттан жүктеңіз және оның шынымен де соңғы жинаққа қатысты екеніне көз жеткізіңіз және бірдей емес.
- Хабарланған кезде, бұл орнату пакетін ашу мүмкін емес »немесе« Жай осы кезеңді »өткізіп жіберу мүмкін емес» немесе «PDF417 (3.2.4)» (3.2.4) »(3.2.4)» (3.2.4) »(3.2.4)» (3.2.4) ». Қажет болса, антивирусты ажыратылған күйде екеніне көз жеткізіңіз, қажет болса, оны сөндіріп, орнатуды қайталаңыз.
- Бағдарламаның негізгі терезесінде жаңартудан кейін орыс әріптерінің орнына түсініксіз таңбалар пайда болуы мүмкін. Windows 10-да интерфейс тілін ағылшын және артқа ауыстыру арқылы шешіледі, ал Windows 7-де, егер ол бұрын жасалмаса, тіл пакетін орнату керек. Осы әдістердің екеуі төмендегі сілтемелердегі біздің веб-сайттағы басқа мақалаларда бөлшектеледі.
Ары қарай оқу:
Windows 7-ге тіл пакетін орнату
Windows 10-де интерфейс тілін өзгерту
