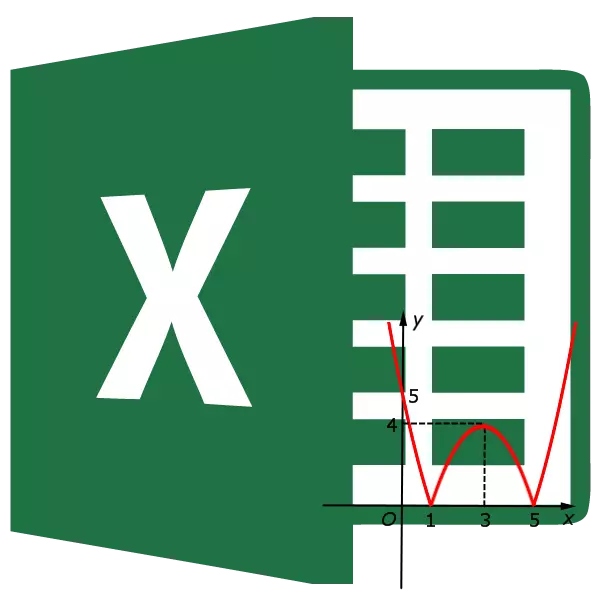
Microsoft Excel бағдарламасындағы схемаларды құрғаннан кейін әдепкі осьтер қол қойылмаған болып қалады. Әрине, диаграмманың мазмұнын түсіну қиынға соғады. Бұл жағдайда, осьтерде атауды көрсету мәселесі өзекті болады. Microsoft Excel бағдарламасындағы диаграмманың осіне қалай қол қою керектігін анықтайық және оны қалай тағайындау керек.
Тік осінің аты
Сонымен, бізде дайын диаграмма бар, оларда сіз осьтердің аттарын беруіңіз керек.
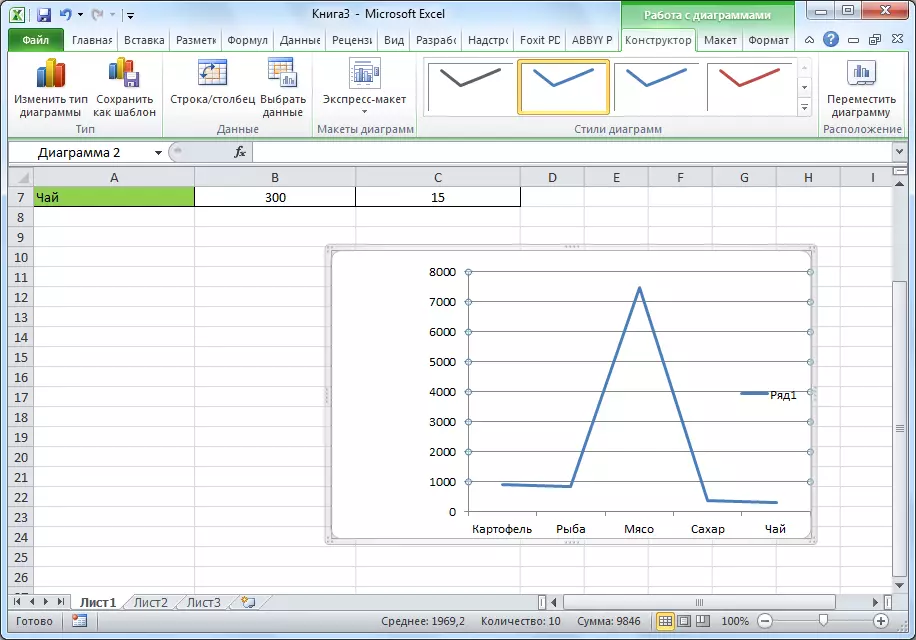
Диаграмманың тік осінің атын тағайындау үшін Microsoft Excel таспасындағы диаграммалармен жұмыс шеберінің «орналасуы» қойындысына өтіңіз. «Біліктер атауын» басыңыз. Біз таңдаймыз, «негізгі тік осьтің атауы» тармағын таңдаймыз. Содан кейін, атаудың қайда болатынын таңдаңыз.
Атаудың үш нұсқасы бар:
- Бұрылған;
- Вертикалды;
- Көлденең.
Біз таңдаймыз, айтар едім.
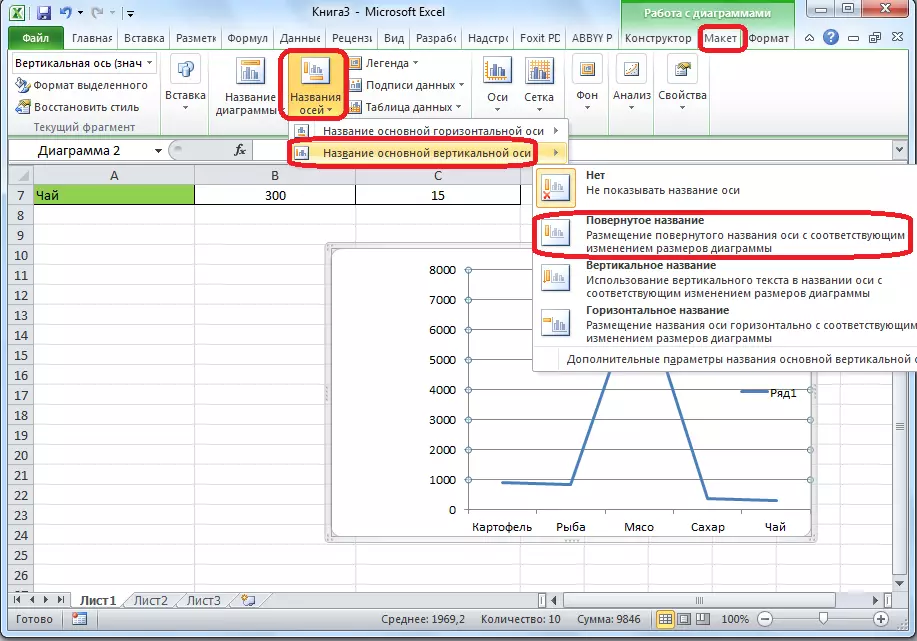
Әдепкі жазулар пайда болады, ол «ось атауы» деп аталады.
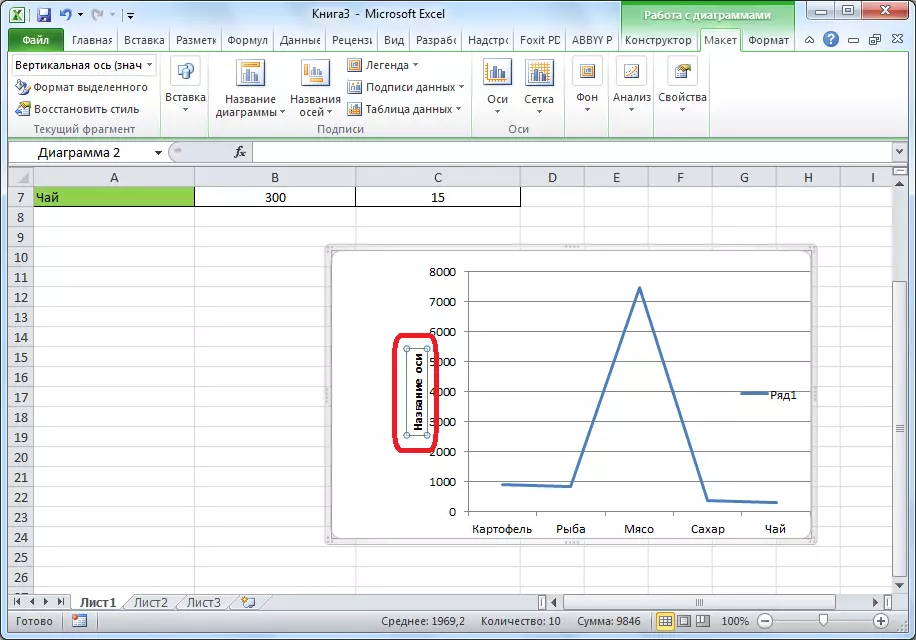
Тек оны нұқыңыз, сонда біз осы осьті контекст бойынша атайтын атаудың атын өзгертеміз.
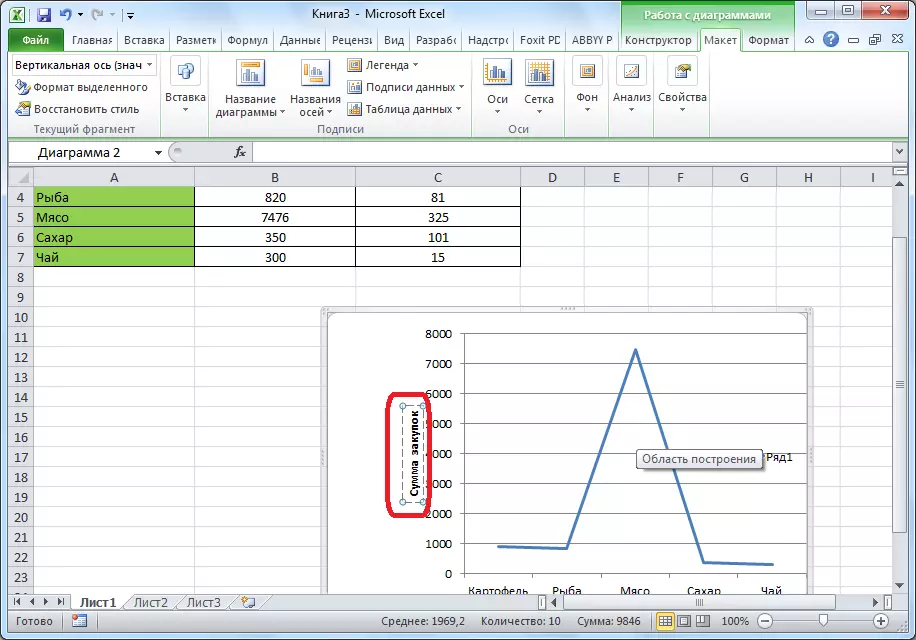
Егер сіз атаудың тік орналасуын таңдасаңыз, жазба түрі төменде көрсетілгендей келесідей болады.
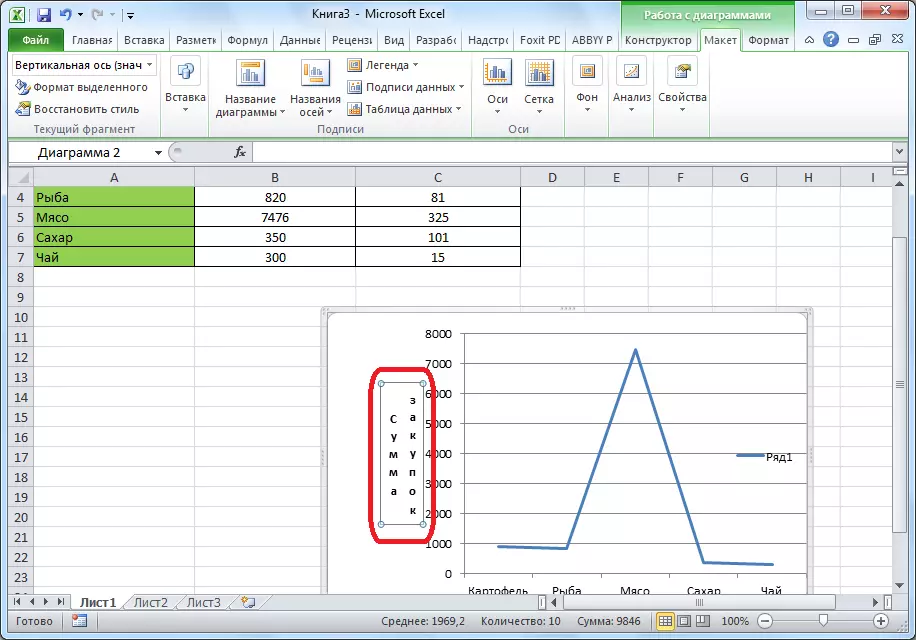
Көлденең орналастырумен жазба келесідей орналастырылады.
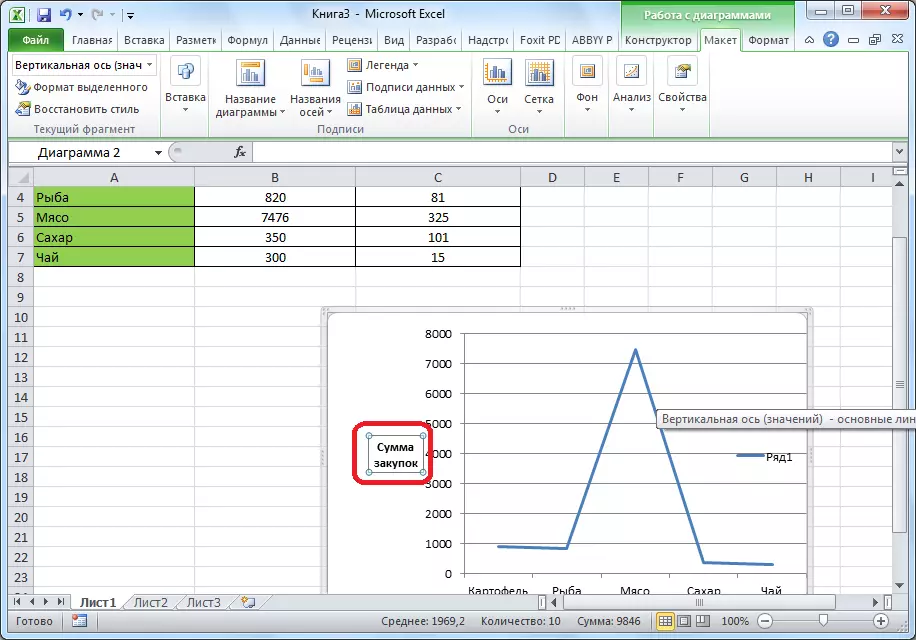
Көлденең осінің аты
Сол сияқты, көлденең осьтің атауы тағайындалады.
«Аты осьтер» батырмасын басыңыз, бірақ бұл жолы мен «негізгі көлденең осьтің атауы» тармағын таңдаймын. Бір ғана тұру мүмкіндігі бар - «осьтің астында». Оны таңдау.
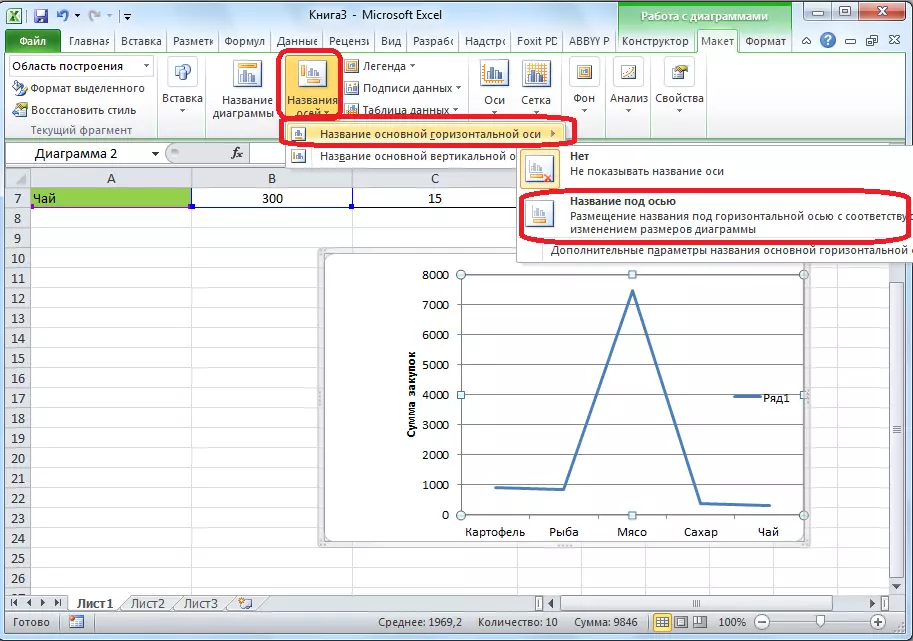
Соңғы рет болғанда, жай ғана атын нұқыңыз және біз оны қажет деп санайтын атауды өзгертіңіз.
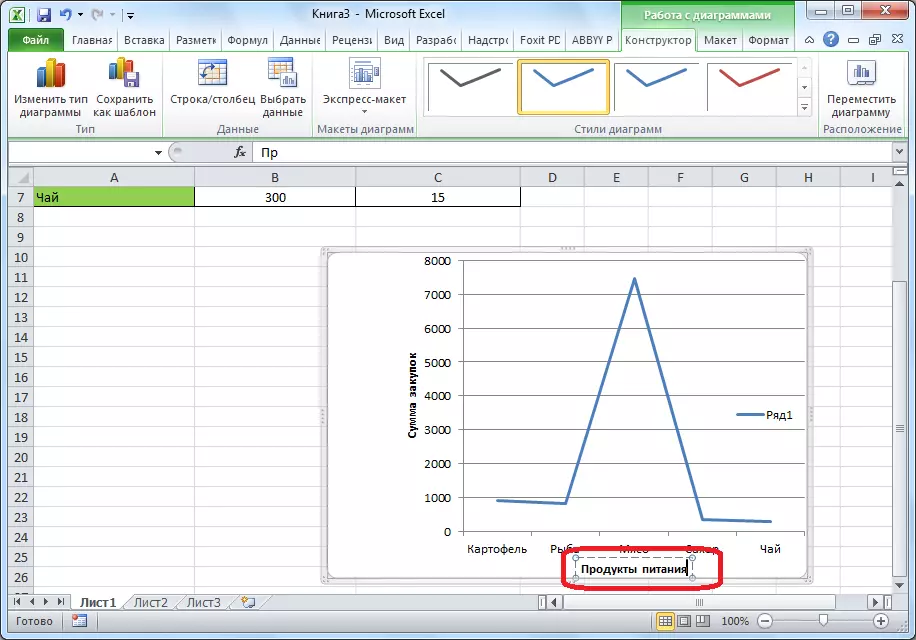
Осылайша, екі осьтің атаулары тағайындалады.
Көлденең қолтаңбаны өзгертіңіз
Атқа қосымша, осьтің қолдары бар, яғни әр бөлу мәндерінің атаулары. Сіз олармен қандай да бір өзгерістер жасай аласыз.
Көлденең осьтің қолтаңбасының түрін өзгерту үшін, «Ось» түймесін басып, «Негізгі көлденең ось» мәнін таңдаңыз. Әдепкі бойынша, қолтаңба сол жақта орналасқан. Бірақ «Жоқ» немесе «Қолтаңбалар» элементтерін басу арқылы сіз көлденең қолтаңба дисплейін өшіре аласыз.
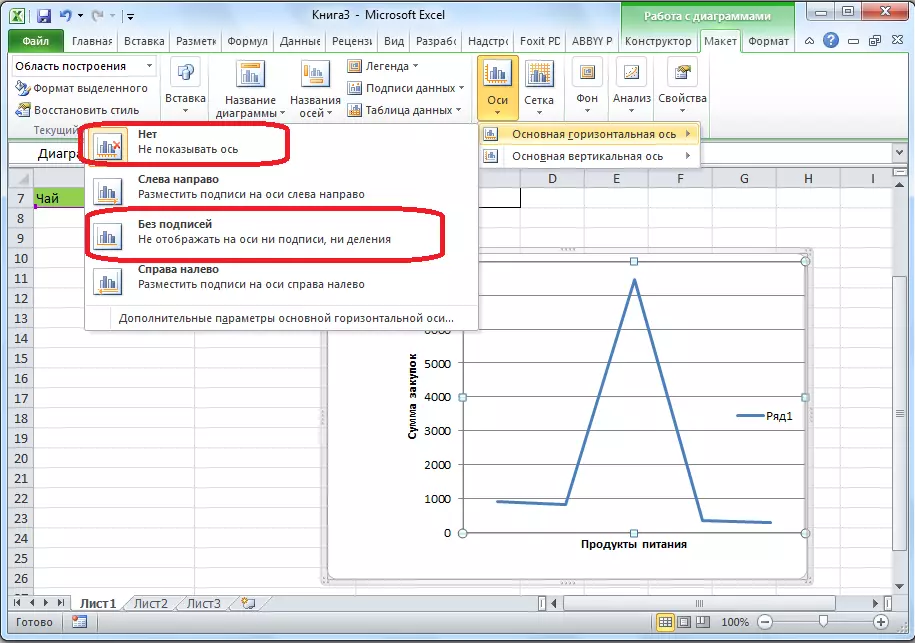
Ал «оңға қарай» тармағын басқаннан кейін, қолтаңба оның бағытын өзгертеді.
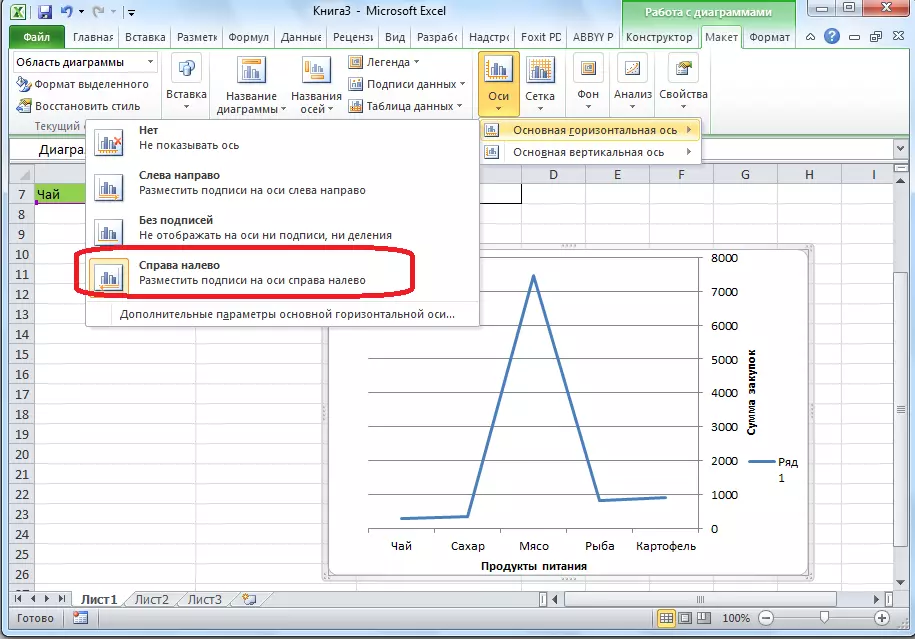
Сонымен қатар, сіз «Негізгі көлденең осьтің қосымша параметрлерін» нұқуға болады.
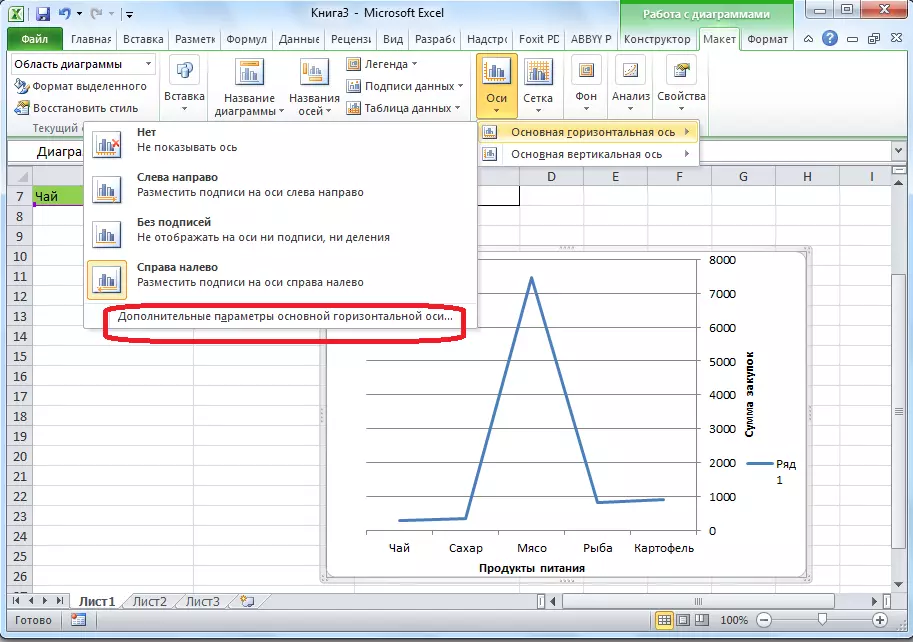
Осыдан кейін, бірқатар осьтің дисплей параметрлері ұсынылған терезе ашылады: бөлімдер, сызық түсі, қолтаңба, қолтаңба деректер форматы (сандық, ақша, мәтін , және т.б.), сызық түрі, туралау және басқалары.
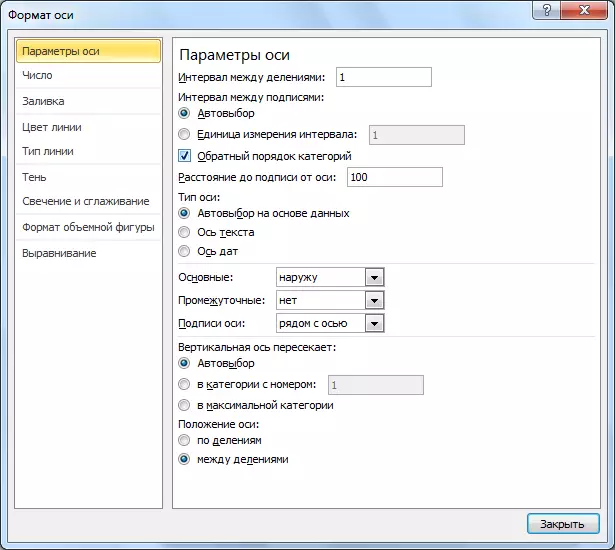
Тік қолтаңбаны өзгерту
Тік қолтаңбаны өзгерту үшін «Білік» түймесін басыңыз, содан кейін «Негізгі тік ось» атауына өтіңіз. Көріп отырғаныңыздай, бұл жағдайда, олардың осіне қол қоюды таңдаудың көбірек нұсқалары пайда болды. Сіз осьті мүлдем көрсете алмайсыз, бірақ сіз 0 санның дисплейінің параметрлерінің біреуін таңдай аласыз:
- мыңға;
- миллиондарда;
- миллиардтарда;
- логарифмдік шкала түрінде.
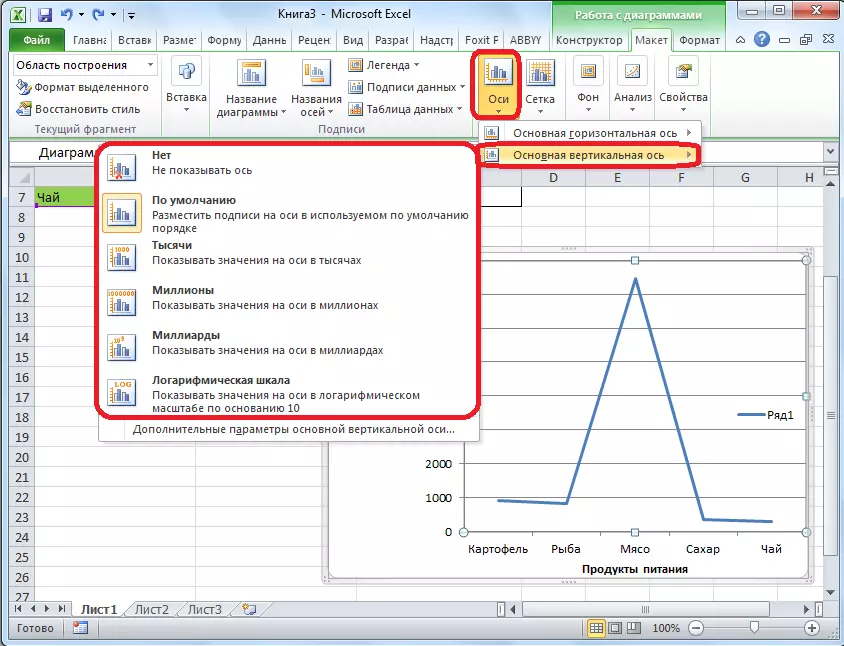
Төмендегі кестені көрсеткен кезде, белгілі бір элементті таңдағаннан кейін, шкаланың мәндері сәйкесінше өзгертіледі.
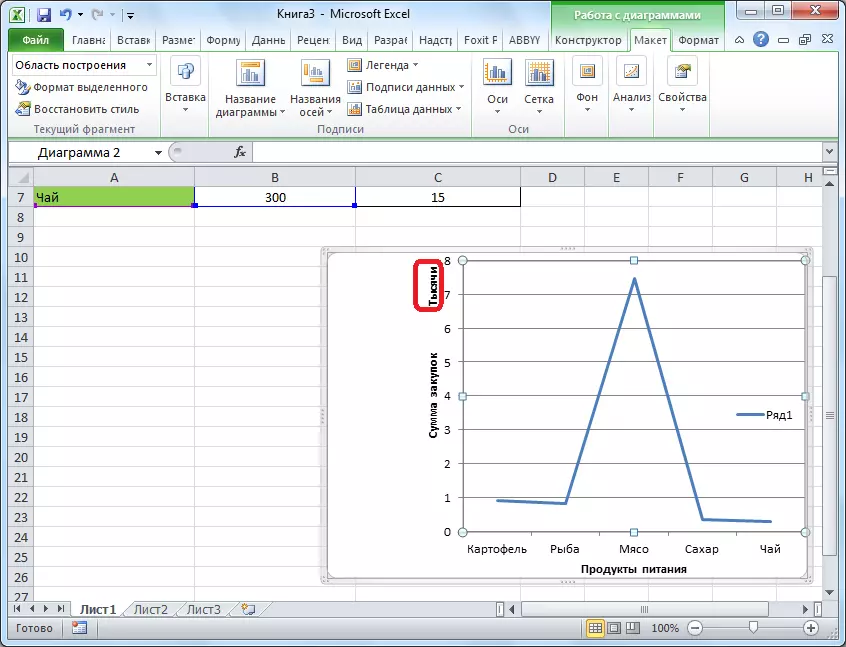
Сонымен қатар, сіз бірден «негізгі тік осьтің қосымша параметрлерін» таңдай аласыз. Олар көлденең ось үшін тиісті затқа ұқсас.
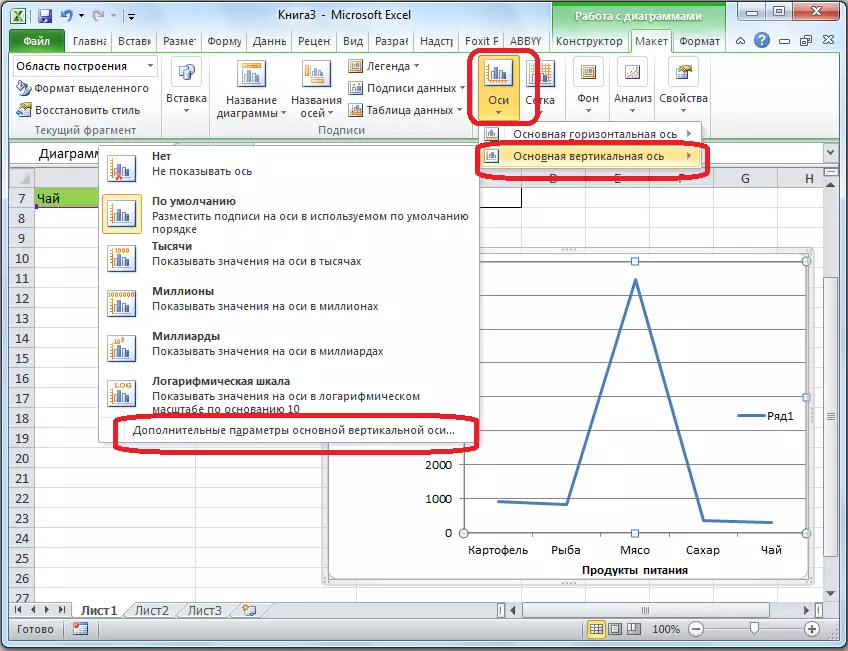
Көріп отырғаныңыздай, Microsoft Excel бағдарламасындағы осьтің атауы мен қолтаңбасын қосу өте күрделі емес, және жалпы интуитивті. Бірақ, бәрінен кейін оны өзімен түсіну, қолмен әрекет етуге толық нұсқаулық. Осылайша, осы мүмкіндіктерді үйренуге уақытты айтарлықтай үнемдеуге болады.
