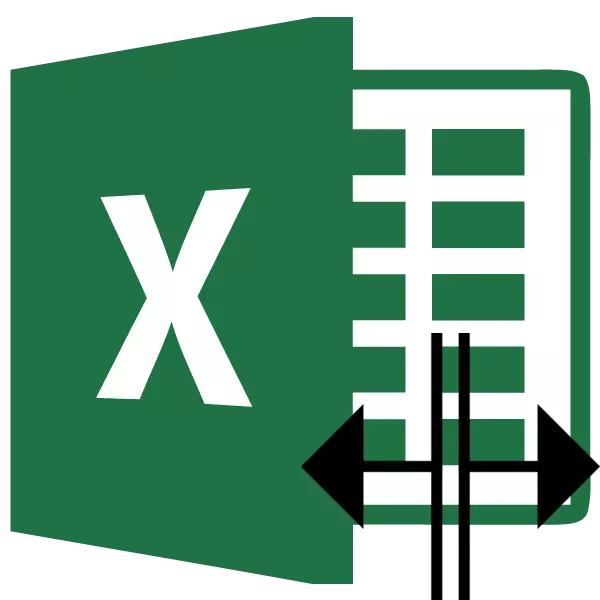
Excel кестелерімен жұмыс жасағанда, кейде белгілі бір ұяшықты екі бөлікке бөлу қажет. Microsoft Excel бағдарламасындағы ұяшықтар негізгі құрылымдық элементтер болып табылатындығын дереу ескертуі керек және олар біріктірілмесе, олар кішігірім бөліктерге бөлінбейді. Бірақ не істеу керек, мысалы, егер, мысалы, кесте бар кешенді үстелді, екі бөлімге бөлінген бөлімдердің бірі болуы керек пе? Бұл жағдайда сіз кішкене трюктерді қолдана аласыз.
1-әдіс: Жасушалар қауымдастығы
Белгілі бір ұяшықтар бөлек болып көрінуі үшін, басқа кесте ұяшықтарын біріктіру керек.
- Болашақ кестенің бүкіл құрылымын жақсы ойлау керек.
- Алдын ала бөлінген элементі болуы керек парақтың үстінен біз екі іргелес ұяшықтарды бөліп алдық. «Үй» қойындысында болған кезде, біз «Туралау» құралының терезесін «Біріктіру және орталықта орналастыру» батырмасын іздейміз. Оны басыңыз.
- Айқындықтан, біз шегініп, шекараларды орнатқанымыз жөн. Біз үстелдің астында қалуды жоспарлаған жасушалардың барлық түрлерін бөліп көрсетеміз. Қаріп құралының блогындағы «Үй» қойындысында біз «Жиек» белгішесін нұқыңыз. Пайда болған тізімде «Барлық шекаралар» тармағын таңдаңыз.
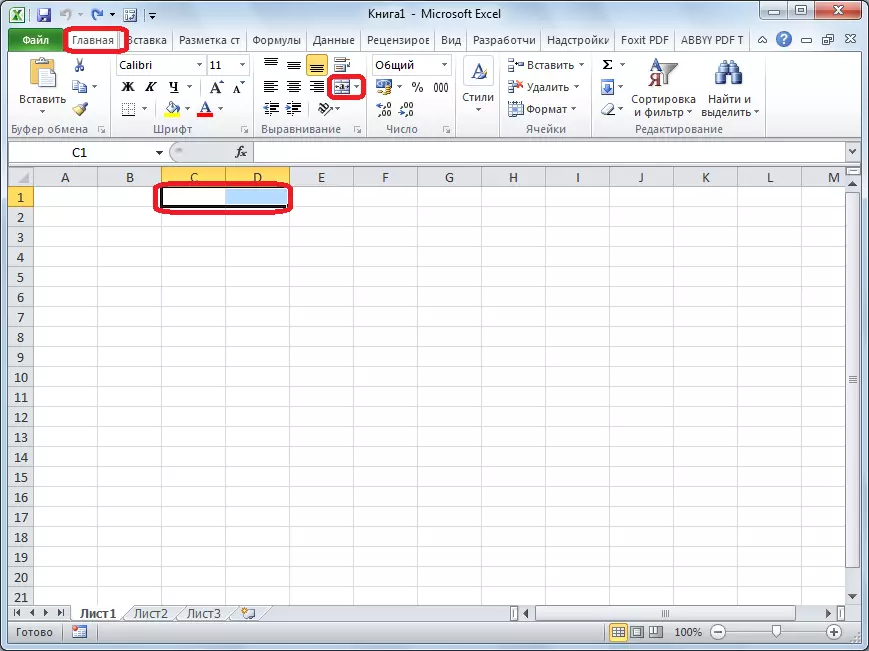

Көріп отырғанымыздай, біз ештеңе бөліспейтіндігімізге қарамастан, бірақ керісінше, бөлінген ұяшықтың елесі жасалды.
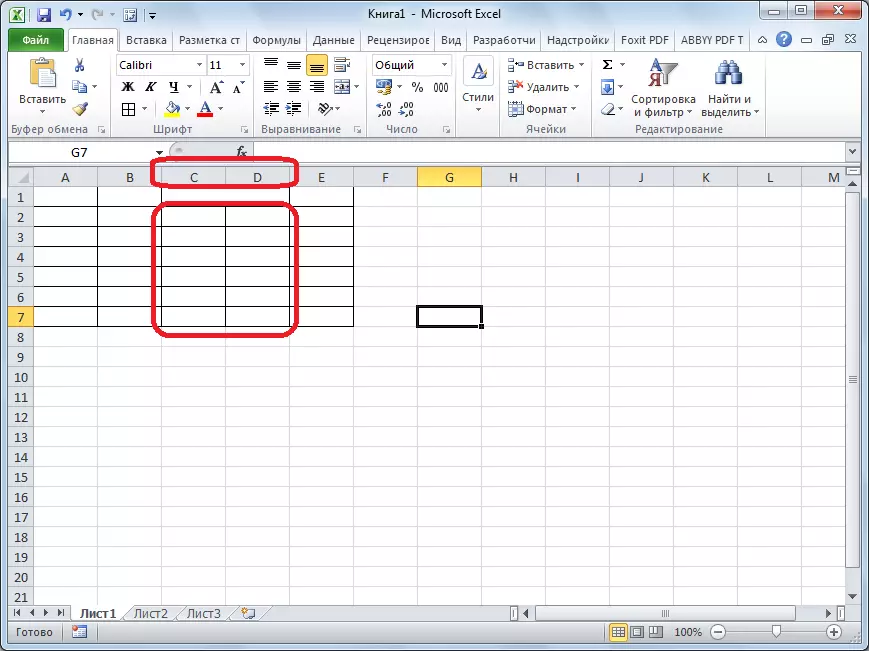
Сабақ: Excel бағдарламасындағы ұяшықтарды қалай біріктіруге болады
2-әдіс: аралас ұяшықтарды бөлу
Егер біз торапты үстіңгі деректемедегі емес, бірақ кестенің ортасында бөлу керек болса, онда бұл жағдайда екі іргелес бағанның барлық ұяшықтарын біріктіру оңай және қалаған ұяшықтың бөлінуі оңайырақ.
- Біз екі іргелес бағандарды бөліп алдық. «Біріктіру және орталықта орналастыру» батырмасының жанындағы көрсеткіні нұқыңыз. Пайда болған тізімде «Сызықтар бойынша біріктіру» тармағын таңдаңыз.
- Бөлу қажет біріктірілген ұяшықты нұқыңыз. Тағы да, «Біріктіру және ортасында орналасу» батырмасының жанындағы көрсеткіні тағы бір рет басыңыз. Бұл жолы сіз «Одақты болдырмау» тармағын таңдайсыз.
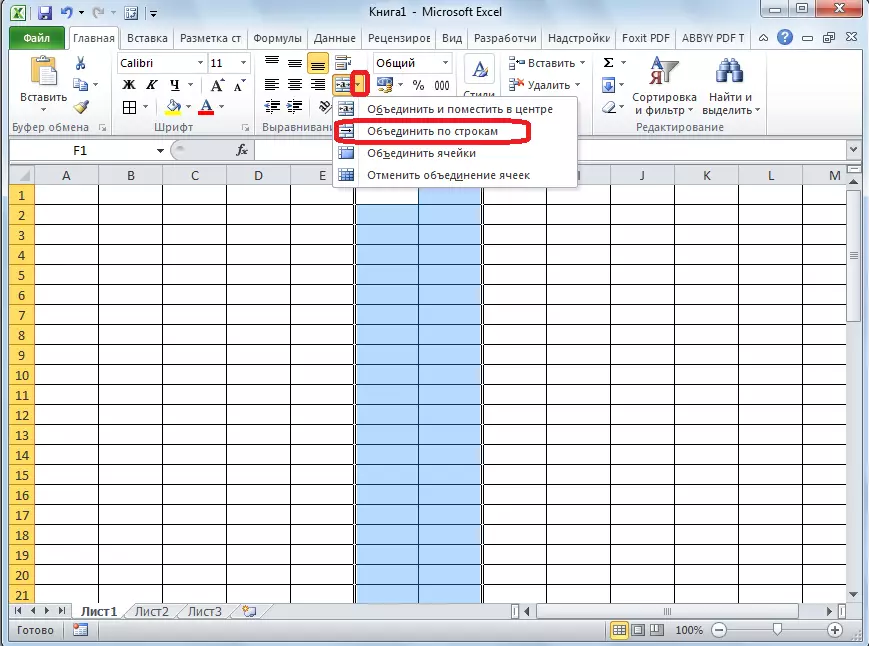
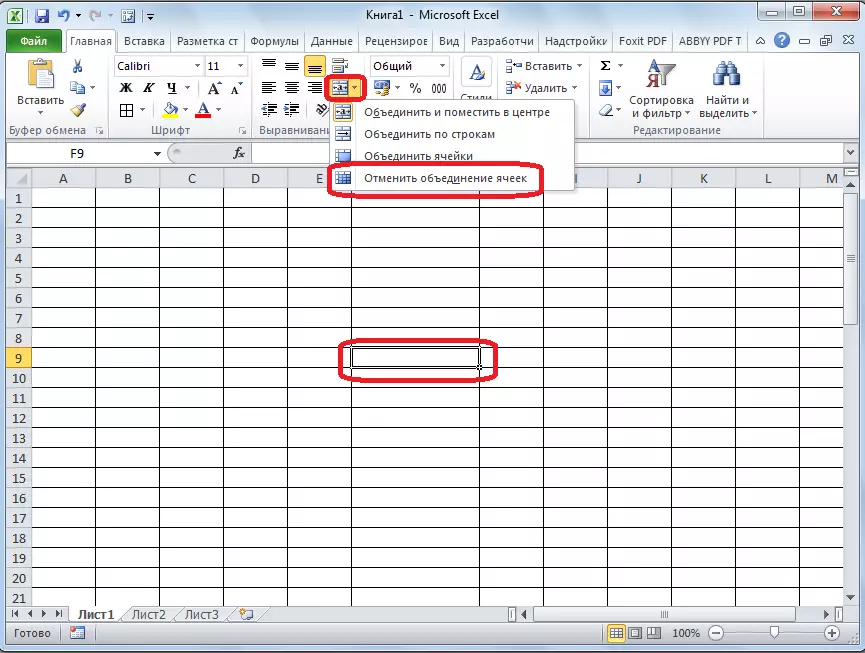
Осылайша, біз бөлінген жасушаны алдық. Бірақ, Excel бөлінген ұяшықты осы жолмен жалғыз элемент ретінде қабылдайды деп санау керек.
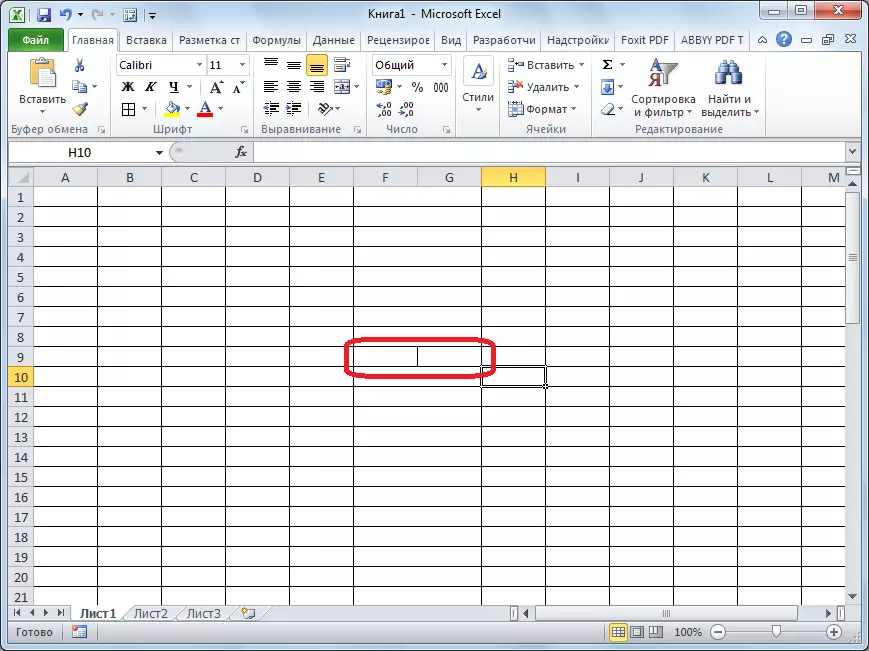
3-әдіс: форматтау арқылы диагональды бөлу
Бірақ, диагональ бойынша сіз әдеттегі ұяшықты ғана бөле аласыз.
- Мен қалаған ұяшықтағы тінтуірдің оң жақ батырмасын басып, пайда болған контекстік мәзірде «Ұяшық пішімі ...» таңдаңыз. Немесе біз Ctrl + 1 пернелерін пернетақтадағы пернелер тіркедік.
- Ашылған терезеде «Жиек» қойындысына өтіңіз.
- Кірістірудің жанында терезенің ортасында қабатталған екі батырманың біреуін, қосылатын, қиғаш сызық бейнеленген, сол жақта немесе оңға қарай солға қарай басыңыз. Қажетті опцияны таңдаңыз. Бірден сіз сызықтың түрі мен түсін таңдай аласыз. Таңдау жасалған кезде «OK» түймесін басыңыз.
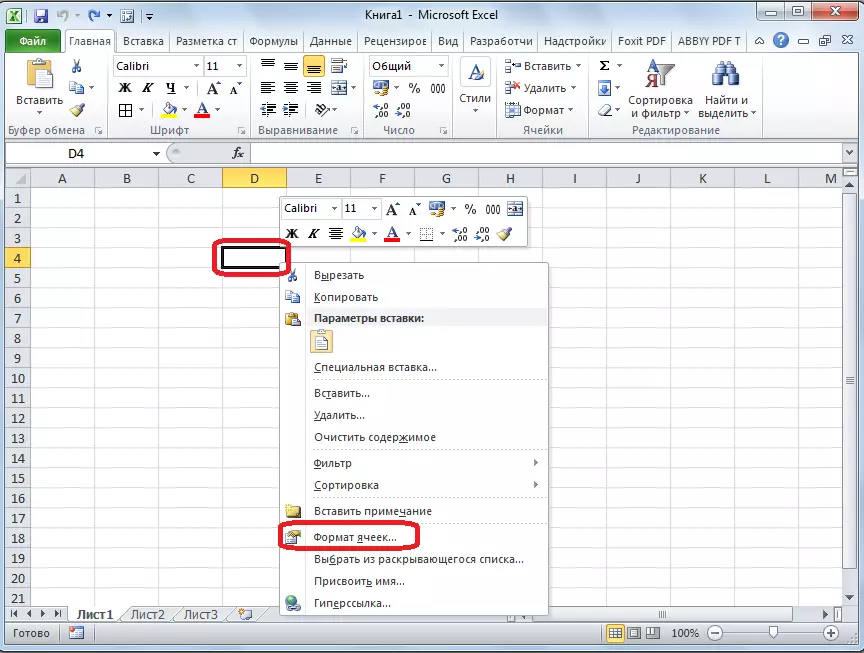
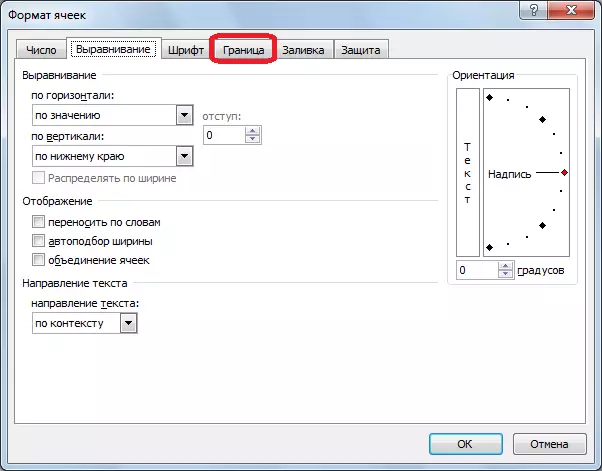
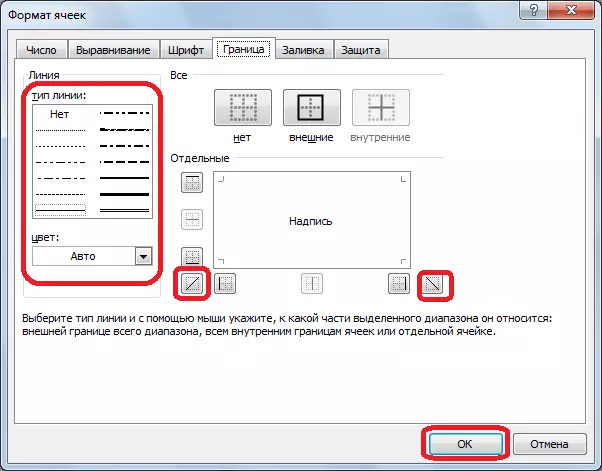
Осыдан кейін жасуша диагональ бойынша қиғаш сызықпен бөлінеді. Бірақ, Excel бөлінген ұяшықты осы жолмен жалғыз элемент ретінде қабылдайды деп санау керек.
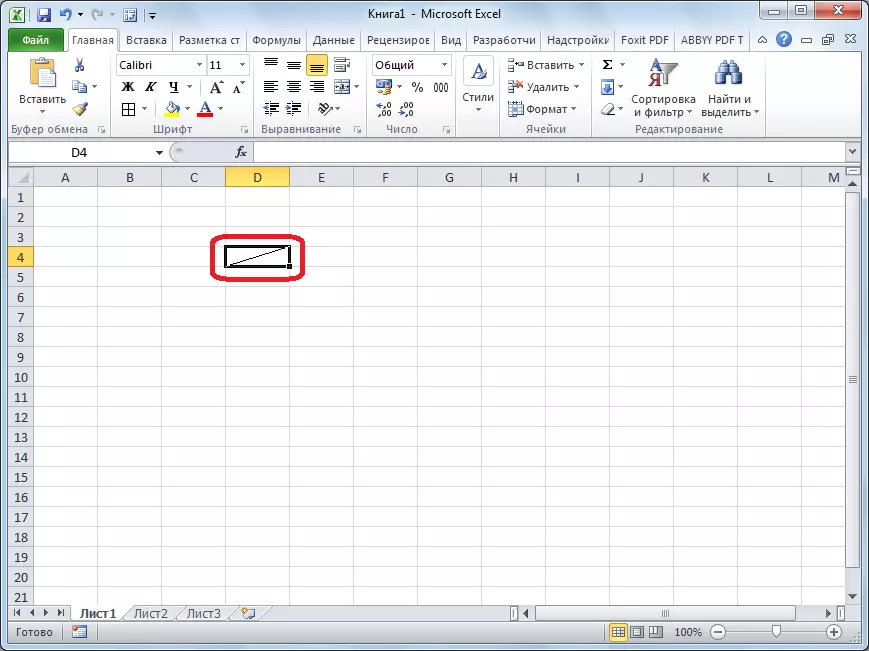
4-әдіс: суретті енгізу арқылы диагональ бойынша бөлу
Төмендегі әдіс ұяшықты тек үлкен болса, диагональ бойынша бөлуге жарамды немесе бірнеше ұяшықты біріктіру арқылы жасалған.
- «Кірістіру» қойындысындағы «Сурет» құралының блогында «Суреттер» түймесін басыңыз.
- «Жол» блогында ашылған мәзірде, бірінші суретті нұқыңыз.
- Біз сізге қажет бағытта ұяшықтың бұрышына бұрыш сызығын орындаймыз.
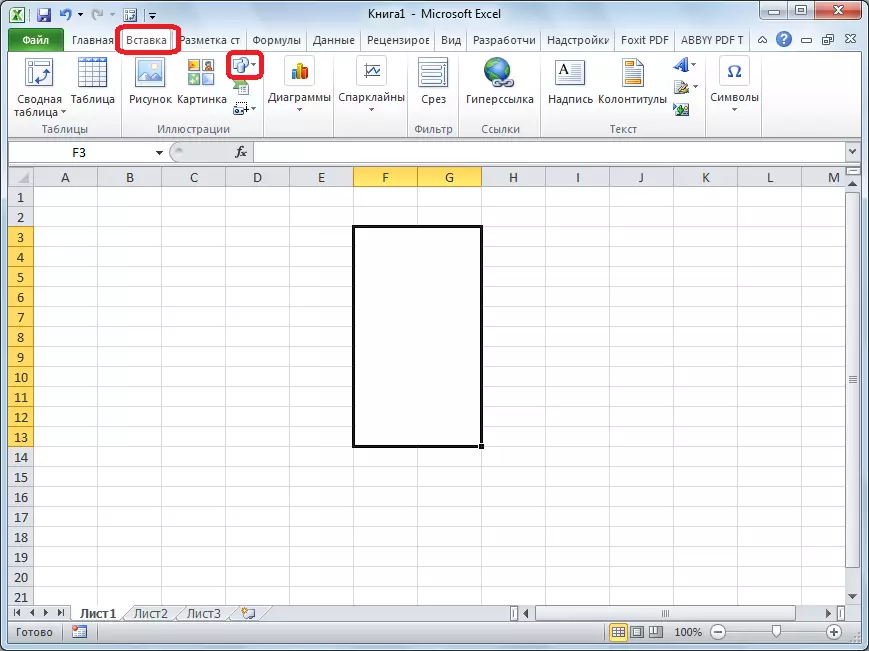
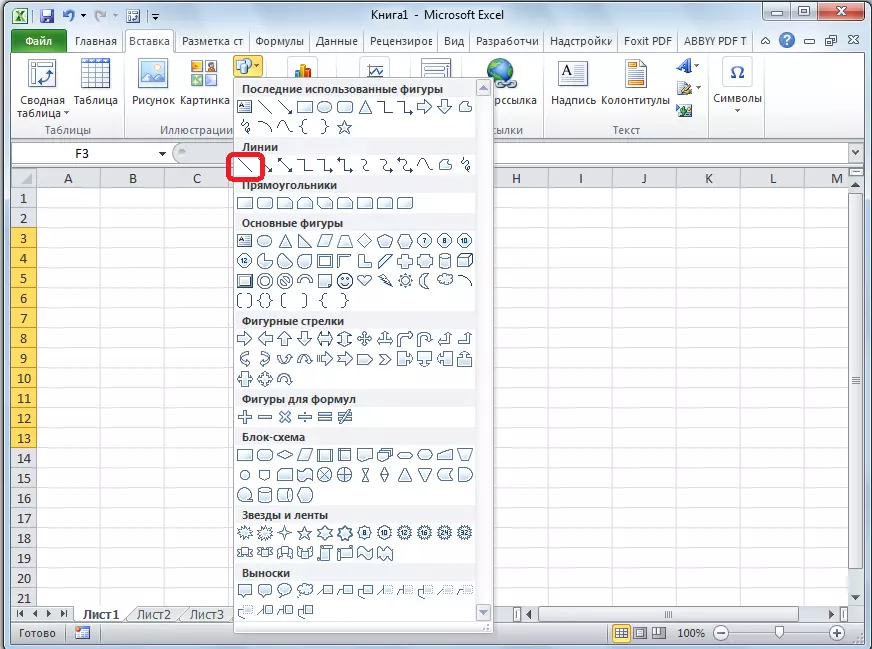
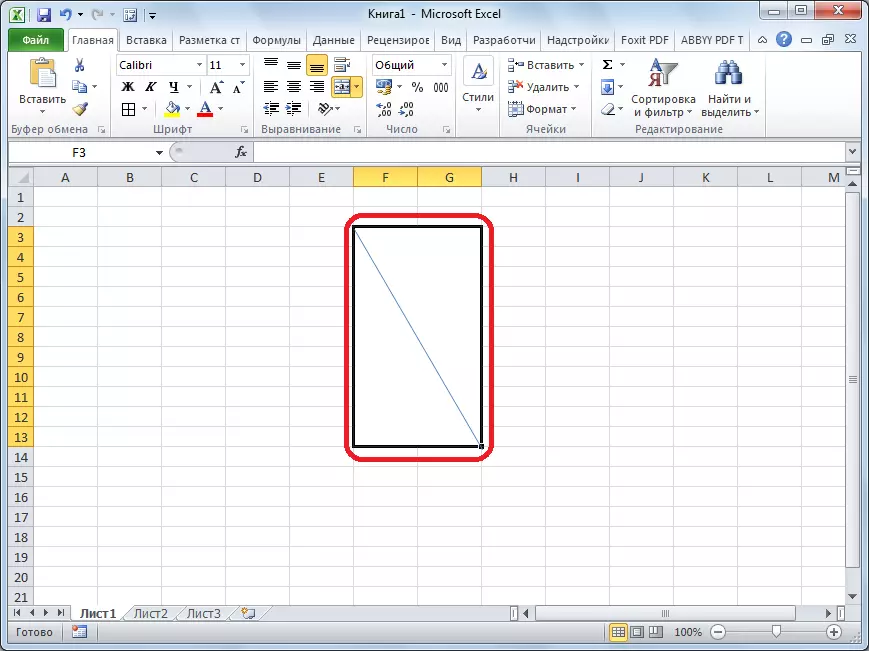
Көріп отырғанымыздай, Microsoft Excel бағдарламасында, қарамастан, басқа әдістердің көмегімен сіз бірнеше әдістердің көмегімен қажетті нәтижеге қол жеткізе алатындығыңызға қарамастан, стандартты тәсілдер жоқ.
