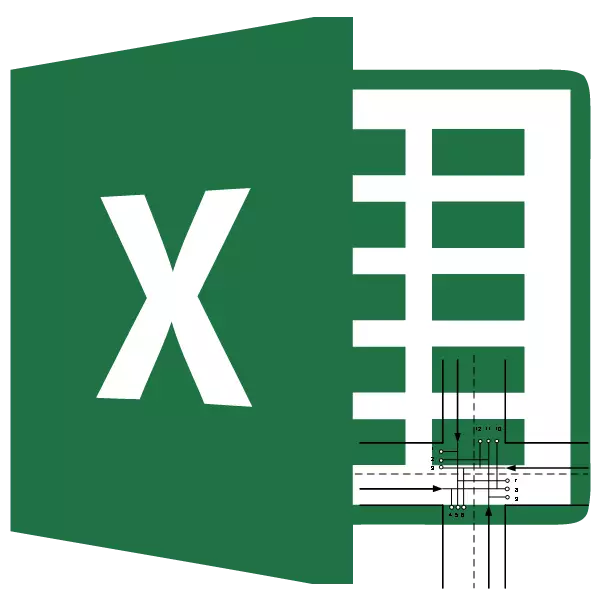
Көлік тапсырмасы - бұл жеткізушіден тұтынушыдан осындай типтегі жеткізілімдердің ең оңтайлы нұсқасын іздеу міндеті. Оның негізі - математика және экономика салаларында кеңінен қолданылатын модель. Microsoft Excel-де көлік тапсырмасын шешуге мүмкіндік беретін құралдар бар. Оларды іс жүзінде қалай пайдалану керектігін біліңіз.
Көлік тапсырмасының жалпы сипаттамасы
Көлік тапсырмасының негізгі мақсаты - жеткізушіден тұтынушыдан тұтынушыдан оңтайлы көлік жоспарын минималды құны бойынша іздеу. Мұндай міндет шарттары схема немесе матрица ретінде жазылған. Excel бағдарламасы матрицалық типті пайдаланады.Егер жеткізуші қоймаларындағы тауарлардың жалпы көлемі сұраныс мөлшеріне тең болса, көлік тапсырмасы жабық деп аталады. Егер бұл көрсеткіштер тең болмаса, онда мұндай көлік тапсырмасы ашық деп аталады. Оны шешу үшін жағдай жабық түрге жеткізілуі керек. Ол үшін жалған сатушы немесе жалған сатып алушы немесе қорлары бар сатып алушы қосыңыз немесе сұраныс пен нақты жағдайда ұсыныстың бірдей айырмашылығы қажет. Бұл жағдайда қосымша баған немесе нөлдік мәндері бар жол шығын кестесіне қосылады.
Excel бағдарламасындағы көлік тапсырмасын шешу құралдары
Excel бағдарламасындағы тасымалдау тапсырмасын шешу үшін «Шешім» функциясы қолданылады. Мәселе, әдепкі бойынша ол ажыратылған. Бұл құралды қосу үшін сізге белгілі бір әрекеттерді орындау керек.
- Біз «Файл» қойындысына жылжиды.
- «Параметрлер» бөлімін нұқыңыз.
- Жаңа терезеде «үстіңгі құрылым» деген жазу барыңыз.
- Ашылған терезенің төменгі жағындағы «Менеджмент» блогында сіз ашылмалы тізімдегі Excel қондырмасында таңдауды тоқтатасыз. «GO ...» түймесін басыңыз.
- Іске қосу терезесі басталды. «Шешім іздеу» абзацының жанында құсбелгіні қойыңыз. «ОК» түймесін басыңыз.
- «Деректер» қойындысындағы осы әрекеттердің арқасында таспа параметрлері блогында «Шешім» түймесі пайда болады. Ол көлік тапсырмасын шешкен кезде оған қажет болады.
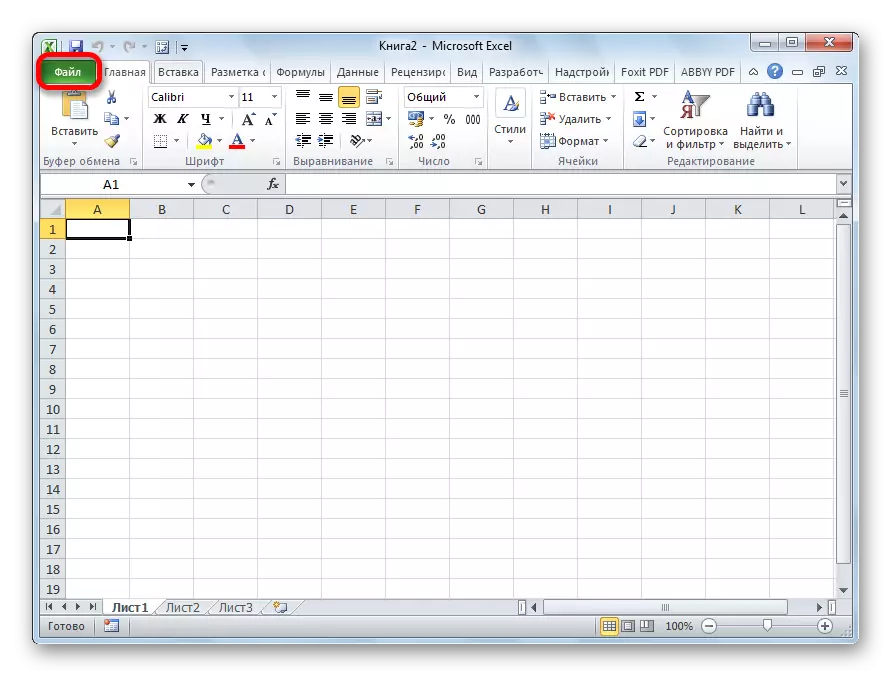
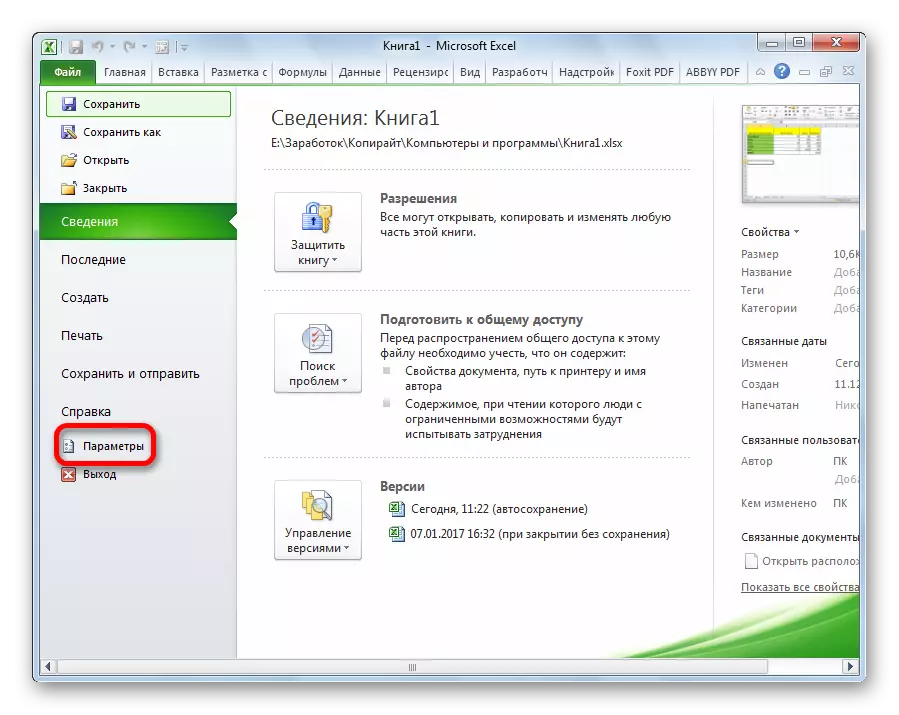

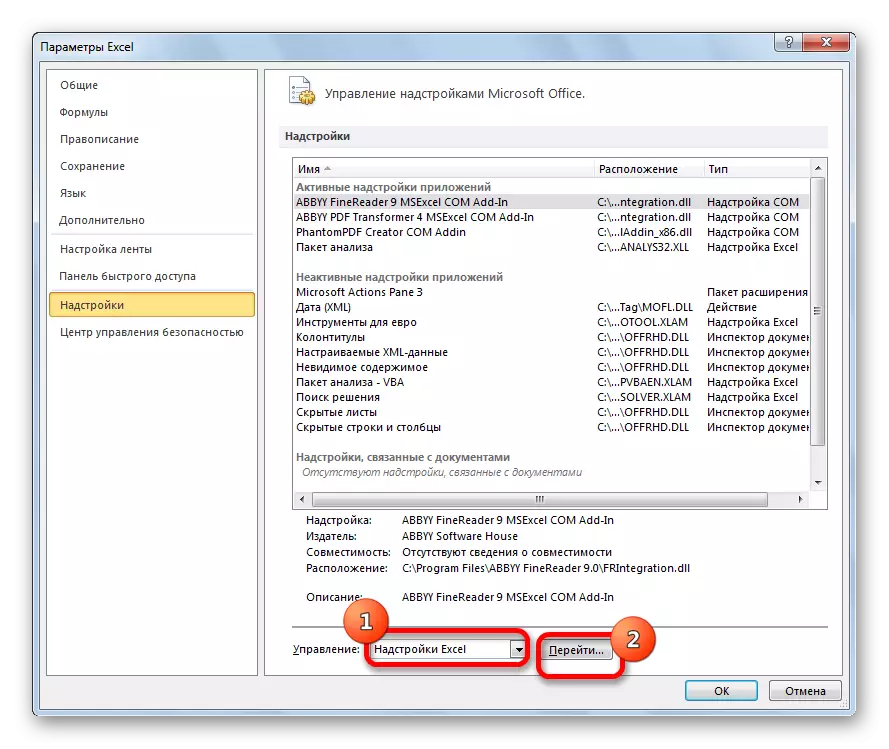

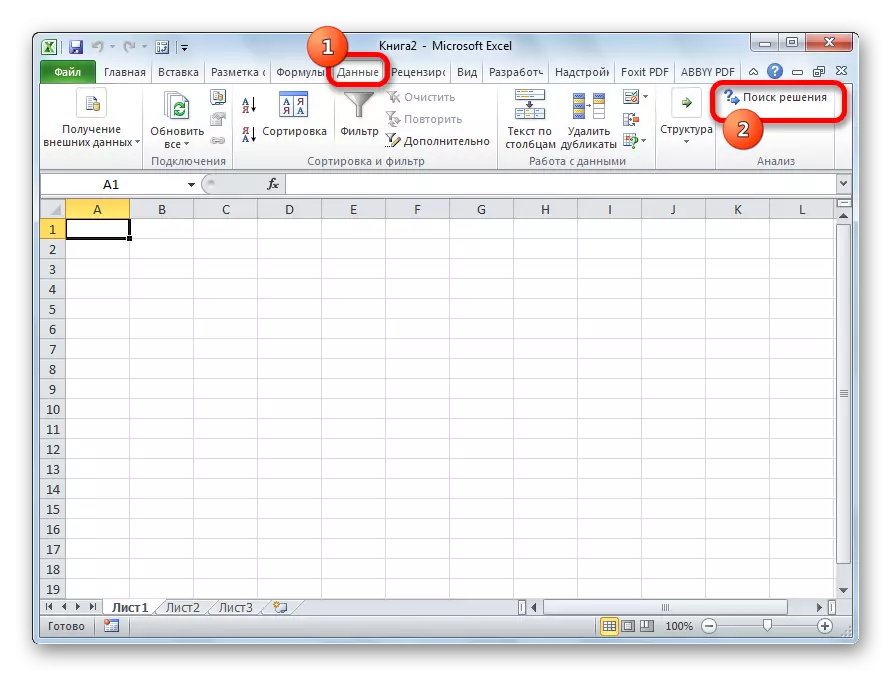
Сабақ: Excel-де «Шешім Шешімі» функциясы
Excel бағдарламасындағы көлік тапсырмасының мысалы
Енді көліктік тапсырма шешімінің нақты мысалын талдайық.Мәселенің шарттары
Бізде 5 жеткізуші және 6 сатып алушы бар. Бұл жеткізушілердің өндіріс көлемі 48, 65, 51, 61, 53 дана құрайды. Сатып алушының қажеттілігі: 43, 47, 42, 46, 41, 59 дана. Осылайша, жеткізудің жалпы сомасы сұраныс мөлшеріне тең, яғни біз жабық көлік тапсырмасымен айналысамыз.
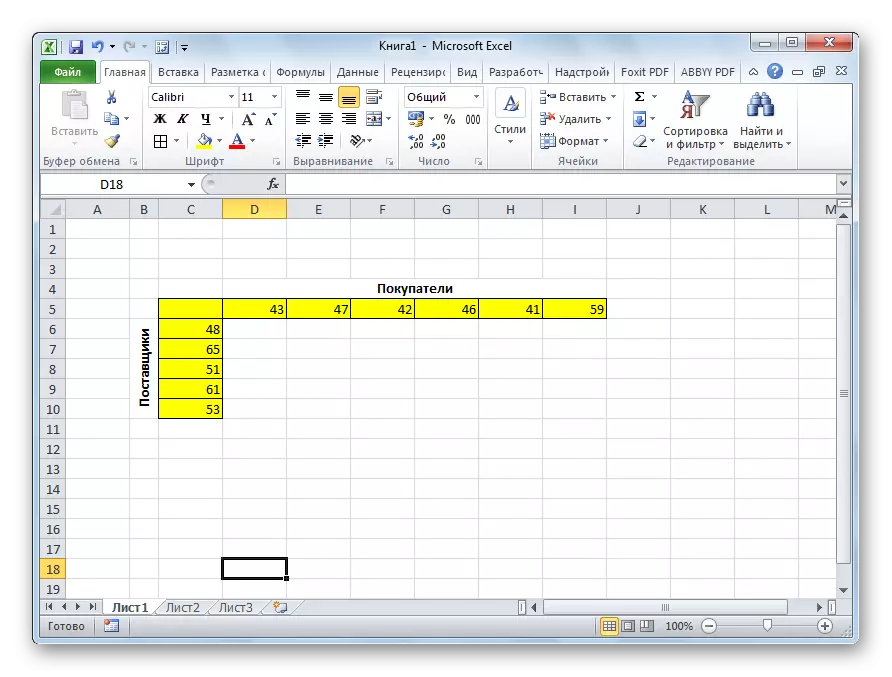
Сонымен қатар, жағдай бойынша матрица жасыл түс астындағы суретте көрсетілген бір нүктеден екінші нүктеден екінші нүктеден екіншісіне жеткізіледі.
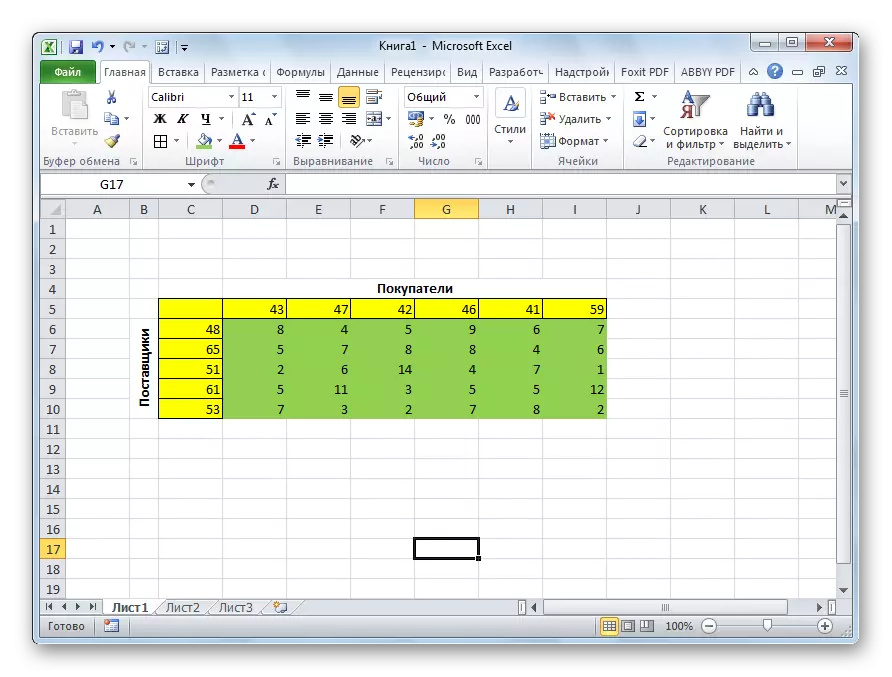
Мәселені шешу
Бізге жоғарыда айтылған жағдайда, көлік шығындарын ең аз мөлшерде азайту мақсатына ие болды.
- Мәселені шешу үшін біз дәл осындай жасушалармен, сондай-ақ жоғарыда сипатталған онымен белгіленген кесте жасаймыз.
- Парақтағы бос ұяшықты бөлшектейміз. Формула жолының сол жағында орналасқан «Кірістіру функциясы» белгішесін нұқыңыз.
- «Шеберлік функциялары» ашылды. Ол ұсынатын тізімде DIMMProt функциясын табу керек. Біз оны бөліп, «OK» түймесін басыңыз.
- Аргументтерді енгізу терезесі ашылады. Бірінші дәлел ретінде біз шығындар жасушаларының ауқымын жасаймыз. Мұны істеу үшін, меңзердың жасуша деректерін бөлектеу жеткілікті. Екінші дәлел кесте жасушаларының ауқымы болады, олар есептеулер үшін дайындалған кесте жасушаларының ауқымы болады. Содан кейін, «OK» түймесін басыңыз.
- Есептеулер үшін кестенің жоғарғы сол жақ ұяшығының сол жағында орналасқан ұяшықты нұқыңыз. Функцияларға соңғы рет қоңырау шалған кезде, ондағы сомалар дәлелдерін ашыңыз. Бірінші аргументтің өрісін басу арқылы біз кесте ұяшықтарының барлық жоғарғы ауқымын есептеулер үшін бөлеміз. Олардың координаттары тиісті өрісте тізімделгеннен кейін, «OK» түймесін басыңыз.
- Біз клетканың төменгі оң жақ бұрышында, сома жұмыс істейді. Толтыру маркері пайда болады. Тінтуірдің сол жақ батырмасын басыңыз және толтыру үшін толтыру белгісін кестенің соңына дейін тартыңыз. Сондықтан біз формуланы көшірдік.
- Есептеулер үшін жоғарғы сол жақ ұяшық үстелінен жоғарғы жағындағы ұяшықты нұқыңыз. Алдыңғы уақыттағыдай, біз соманың қызметіне қоңырау шаламыз, бірақ біз бұл жолы есептеулер үшін кестенің бірінші бағанын дәлел ретінде қолданамыз. «ОК» түймесін басыңыз.
- Формуланы толтыру маркерін бүкіл жолға көшіріңіз.
- «Деректер» қойындысына өтіңіз. «Solution Search» түймесін басу арқылы «Талдау» құралының блогында.
- Шешімдерді іздеу опциялары. «Мақсатты функцияны оңтайландыру» өрісінде, қопсытқыш мүмкіндігі бар ұяшықты көрсетіңіз. «Блок» блогында «минимум» мәнін орнатыңыз. «Ұяшықтарды өзгерту» өрісінде сіз есептеу үшін кестенің барлық ауқымын көрсетесіз. «Шектеулерге сәйкес» параметрлер блогында бірнеше маңызды шектеулерді қосу үшін «Қосу» түймесін басыңыз.
- Шектеуді қосу мүмкіндігі іске қосылады. Ең алдымен, есептеулер үшін кесте жолдарындағы деректер мөлшері сандардағы деректер саны шартпен кесте жолдарындағы мәліметтердің мөлшеріне тең болуы керек. «Ұяшықтарға сілтеме» өрісіне есептеу кестесі сызықтарындағы мөлшердің ауқымын көрсетіңіз. Содан кейін белгіні (=) тең қойыңыз. «LIST» өрісіне шартпен кесте сызықтарындағы қосылатындар ауқымын көрсетіңіз. Осыдан кейін біз «ОК» түймесін басыңыз.
- Сол сияқты, екі кестенің бағандары бір-біріне тең болуы керек шартты қосыңыз. Біз кестедегі барлық ұяшықтардың жиынтығы 0-ден үлкен немесе оған тең болуы керек, сонымен қатар, ол бүтін сан болуы керек. Шектеулердің жалпы түрі төмендегі суретте көрсетілгендей болуы керек. «Айнымалы мәндерді теріс емес» деп санау үшін «Шектеусіз» құсбелгіні қойып, құсбелгі қойылды және шешім NELG әдісінің шешімдерін шешуге шешім қабылдады. Барлық параметрлер көрсетілгеннен кейін «Шешімді табу» түймесін басыңыз.
- Осыдан кейін есептеу бар. Деректер кестенің ұяшықтарында есептеу үшін көрсетіледі. Шешімді іздеу нәтижелері терезесі ашылады. Егер нәтижелер сізді қанағаттандырса, «OK» түймесін басыңыз.
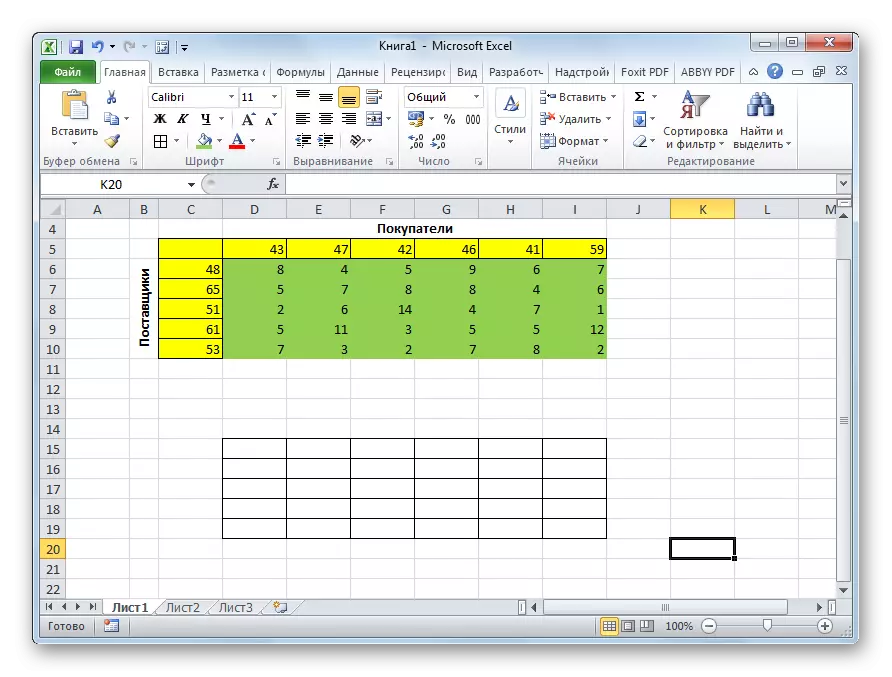
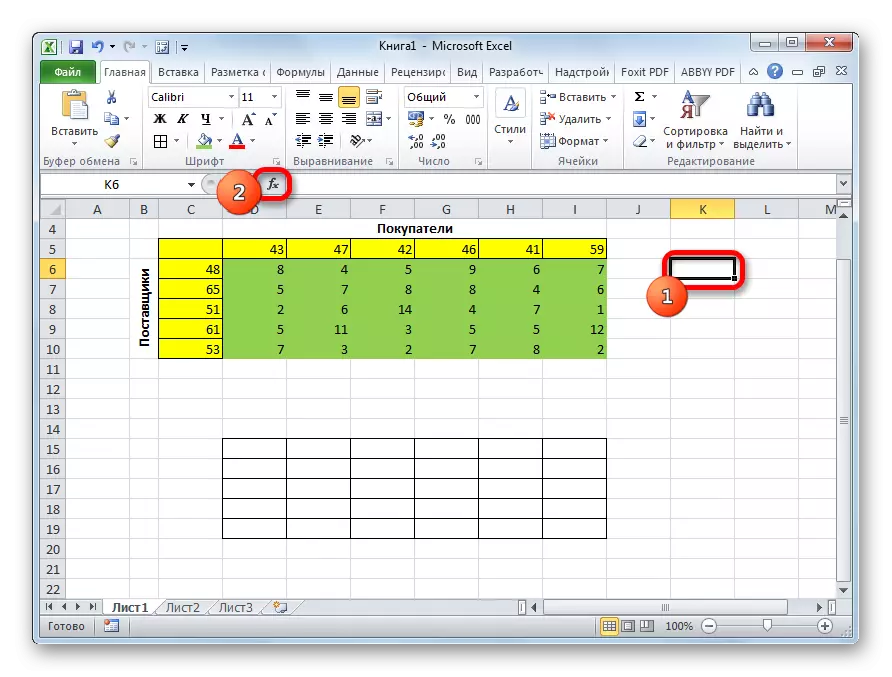
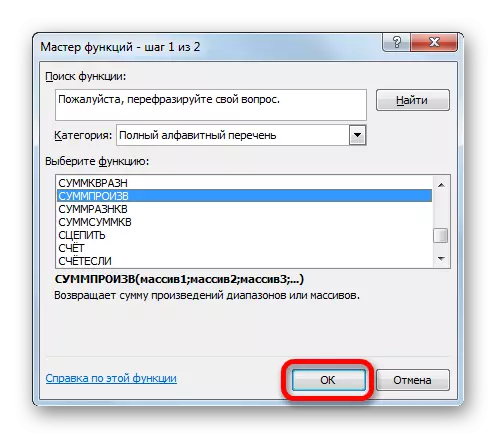
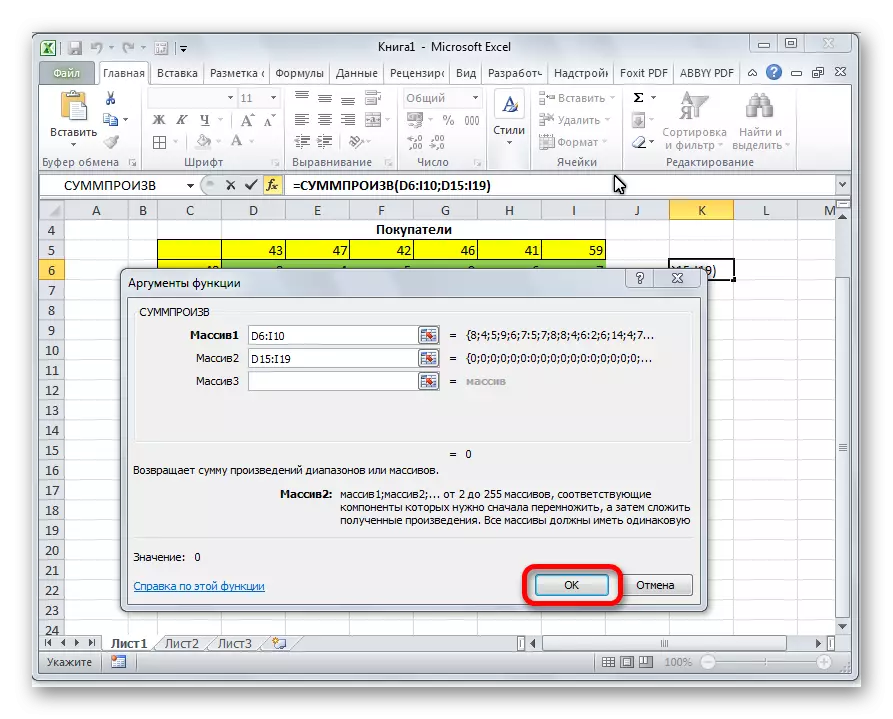
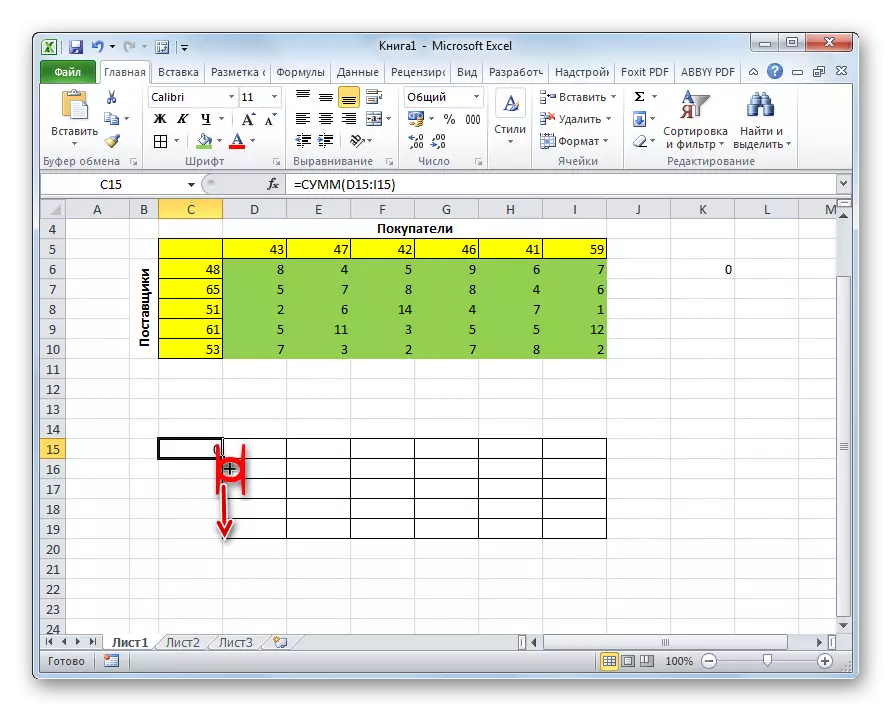
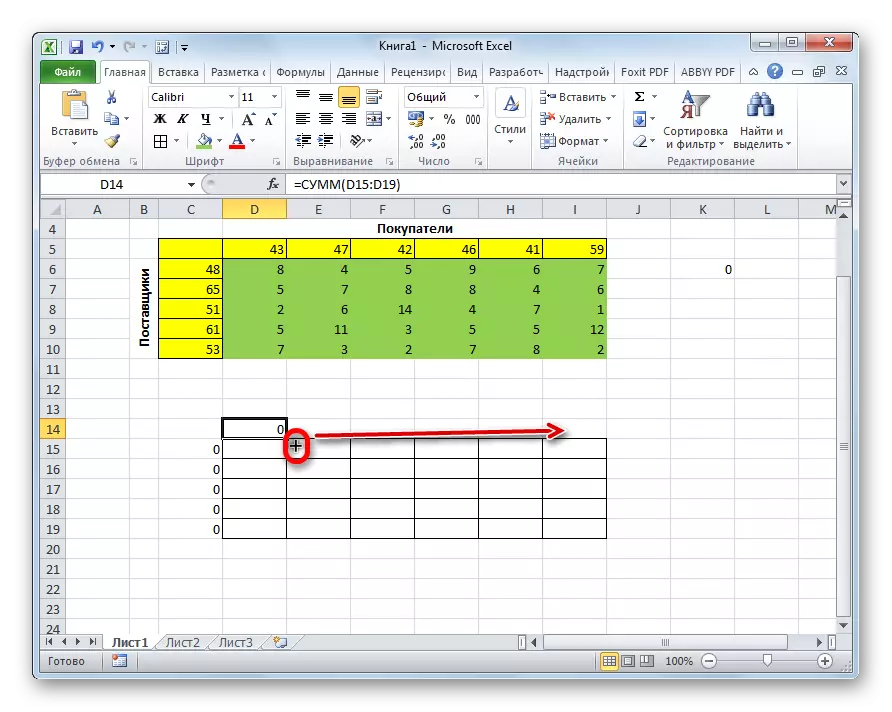
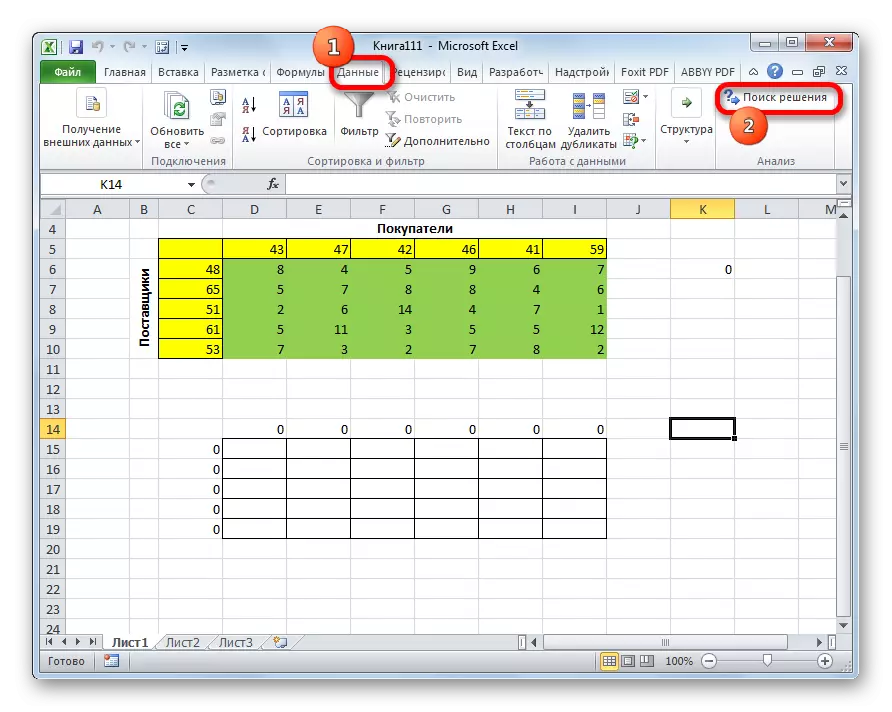
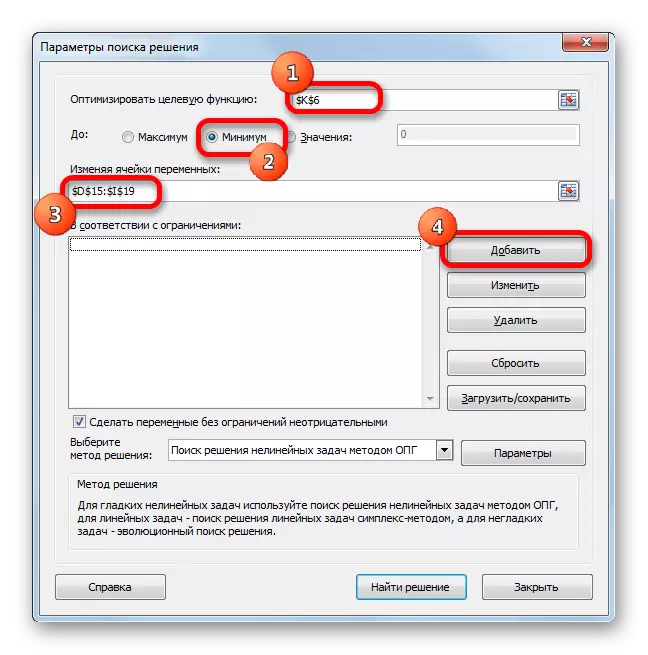
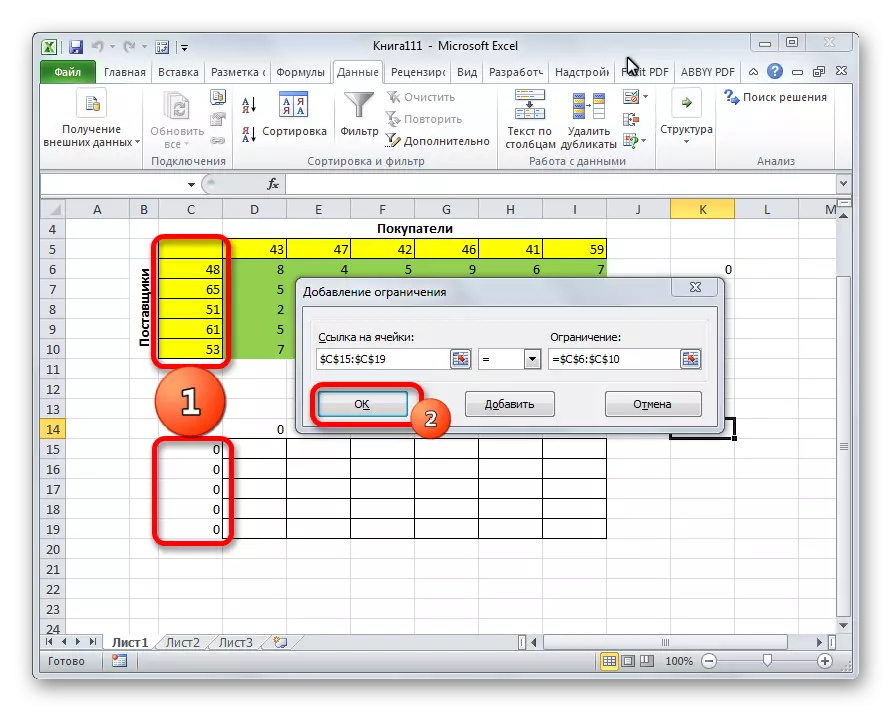
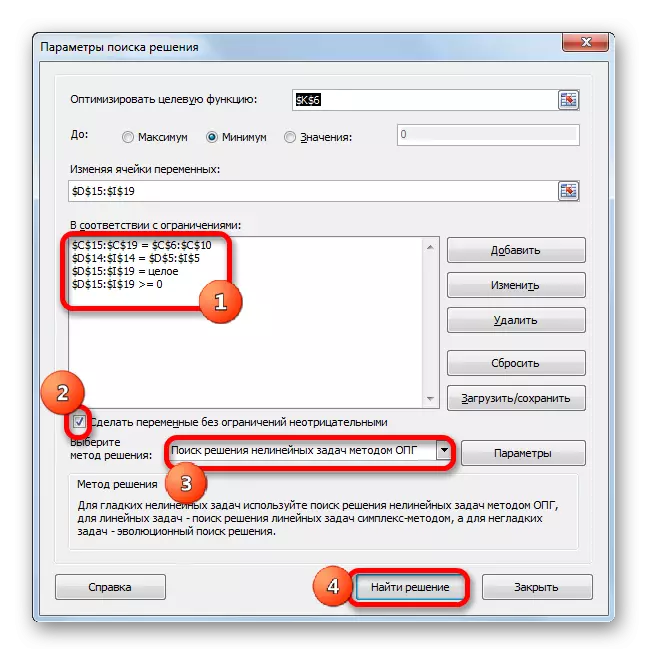
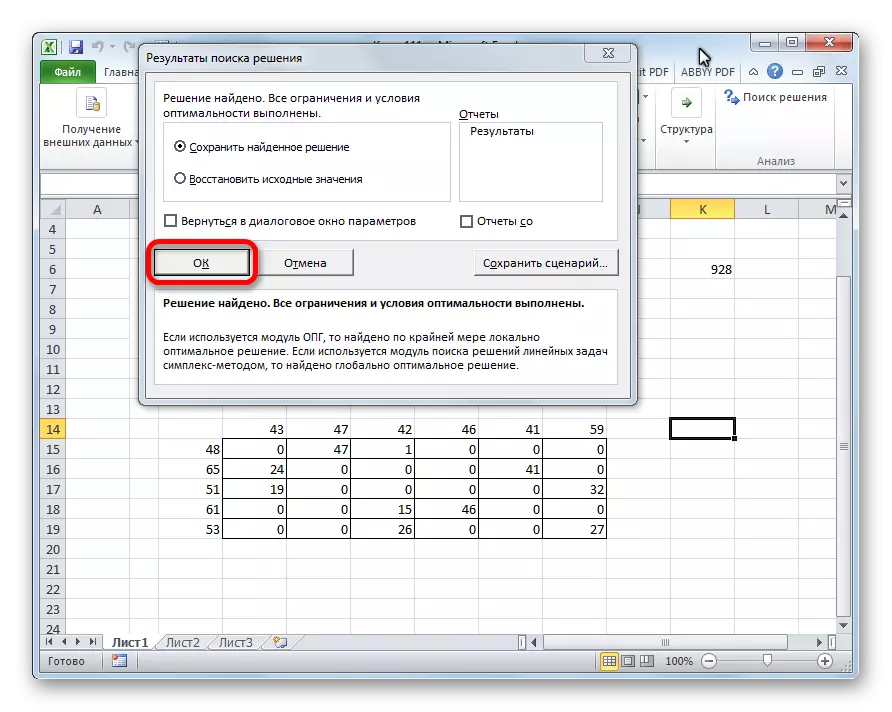
Көріп отырғаныңыздай, Excel-дегі тасымалдау тапсырмасын шешу кіріс деректерін дұрыс қалыптастыруға дейін азаяды. Есептеулер өздері қолданушының орнына бағдарламаны орындайды.
