
Қара және ақ суреттер - бұл фотография өнеріндегі сарай, өйткені оларды өңдеудің өзіндік сипаттамалары мен нюанстары бар. Мұндай суреттермен жұмыс жасау кезінде терінің тегістігіне ерекше назар аудару керек, өйткені барлық ақаулар көзге түседі. Сонымен қатар, көлеңкелер мен жарықты атап өту керек.
Ақ-қара өңдеу
Сабаққа арналған бастапқы фотосурет:

Жоғарыда айтылғандай, біз ақауларды жою және модельдің терісін туралауымыз керек. Біз жиілік ыдырау әдісін ең ыңғайлы және тиімді деп санаймыз.
Сабақ: Жиілік декомпозициялау әдісімен суреттердің ретін қалпына келтіру.
Жиілік декомпозициясы туралы сабақ оқытылуы керек, өйткені ол ұйқының негізі болып табылады. Қабаттар палитрасының алдын-ала әсерінен кейін келесідей болуы керек:

Қайтып отыру
- «Құрылым» қабатын іске қосыңыз, жаңа қабат жасаңыз.
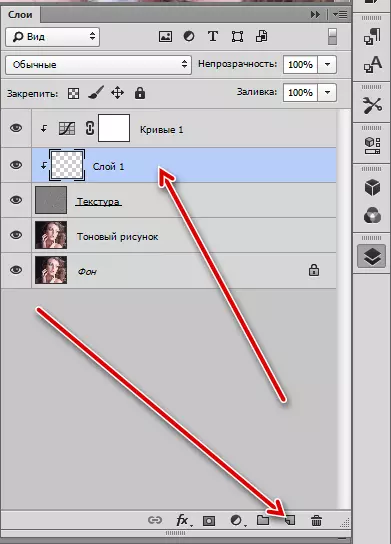
- Біз «қалпына келтіретін щетканы» алып, оны орнатамыз (біз жиілік ыдырауында сабақ оқимыз). Текстуралық құрылымды (барлық ақауларды терінің, оның ішінде әжімдерді алып тастаңыз).

- Әрі қарай, «тонның» қабатына өтіп, қайтадан бос қабат жасаңыз.

- Біз Тапсельдің қолын, ALT-нің қолын алдық және ұстап тұрған аймақтың жанындағы тонның үлгісін алдық. Алынған үлгі дақтарды бояйды. Әр сайт үшін сіз үлгіні алуыңыз керек.
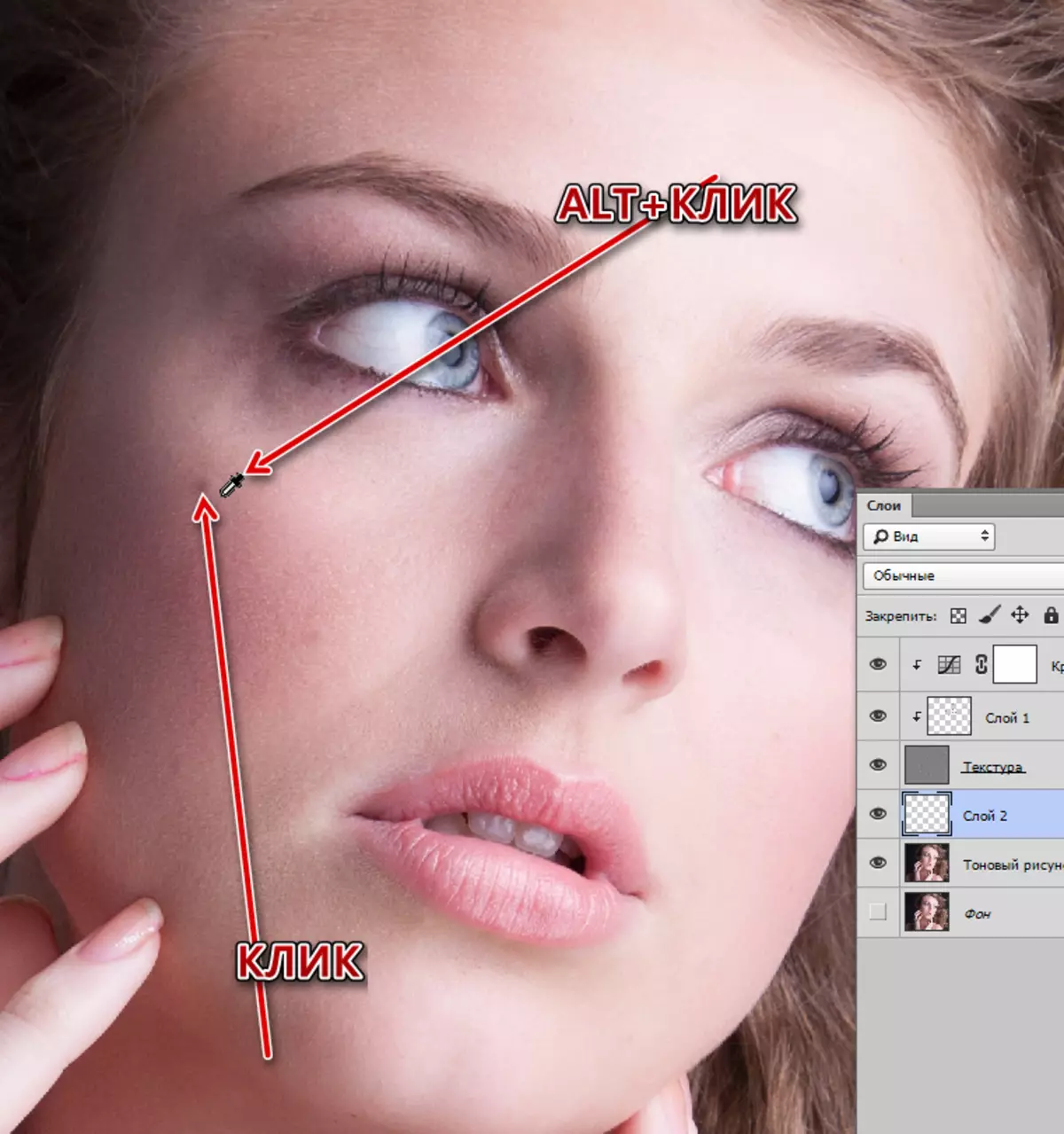
Осылайша терінің барлық контрастты дақтарын кетіріңіз.
- Жалпы үнді туралау үшін біз сіз тек тақырыппен (алдыңғы) жұмыс істеген қабатты біріктіреміз,
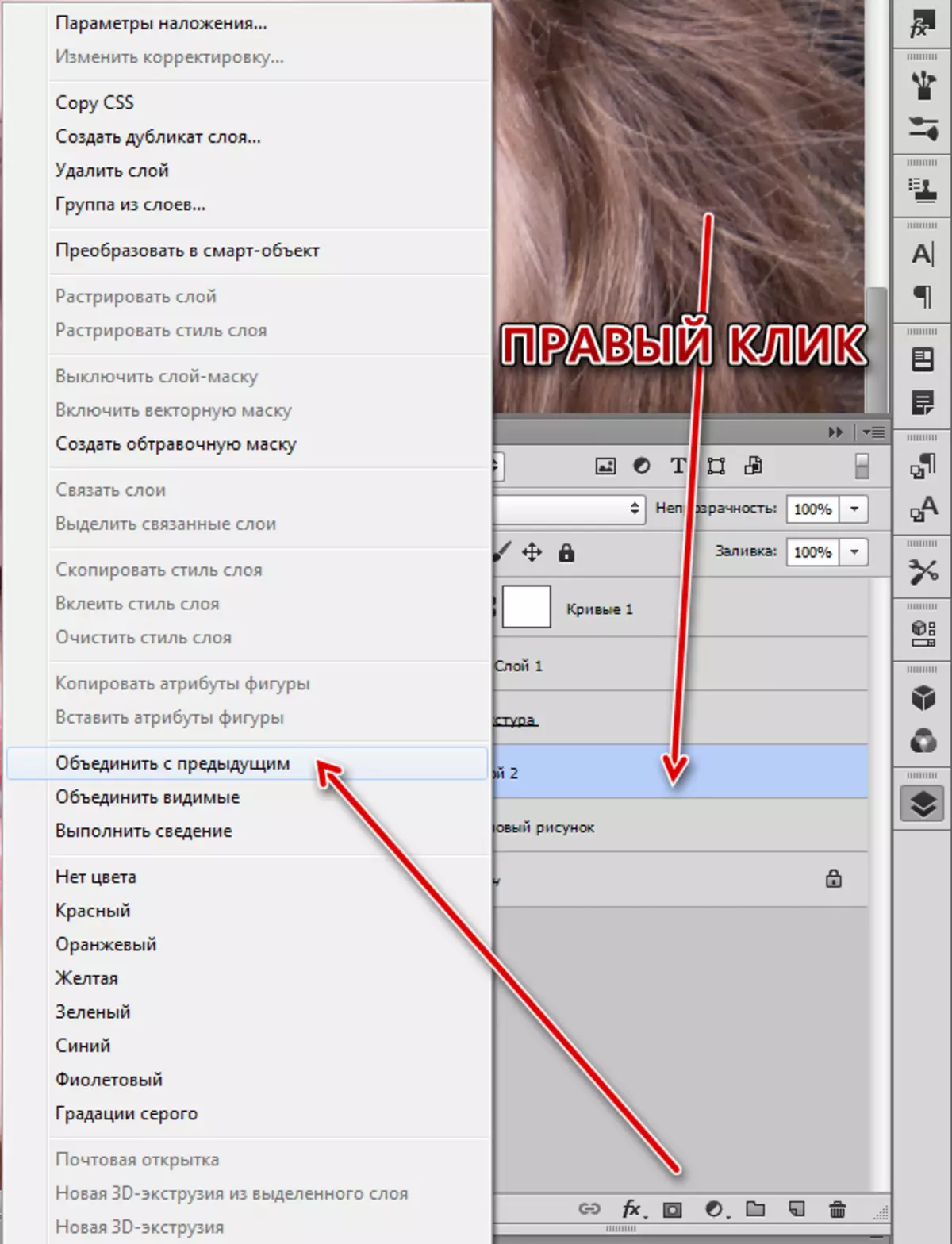
«Тонна сурет» қабатының көшірмесін жасаңыз және оны Гауссты әрең сындырыңыз.

- Жұмсақ щетканы таңдаңыз.

Мөлдірлікті 30-40% дейін азайтыңыз.

- Маскада болу, модельдің бетіне мұқият өтіп, тонды туралаңыз.
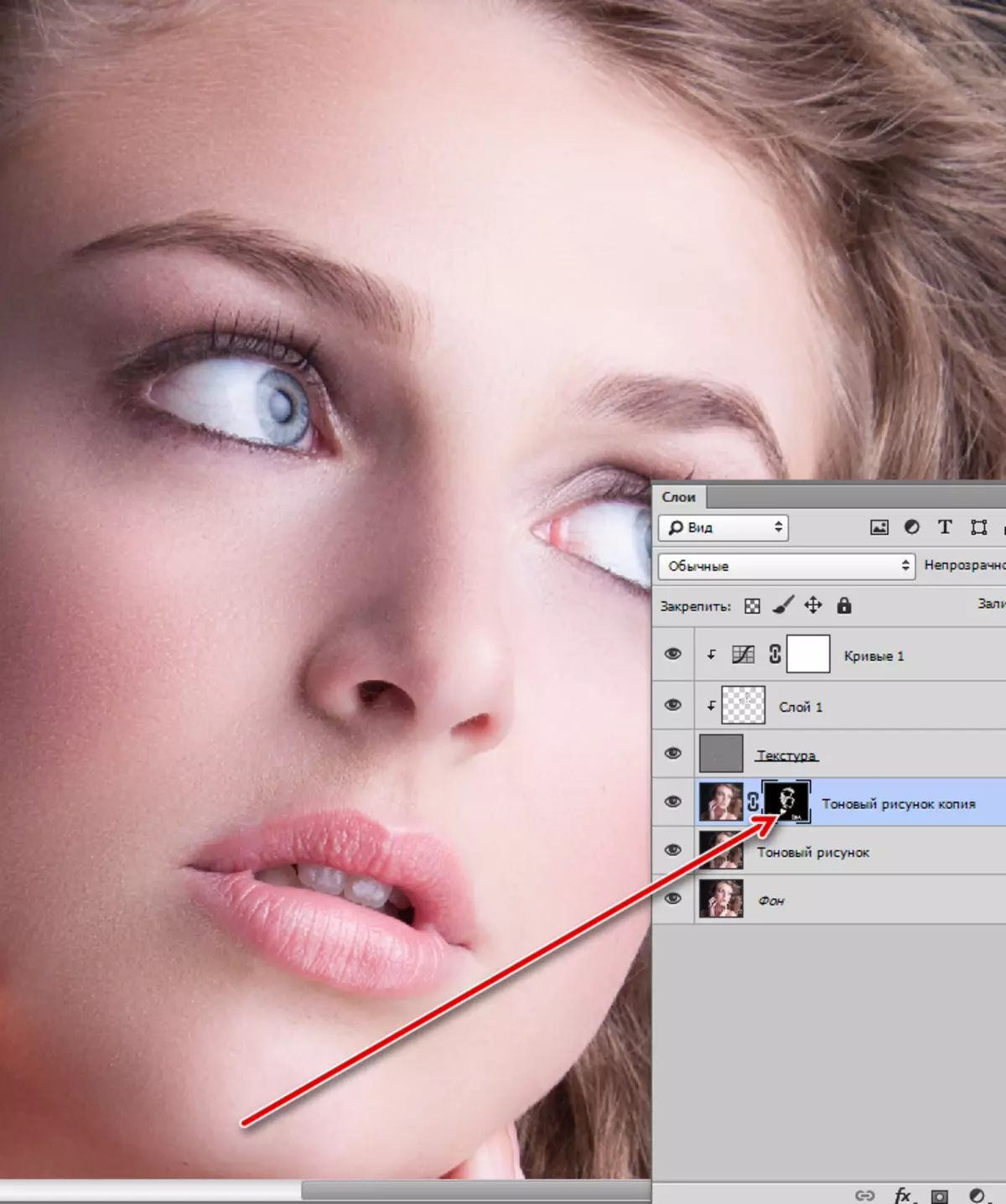
ALT-ті жабып етіп жасырынған (қара) маскасын жасаңыз және маска белгішесін нұқыңыз.
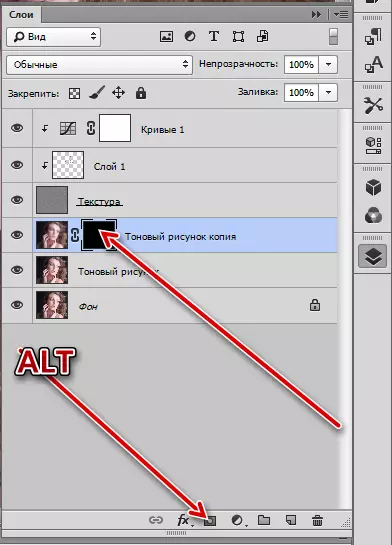
Ретаншастың көмегімен біз орнаттық, содан кейін түсірілімге қара-ақ түсте және оны өңдеуге бардық.
Қара және аққа түрлендіру
- Бояғыштың жоғарғы жағына өтіп, «қара-ақ» түзету қабатын жасаңыз.
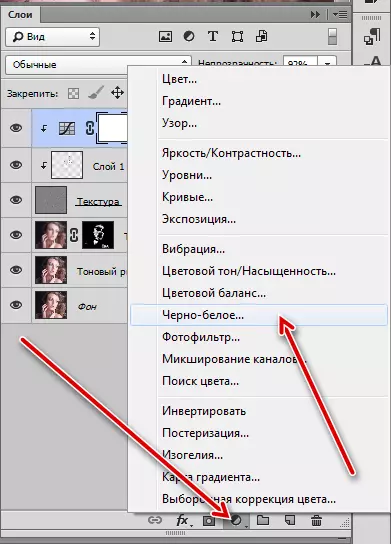
- Параметрлер Әдепкі бойынша қалдырыңыз.

Контраст және көлем
Есіңізде болсын, сабақтың басында, суреттегі астыңғы жарық пен көлеңке туралы айтылған ба? Қажетті нәтижеге қол жеткізу үшін біз «Dodge & Burn» техникасын қолданамыз. Технологияның мәні - ашық жерлерді және қараңғыланған жерлерді тазарту, сурет контрастын және көлемін жасау.
- Жоғарғы қабатта болу, біз екі жаңалық жасап, скриншоттағыдай, оларға атау береміз.

- «Өңдеу» мәзіріне өтіп, «Толтыру» элементін таңдаңыз.

«Толтыру параметрлері» терезесінде «50% сұр» параметрін таңдап, ОК түймесін басыңыз.

- Қабатты қабаттастыру режимі «жұмсақ жарық» бойынша өзгертілуі керек.
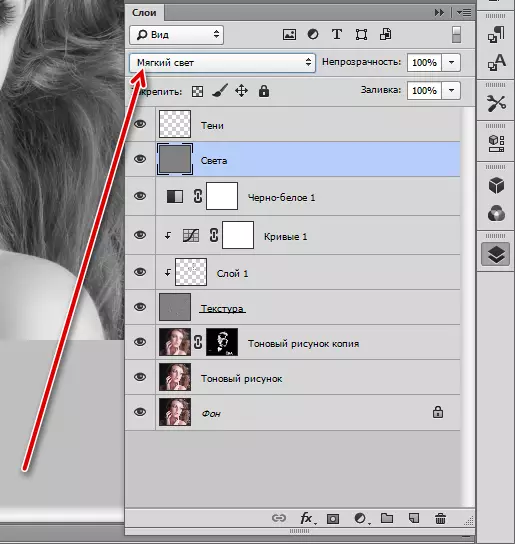
Дәл осындай процедура екінші қабатпен жасалады.
- Содан кейін жарық қабатына жылжытып, «жеңіл» құралды таңдаңыз.
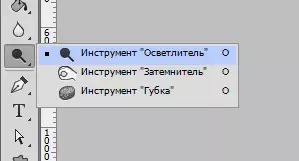
Экспозиция мәні 40% көрсетеді.

- Біз суреттің жеңіл учаскелері үшін құралдан өтеміз. Сондай-ақ, шаштың нақтылау және жіптерін тазарту қажет.
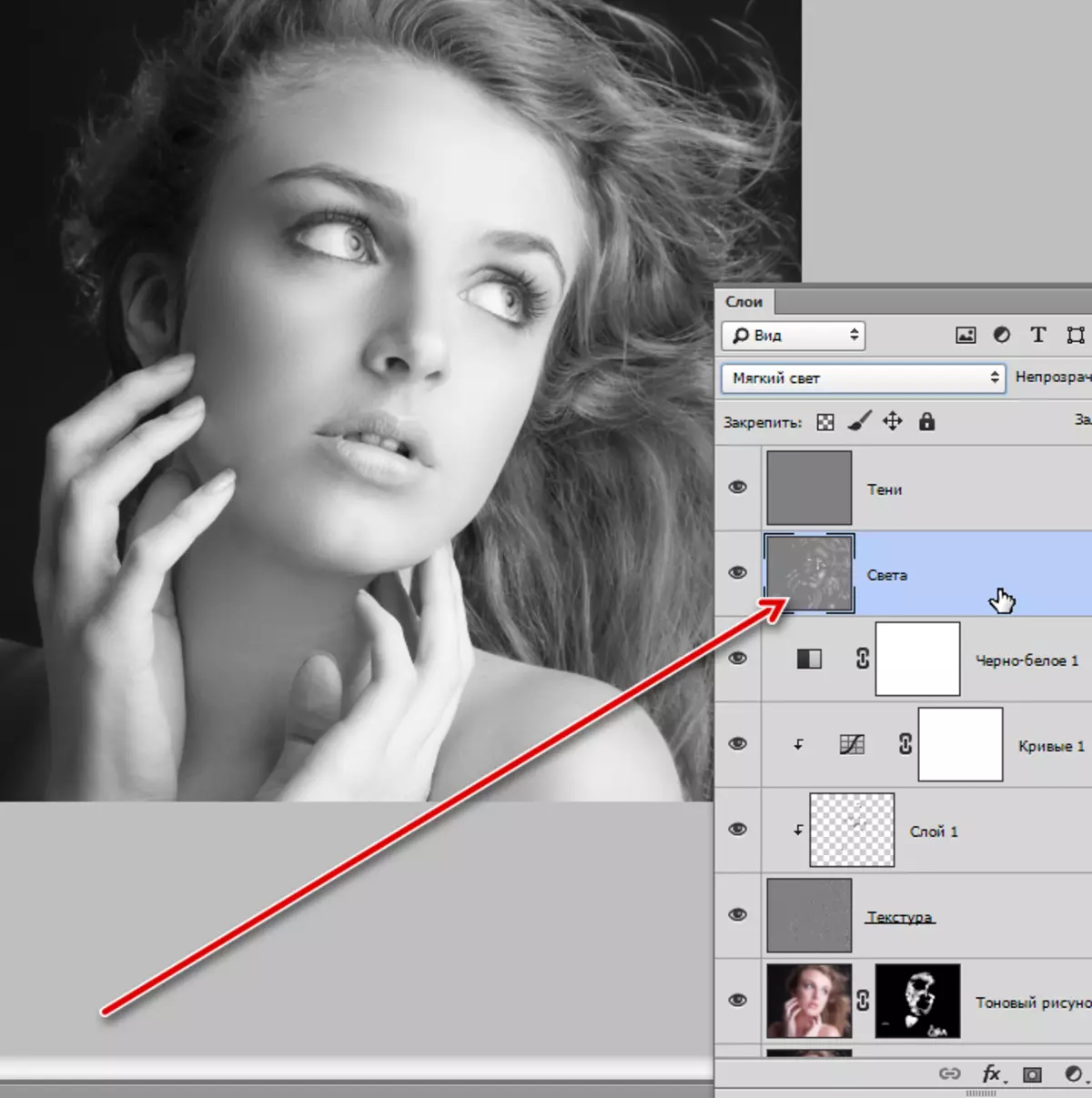
- Төменгі сызықтар үшін біз «қараңғыланышты» құралды 40% -ға,
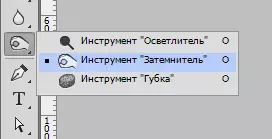
Және қабатта көлеңкеге сәйкес келеді.

- Біздің фотосуреттің одан да көп контрастын берейік. «Деңгейлер» түзету қабатына жүгініңіз.
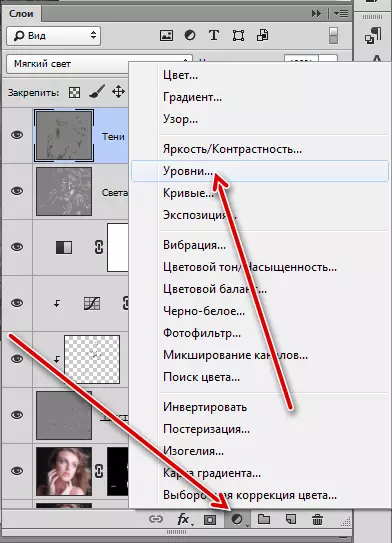
Қабатты параметрлерде біз экстремалды жүгірткілерді орталыққа ауыстырамыз.
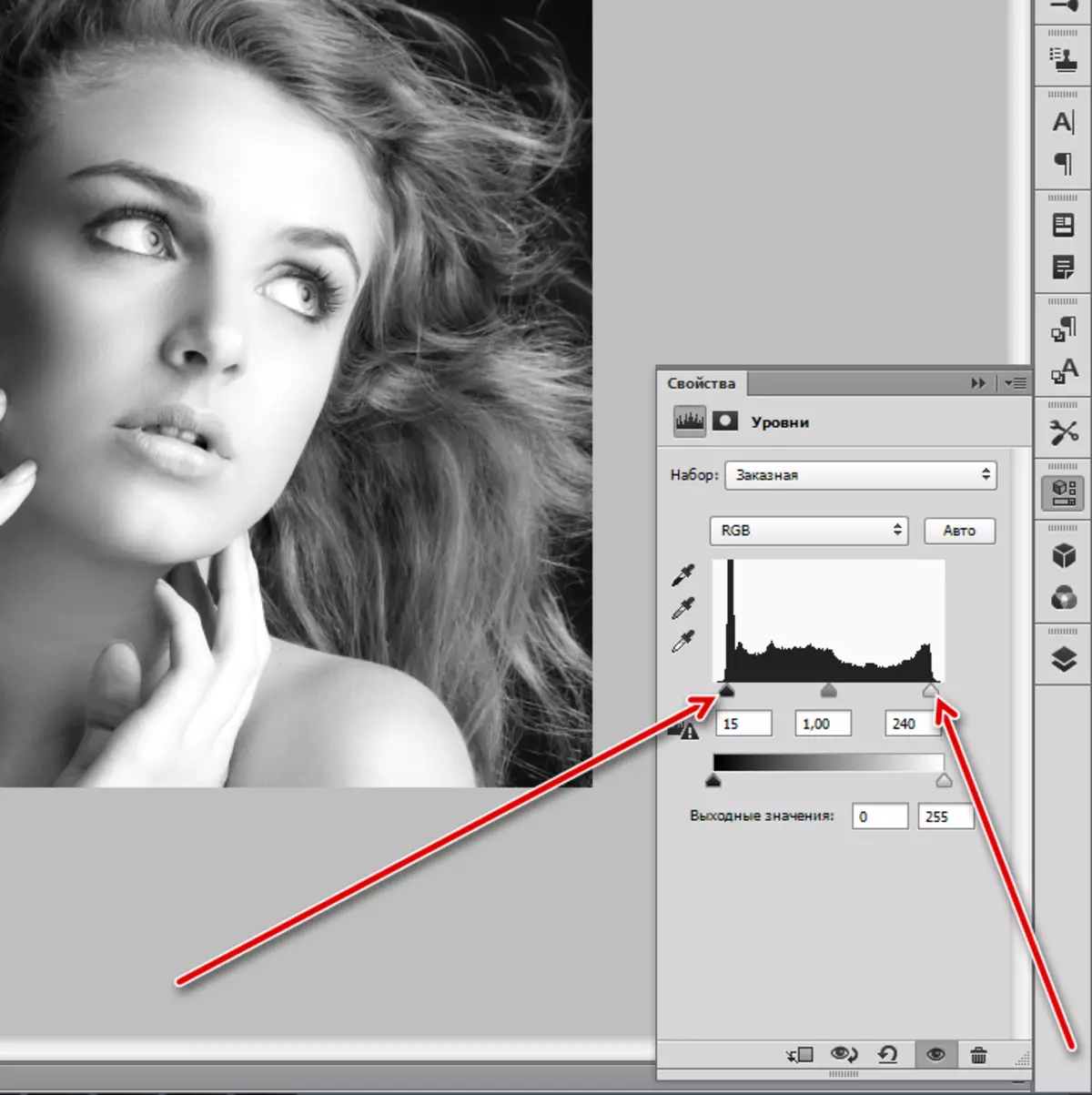
Өңдеу нәтижесі:

Тоннинг
- Қара және ақ түсті фотосуреттерді негізгі өңдеу аяқталды, бірақ сіз атмосфераны көбірек бере аласыз және оны тонды бере аласыз. Біз мұны «градиент картасы» түзету қабатының көмегімен жасаймыз.

- Қабат параметрлерінде градиенттің жанындағы көрсеткіні, содан кейін беріліс белгішесін нұқыңыз.
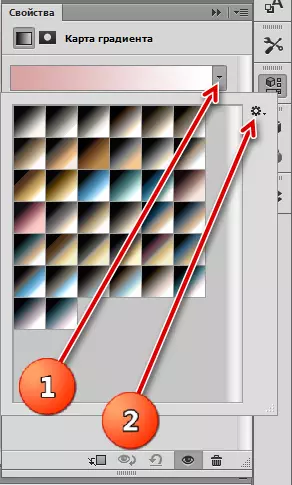
- Біз «фотографиялық тону» тақырыбы бар жиынты таба аламыз, ауыстырумен келісеміз.

- Сабақ үшін кобальт-темір градиенті таңдалды.

- Бұл бәрі бірдей емес. Қабатты бояғышқа өтіп, қабат үшін қабаттастыру режимін «жұмсақ жарық» градиент картасымен өзгертіңіз.
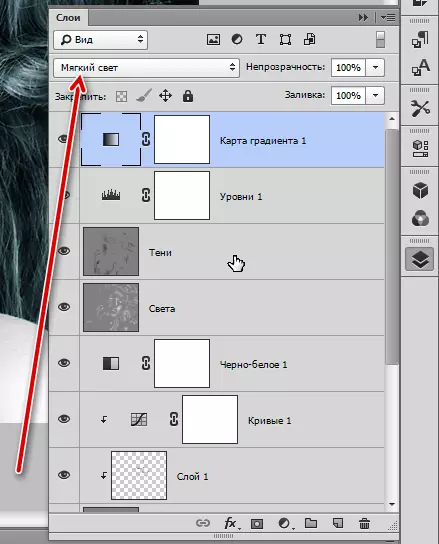
Біз бұл суретті аламыз:

Бұл сабақты аяқтай алады. Бүгін біз қара және ақ суреттерді қайта өңдеудің негізгі әдістерін білдік. Фотосуретте түстер жоқ болғанымен, іс жүзінде бұл қалпына келтірудің қарапайымдылығын қоспайды. Ақ-қара түске айналу кезінде ақаулар мен бұзушылықтар өте айқын болады, ал тондың біркелкі еместігі кірге айналады. Сондықтан, мұндай фотосуреттерді шеберге қайта қою үлкен жауапкершілік болып табылады.
