
Әр түрлі беттердегі объектілердің көрінісі кескінді өңдеудегі ең күрделі тапсырмалардың бірі болып табылады, бірақ егер сіз кем дегенде орташа деңгейде Photoshop иеленсеңіз, бұл проблема болмайды.
Бұл сабақ судағы заттардың көрінісін жасауға арнайды. Қажетті нәтижеге қол жеткізу үшін біз «әйнек» сүзгісін қолданамыз және ол үшін пайдаланушы құрылымын жасаңыз.
Судағы шағылысуға еліктеу
Біз өңдейтін сурет:

Дайындық
- Біріншіден, сіз фондық қабаттың көшірмесін жасауыңыз керек.
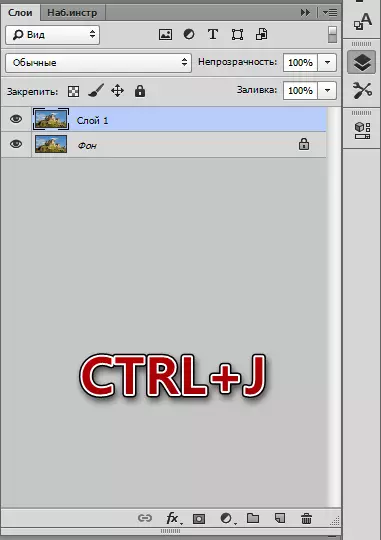
- Рефлексия жасау үшін біз оған орын дайындауымыз керек. Біз «Сурет» мәзіріне барып, «Кенеп өлшемінің» элементін нұқыңыз.
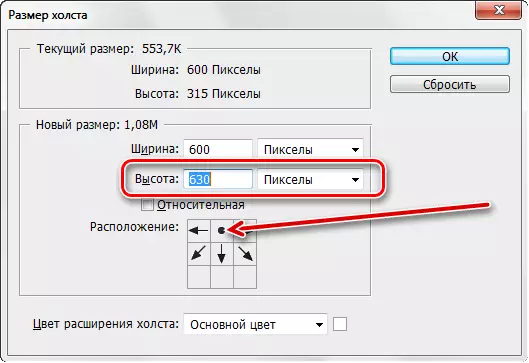
Параметрлер екі рет, біз биіктігін арттырамыз және жоғарғы қатардағы орталық көрсеткіні басу арқылы орынды өзгерттік.
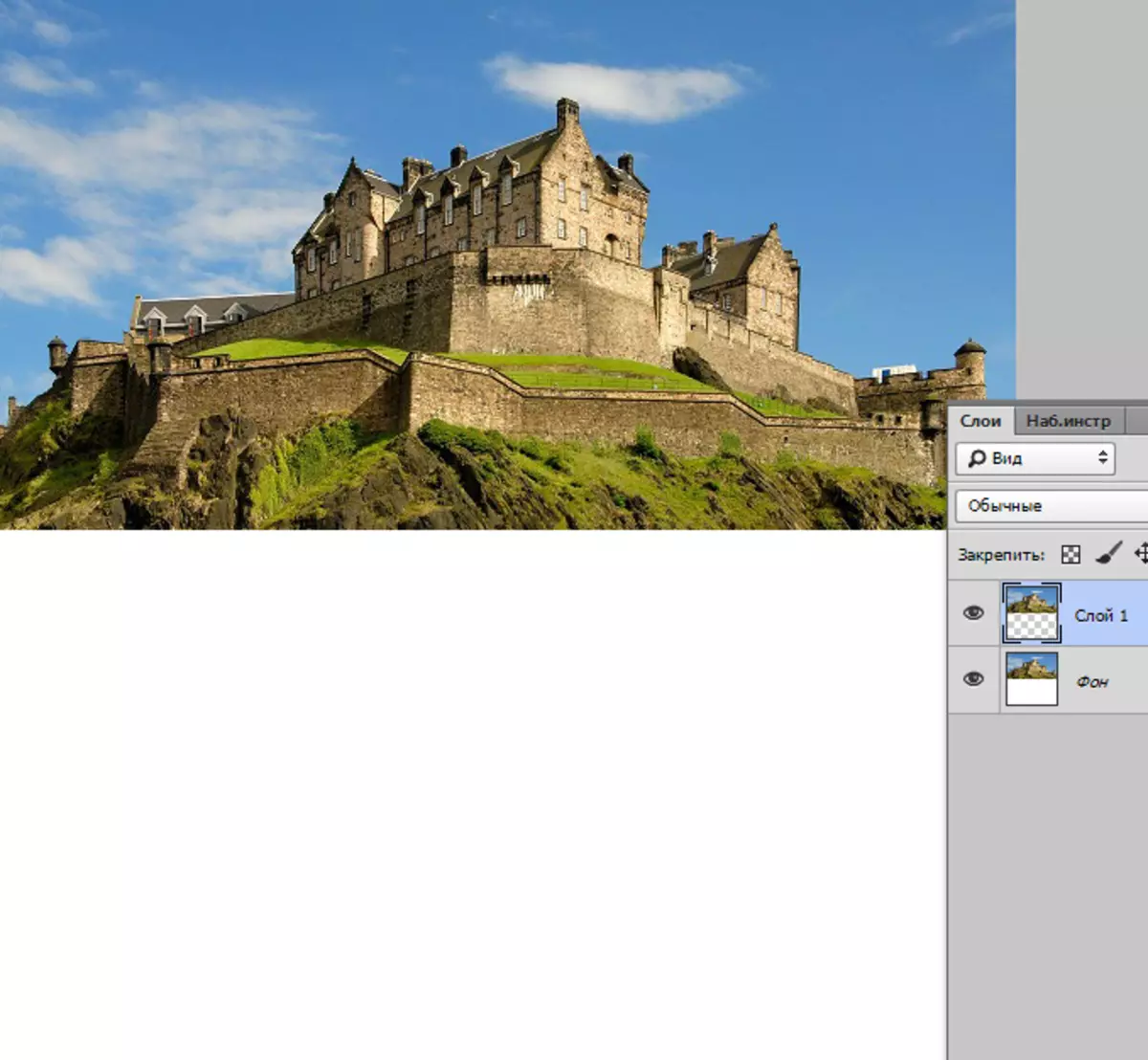
- Әрі қарай, біздің кескінімізді бұраңыз (жоғарғы қабат). Біз CTRL + T ыстық батырмаларын қолданамыз, кадрдың ішіндегі тінтуірдің оң жақ батырмасын басып, «Тік ойды» таңдаңыз.
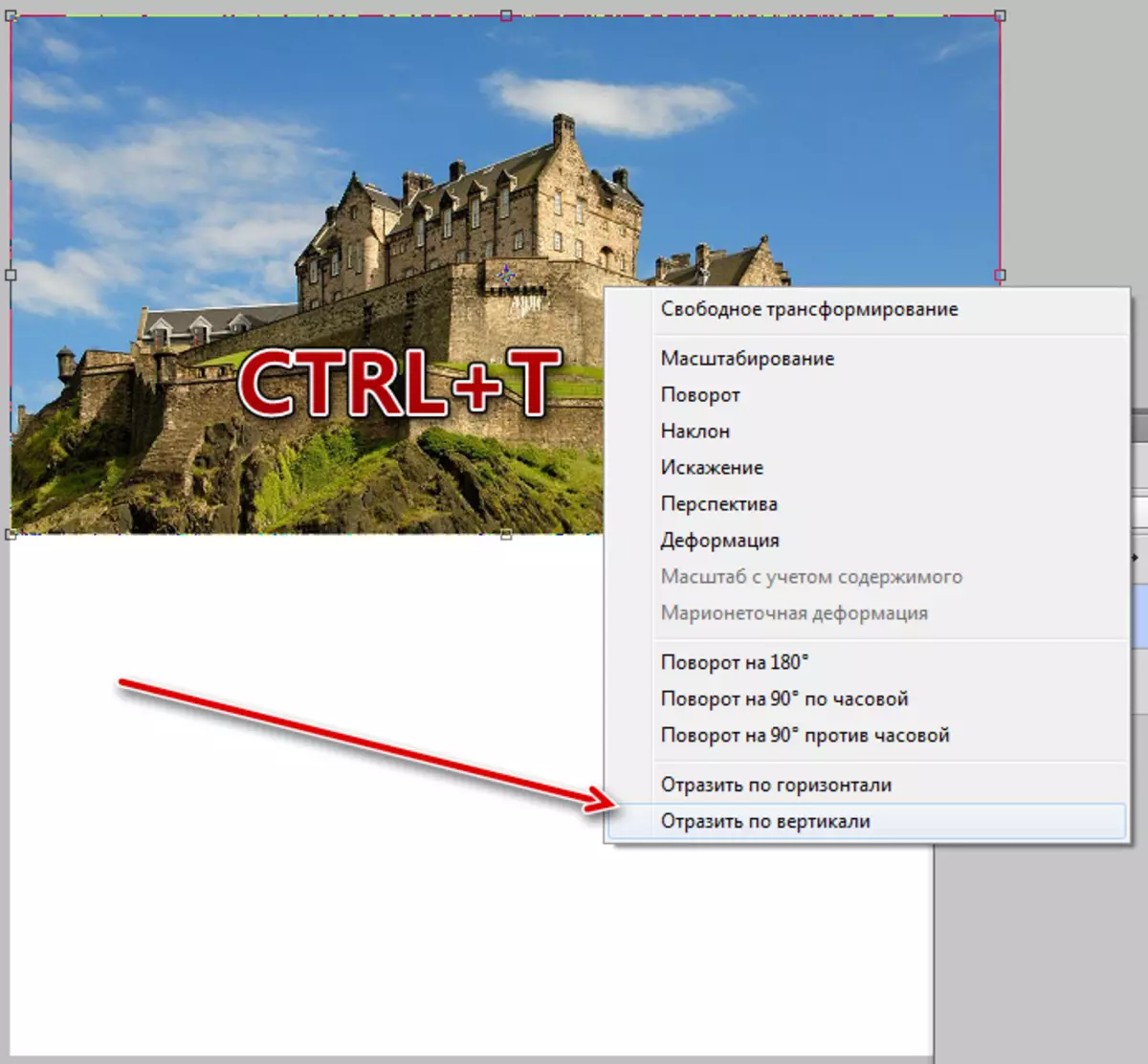
- Рефлексиядан кейін біз қабатты бос орынға жылжытамыз (төмен).
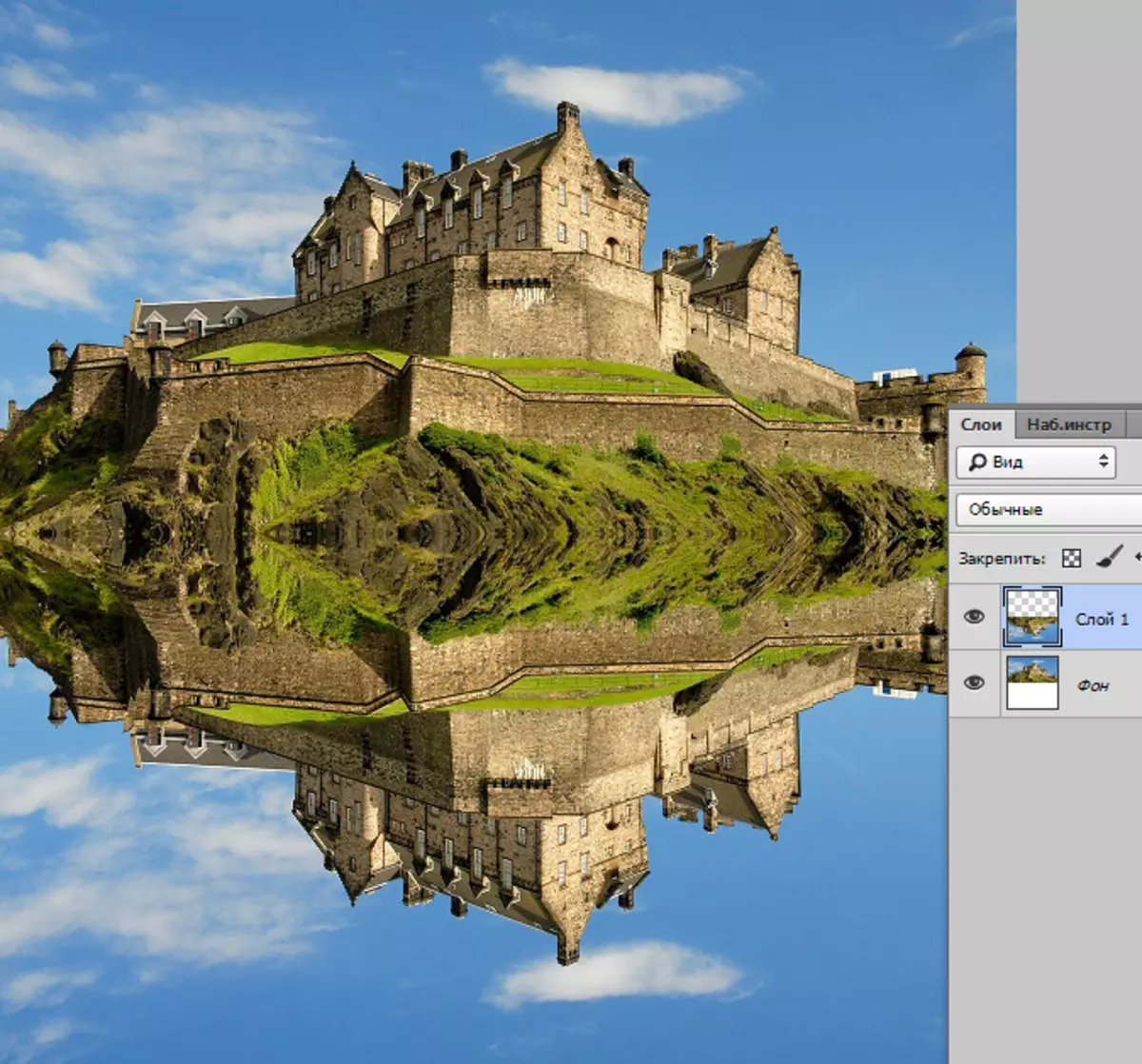
Біз дайындық жұмыстарын орындадық, онда біз текстурамен айналысамыз.
Текстураны құру
- Үлкен көлемдегі жаңа құжат жасаңыз (шаршы).
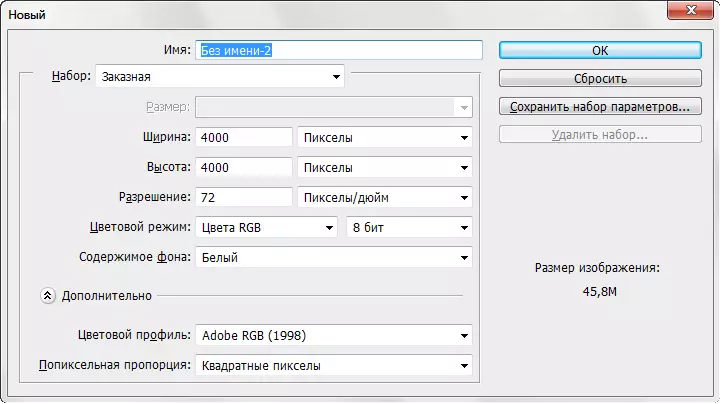
- Фондық қабаттың көшірмесін жасаңыз және «Сүзгі - шу» мәзірінде орналасқан «Шуды қосу» сүзгісін қолданыңыз.
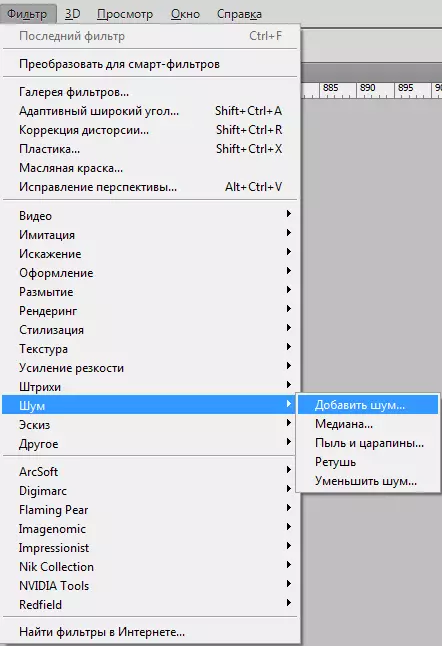
Эффект мәні 65%
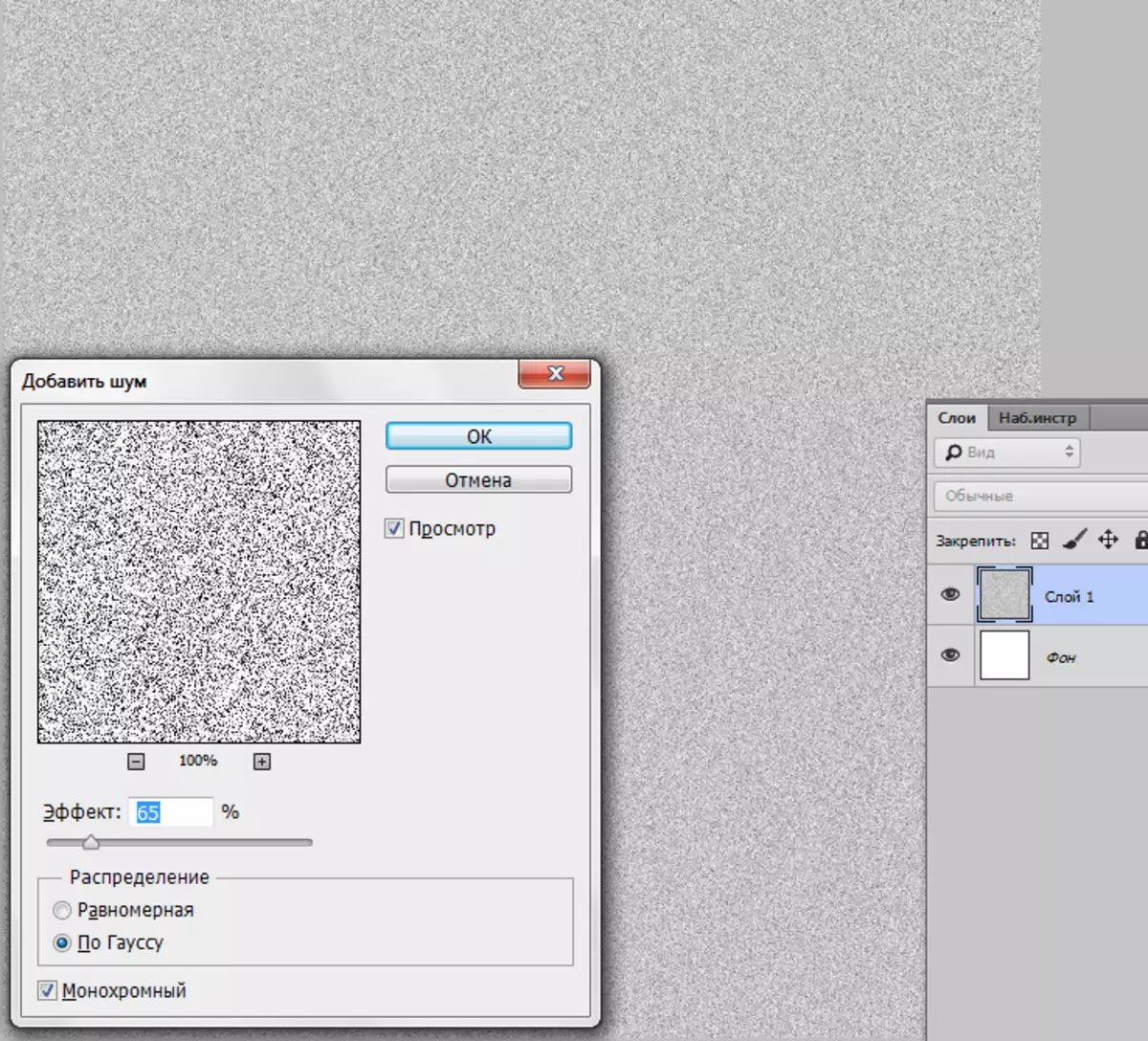
- Содан кейін сіз Гаусста бұлдырауыңыз керек. Құралды «Сүзгі - бұлғұрыз» мәзірінен табуға болады.
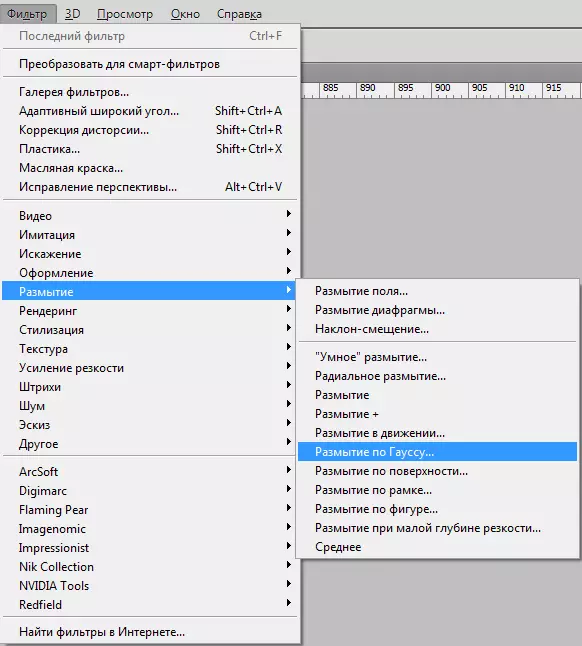
Радиус 5% көрмеге қойылды.
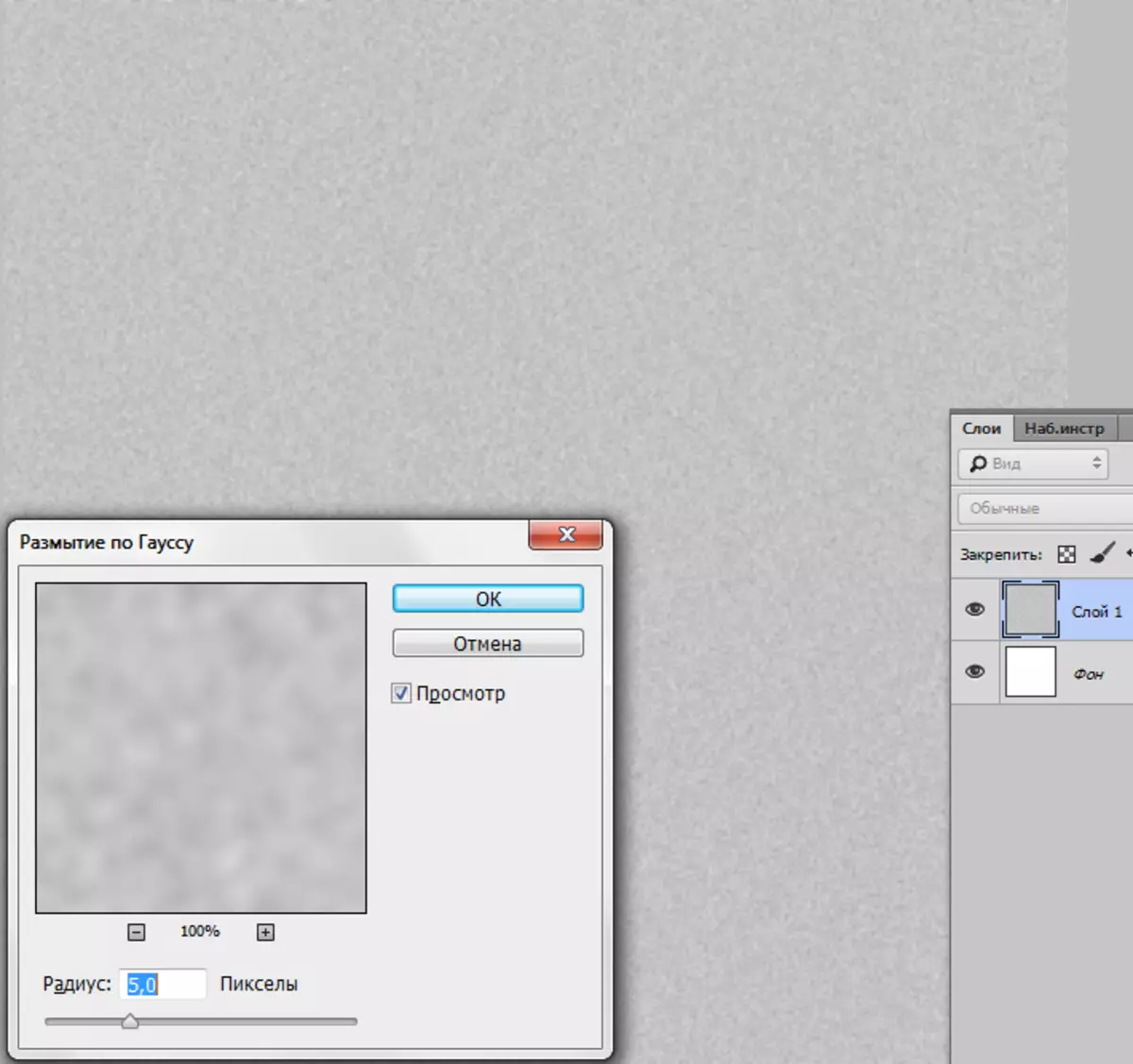
- Қабаттың контрастын текстурамен өлшеу. Ctrl + M пернелер тіркесімін басып, қисықтарды тудырады және скриншотта көрсетілгендей теңшеңіз. Іс жүзінде, жүгірткілерді жылжытыңыз.
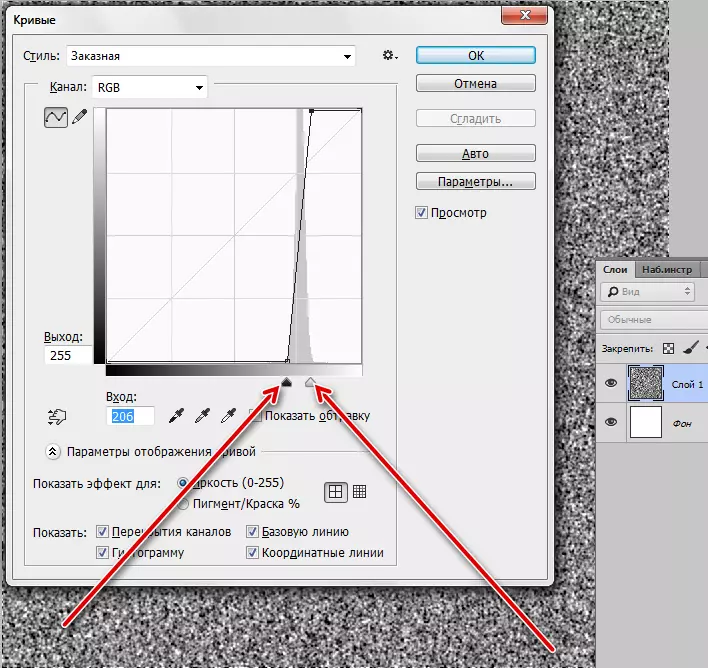
- Келесі қадам өте маңызды. Біз әдепкіге түстерді жоғалтуымыз керек (негізгі - қара, фон - ақ). Бұл d түймесін басу арқылы жасалады.
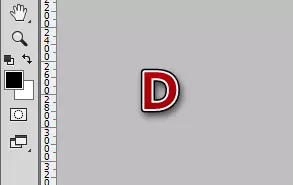
- Енді біз «Сүзгі - эскиз - рельеф» мәзіріне барамыз.
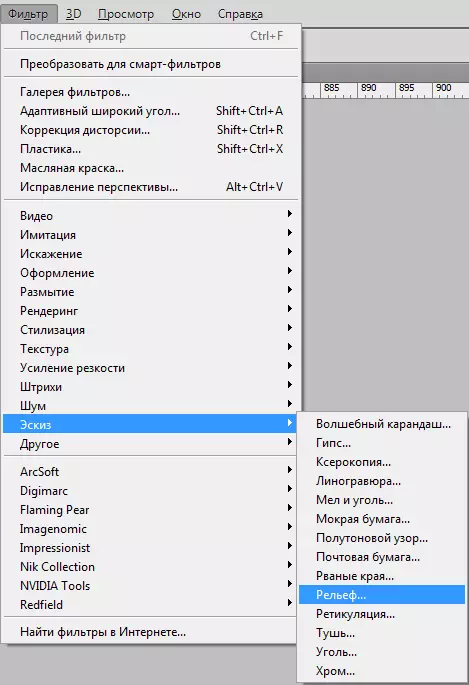
Толығырақ және офсеттің мәні 2-ге қойылған, шам төмендегіден тұрады.
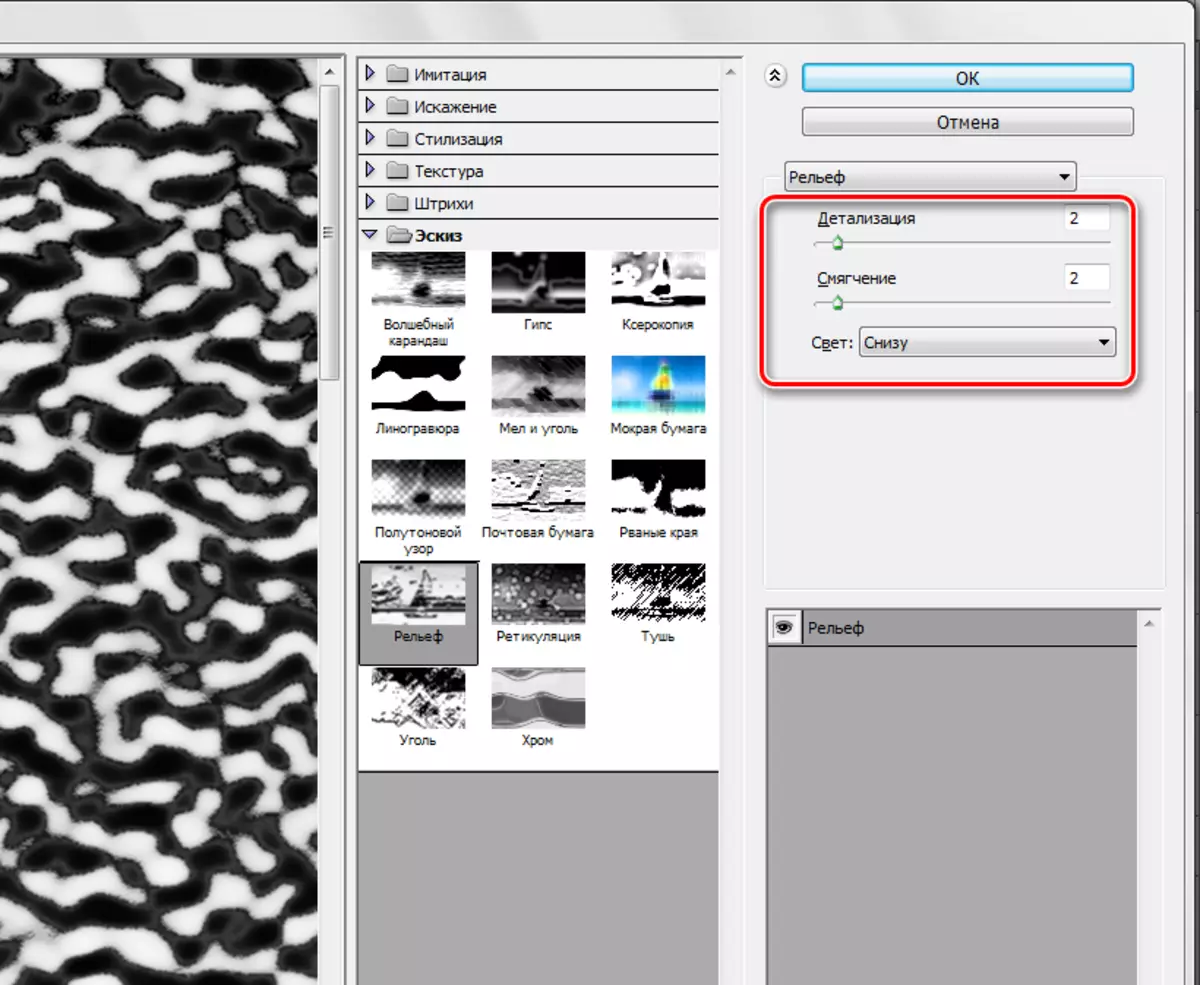
- Тағы бір сүзгіні қолданыңыз - «Сүзгі бұлыңғыр - бұл қозғалысқа арналған.»
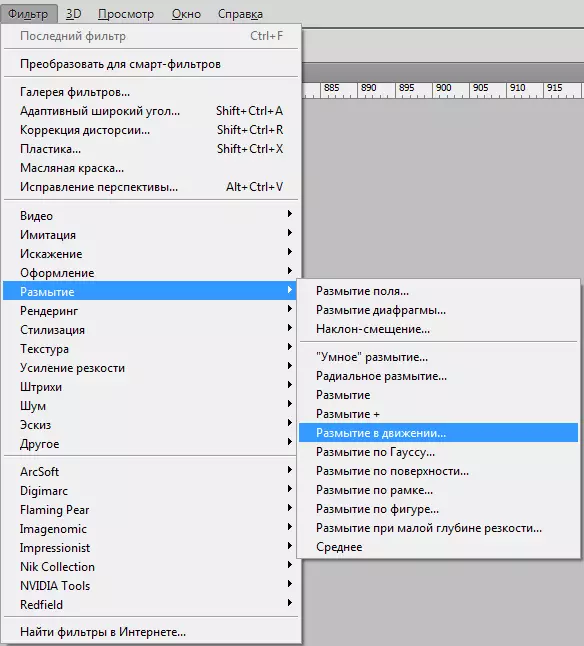
Оффекс 35 пиксель, бұрышы - 0 градус болуы керек.
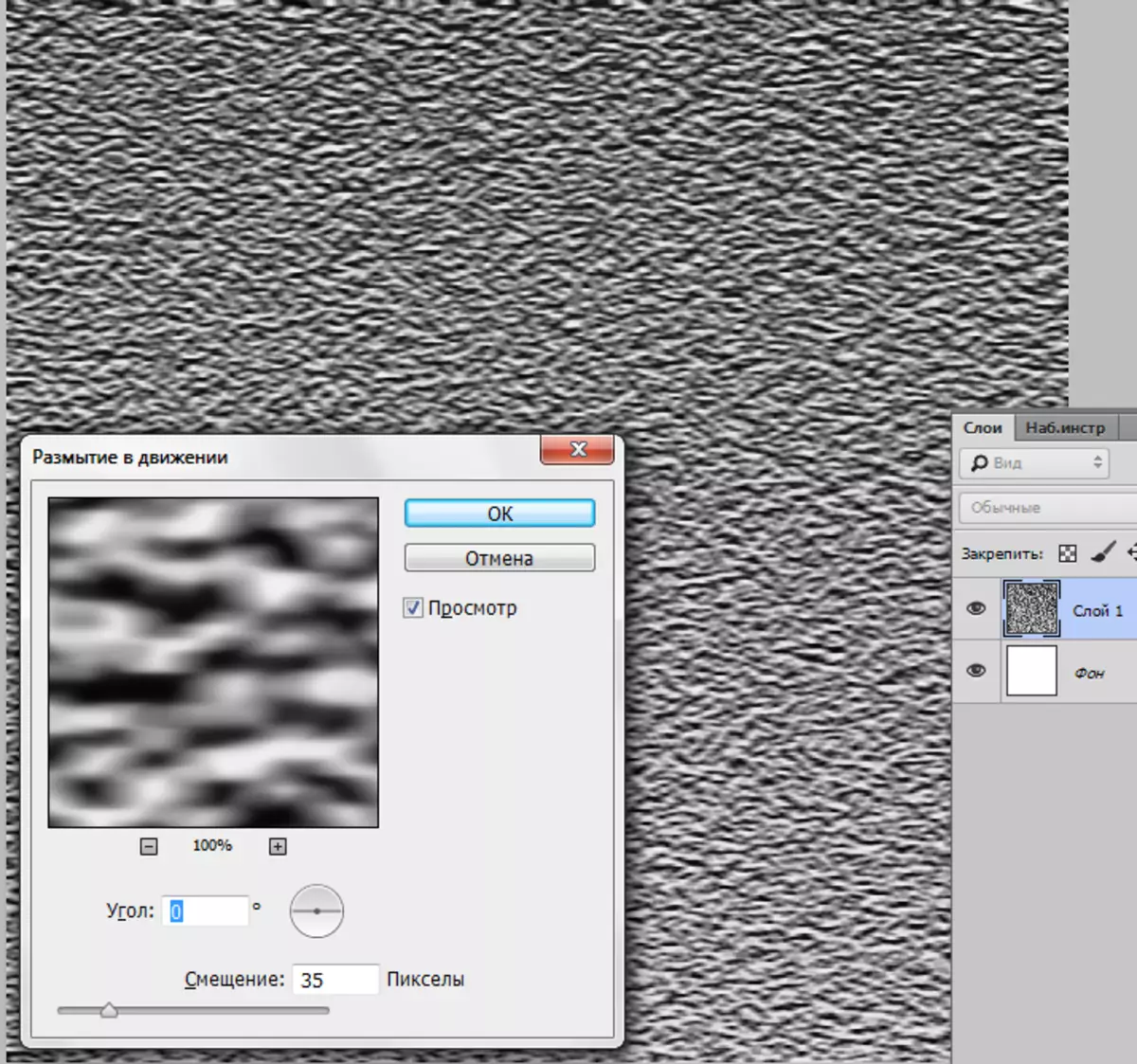
- Текстураға арналған дайындама дайын, содан кейін біз оны жұмысымызға қоюымыз керек. «Қозғалыс» құралын таңдаңыз
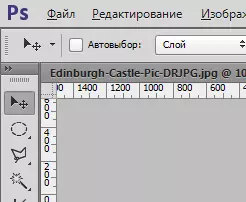
және қабатын кенептен құлыптағы қойындыға апарыңыз.
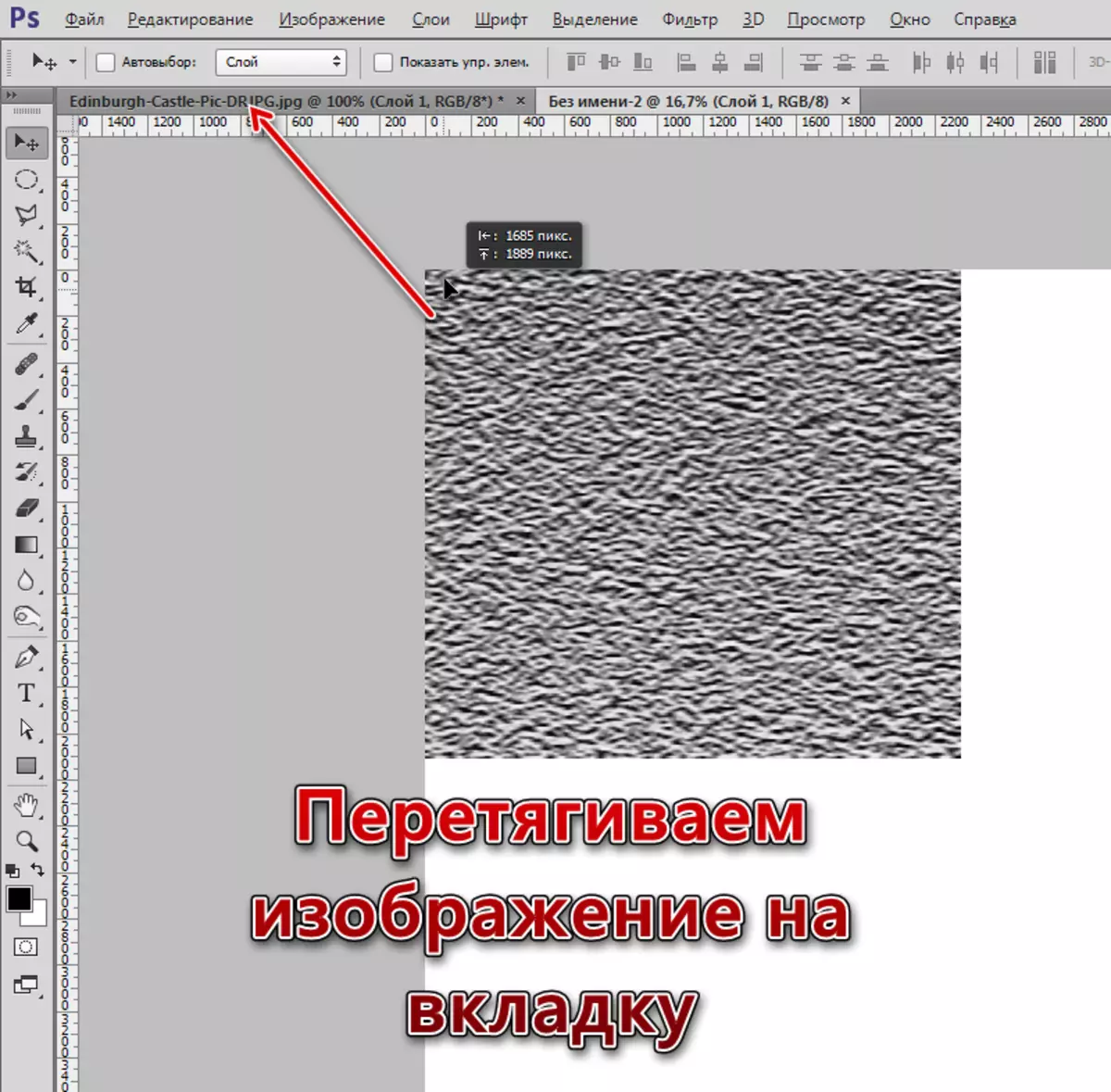
Тінтуірдің батырмасын шешіп, құжаттың ашылуын күтіп, құрылымды кенепке салыңыз.
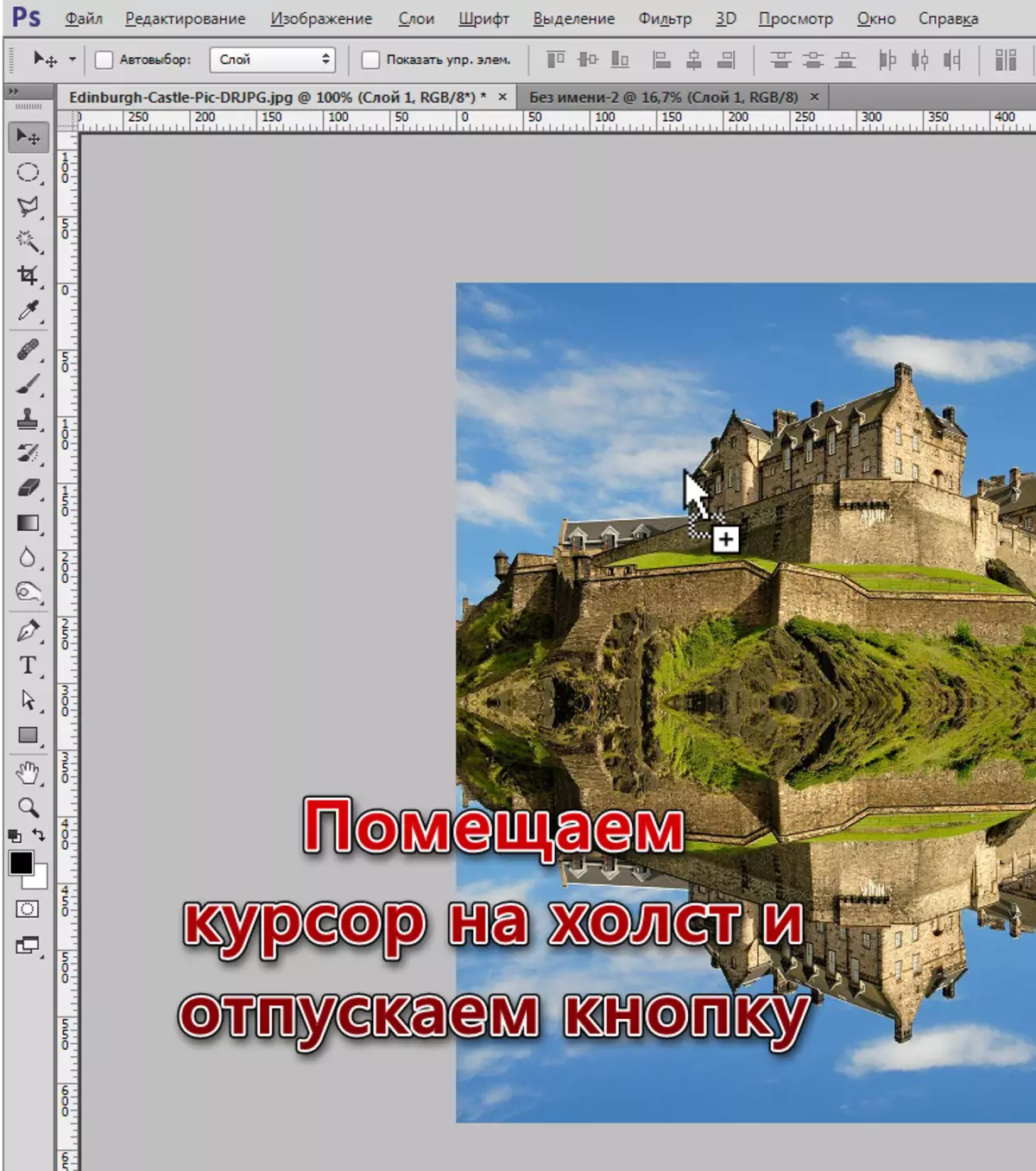
- Текстура біздің кенептерден әлдеқайда көп болғандықтан, содан кейін өңдеудің қарапайымдылығы үшін, сіз шкаланы Ctrl + «-» батырмаларымен («минус, тырнақшасыз) өзгертуіңіз керек.
- Біз текстуралы еркін түрлендіргішпен (Ctrl + T) қабатқа қолданамыз, тінтуірдің оң жақ батырмасын басып, перспективалық элементті таңдаңыз.
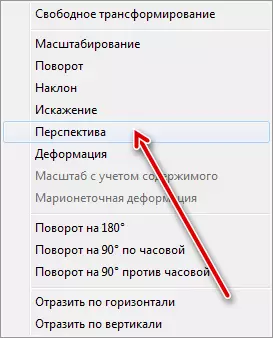
- Суреттің жоғарғы жиегін кенеп еніне сығыңыз. Төменгі жиек де қысылған, бірақ аз. Содан кейін біз шағылысуды қосамыз және шағылысу мөлшерін теңшейміз (тігінен).
Нәтиже осылай болуы керек:
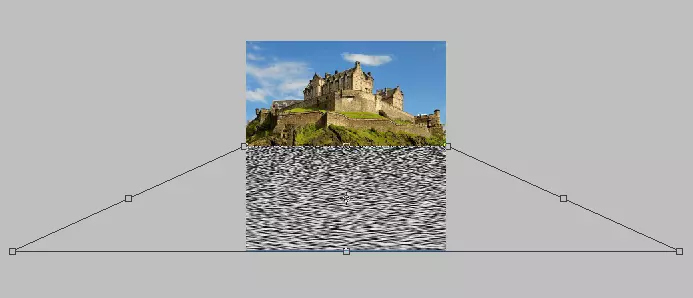
ENTER батырмасын басып, текстураны жасауды жалғастырыңыз.
- Қазіргі уақытта біз шыңға шықтық. Онда қалу, Ctrl қысыңыз және төменде орналасқан құлыппен миниатюралық қабатты нұқыңыз. Таңдау болады.
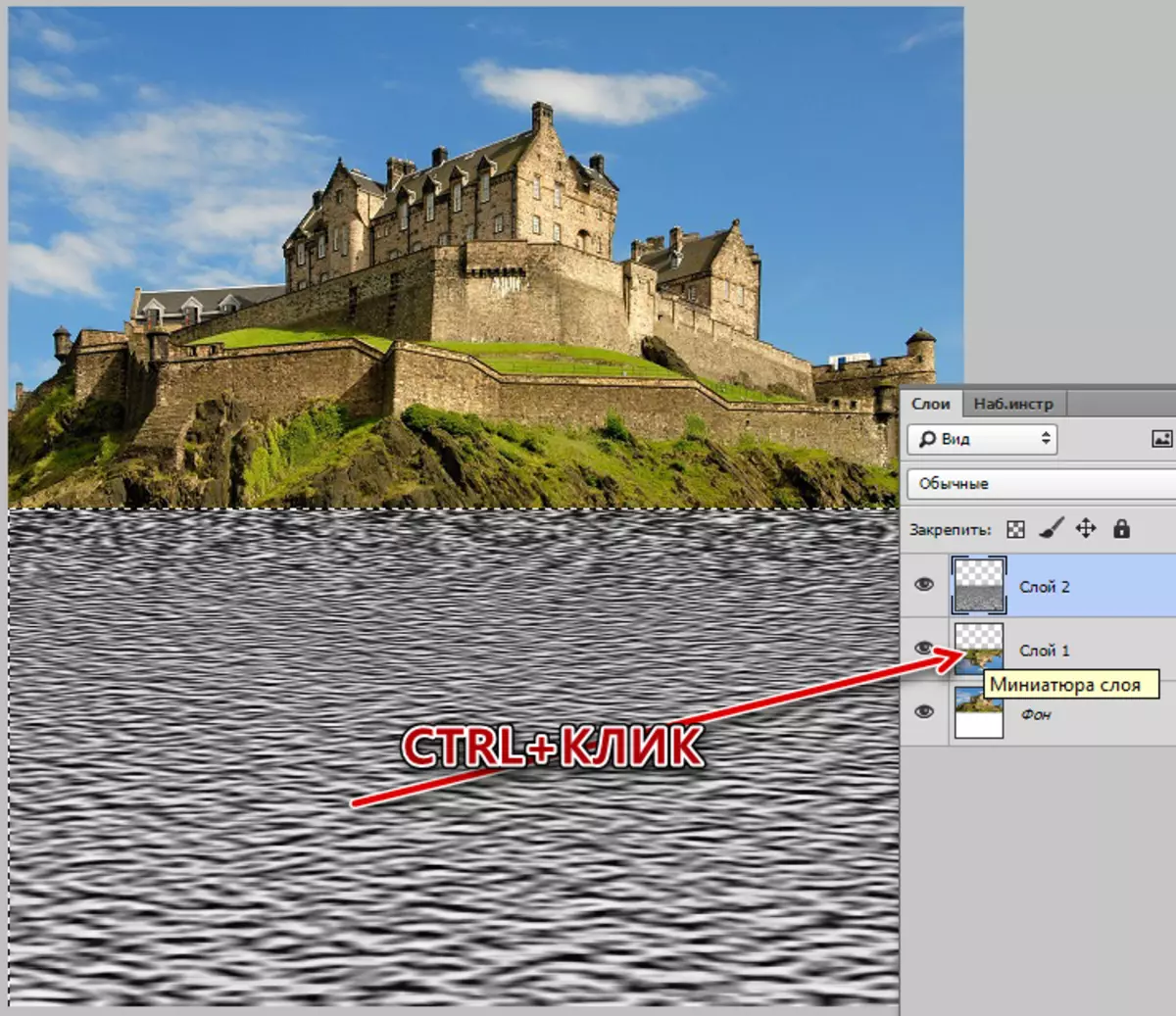
- Ctrl + J пернелер тіркесімін басыңыз, таңдау жаңа қабатқа көшіріледі. Бұл текстурасы бар қабат болады, ескі біреуді жоя алады.
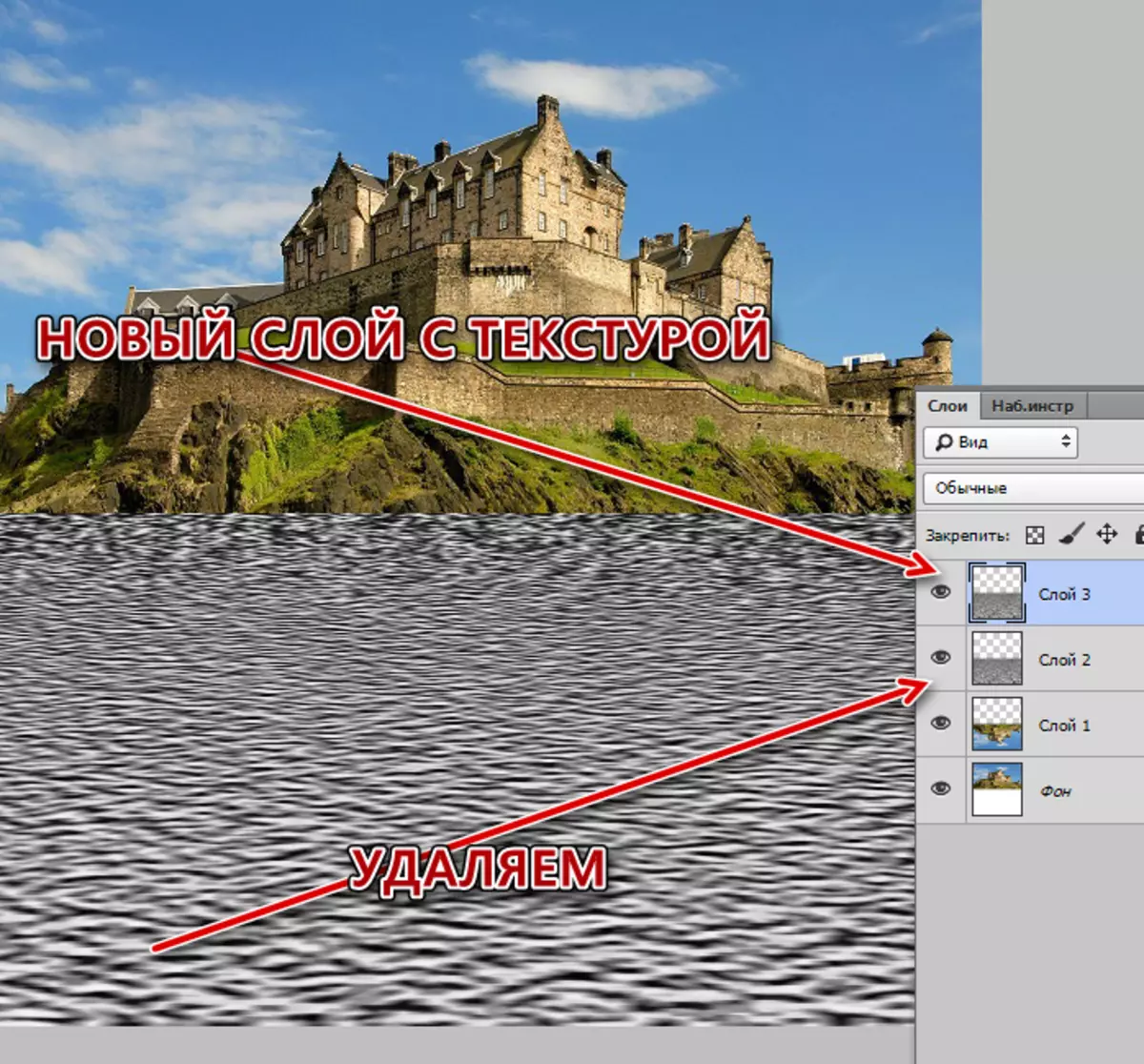
- Әрі қарай, құрылымдағы тінтуірдің оң жақ батырмасын басу арқылы, тек құрылымы бар, және «Қайталанатын қабат жасау» элементін таңдаңыз.
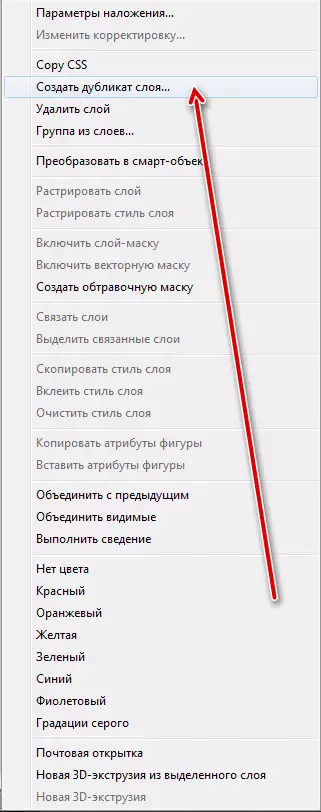
«Мақсаты» блогында «Жаңа» тармағын таңдап, құжаттың атын беріңіз.
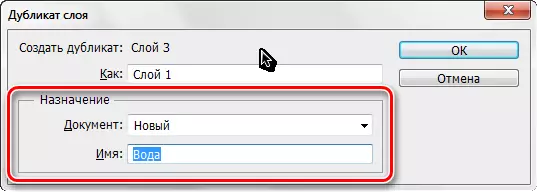
Біздің асқан шыдамды құрылымымыз бар жаңа файл ашылады, бірақ ол онымен аяқталмайды.
- Енді біз кенептен мөлдір пиксельдерді алып тастауымыз керек. Біз «Сурет - Тримминг» мәзіріне барамыз.
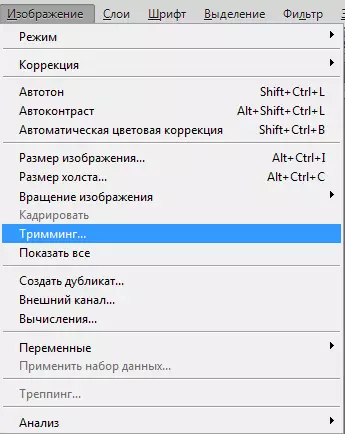
және «мөлдір пиксельдер» негізінде кесуді таңдаңыз
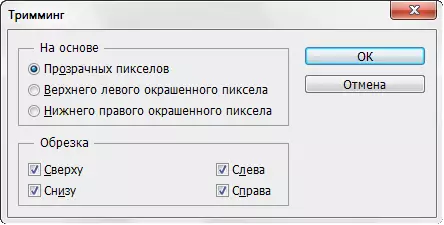
OK түймесін басқаннан кейін кенептің жоғарғы жағындағы мөлдір аймақ кесіледі.
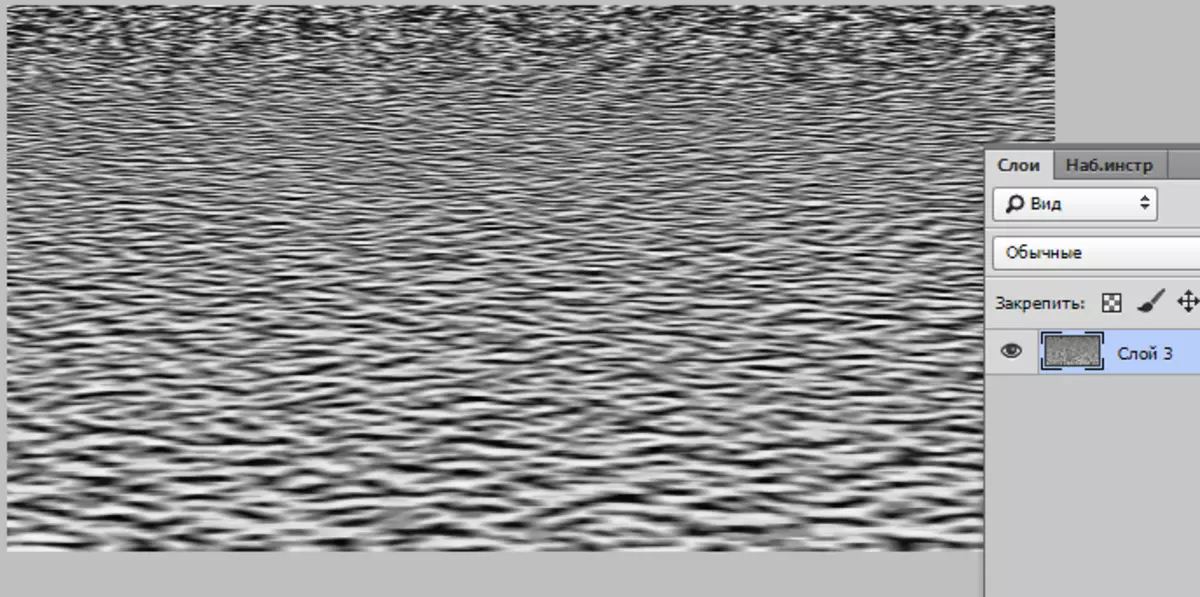
- Бұл текстураны PSD форматында сақтау үшін ғана қалады («Файл - сақтау»).
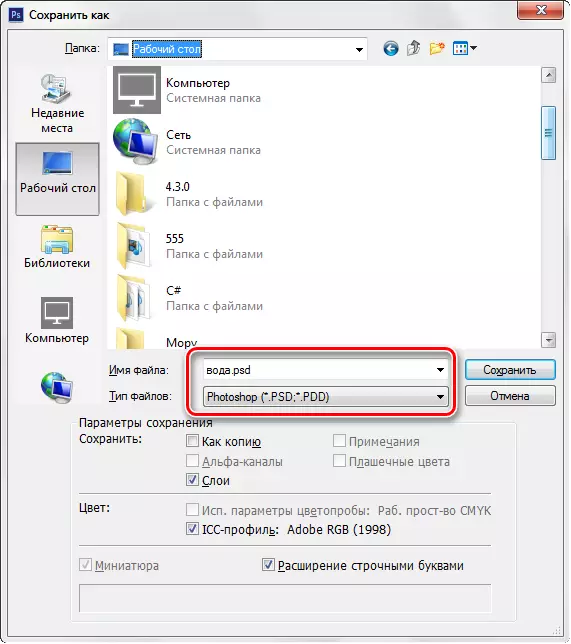
Рефлексия жасау
- Рефлексия жасауды бастаңыз. Құлыпқа баратын құжатқа өтіңіз, шағылысқан кескіні бар қабатта, жоғарғы қабатта құрылымы бар, біз көрінуді алып тастаймыз.
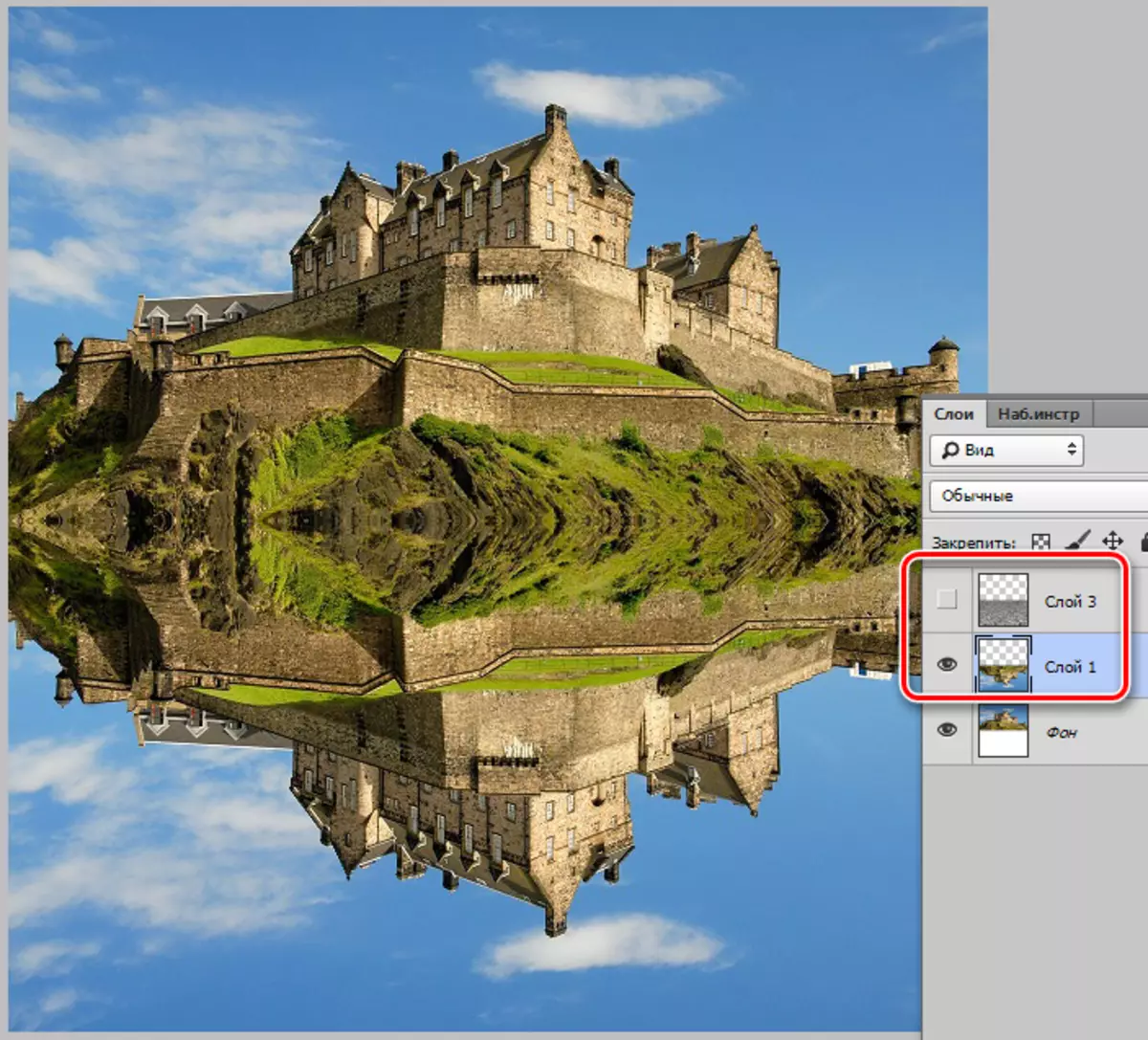
- Біз «Сүзгі - бұрмалау - әйнек» мәзіріне барамыз.
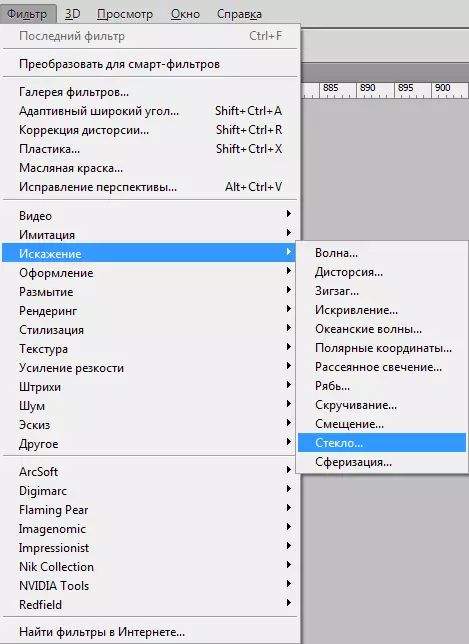
Біз скриншоттағыдай белгішені іздейміз және «Құрылымды жүктеу» түймесін басыңыз.
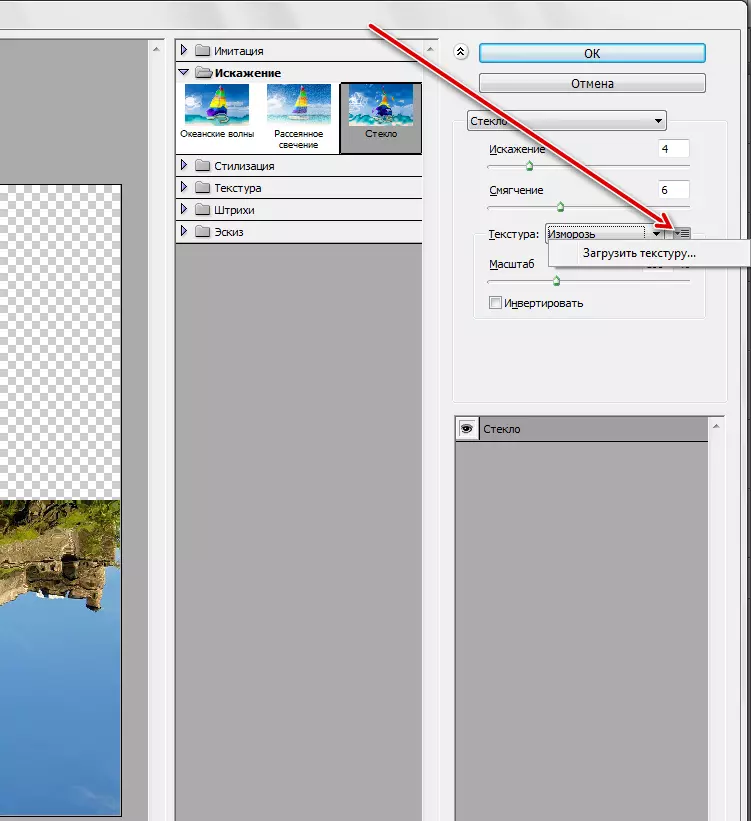
Бұл алдыңғы кезеңде сақталады.
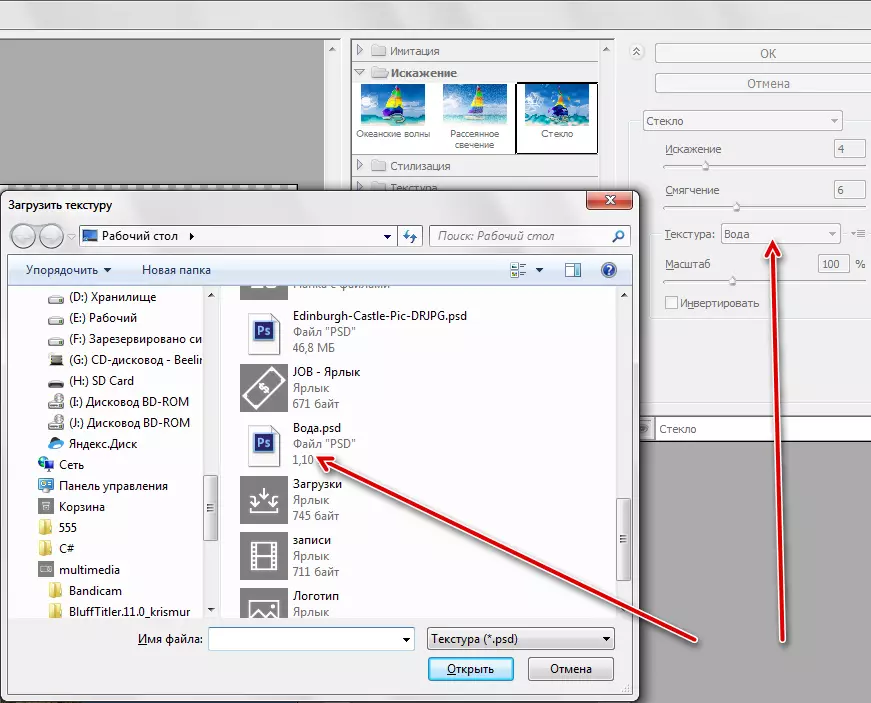
- Суреттің барлық параметрлерін таңдаңыз, тек масштабқа қол тигізбеңіз. Бастау үшін сіз сабақтан қондырғыларды таңдай аласыз.
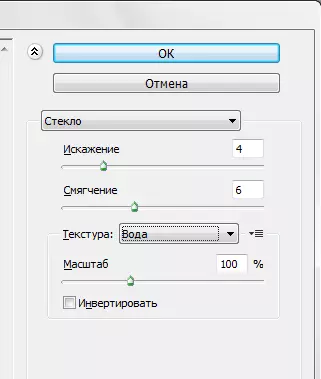
- Сүзгіні қолданғаннан кейін біз қабаттың көрінісін тек құрылымымен қосып, оған барамыз. Біз қабаттасу режимін жұмсақ жарық үшін өзгертеміз және мөлдірлікті азайтамыз.
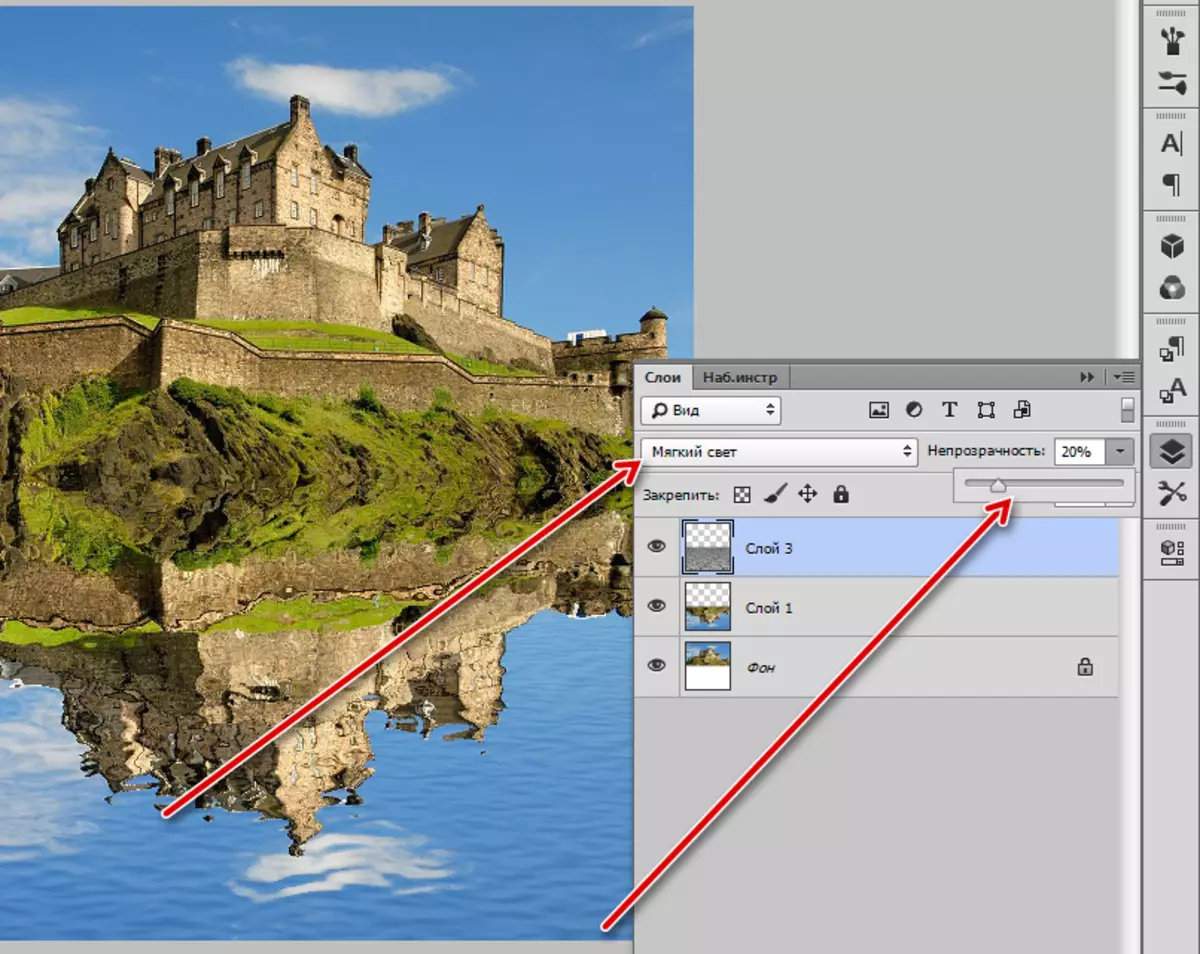
- Рефлексия дайын, бірақ су айна емес екенін түсіну керек, сонымен қатар, сарай мен шөптерден басқа, ол көріну аймағынан тыс аспанды бейнелейді. Жаңа бос қабат жасаңыз және оны көкке құйыңыз, сіз аспаннан үлгі ала аласыз.
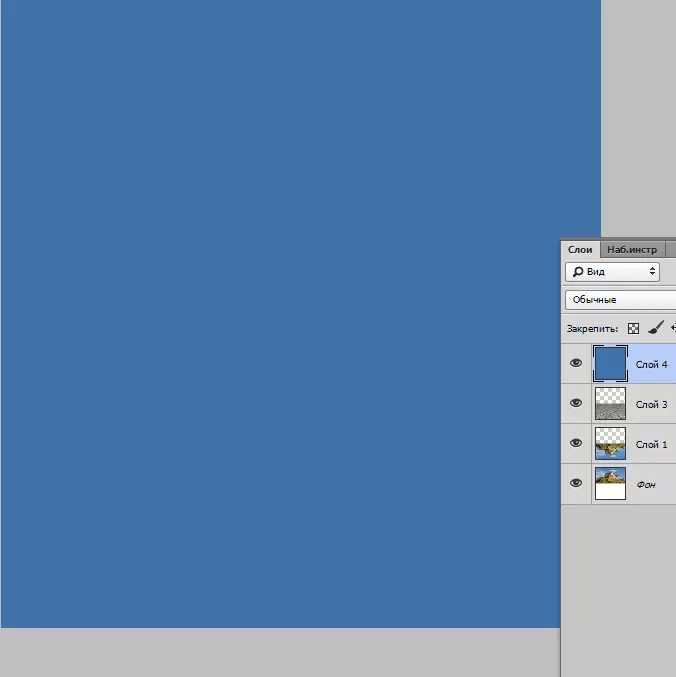
- Құлыптың үстіндегі қабаттың үстіне жылжытып, содан кейін ALT түймесін басып, тышқанның сол жақ батырмасын басыңыз, содан кейін тінтуірдің сол жақ батырмасын, керісінше, төңкерілген құлыппен түсі мен қабаты бар. Сонымен бірге, «Кесу маскасы» деп аталады.
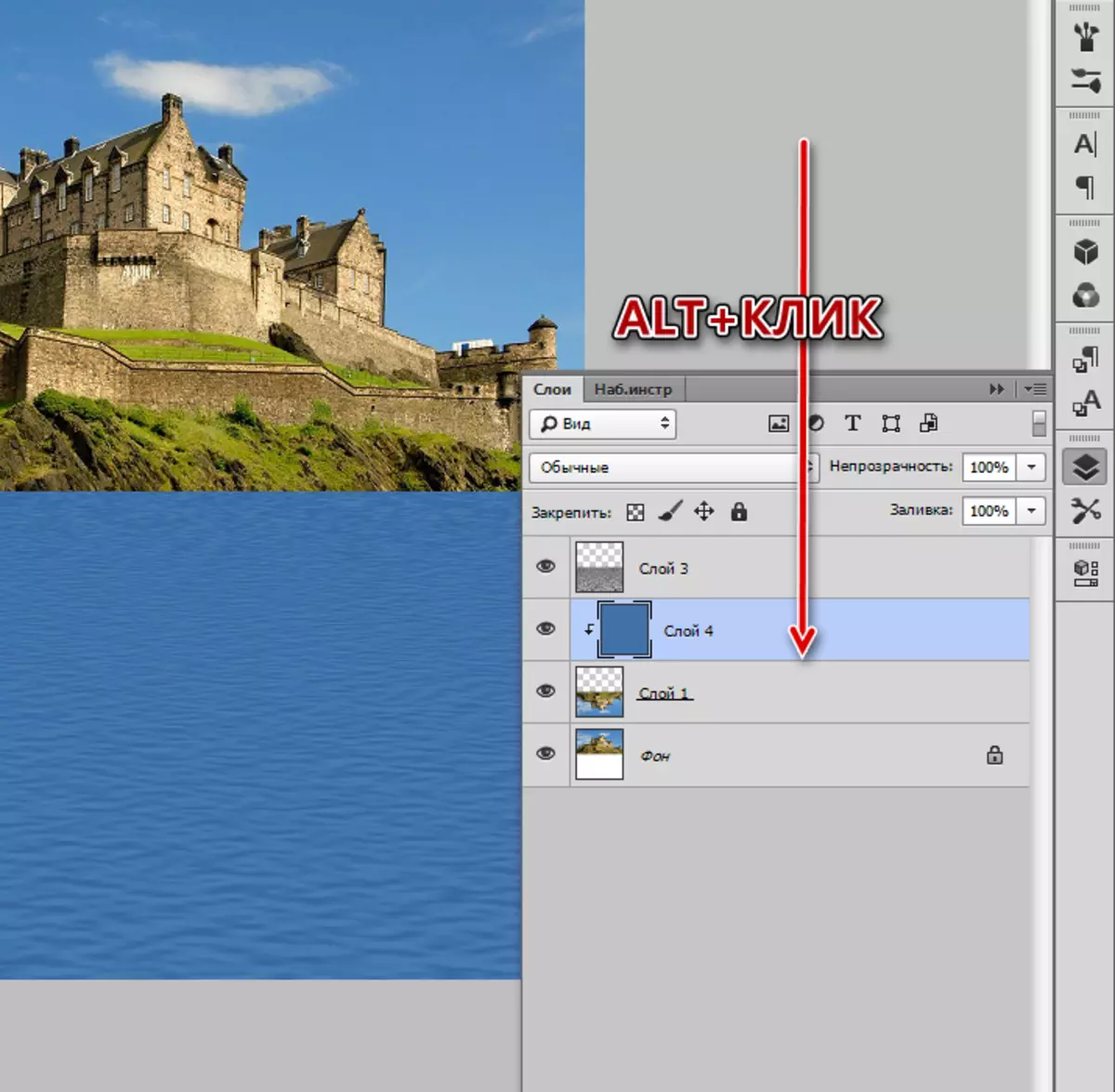
- Енді кәдімгі ақ маска қосыңыз.
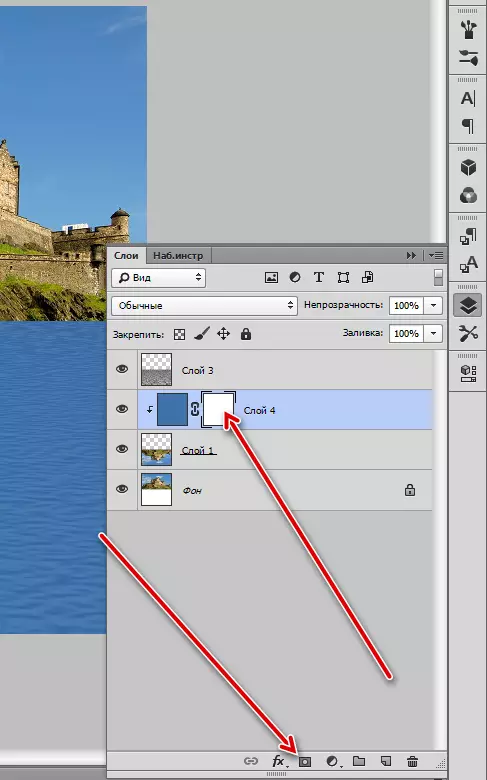
- «Градиент» құралын алыңыз.

Параметрлерде «Қарадан аққа» таңдаңыз.
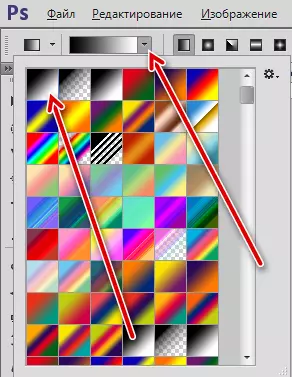
- Біз градиентті маскадағы жоғарыдан төменге қарай созамыз.
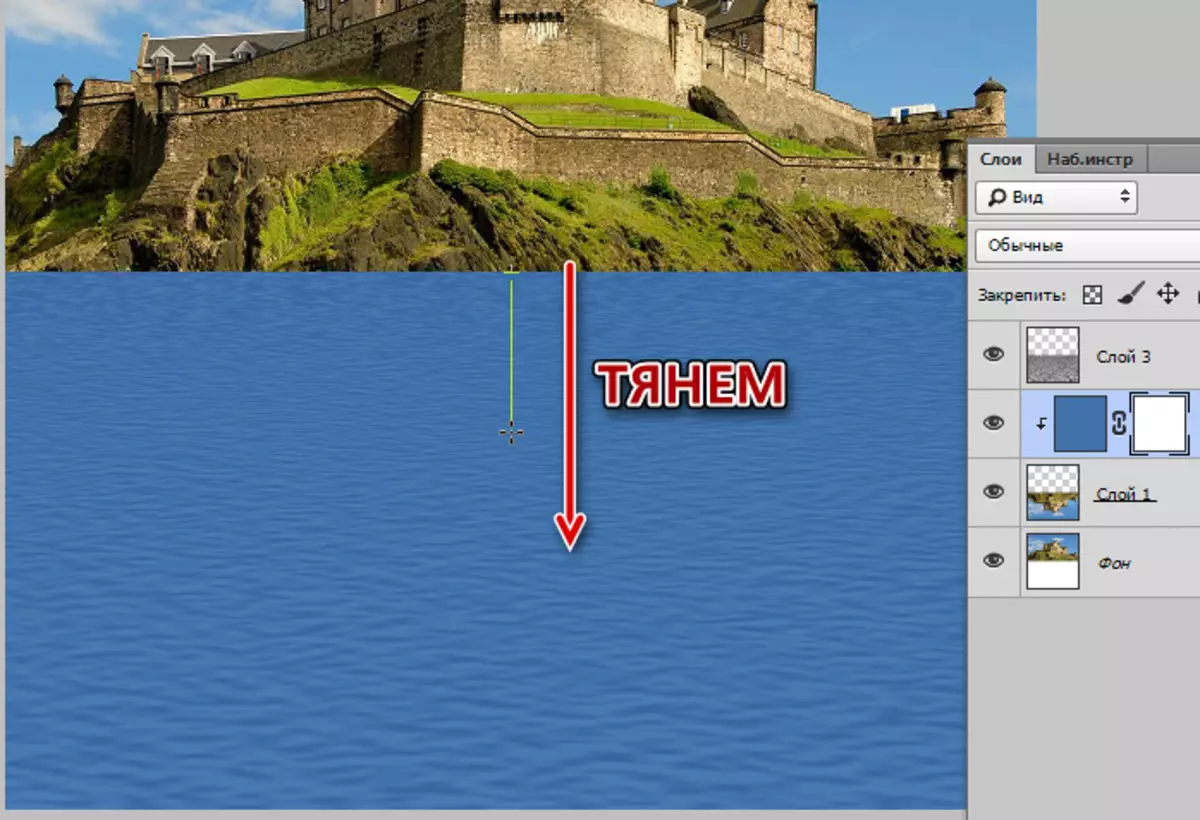
Нәтижесі:
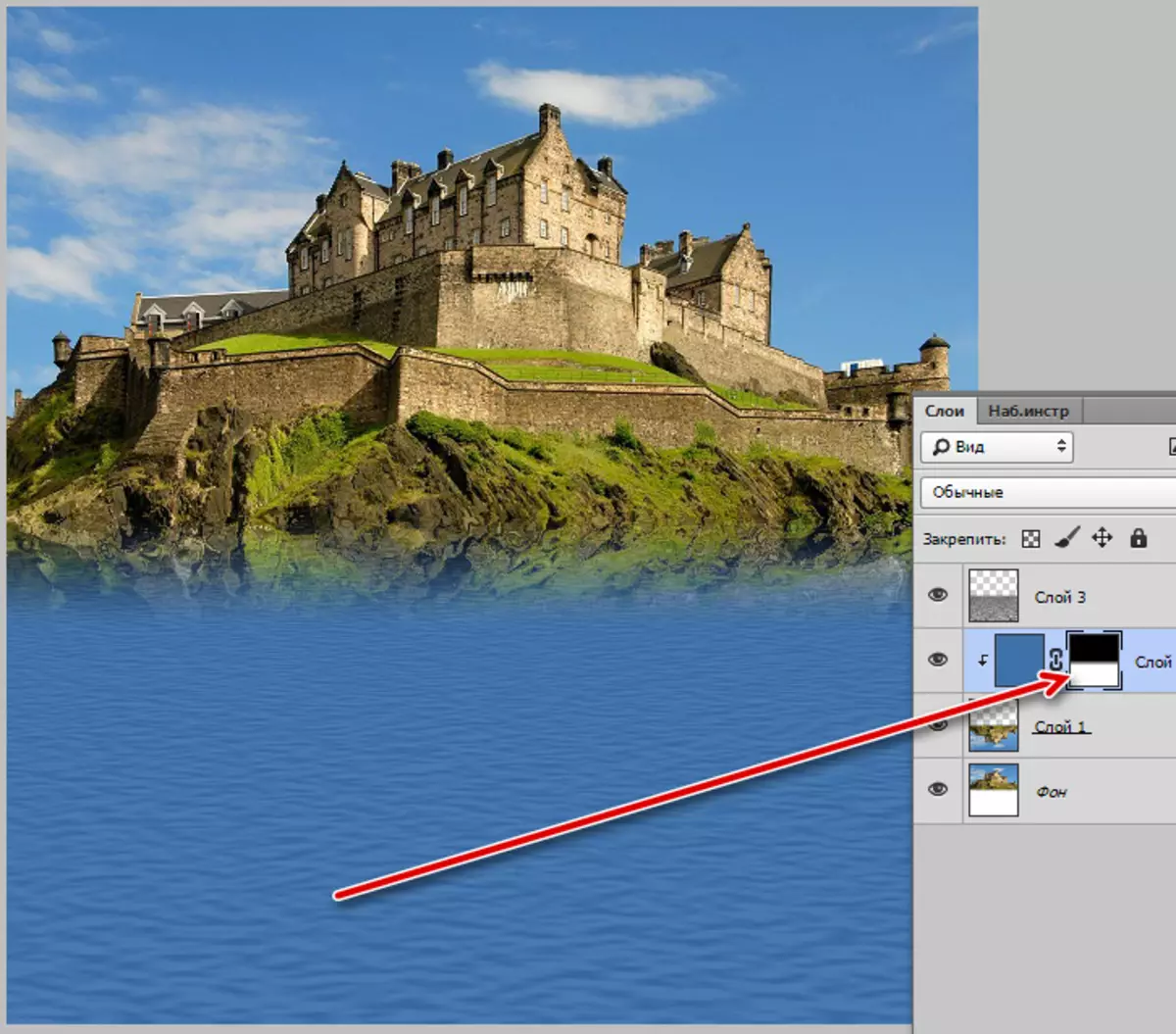
- Біз қабаттың мөлдірлігін 50-60% дейін төмендетеміз.
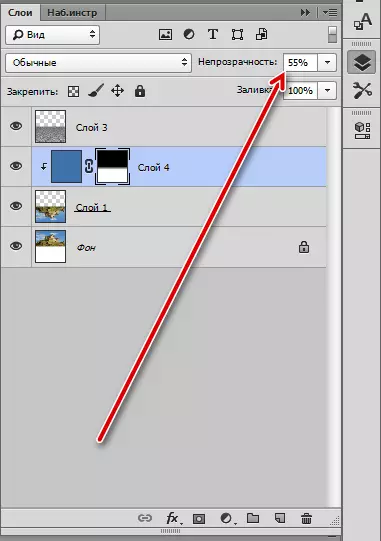
Ал, біз қандай нәтижеге қол жеткізгенімізді көрейік.

Тағы бір рет Ұлыбритания Photoshop тағы бір рет дәлелдеді (біздің көмегімізбен) оның консистенциясы. Бүгін біз екі қоянды өлтірдік - текстураны қалай құруға және судағы заттың шағылысуына еліктеуді үйрендік. Бұл дағдылар сіз үшін болашақта сізге сәйкес келеді, өйткені фотосуретті өңдеу кезінде дымқыл беттер сирек кездеседі.
