
1-әдіс: Microsoft PowerPoint
Microsoft PowerPoint-тің бейне кірістіруге қатысты көптеген параметрлері бар: тек роликті ауыстырудың бірнеше әдістерінің болуы және оны слайдта пішімдеу дегеніміз не. Параққа бейнені қосқаннан кейін, қол жетімді параметрлердің тізімі ашылады, онда сіз дыбысты ажырату немесе бұру үшін жауап беретін функцияны таба аласыз. Сақтамас бұрын, дыбыстың шынымен бар екеніне көз жеткізіңіз. Мазмұнын қайта шығару үшін дайын файлды ойнатқан жөн.
Толығырақ: Microsoft PowerPoint көрсетілімінде бейнені салыңыз

2-әдіс: ашық әсер ету
Алдыңғы әдістемеден кейінгі бағдарлама презентациялармен жұмыс істеудің ең танымал шешімі болып саналады, бірақ оны сатып алу барлық пайдаланушыларға бола алмайды, сондықтан біз қазір ақысыз аналогтарға назар аударамыз. Бұл OpenOffice әсерлі, ұқсас функциялары бар және жаңа немесе қолданыстағы жоба бойынша бейне редакциялау құралдары.
- Егер презентациялар әлі болмаса және сіз оны нөлден жасасаңыз, оны қарсы алу терезесінде «презентация» опциясын таңдаңыз. Егер сізде дайын жоба болса, онда сіз бір немесе бірнеше бейнені дыбыспен енгізуіңіз керек болса, «Ашу» түймесін пайдаланыңыз.
- «Зерттеуші» терезесінде Презентация файлын тауып, оны бағдарламада ашу үшін екі рет нұқыңыз.
- Бейнені енгізуге көшіңіз.
- «Кірістіру» әрекеттерімен тізімді ашып, «Бейне және дыбыс» опциясын табыңыз.
- «Зерттеуші» қайтадан пайда болады, ол жерде роликті қайдан табуға болады және оның презентацияға қосылуын растайды.
- Көрсетілген нүктелер қолайлы нәтижеге жетпес бұрын, роликтің өлшемі мен орнын парақта реттеңіз.
- Ойнату тақтасына назар аударыңыз: Ойнатуды басқару түймелері және ең бастысы - Дыбыс деңгейін өшіру. Оны сөндіріп, дыбыс берік жүгірткіні бейне дыбысы қалыпты деңгейде тұрғандай етіп реттеңіз.
- Егер роликті бөлек слайдты ұсыну қажет болса, «Слайдтар» панеліндегі бос орынды тінтуірдің оң жақ түймешігімен нұқып, «Жаңа слайд» опциясын таңдаңыз.
- Оң жақта сіз ролик қосуға арналған бейне бар кішкене батырманы көресіз.
- Оны «Explorer» арқылы табыңыз және оны жобаға салыңыз.
- Жоғарыда көрсетілгендей өңдеңіз.
- Аяқталғаннан кейін «Файл» мәзірін кеңейтіп, «Сақтау» түймесін басыңыз. Оның орнына стандартты кілттердің комбинациясы Ctrl + S түймесін басуға болады.
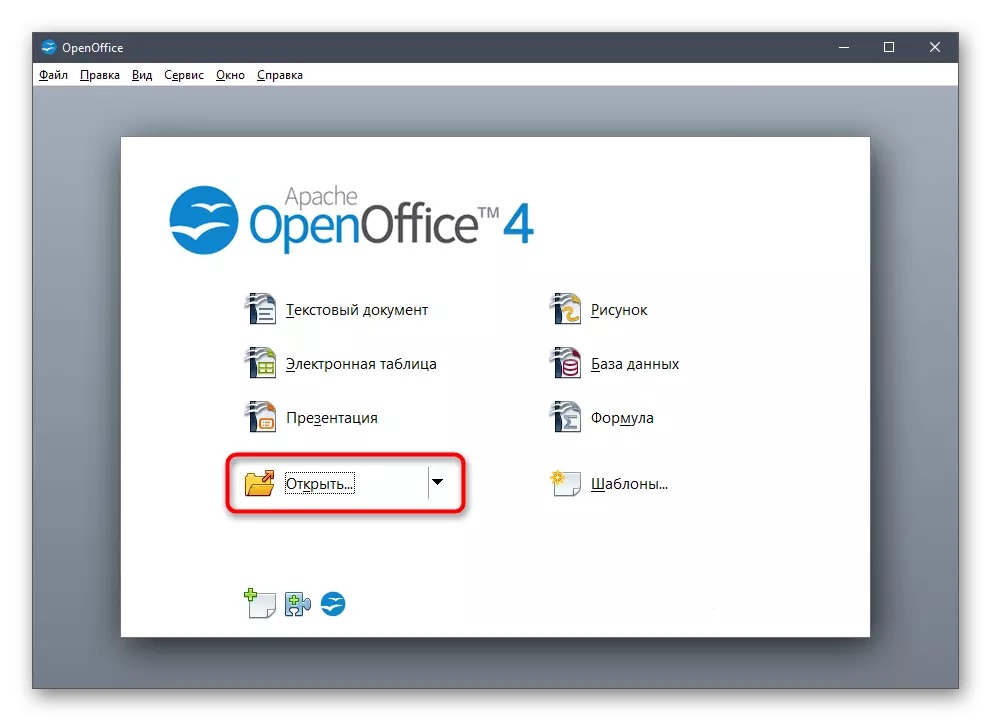

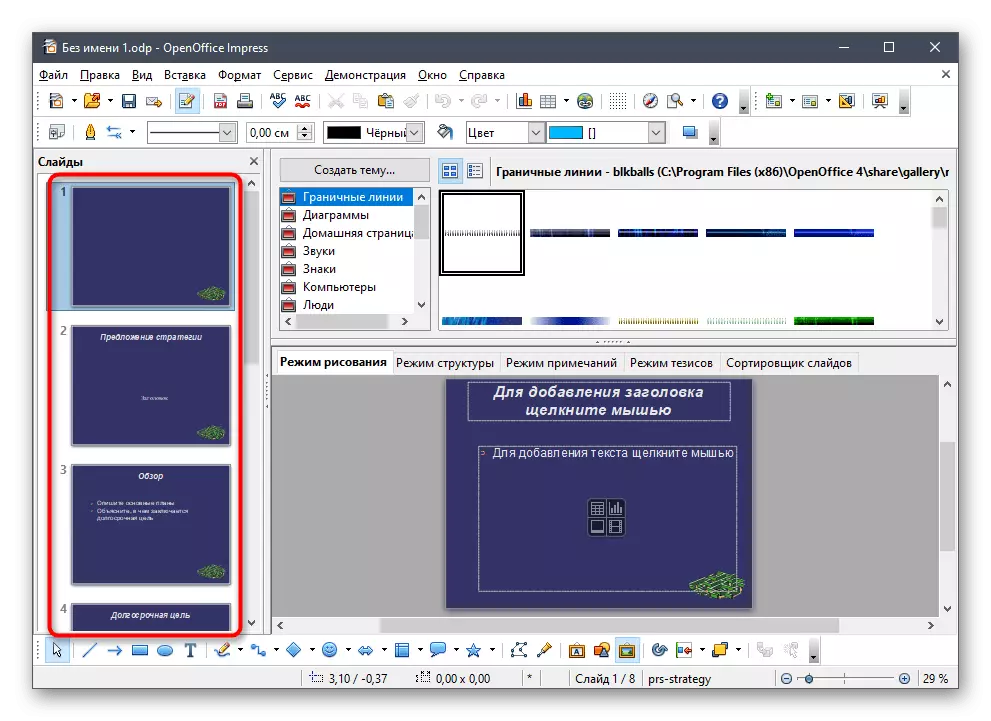

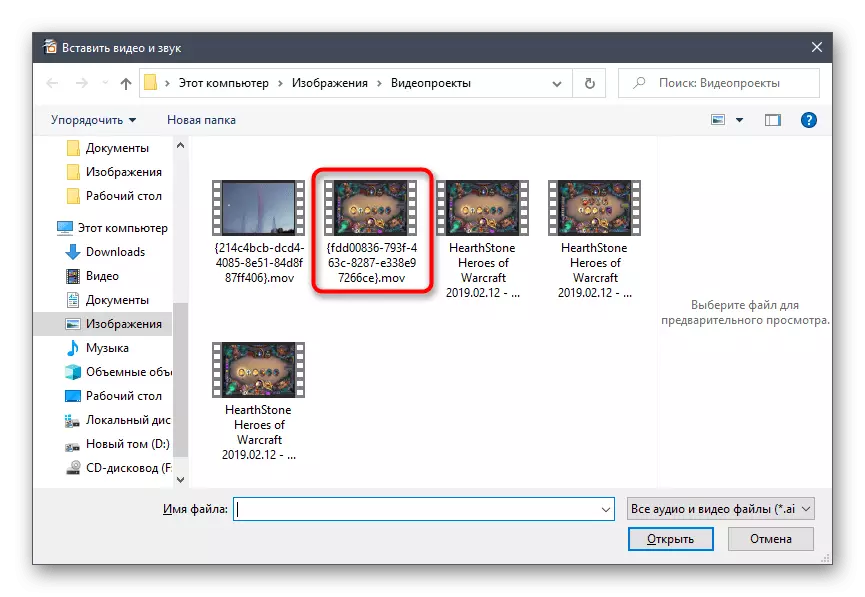
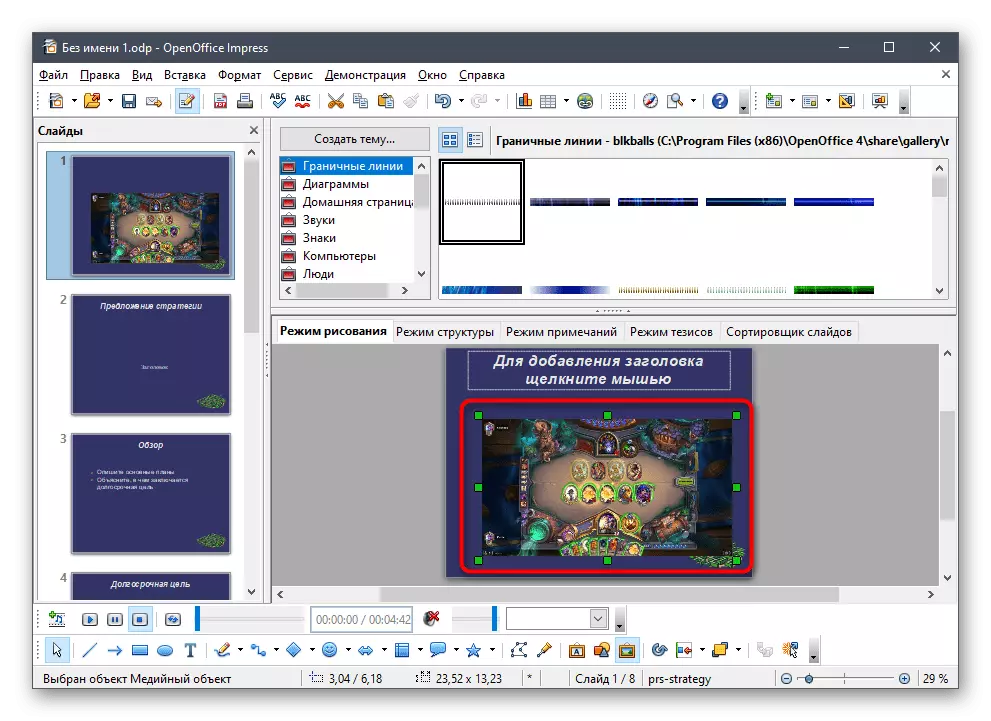


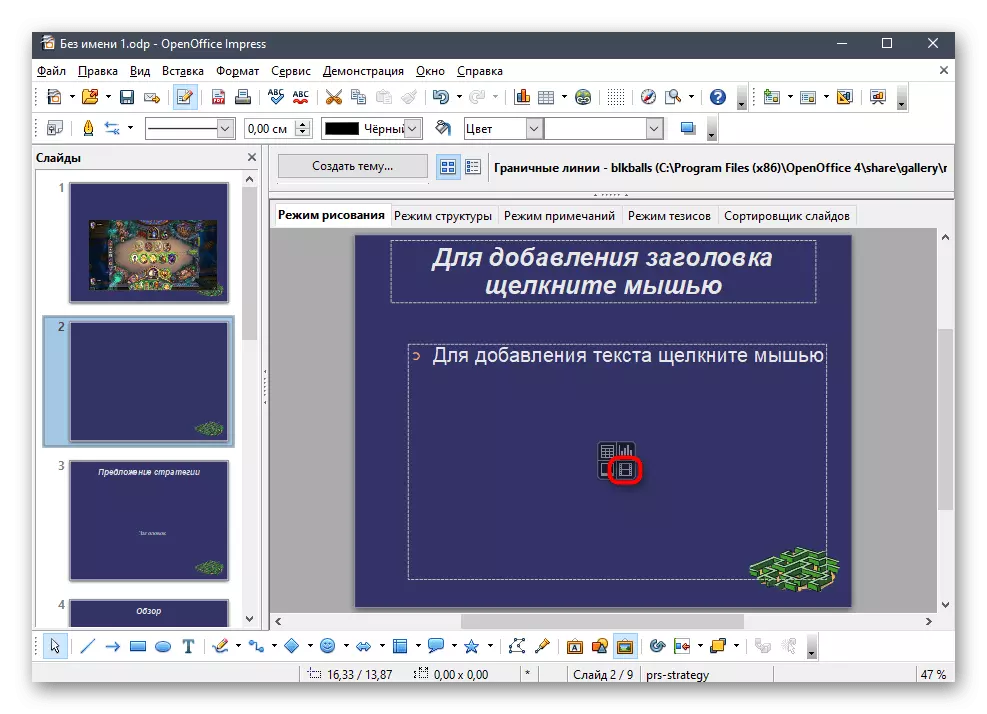
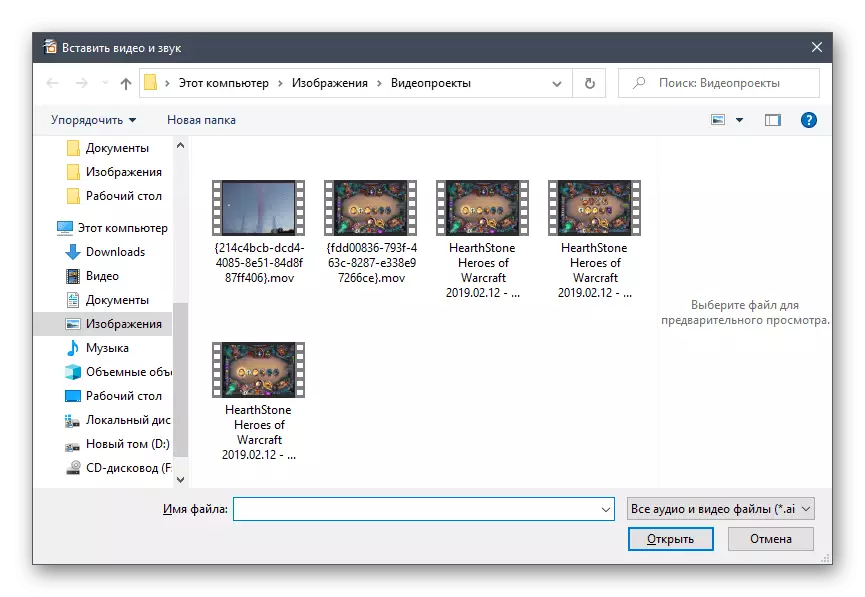
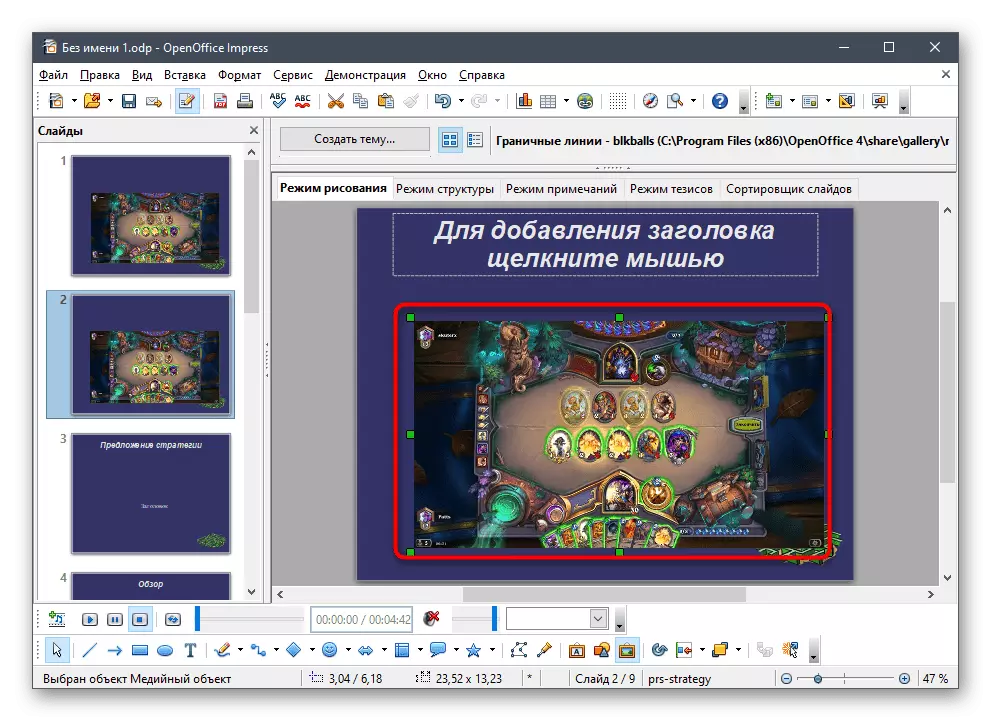
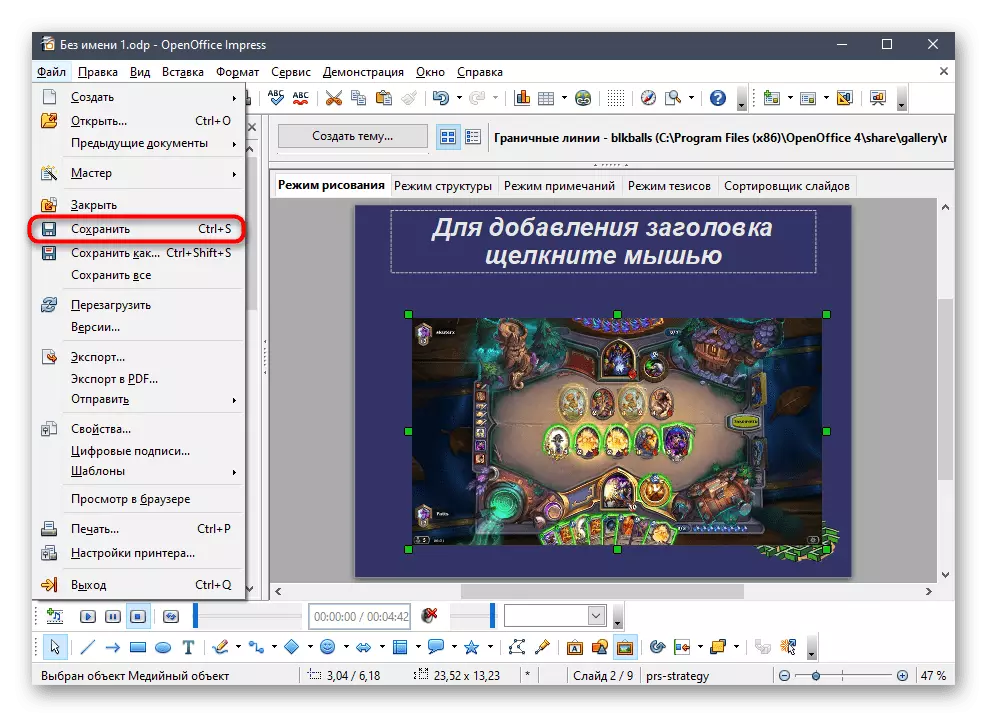
3: Sway әдісі
Microsoft корпорациясы Sway деп аталатын презентациялармен жұмыс істеуге басқа қосымшаны ұсынады. Ол Windows 10 және ресми сайттағы дүкен арқылы ақысыз, бірақ белгілі бір шектеулер бар. Ең бастысы, тек PDF және сөз форматтарын қолдаумен байланысты, сондықтан ол PPT пішімдері, PPTX және ODT-де дайын жобалармен жұмыс істемейді. Оның орнына, егер бұл опция сәйкес болса, оны өңдеуді жалғастыру үшін PDF түрлендіруге болады.
Толығырақ: Интернеттегі PPH форматындағы PPT түрлендіріңіз
Егер сізде дайын презентация немесе бастапқы көз болса, сіз бейнені жай ғана іске қосуды бастай аласыз.
Ресми сайттан Sway жүктеп алыңыз
- Sway-ді жоғарыдағы сілтемені немесе Microsoft дүкеніндегі қосымшаны басу арқылы салыңыз.
- Құттықтау терезесінде жаңа жобаны жасаңыз немесе «Құжаттан басталу» опциясын таңдаңыз.
- Егер дайын файл туралы PDF форматында айтсақ, оны тиісті терезеден ашыңыз.
- Құжатты өңдеу белгілі бір уақытты алады, сондықтан сіз біраз күтуіңіз керек.
- Әрі қарай, презентацияға элементтер қосу үшін «Кірістіру» түймесін пайдаланыңыз.
- Ұсынылған опциялардан «Менің құрылғымды» көрсетіңіз.
- Бейнені тауып, Ашу түймесін басыңыз.
- Файлдарды өңдеу және оны слайдқа салыңыз. Ол кетіп бара жатқанда, сіз басқа да әрекеттермен танысып, слайдтардың қалған бөлігін өңдей аласыз.
- Соңында, оның ойнатуын тексеру үшін роликті нұқыңыз.
- Оның орнына сіз «конструкторға» барып, өзгерістерді бағалай отырып, барлық презентацияны жоғалтуға болады.
- Сіз ролик ол үшін таңдалған слайдқа түскенін көресіз, дұрыс ойнатылады, тіпті басқару түймелері ойнатуды тоқтата тұру үшін, оны бүкіл экранға ашыңыз немесе дыбысты өшіріңіз.
- Өңдеу аяқталғаннан кейін негізгі мәзірге оң жақтағы үш көлденең нүктені басу арқылы қоңырау шалыңыз және оған экспорттау элементін табыңыз.
- Шығу форматы ретінде PDF немесе Word көрсетіңіз. Аяқталған жобаны осы файл пішімдерін қолдайтын кез келген редакторлар арқылы ашуға болады, бірақ ең жақсысы оны жеңеді.
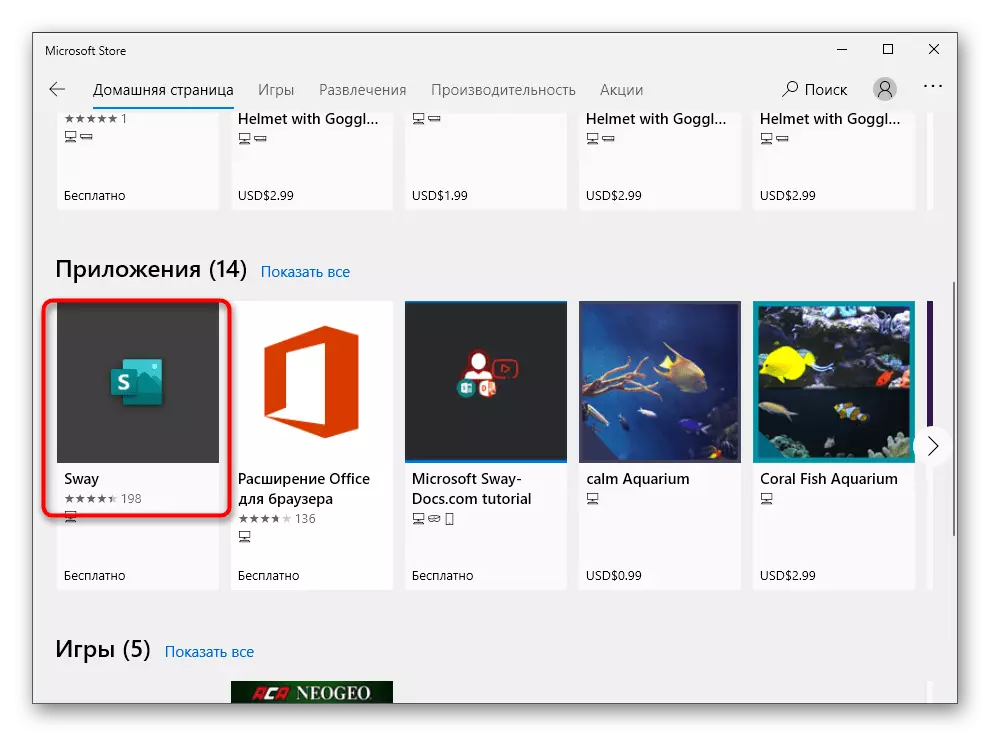
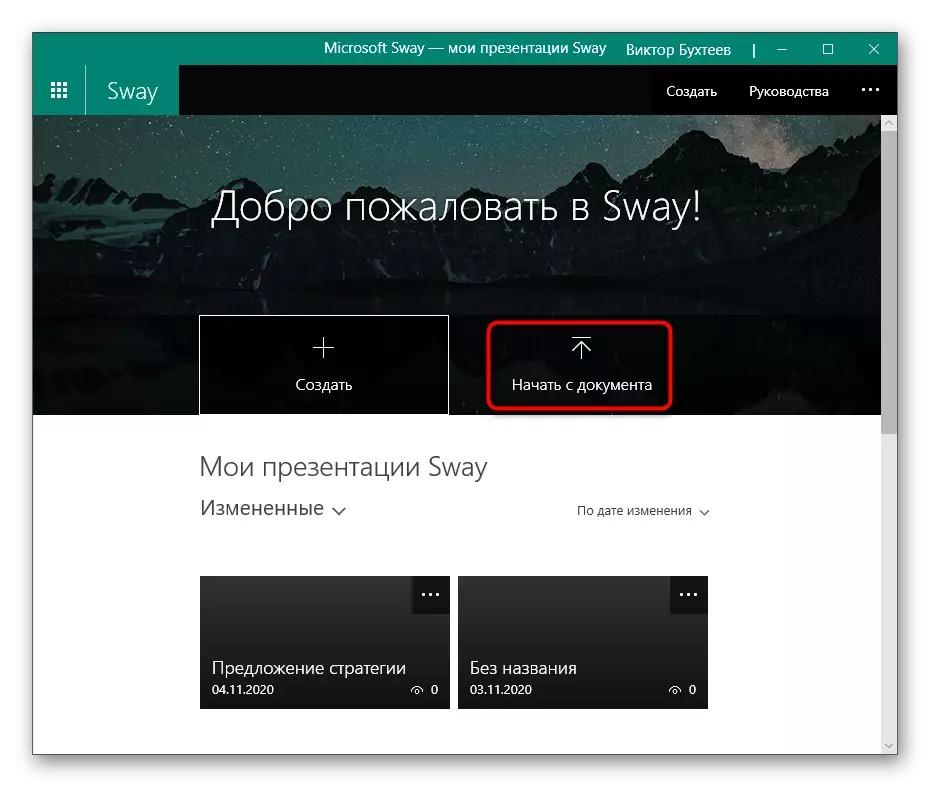
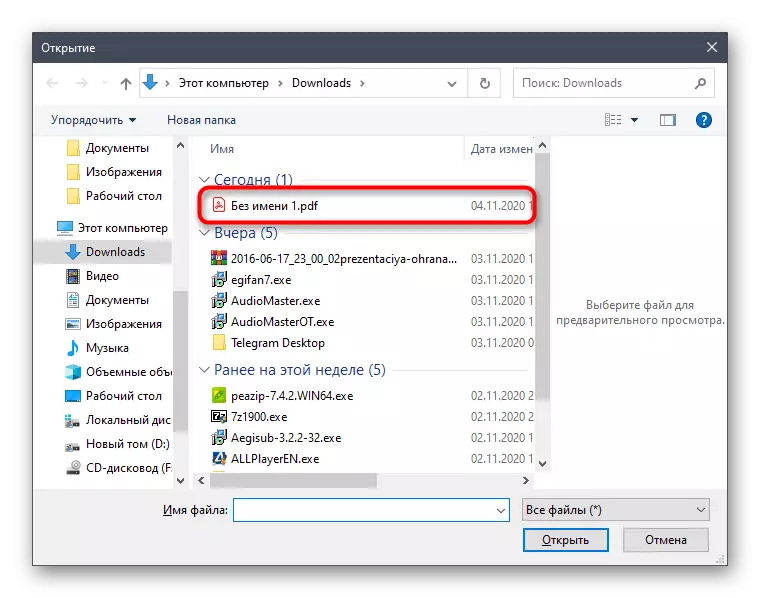
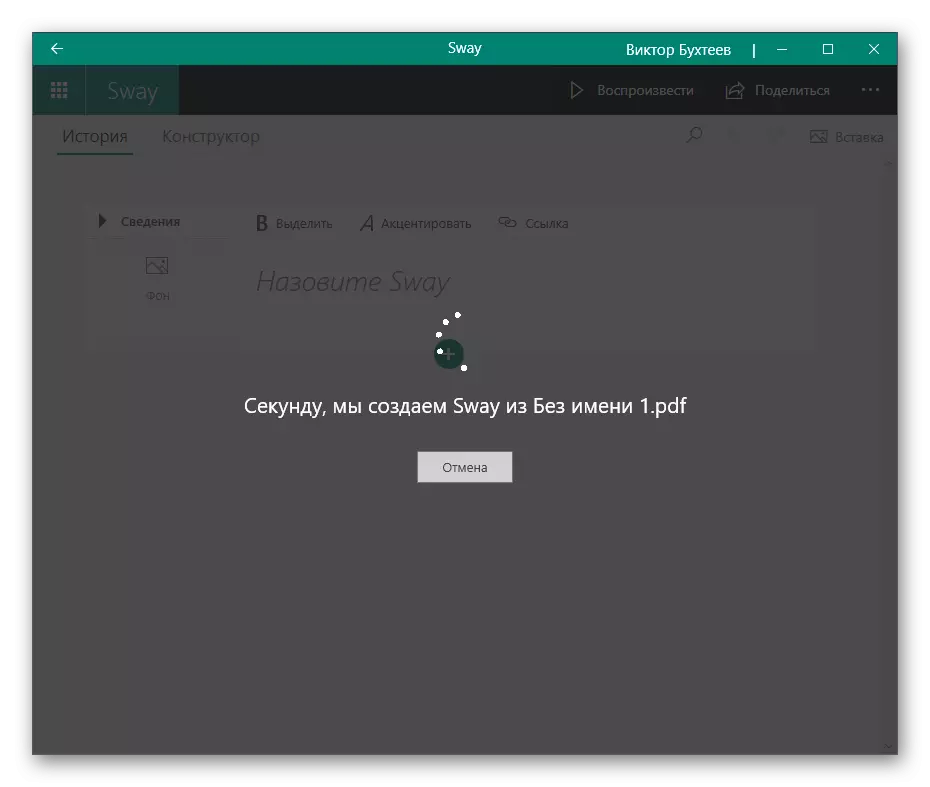

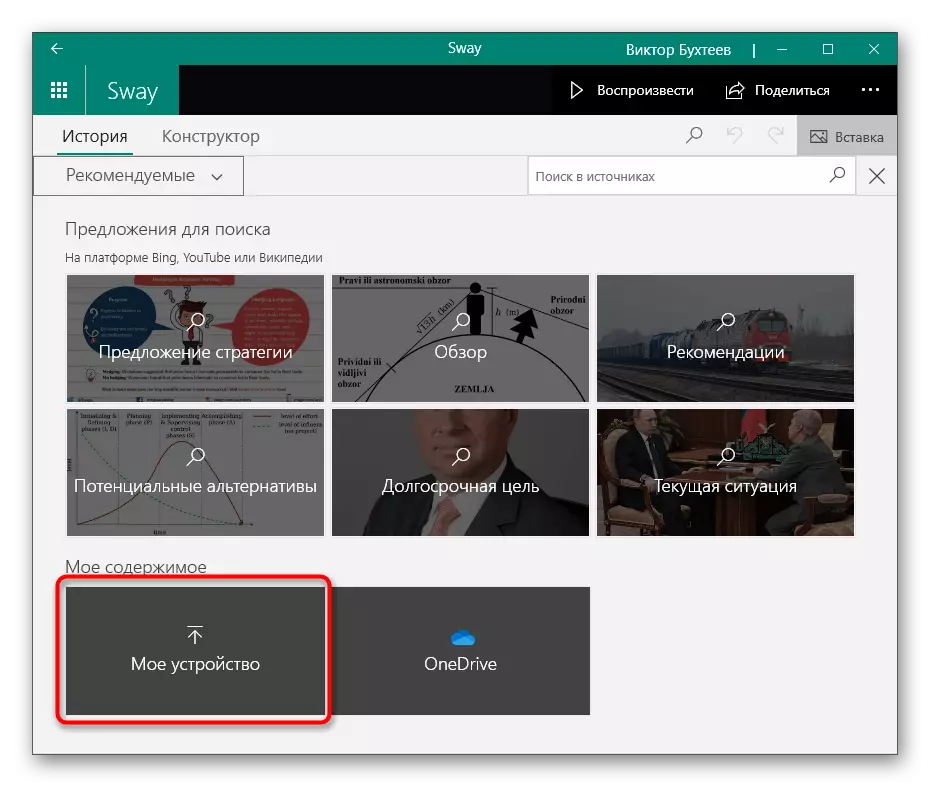
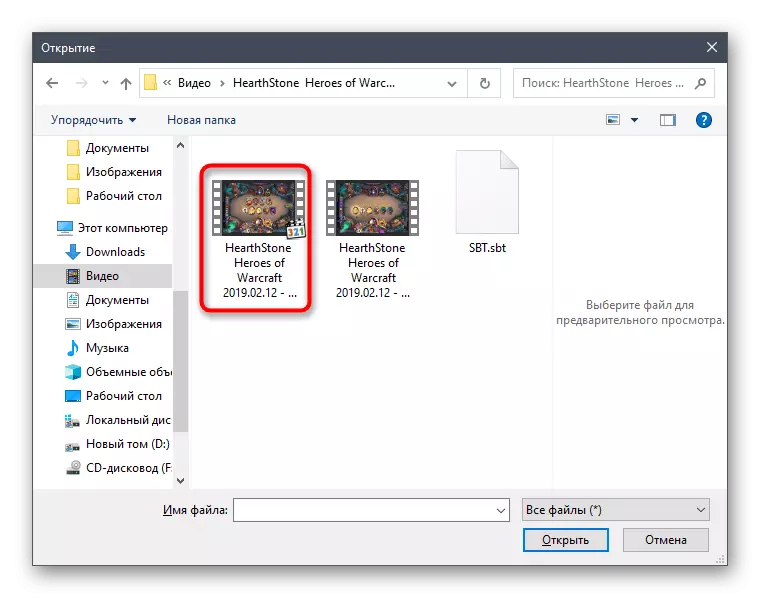
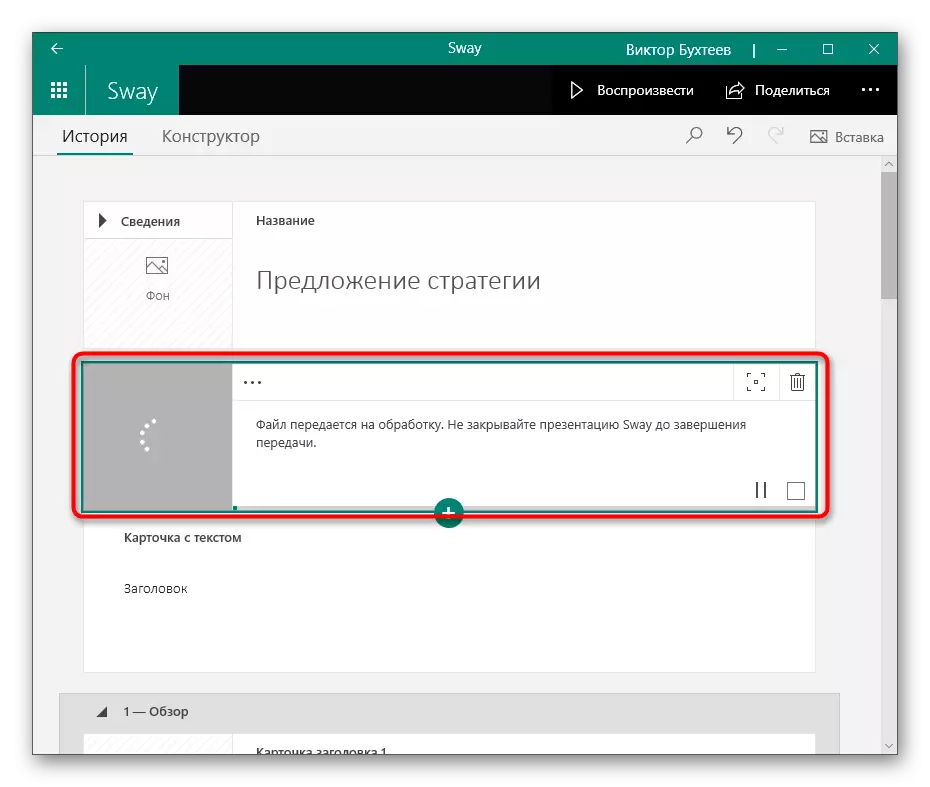
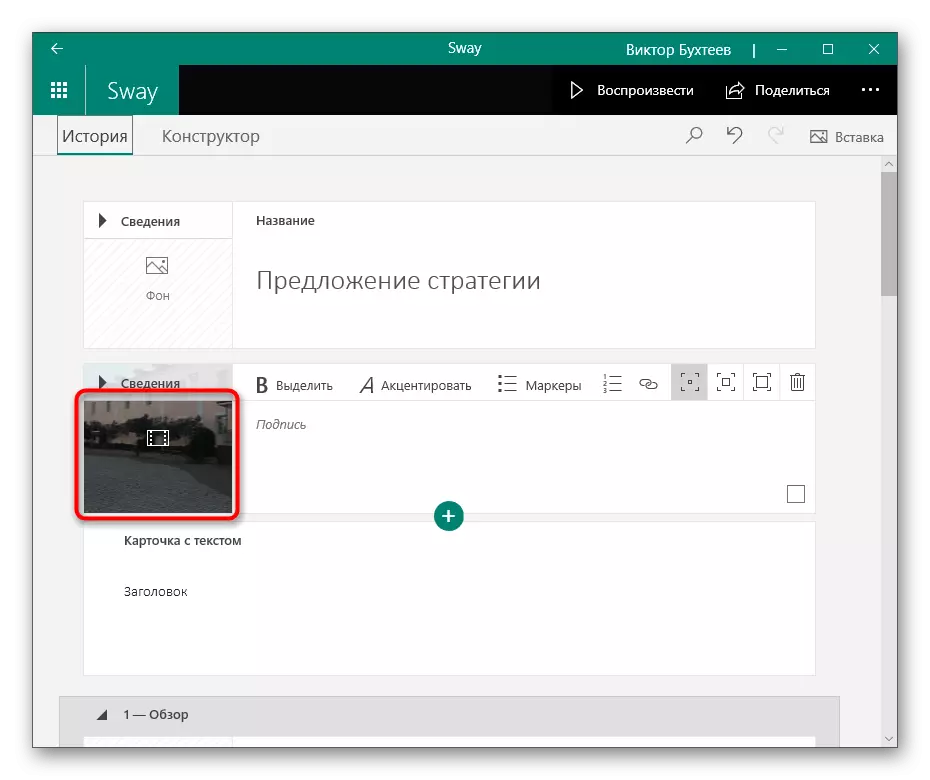
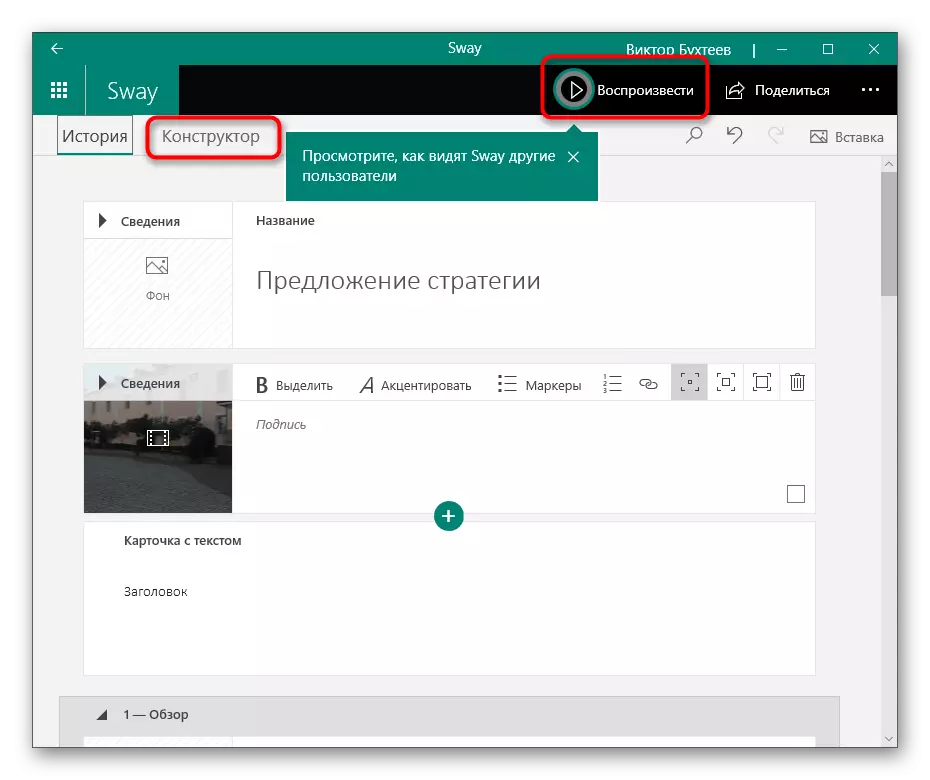
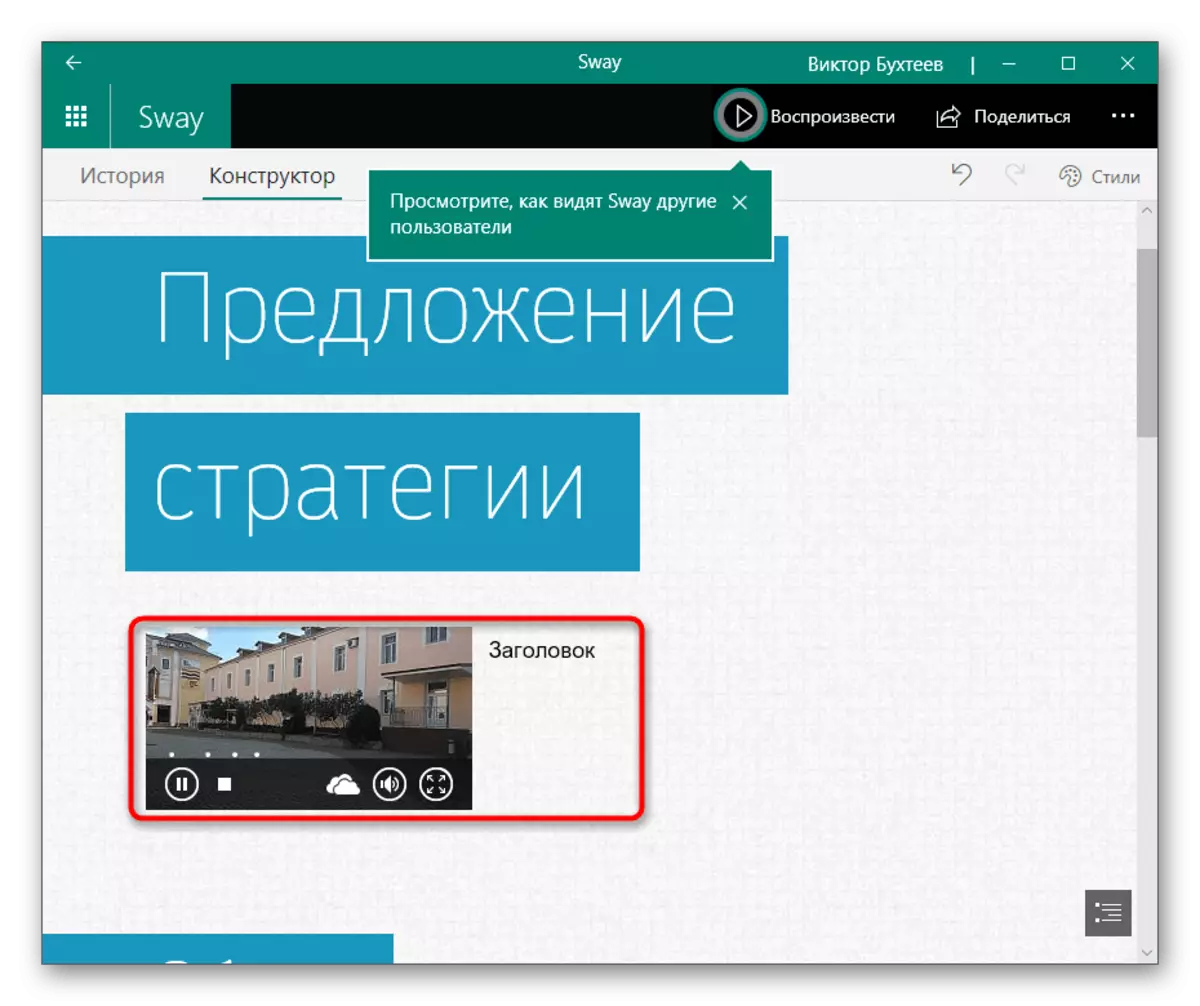
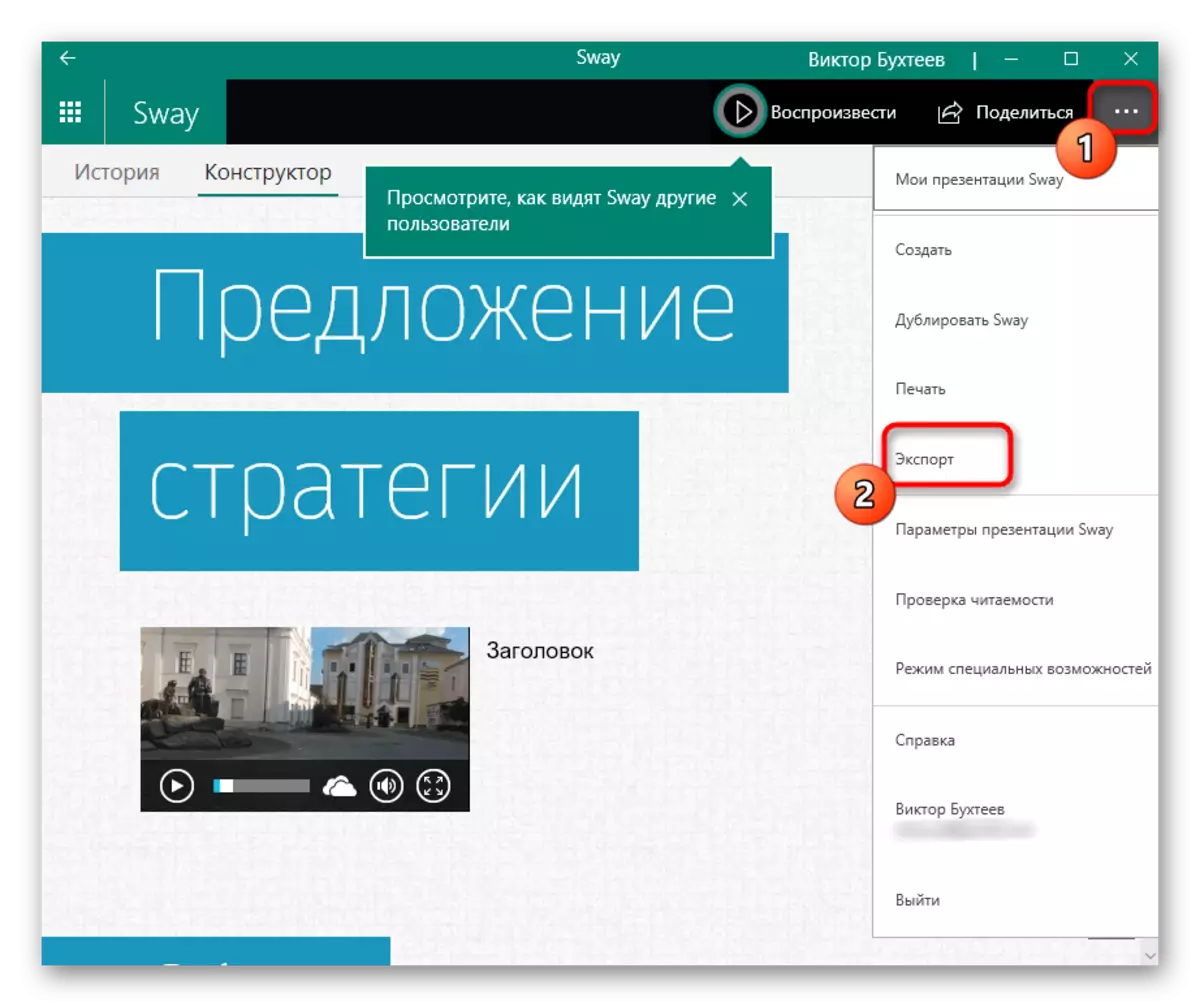
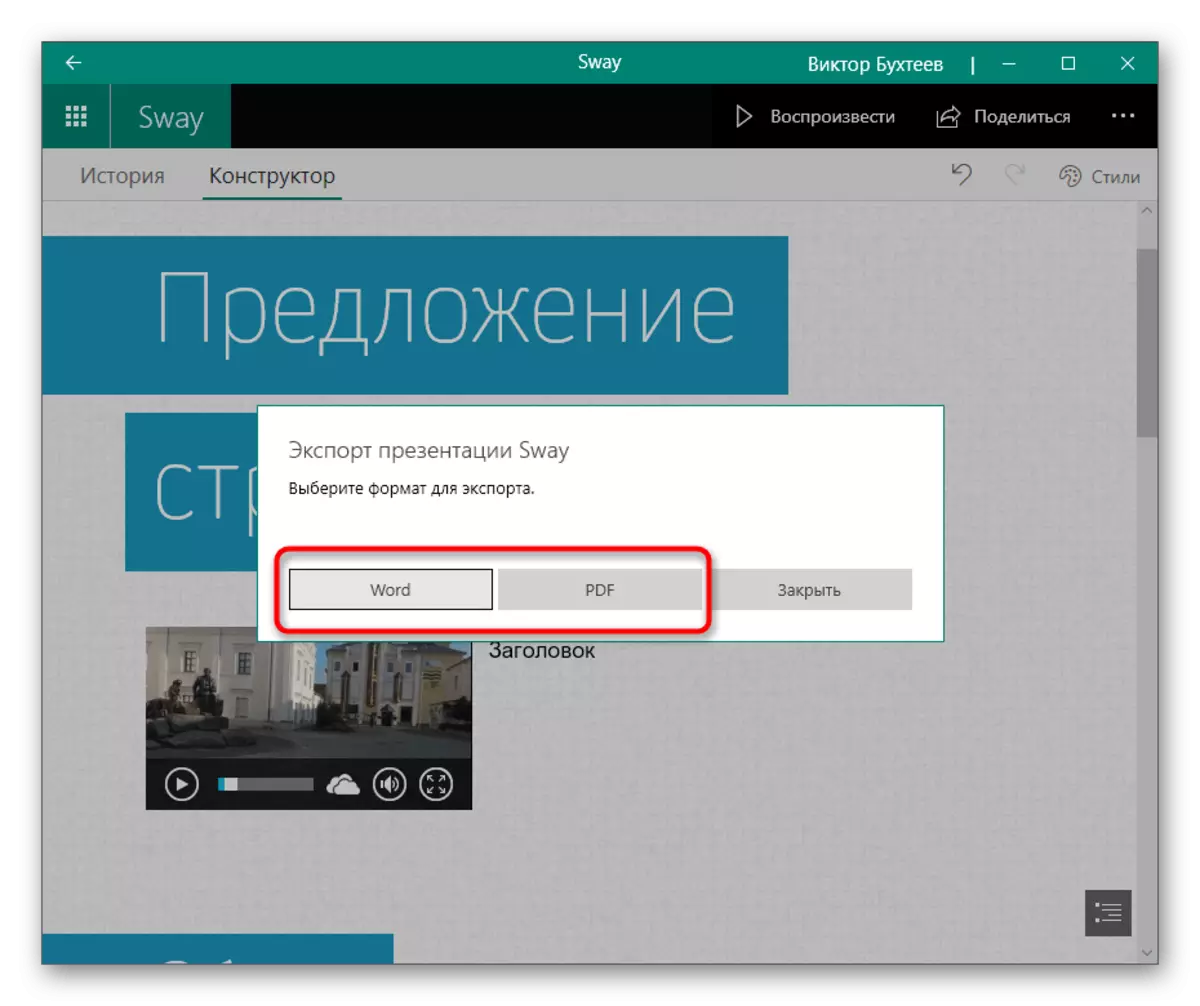
4-әдіс: Google Partionals
Барлық пайдаланушылар бағдарламаларды ұсынуға жарамсыз, өйткені кейде барлық редакциялау дайын жобада дыбыс қосуға негізделген. Мұны істеу үшін, сіз онлайн-қызметтерге хабарласуға, ал мысал ретінде тегін Google презентация құралын алыңыз.
Google Printer Online қызметіне өтіңіз
- Google профиліне кіріңіз немесе ол жетіспесе, оны жасаңыз. Интернеттегі қызметтің негізгі бетін ашқаннан кейін, «бос файл» тақтайшасын нұқыңыз.
