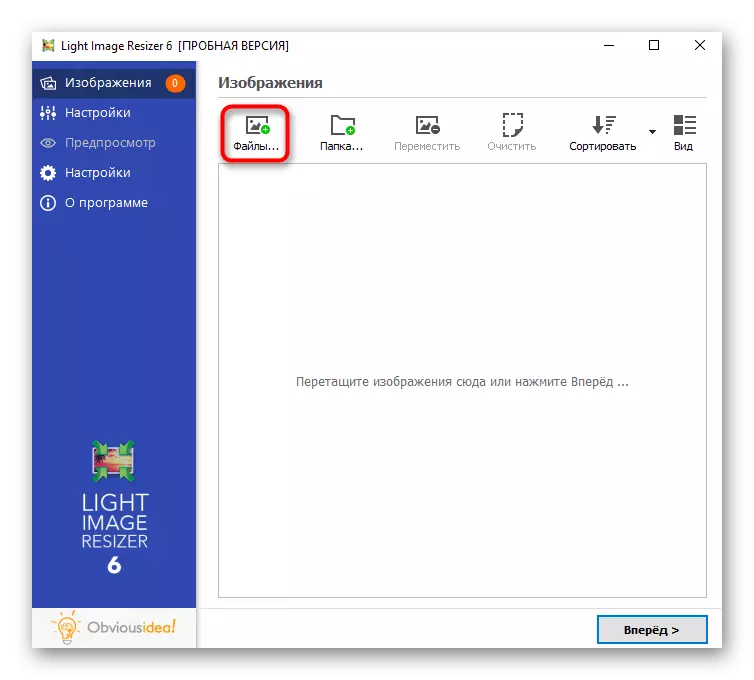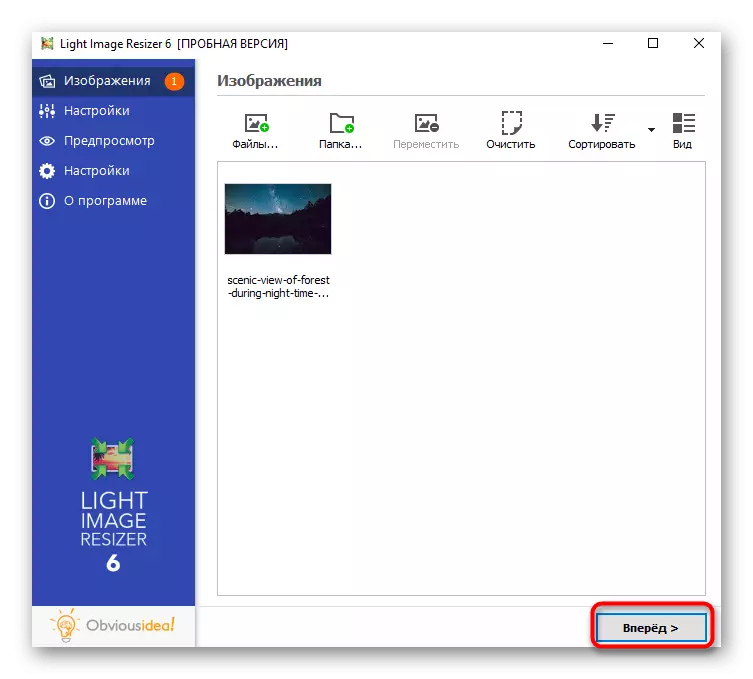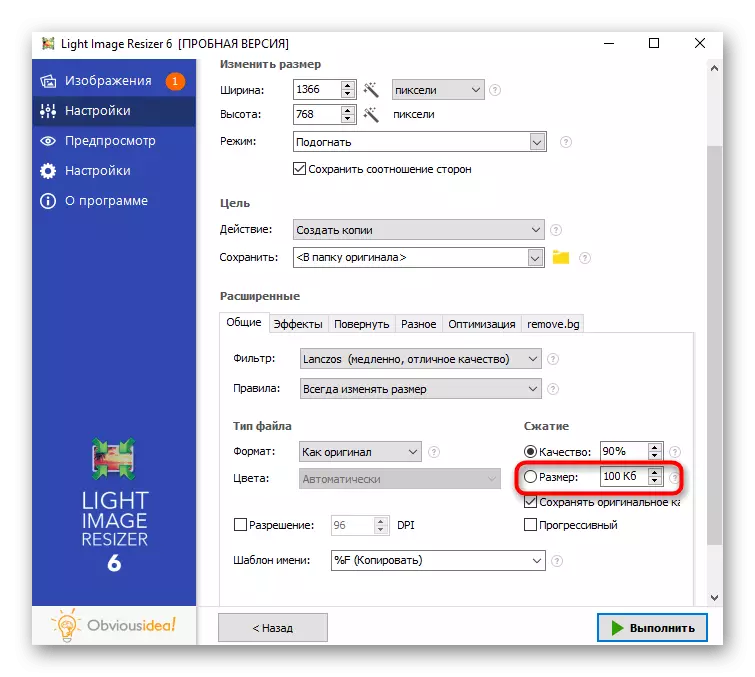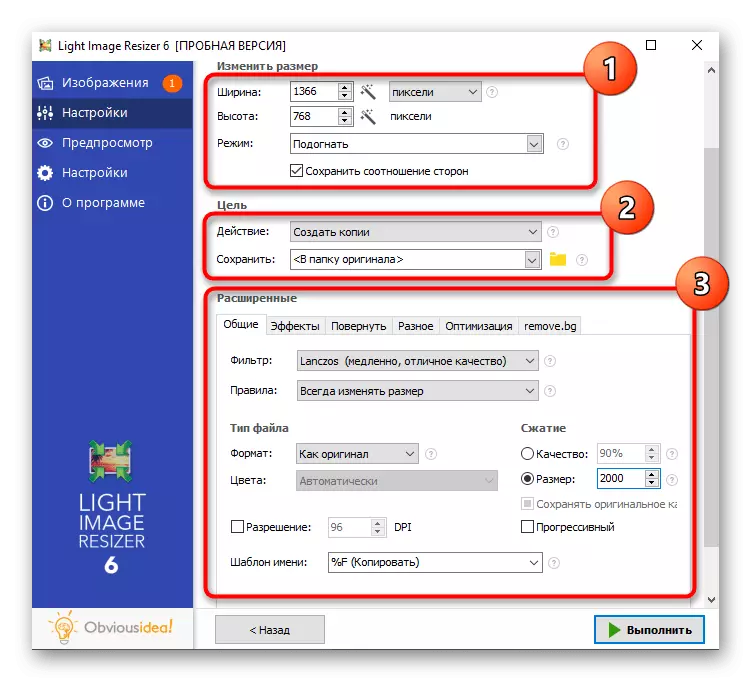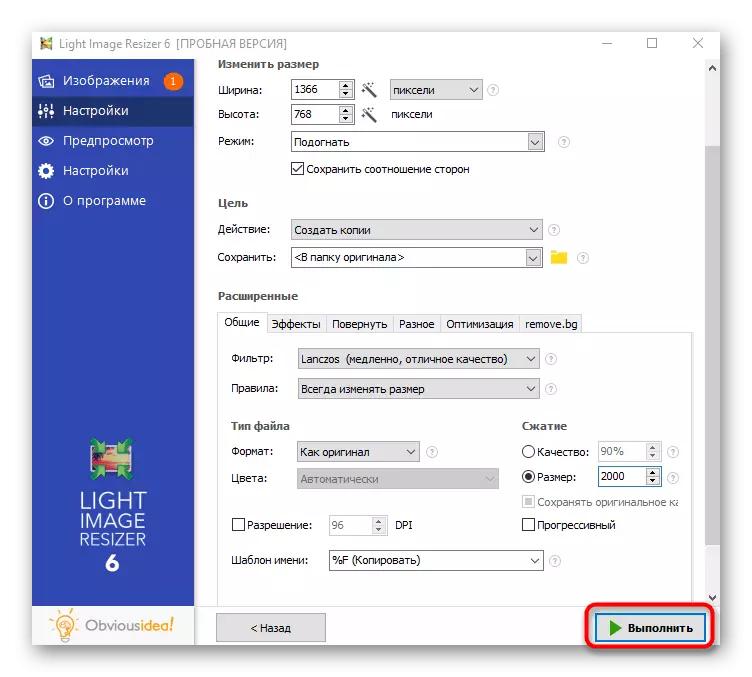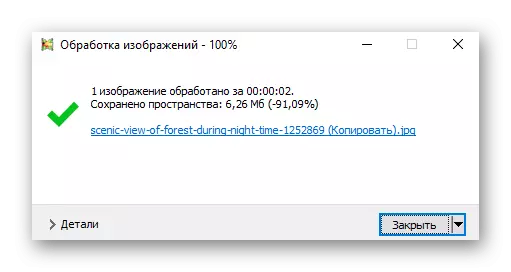Бұл мақалада біз төмендегілердің азаюымен және фотосуреттің көлемін қарастырамыз. Әр әдіс бойынша өңдеудің екі түрі бірден сипатталған, сондықтан сіз таңдалған бағдарламаның нұсқауларын толығымен оқыпсыз.
1-әдіс: Adobe Photoshop
Танымал Adobe Photoshop графикалық редакторы фотосуретті азайтуға өте ыңғайлы. Бағдарламада бірден бірнеше функциялар бар, бұл объектінің өзі қазірден аз өлшенеді. Тағы бір мақалада біздің веб-сайтта біздің веб-сайтымыздан үш әдіс қолдануға болады.
Толығырақ: суретті фотошопта азайтыңыз

2-әдіс: GIMP
Photoshop-тің ақысыз аналогы туралы айта кету керек, ол бірдей құралдар жиынтығы туралы. Онда сіз суреттің ажыратымдылығын өзгерте аласыз және соңғы файлдың мөлшерін түпнұсқадан бірнеше есе аз етіп жасайсыз.
- Бағдарламаны іске қосыңыз, Файл мәзірін ашып, Ашу пәрменін таңдаңыз. Оның орнына сіз стандартты HOT CTRL + O пайдалана аласыз.
- Экранда жаңа терезе пайда болады, онда сіз фотосуреттің орнына баруыңыз керек және ашу үшін екі рет басыңыз.
- Бастау үшін қосылған суреттің ажыратымдылығын қалай азайтуға болатынын қарастырыңыз. Мұны істеу үшін «Сурет» мәзіріне қоңырау шалып, сол жерде «Сурет өлшемі» функциясын табыңыз.
- Кішкентай терезеде сіз жеке талаптарға байланысты ені мен биіктігін өзгертуіңіз керек. Әдепкі пропорционалды өзгеріс қосылғанын ескеріңіз. Оны өшіру үшін, өлшемдегі өрістердің оң жағындағы пернені басу керек. Дәл сол терезеде бірнеше өңдеу параметрлері бар «сапа» блогы бар. Олар суреттің сығылуына қолданылмайды, өйткені бұл алгоритм бұл алгоритм өзеннің артуымен пиксельдерді өтеуге арналған, бұл оның сапасын арттырады.
- Салмақ элементін фотосуретпен азайту үнемдеу кезіндегі сығылумен жүреді. Бұл жағдайда алдымен «Экспорт» функциясын файл мәзірінен шақыру керек.
- «Файл түрін таңдаңыз (кеңейту арқылы».
- Егер сізге PNG форматындағы файл алу қажет болса, сіз оған түрлендіре аласыз. PNG салмағы JPEG-тен көп, бірақ Gimp сізге сығымдау коэффициентін таңдауға мүмкіндік береді, осылайша қажетті форматты сақтауға және оның салмағын азайтуға мүмкіндік береді.
- PNG таңдағаннан кейін қосымша параметрлерді өңдеу ашылады. Сығымдау коэффициентін жаңа файл өлшеміне сәйкес білдіріңіз. Өкінішке орай, оны экспорттағаннан кейін тексере аласыз. «Рұқсат сақтау» басқа қалған элементтері қол тигізбеу жақсы.
- JPEG пішімінде сақтау кезінде кескін сапасы қысудың орнына таңдалады. Әрине, «Бастапқы кескіннің сапалық сипаттамаларын пайдалану» функциясы өшірілуі керек, ал «Сапа» реттегіші сіз үшін қолайлы жағдайға орнатылған.
- Егер сіз қосымша параметрлер ашсаңыз, ішкі кәсіби функциясы салмақты үнемдеу үшін қол жетімді мәнмен пайда болады. Тегістеу нөлдік мәннен шыққан дұрыс.



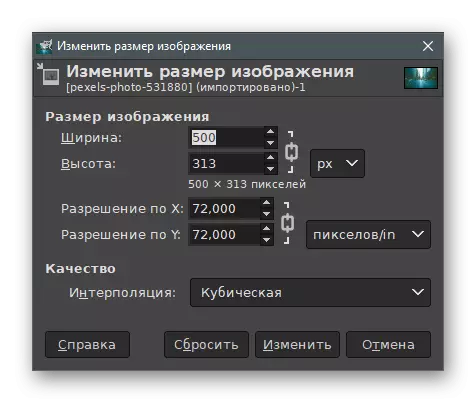
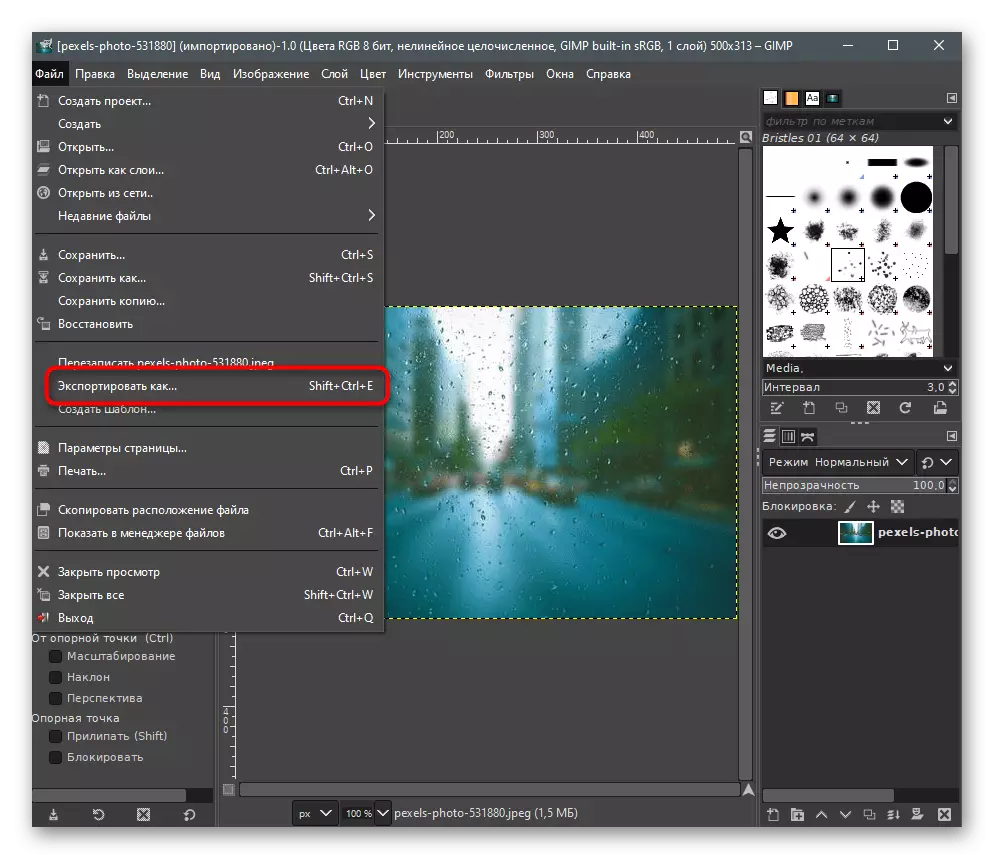
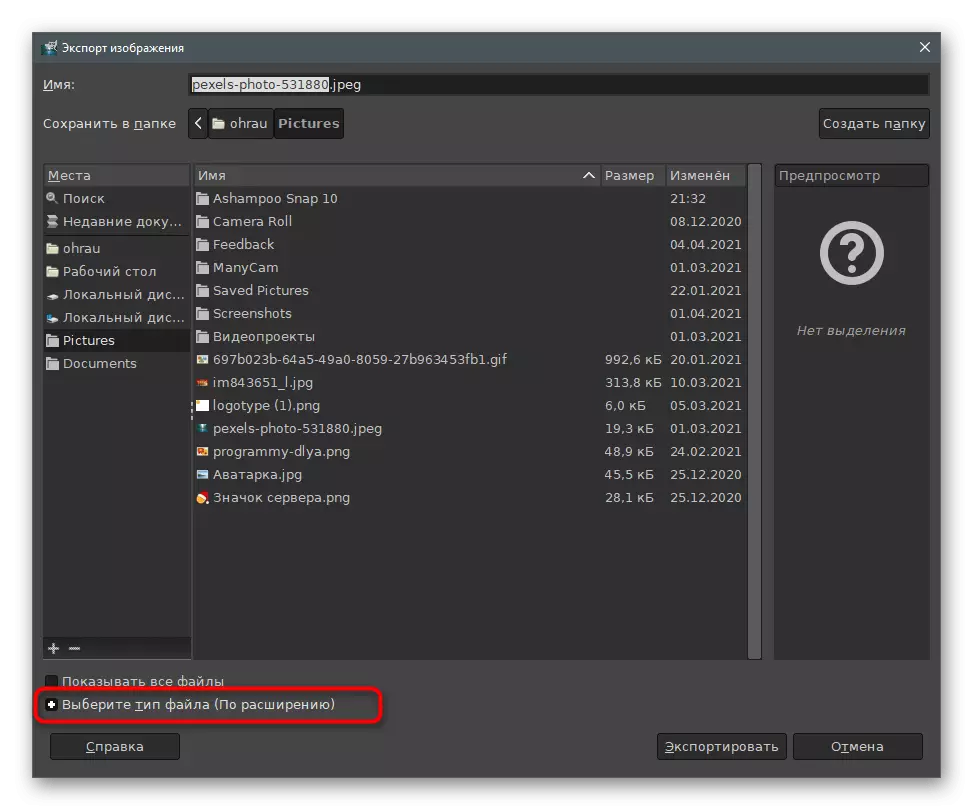

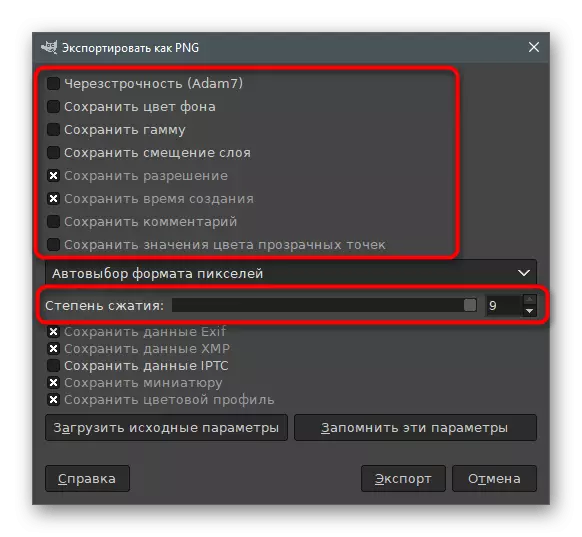
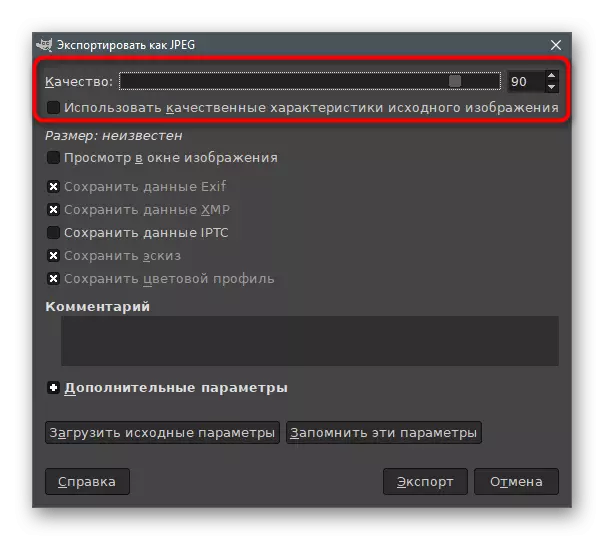

3-әдіс: тәртіпсіздік
Графикалық редакторлардан өзгертуге арналған арнайы бағдарламаларға және кескін сапасына арналған арнайы бағдарламаларға көшейік. Олар жақсы, өйткені олар сізге қажетті параметрлерге дереу хабарласуға және үнемдеуге дейін нәтижемен танысуға мүмкіндік береді. Бірінші шешім тәртіпсіздік деп аталады және оған қатысты өзара әрекеттесу келесідей болады:
- Жоғарыдағы түймені басып, Riot нұсқаларын компьютерге жүктеңіз. Басталғаннан кейін, кескін талап етілетін файл пішімінің аты бар қойындыға өтіңіз, онда өңдеу үшін сақталады және суретті ашу үшін Ашу түймесін басыңыз.
- Пайда болған ашылу терезесінде нысанды тауып, оны екі рет басыңыз.
- Ұсыныс сізге келісу керек кескіннің мөлшерін бірден өзгертеді.
- Кішкентай «ResAment» терезесінде сіз жаңа өлшемді блоктағы кескін ажыратымдылығын, өңдеу өрістерін азайтуыңыз керек.
- Әрекеттер туралы расталғаннан кейін бағдарлама негізгі терезесі ашылады. Онда сіз оңтайландырудан кейін суреттің салмағын көресіз. Егер сіз одан да қысылған файл алғыңыз келсе, «сапа» жүгірткісін реттеңіз. Сол жақта суреттің бастапқы көрінісі, оң жақта - өңдеуден кейін.
- Метадеректер қойындысында сіз суреттің суретін жоя аласыз, себебі олар өте сирек қолданылады, бірақ ол файлдың көлемін арттырады.
- Төменде кескіннің жарықтылығы, контрасттары мен гаммирін өзгертуге арналған слайдерлермен «кескін түзетулері» берілген. Ол іс жүзінде элементтің мөлшеріне әсер етпейді, бірақ суреттің сыртқы түрін сәл жақсартуға көмектеседі.
- Егер сіз фотосуретті автоматты түрде белгілі бір өлшемге сығыңыз келсе, «Сығымдау» түймесін пайдаланыңыз.
- Жаңа өрісте килобайтқа қажетті нәтижені енгізіңіз.
- Аяқталғаннан кейін жаңа файлды сығымдалған немесе кескін өлшемінде өзгертілген жаңа файлды сақтау үшін «Сақтау» түймесін басыңыз.
- Оның атын көрсетіп, оңтайлы кеңейтімді таңдаңыз.
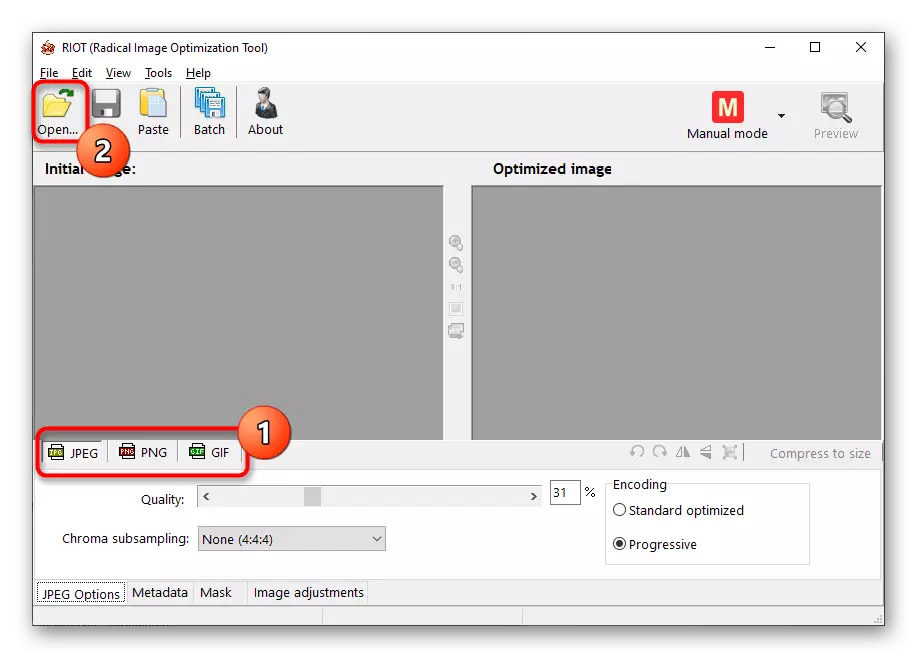


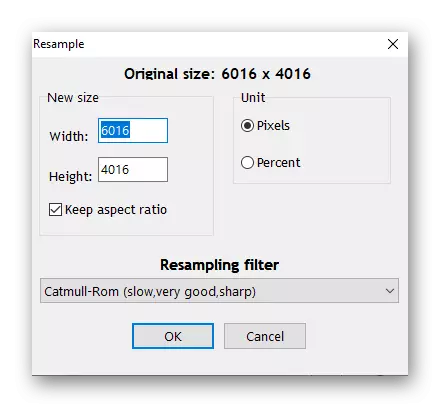

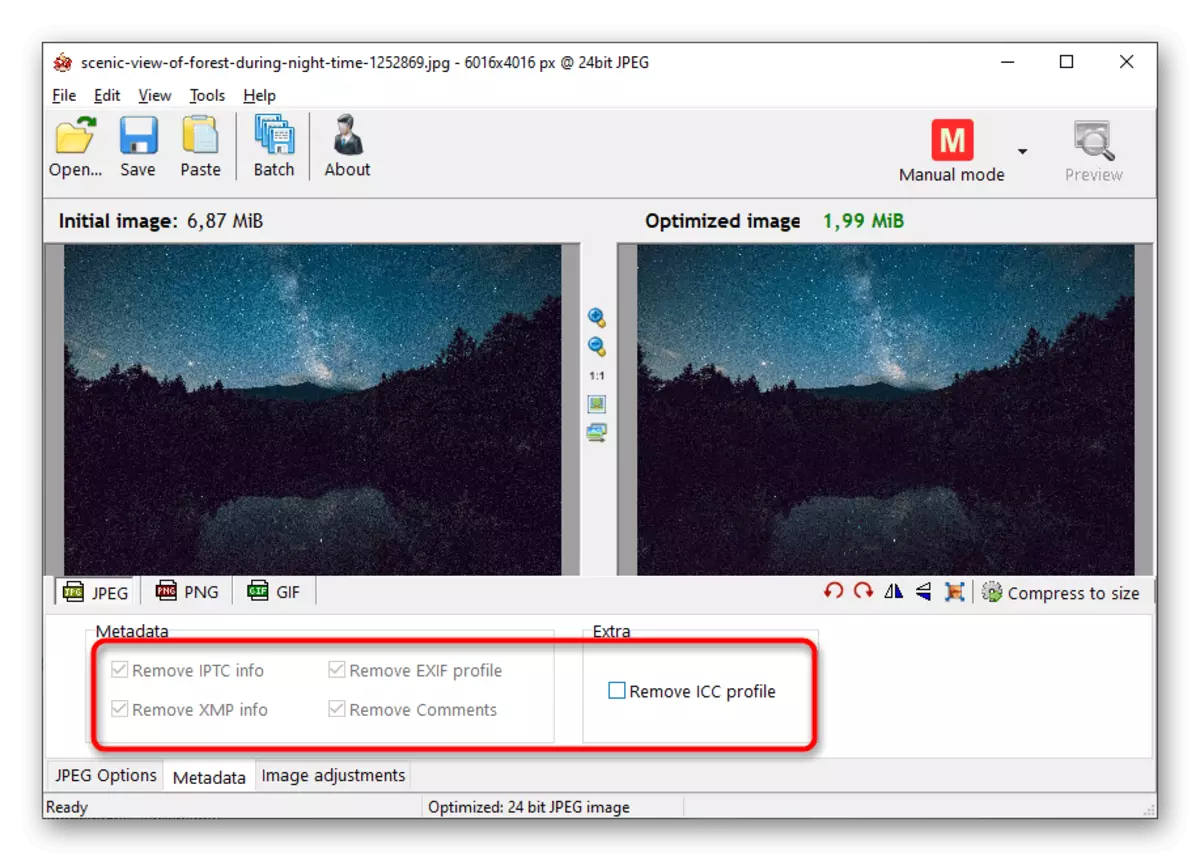
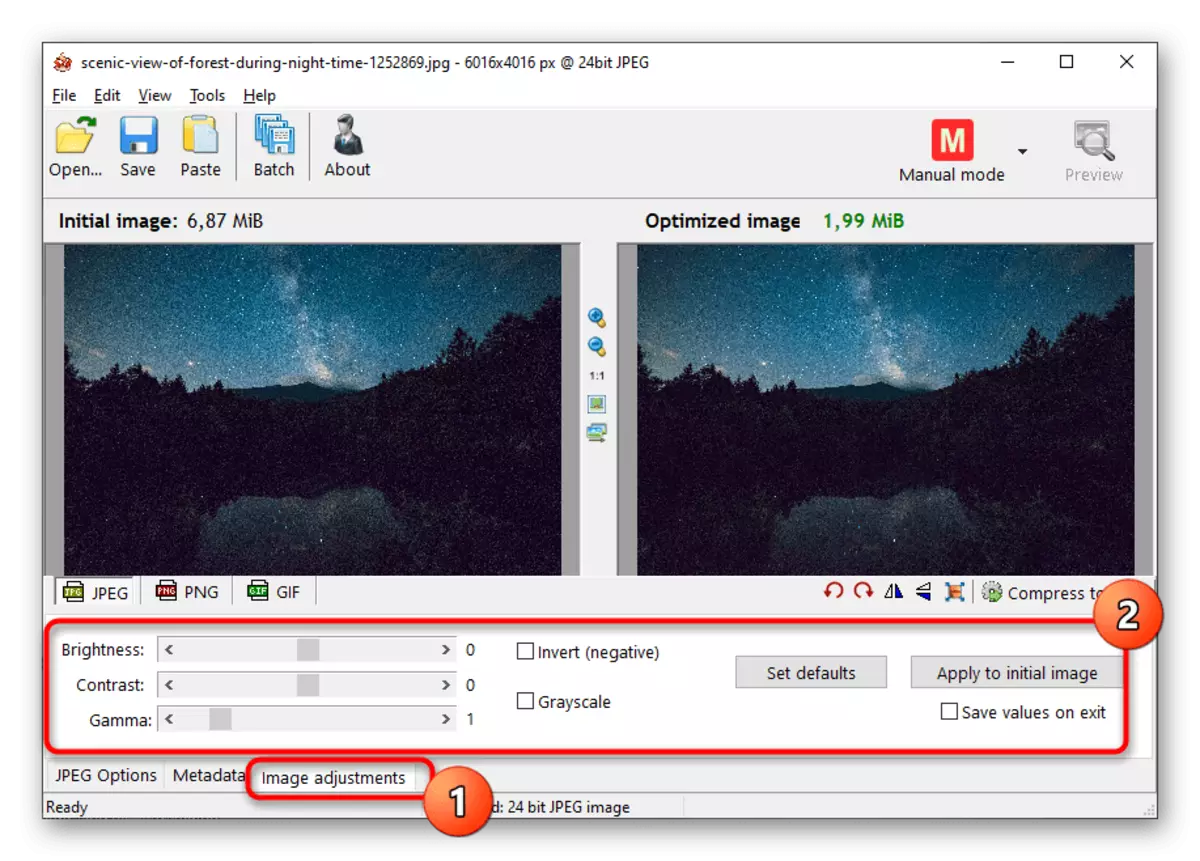

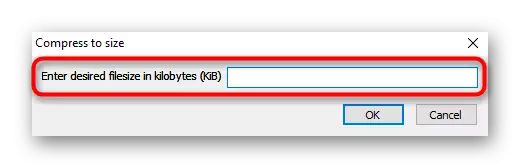
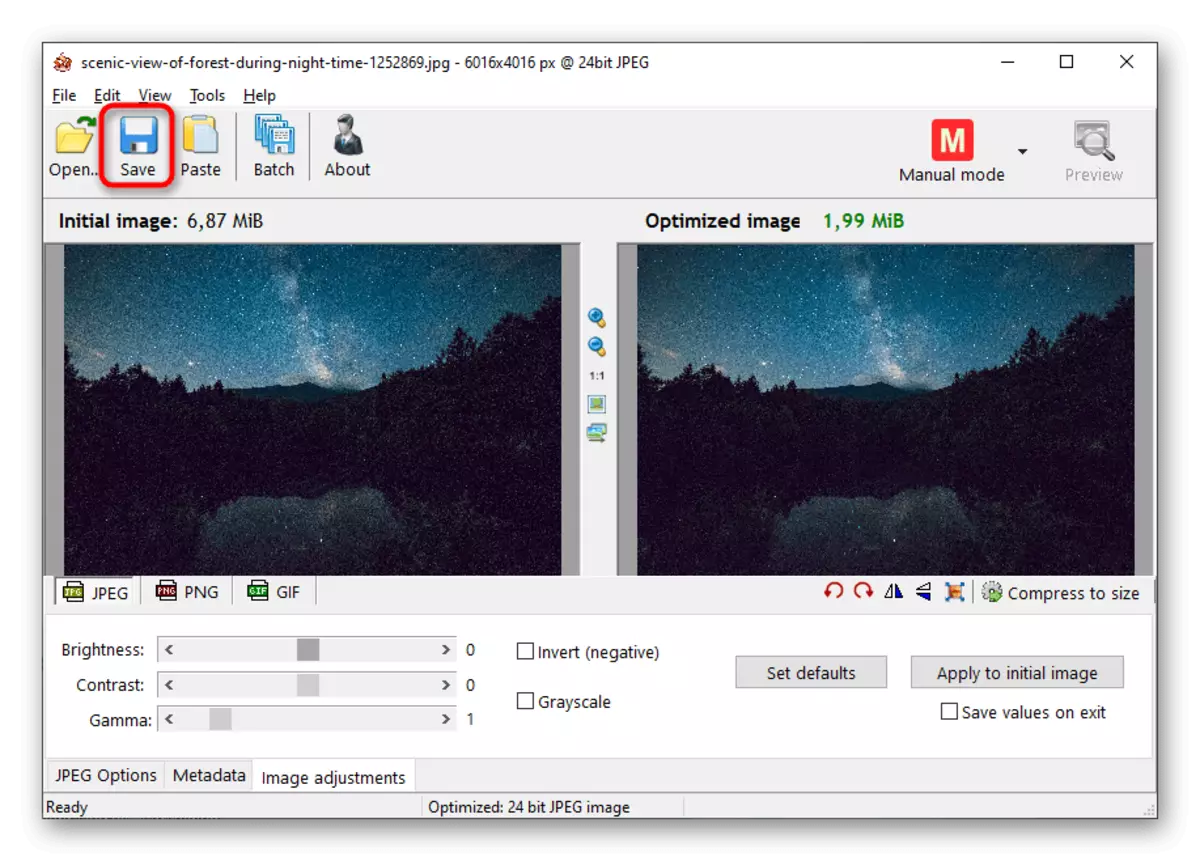

4-әдіс: Цезий
Цезий қолданушыға сапа және рұқсат тұрғысынан суреттерді сығымдауға арналған құралдар жиынтығын ұсынады. Функционалды түрде бұл бағдарлама алдыңғыға ұқсас, бірақ ондағы жұмыс біршама ерекшеленеді.
- Басталғаннан кейін, Файл ашық терезесіне өту үшін түймесін басыңыз.
- «Зерттеушіден» суретте суретті тауып, оның бағдарламаға қосылуын растаңыз.
- «Сығымдау параметрлері» блогы сапаны азайту сырғытпасын және қол жетімді түрлендіру форматтары бар тізімді ұсынады. Егер сіз бірнеше суретті бірден қосқан болсаңыз, «Барлығына өтініш беру» параметрін қосыңыз.
- Қорапты «Сурет өлшемі» орнына қойыңыз, ал файлдың өлшемін емес, оның рұқсатын өзгерту керек. «Ені» және «Биіктік» өрістерінде қажетті мәндерді пиксельмен орнатыңыз.
- Бұл өңделген нысандарды шығаратын қалтаны көрсету үшін ғана қалады.
- Таңдалған параметрлердің дұрыстығын қайта тексеріңіз және «Сығымдауды орындау» түймесін басыңыз.
- Процесс белгілі бір уақытты алады, бұл қосылған файлдардың саны мен көлеміне байланысты. «Жаңа өлшем» өрісінде сіз килобайтта мәнді көресіз, егер ол сізге сәйкес келмесе, сапа параметрлерін өзгертіңіз және қайтадан сығыңыз.

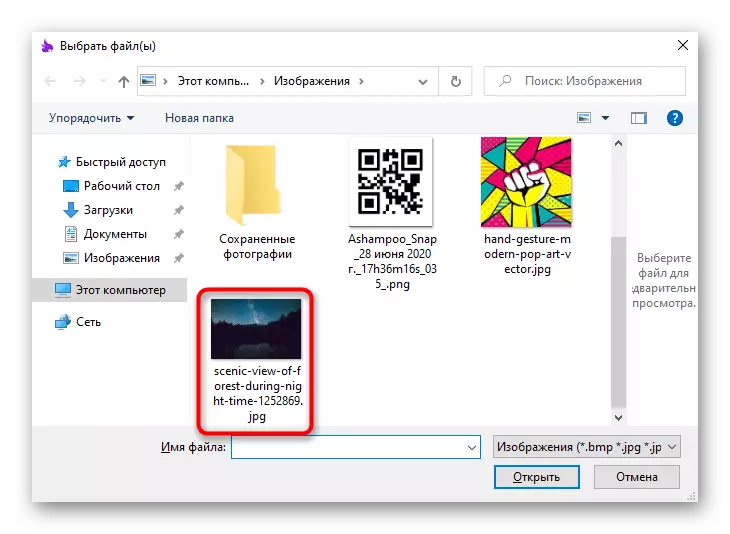
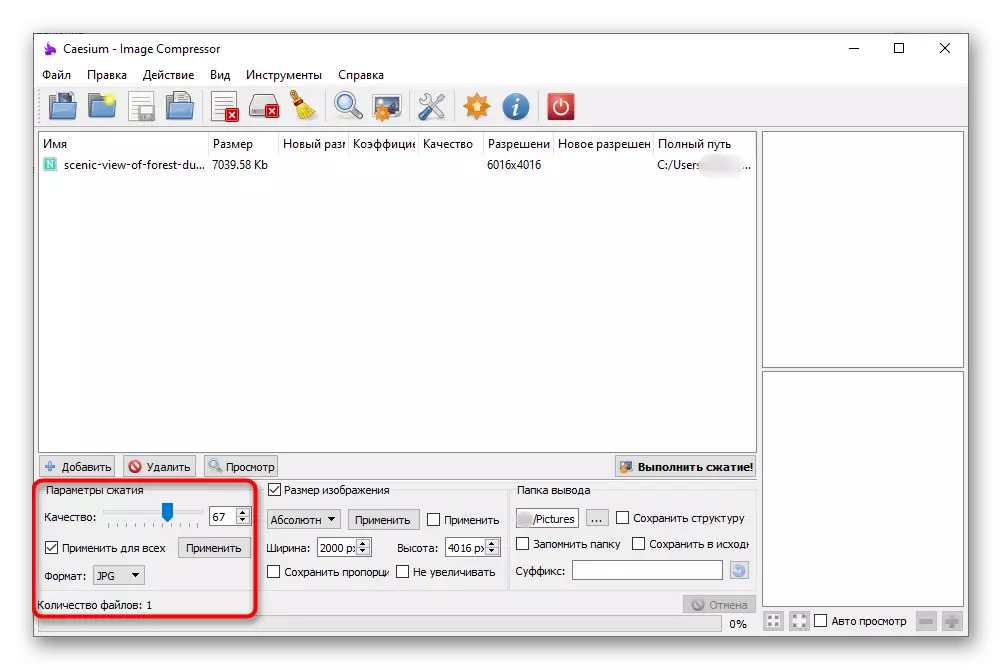
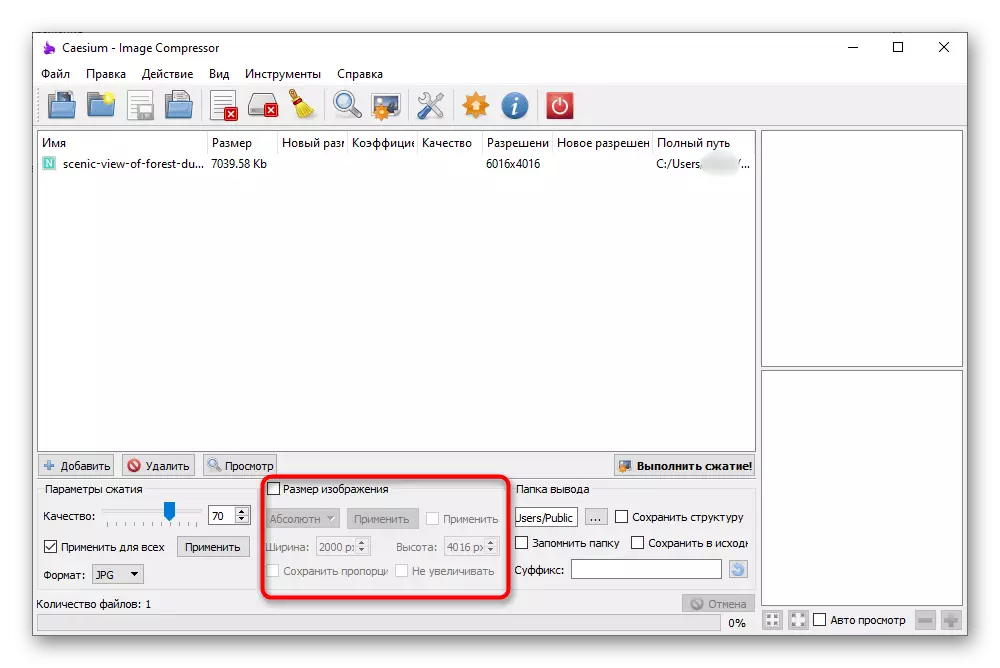

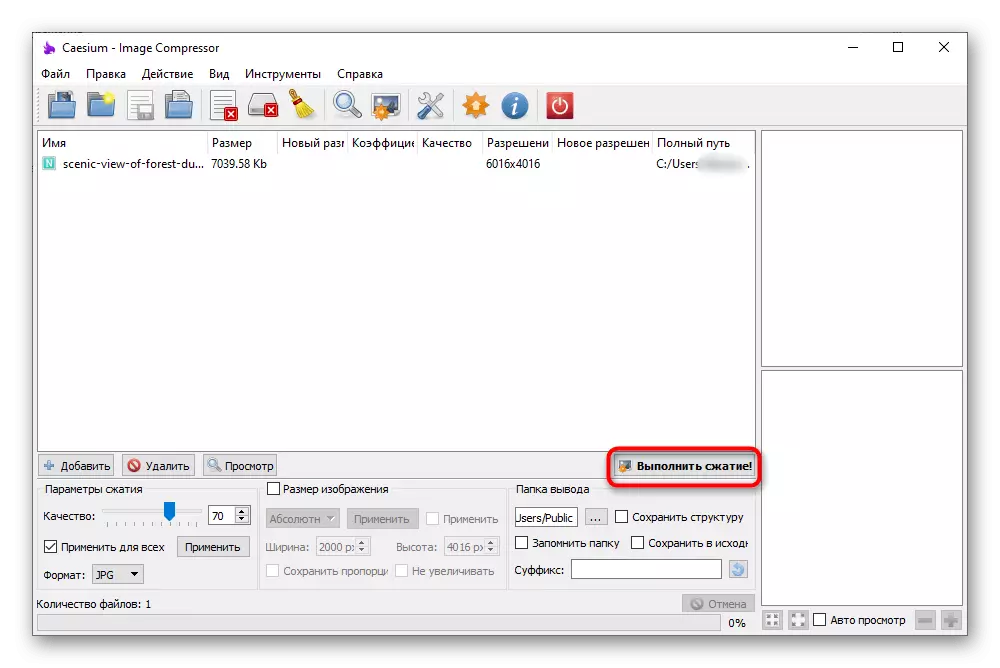

5-әдіс: Жеңіл кескінді қалпына келтіру
Жеңіл кескінді қайта құралы ақыға таратылады, бірақ оның сынақ мерзімі бірнеше суреттің мөлшерін азайту үшін жеткілікті. Интерфейс ыңғайлы стильде жасалады және барлық функциялардың жұмысы тіпті жаңадан бастаушылар болып табылады, сондықтан фотосуреттерді өңдеуде проблемалар болмауы керек.
- Бағдарламаны сәтті іске қосқаннан кейін «Файлдар» түймесін басыңыз.
- «Зерттеушіден» тармағында өлшемді азайту үшін суретті таңдаңыз, негізгі мәзірге оралып, «Алға» түймесін басыңыз.
- Файл өлшемін қысу үшін «Өлшем» параметрін іске қосыңыз және қажетті килобайттың санын орнатыңыз.
- Фотосуреттерді өңдеу кезінде пайдалы басқа функцияларды қарастырыңыз. «Өлшем» блогында сіз еркін ажыратыңыз және сақтау арақатынасын өшіре аласыз. Әрі қарай, «мақсат», мұнда файлдардың көшірмелерін жасау немесе сол қалтадағы түпнұсқаларын ауыстыру керектігін қайдан таңдаңыз. «Кеңейтілген» -да көптеген қойындылар бар, бірақ олар суреттің қысылуына жатпайды. Оларды басқа мақсаттар үшін қолданыңыз - мысалы, сүзгілерді қосқыңыз немесе суреттің бағытын өзгерткіңіз келсе.
- Аяқталғаннан кейін «Іске қосу» батырмасын басыңыз, осылайша өңдеу процесін жалғастырыңыз.
- Сізге фотосуретпен жұмыс істеу аяқталғандығы туралы хабарланады және сақталған кеңістіктің көлемі туралы ақпарат алыңыз.