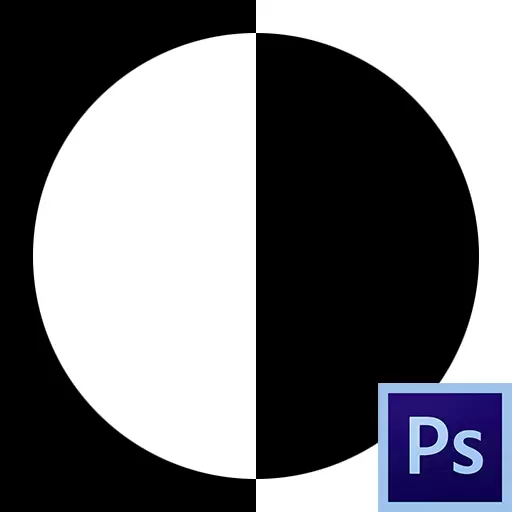
Маска - фотошоптағы ең әмбебап құралдардың бірі. Олар кескіндерді бұзбайтын өңдеуге, объектілерді бөлуге, тегіс ауысулар құруға және кескіннің белгілі бір учаскелеріне түрлі әсерлерді қолдануға қолданылады.
Маска қабаты
Масканы тек ақ, қара және сұр жұмыс істей алатын көзге көрінбейтін қабат ретінде ұсынылуы мүмкін, енді сіз тек ақ, қара және сұр жұмыс жасай аласыз, енді не үшін екенін түсінесіз.
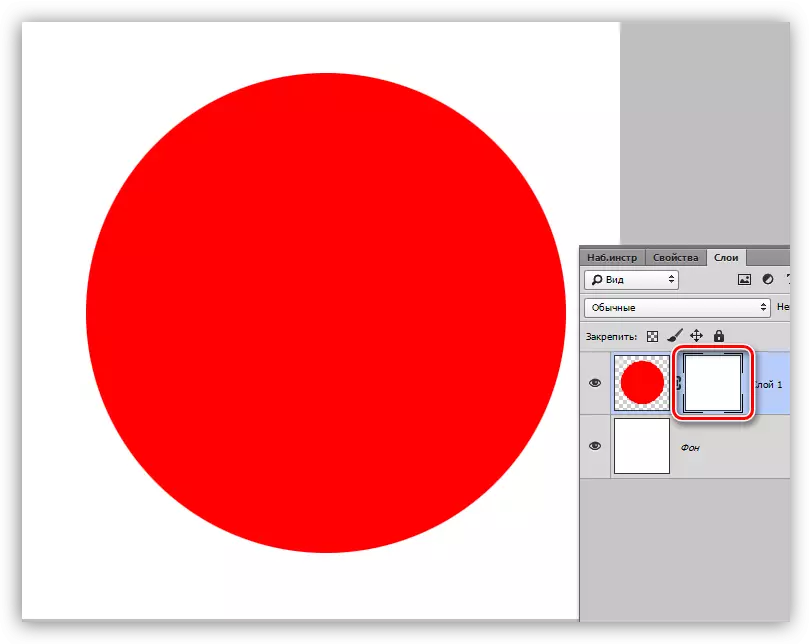
Шын мәнінде, бәрі қарапайым: қара маска оның қабаты бар нәрсені толығымен жасырады, ал ақ түсі ашылады. Біз бұл қасиеттерді жұмысымызда қолданамыз.
Егер сіз қара щетканы алсаңыз және ақ маскаға қандай-да бір сюжеттік боясаңыз, ол сыртқы келбеттен жоғалады.
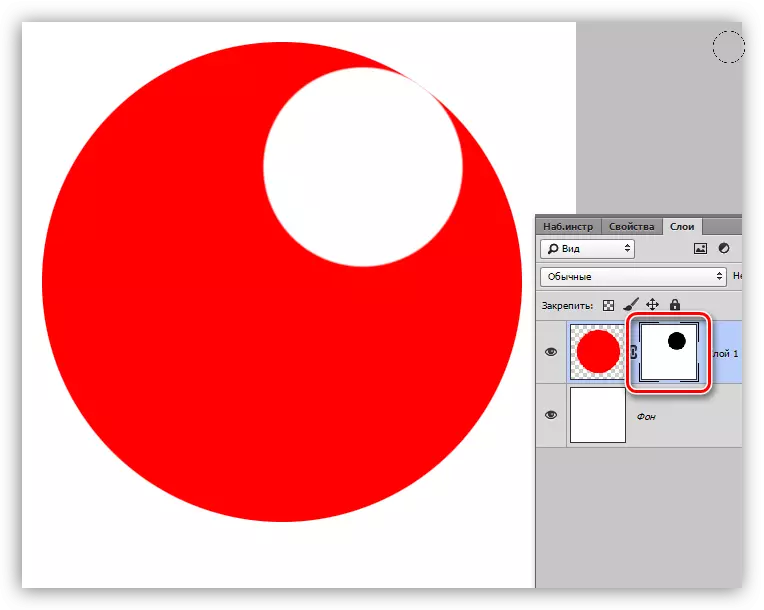
Егер сіз ақ щетканы қара щеткадан қара маскаға боясаңыз, онда бұл аймақ пайда болады.
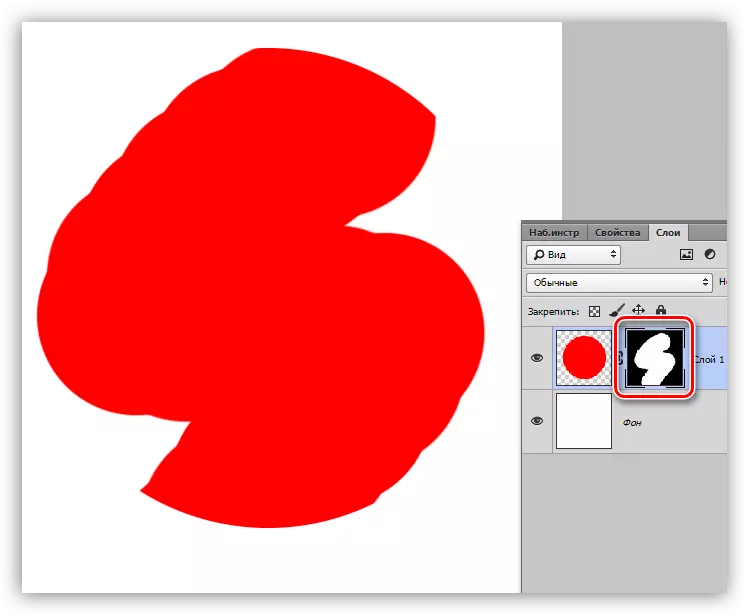
Біз маскалар принциптерімен айналыстық, енді жұмысқа жүгінеміз.
Масканы құру
Ақ маска қабаттар палитрасының төменгі жағындағы тиісті белгішені басу арқылы жасалады.
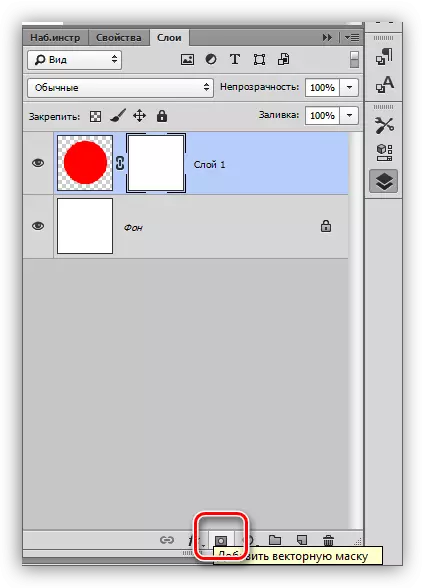
Қара маска жасалады Alt All Spign көмегімен бірдей белгішені нұқыңыз.
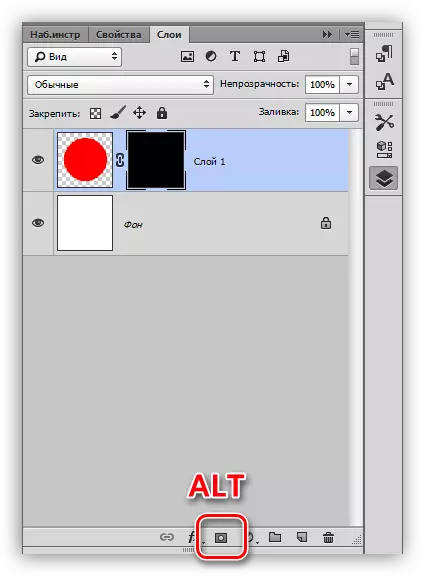
Құйып тұрған маскалар
Маска негізгі қабат сияқты, яғни, маскадағы барлық жұмыстардың барлық құралдары арқылы су астында қалды. Мысалы, «толтырыңыз» құралы.
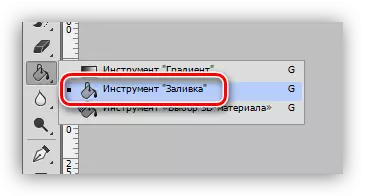
Қара маска,
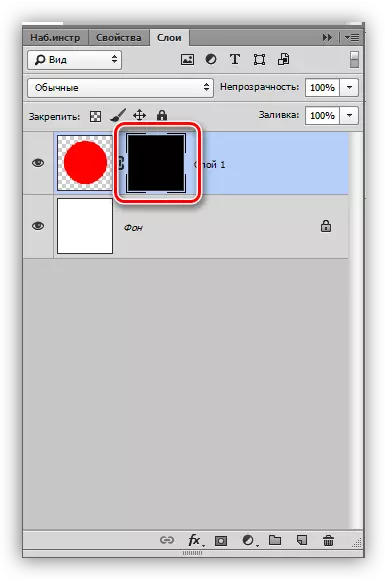
Біз оны толығымен құйып аламыз.
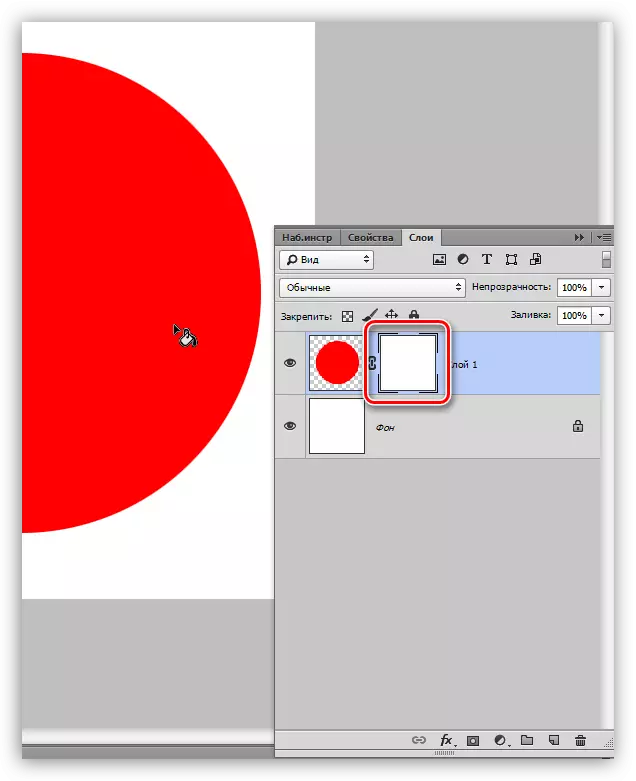
Маскаларды толтыру үшін alt + del және ctrl + del пернелері де қолданылады. Бірінші үйлесімдер масканы негізгі түске тигізеді, ал екіншісі - фон.
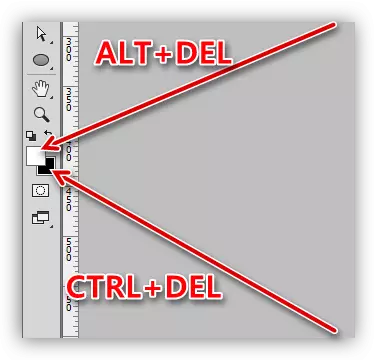
Таңдалған маска аймағын толтырыңыз
Маскада болу кезінде сіз кез-келген пішінді құра аласыз және оны құйыңыз. Кез-келген құралдарды (тегістеу, шешуші және т.б.) пайдалануға болады.
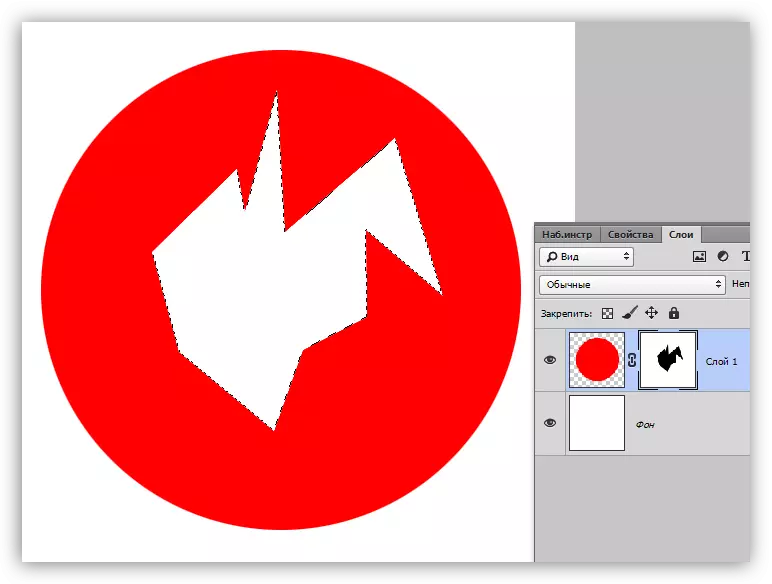
Көшіру маскаларын
Масканы көшіру келесідей:
- Ctrl түймесін басып, таңдалған аймаққа жүктеу арқылы масканы нұқыңыз.
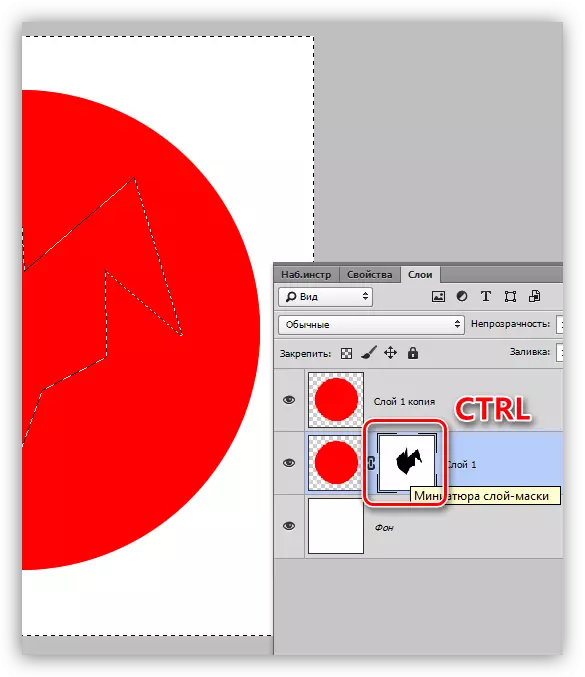
- Содан кейін сіз көшіруді жоспарлаған қабатқа өтіп, маска белгішесін нұқыңыз.
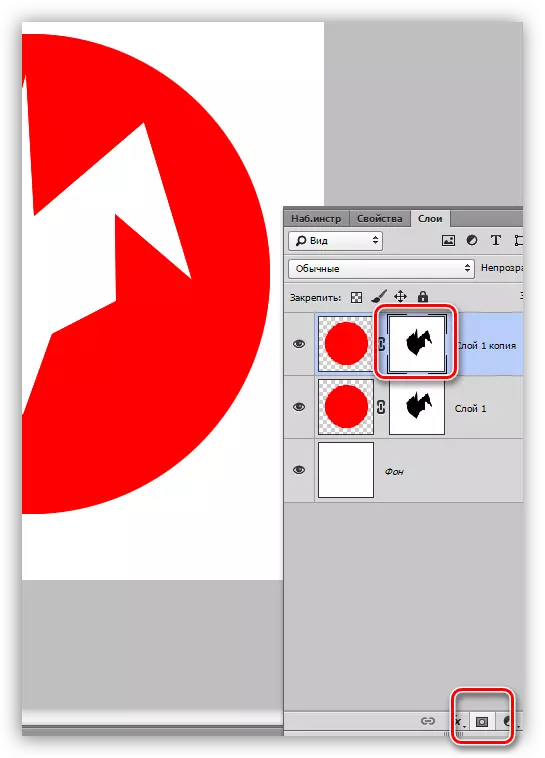
Инвертивті маскалар
Инверсия масканың түстерін керісінше өзгертеді және Ctrl + I пернелерін біріктіру арқылы орындалады.
Сабақ: Photoshop-да маскаларды индекстеу практикалық қолдану
Түстер көзі:
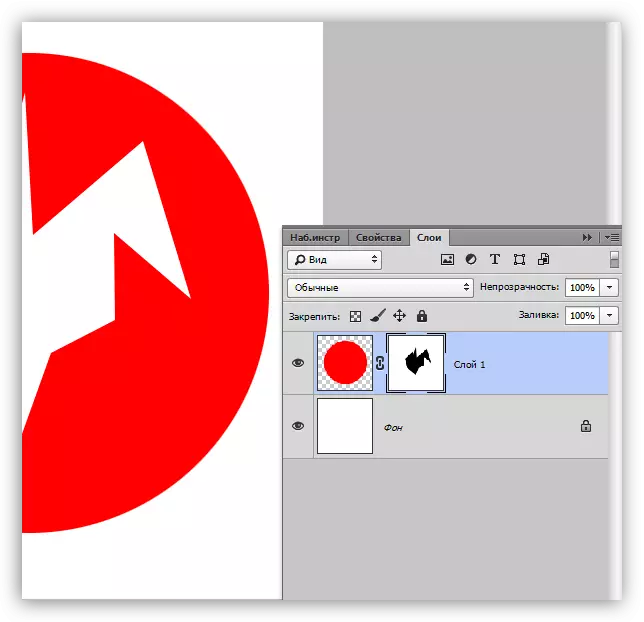
Төңкерілген түстер:
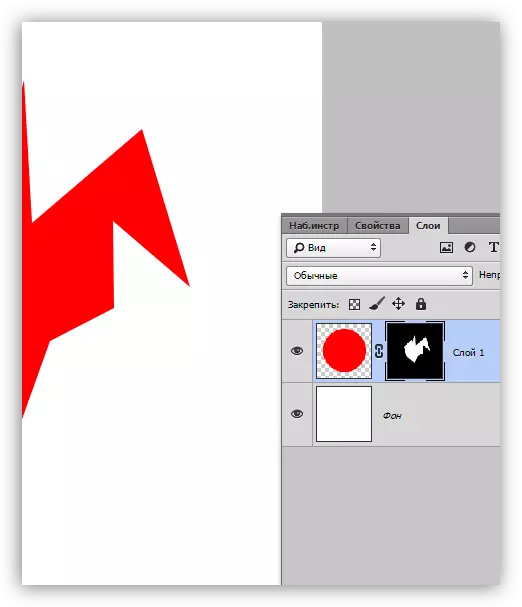
Маска маскасы
Маскалардағы сұр мөлдірлік құралы сияқты жұмыс істейді. Қараңғы сұр, масканың астында неғұрлым мөлдірірек болады. Сұрдың 50% -ы елу пайыздық ашықтықты береді.
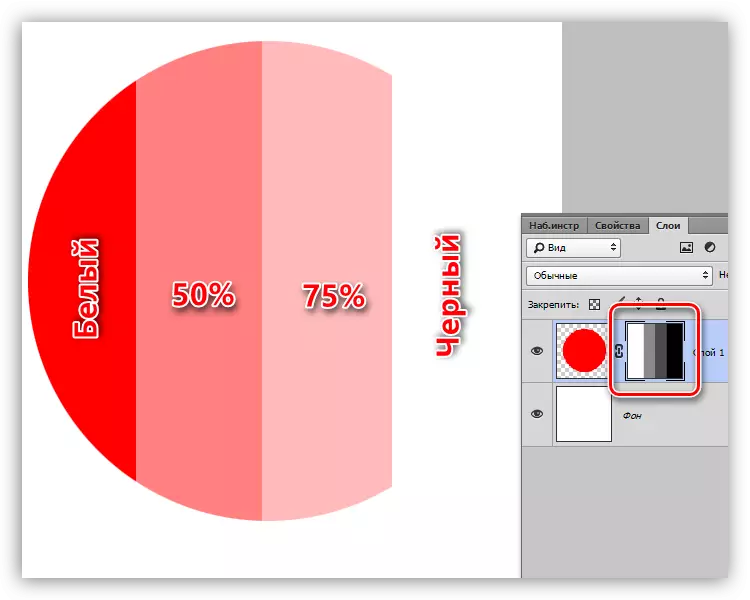
Маска бойынша градиент
Градиентті толтыру көмегімен маскалар түстер мен суреттер арасында тегіс ауысулар жасайды.
- Градиент құралын таңдаңыз.

- Панельдің жоғарғы жағында «Қара, ақ» градиентті немесе «Бастапқыдан фонға» таңдаңыз.
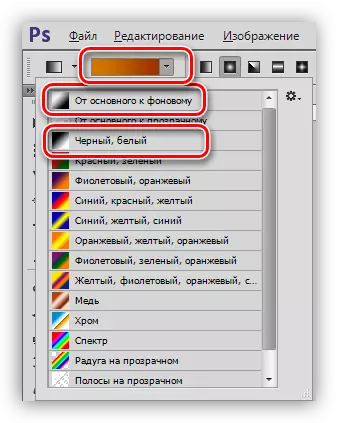
- Біз градиентті маскаға созамыз және нәтижеден ләззат аламыз.
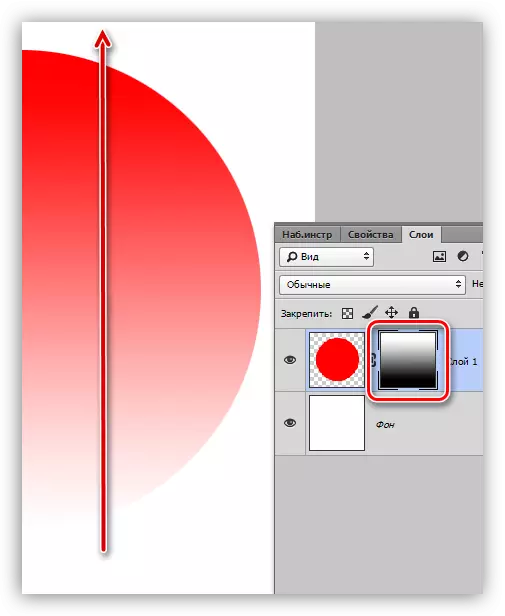
Масканы өшіру және жою
Ажырату, яғни масканың жасыруы Shift қосылған пернелермен оның нобайын нұқу арқылы жүзеге асырылады.
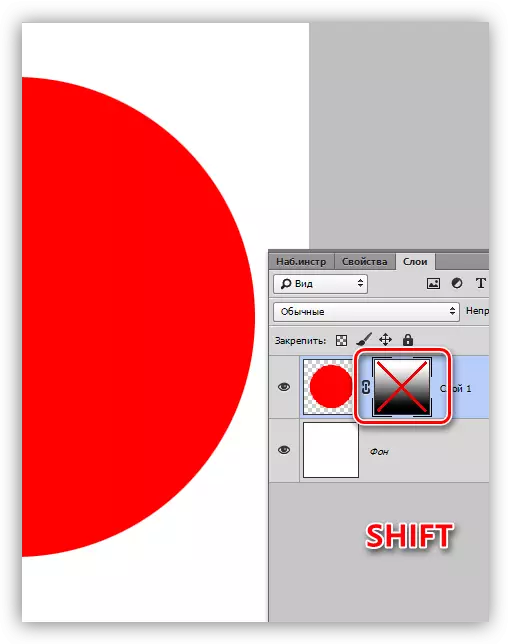
Масканы жою нобайдағы тінтуірдің оң жақ батырмасын басып, мәтінмән маскасының мәтінмәндік мәзір элементін таңдаңыз.
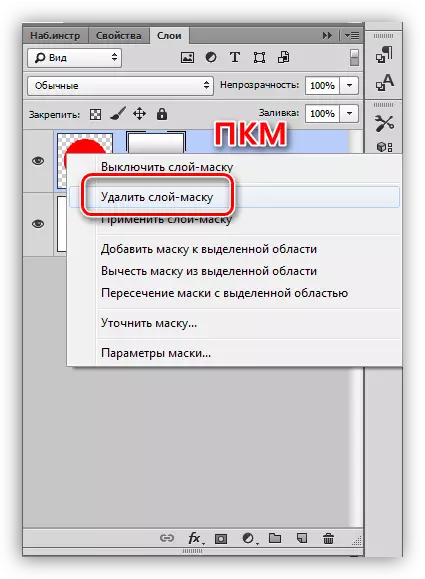
Масштабтар туралы айтуға болады. Осы мақаладағы тәжірибелер болмайды, өйткені біздің сайттағы барлық сабақтарда көкпелермен жұмыс кіреді. Photoshop-та маскаларсыз кескінді өңдеу процесі есепке алынбайды.
