
Кесте немесе дерекқормен жұмыс кезінде көптеген ақпаратпен жұмыс жасағанда, кейбір желілер қайталанған кезде жағдай мүмкін. Бұл деректер массивін одан да арттырады. Сонымен қатар, телнұсқалар болған жағдайда, формулалардағы нәтижелерді дұрыс санау мүмкін. Microsoft Excel бағдарламасында қайталанатын сызықтарды қалай табуға және жоюға болатындығын анықтайық.
Іздеу және жою
Көшірілген кесте мәндерін тауып, алып тастаңыз, мүмкін әр түрлі жолдармен. Осы параметрлердің әрқайсысында телнұсқаларды іздеу және жою - бұл процестің байланысы.1-әдіс: қайталанатын сызықтарды қарапайым алып тастау
Көшірмелерді жоюдың ең оңай жолы - осы мақсаттарға арналған таспадағы арнайы түймені пайдалану.
- Біз барлық кестелік диапазонды бөліп көрсетеміз. «Деректер» қойындысына өтіңіз. «Көшірмелерді жою» түймесін басыңыз. Ол таспада «Деректермен жұмыс істеу» құралдар тақтасындағы орналасқан.
- Қайталанатын алып тастау терезесі ашылады. Егер сізде кестесі бар болса (және артық көпшілікке бар) болса, онда әрқашан ол да солай болады), содан кейін «Менің деректерімде тақырыптар бар» параметрі құсбелгі болуы керек. Терезенің негізгі терезесінде тексерілетін бағандардың тізімі бар. Егер құсбелгі қойылған барлық бағандардың деректері сәйкес келсе, жол тек дуод болып саналады. Яғни, егер сіз бағанның атынан белгіні алсаңыз, онда жазбаны жазу ықтималдығын қайта есептеп, қайталады. Барлық қажетті параметрлер шығарылғаннан кейін «ОК» түймесін басыңыз.
- Excel бағдарламасы телнұсқаларды іздеуді және жоюды жүзеге асырады. Аяқтағаннан кейін, ақпараттық терезе пайда болады, оның ішінде қанша қайта қосымша мәндер бар, қалғаны бірегей жазбалар саны. Бұл терезені жабу үшін «ОК» түймесін басыңыз.
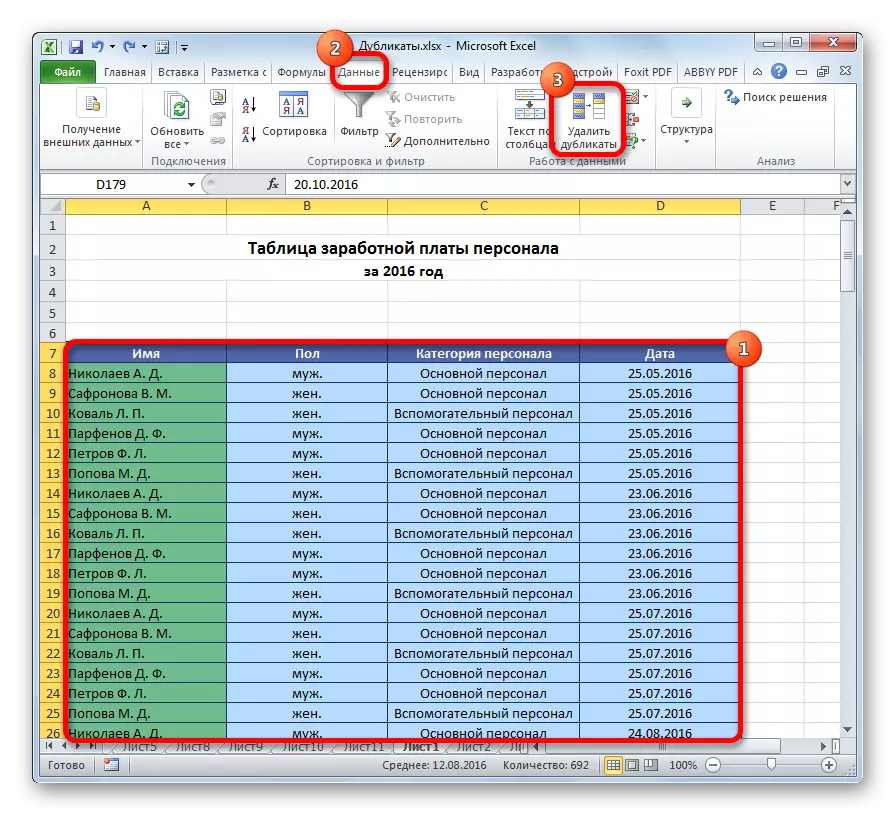


2-әдіс: ақылды кестеде телнұсқаларды жою
Көшірмелерді смарт кестені жасау арқылы ұяшықтар ауқымынан алып тастауға болады.
- Біз барлық кестелік диапазонды бөліп көрсетеміз.
- Басты қойындысында «Стильдер» құралының блогындағы таспадағы «Кесте ретінде пішімдеу» түймесін басыңыз. Пайда болған тізімде сізге ұнайтын кез келген стильді таңдаңыз.
- Содан кейін кішкене терезе ашылады, онда сіз таңдалған ауқымды «ақылды кесте» құру үшін растау керек. Егер сіз бәрін дұрыс бөлген болсаңыз, қате жібергеніңізді растауға болады, содан кейін оны осы терезеде бекіту керек. Сондай-ақ, «тақырыптармен кестелер» параметрінің құсбелгі қойылғанына назар аудару маңызды. Егер ол болмаса, онда сіз қоюыңыз керек. Барлық параметрлер аяқталғаннан кейін «OK» түймесін басыңыз. «Смарт кесте» құрылды.
- Бірақ «ақылды үстел» құру - біздің басты міндетімізді - телнұсқаларды жоюдың бір қадамы ғана. Кесте ауқымының кез келген кестесін нұқыңыз. Сонымен бірге, «Кестелермен жұмыс» қосымша қойындылар тобы пайда болады. Дизайнер қойындысында, қызмет құралдар жинағындағы таспада орналасқан «Қайталанатын» түймесін басыңыз.
- Осыдан кейін, қайталанатын алып тастау терезесі ашылады, жұмыс бірінші әдісті сипаттаған кезде егжей-тегжейлі сипатталған. Әр түрлі әрекеттер дәл осы тәртіппен жасалады.



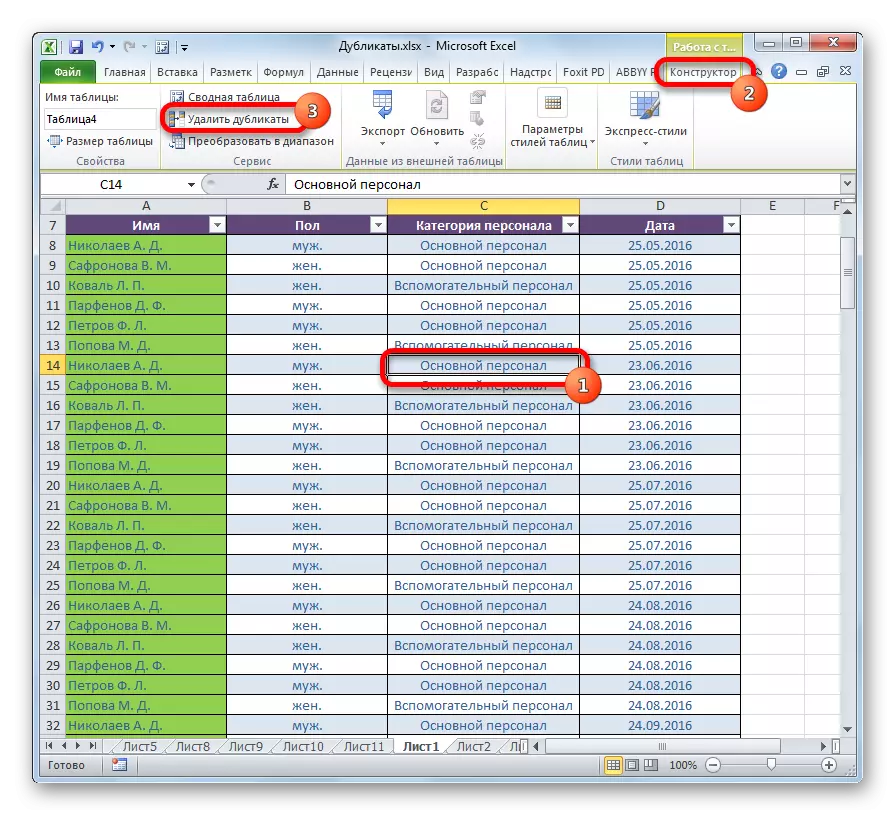
Бұл әдіс осы мақалада сипатталған барлық әмбебап және функционалды.
Сабақ: Excel бағдарламасында кестені қалай жасауға болады
3-әдіс: Қолданбаларды сұрыптау
Бұл әдіс қайталанатын көшірмелерді толығымен алып тастамайды, өйткені сұрыптау тек кестеде қайталанған жазбаларды жасырады.
- Кесте таңдаңыз. «Деректер» қойындысына өтіңіз. «Сұрыптау және сүзгі» параметрлері блогында орналасқан «Сүзгі» түймесін басыңыз.
- Сүзгі қосылған пиктограммалармен көрсетілгендей, бағандар атауларында инверттелген үшбұрыш түрінде көрсетілген. Енді біз оны конфигурациялауымыз керек. «Advanced» батырмасын басыңыз, барлығы жақын орналасқан «Сұрыптау және сүзгі» құралдар тобында орналасқан.
- Кеңейтілген сүзгі терезесі ашылады. Оған орнатыңыз «тек бірегей жазбалар» параметріне қарама-қарсы белгі қойыңыз. Барлық басқа параметрлер әдепкіден шығыңыз. Осыдан кейін «OK» түймесін басыңыз.
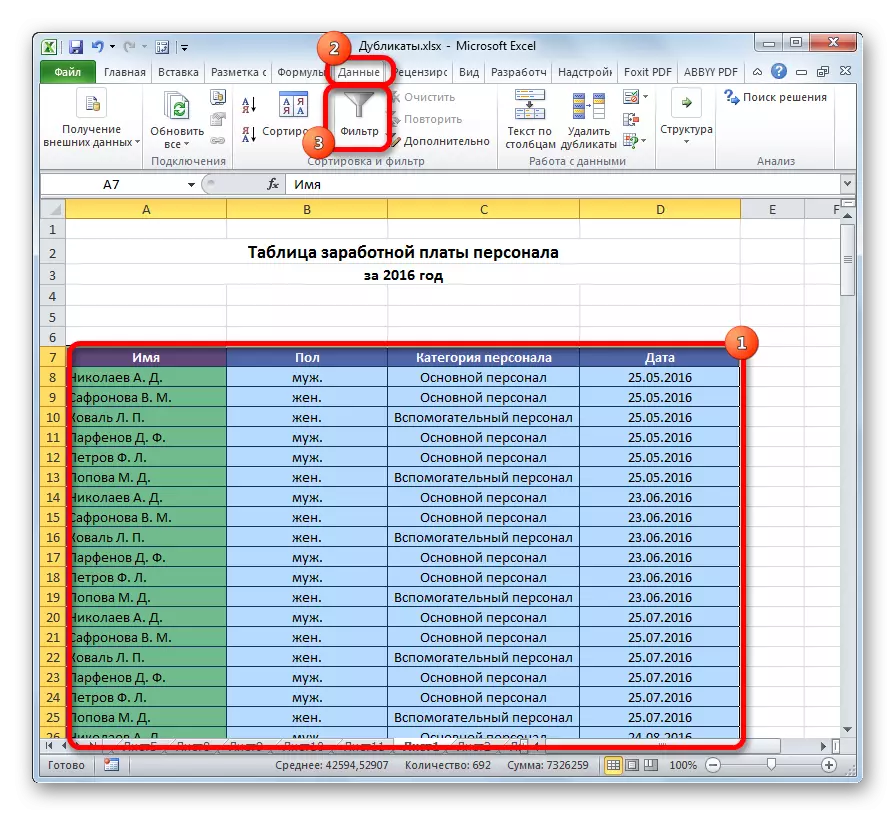


Осыдан кейін қайталанатын жазбалар жасырылады. Бірақ дисплейді кез келген уақытта «Сүзгі» түймесін қайта басу арқылы қосуға болады.

Сабақ: Excel бағдарламасындағы қосымша сүзгі
4-әдіс: шартты пішімдеу
Сондай-ақ, кестені пішімдеу арқылы қайталанатын ұяшықтар таба аласыз. TRUE, оларды жою басқа құрал болуы керек.
- Кестенің аймағын таңдаңыз. Басты қойындысында «Стильдер» параметрлері блогында орналасқан «шартты пішімдеу» түймесін басыңыз. Пайда болған мәзірде біз бөлу ережелерінен және «Қайталанатын мәндер ...» тармақтарынан өтеді.
- Пішімдеу параметрлері терезесі ашылады. Ондағы бірінші параметр өзгермейді - «қайталау». Бірақ таңдау параметрінде сіз қалай әдепкі параметрлерді қалдыруға және сізге сәйкес келетін кез-келген түсті таңдауға болады, содан кейін біз «ОК» түймесін басуға болады.


Осыдан кейін қайталанатын мәндері бар ұяшықтар болады. Бұл ұяшықтар, содан кейін сіз стандартты түрде қолмен жойа аласыз.
Назар аударыңыз! Шартты пішімдеумен бірге дабаны іздеу толығымен сызықта емес, сонымен қатар әр ұяшық үшін жасалады, сондықтан ол барлық істерге сәйкес келмейді.
Сабақ: Excel бағдарламасындағы шартты пішімдеу
5-әдіс: формуланы қолдану
Сонымен қатар, сіз бірнеше функцияларды бірден қолданып, формуламен қайталанатын көшірмелерді пайдалана аласыз. Сонымен бірге, белгілі бір бағандағы көшірмелерді іздей аласыз. Осы формуланың жалпы көрінісі келесідей болады:
Жабдық (Addory_stolbts; СОҢҒЫС КОНФЕРЕНЦИЯСЫ (0; Кері санақ): Мекен-жай_SHPKI_STOLBTS_DLikatov (Абсолютті); Мекенжайы_столбеттер;) + Егер (адвокаттар (мекен-жайы_) ;;
- Қайталанатындар көрсетілетін бөлек баған жасаңыз.
- Біз формуланы жаңа бағанның бірінші тегін ұяшығындағы көрсетілген шаблонға енгіземіз. Біздің нақты жағдайда формула келесі формада болады:
= Егер қызметтік бағдарламалар (индекс (A8: A15; SKINE (0; A8: A15) + IF (A8: A15; A8: A15)> 1; 1); 0); 0) ); «»)
- Тақырыптан басқа, біз көбіктестіктің барлық бағанын бөліп көрсетеміз. Меңзерді формула жолының соңында орнатыңыз. Пернетақтадағы F2 түймесін басыңыз. Содан кейін сіз Ctrl + Shift + Enter пернелер тіркесімін тересіз. Бұл массивтерге арналған формулалардың ерекшеліктеріне байланысты.


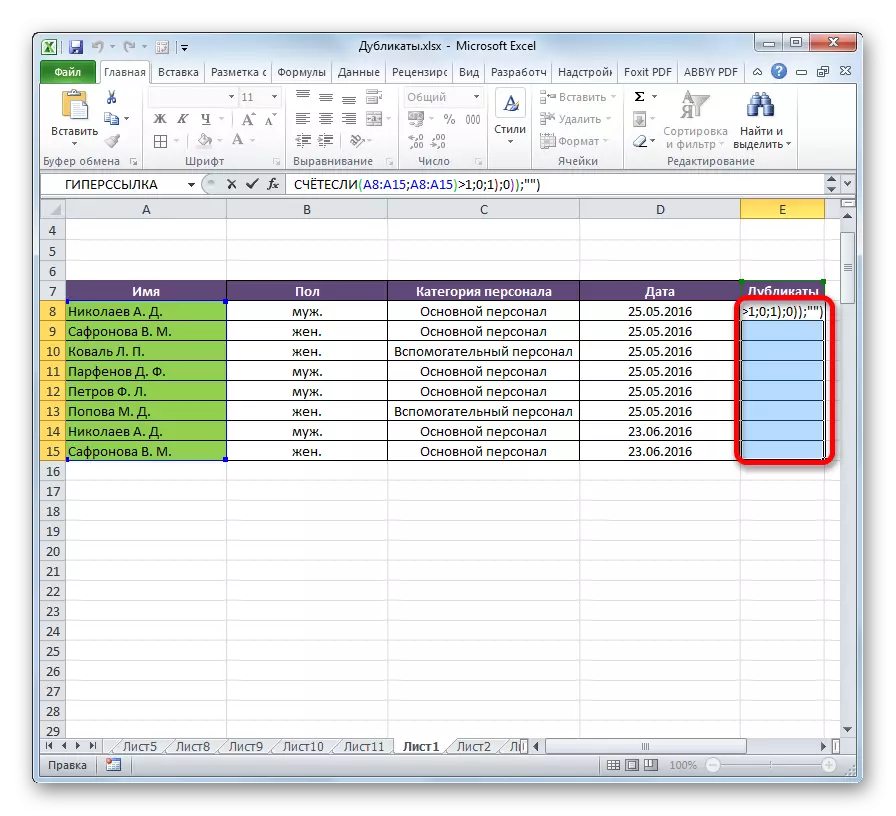
Осы әрекеттерді қайталау бағанында қайталанғаннан кейін қайталанатын мәндер пайда болады.

Бірақ бұл әдіс көптеген пайдаланушылар үшін өте күрделі. Сонымен қатар, ол тек екі есе іздейді, бірақ оларды алып тастамайды. Сондықтан бұрын сипатталған қарапайым және функционалдық шешімдерді пайдалану ұсынылады.
Көріп отырғаныңыздай, екі есе іздеуге және алып тастауға арналған көптеген құралдар бар. Олардың әрқайсысының өзіндік сипаттамалары бар. Мысалы, шартты пішімдеу әр ұяшық үшін екі есе ғана іздеуді қамтиды. Сонымен қатар, барлық құралдар тек іздеуге ғана емес, сонымен қатар қайталанған мәндерді де жоя алмайды. Ең көп әмбебап нұсқасы - «ақылды үстел» құру. Бұл әдісті қолданған кезде, сіз телнұсқаларды іздеуді оңай және ыңғайлы түрде теңшей аласыз. Сонымен қатар, оларды алып тастау бірден орын алады.
