
Фотоға немесе «мөрмен» қол қоюды Photoshop магистерімен ұрықтандырудан және заңсыз пайдаланудан қорғау үшін пайдаланады. Қолтаңбаны тағы бір тағайындау - бұл жұмысқа танысу.
Бұл мақала сізге мөрді қалай жасау керектігін және оны әрі қарай пайдалану үшін қалай сақтау керектігін айтады. Сабақтың соңында «Арсенал» фотошопының соңында су таңбасы және басқа қолдар ретінде пайдалану үшін өте ыңғайлы, әмбебап құрал пайда болады.
Суретке қол қою
Маркаларды жасаудың ең қарапайым және жылдам әдісі - щетканың кез-келген кескіннің немесе мәтіннің анықтамасы. Осылайша, біз қаншалықты қолайлы екенін қолданамыз.Мәтін жасау
- Жаңа құжат жасаңыз. Құжаттың мөлшері бастапқы өлшемнің мөрімен қамтамасыз етілуі керек. Егер сіз үлкен мөр қоюды жоспарласаңыз, онда құжат керемет болады.
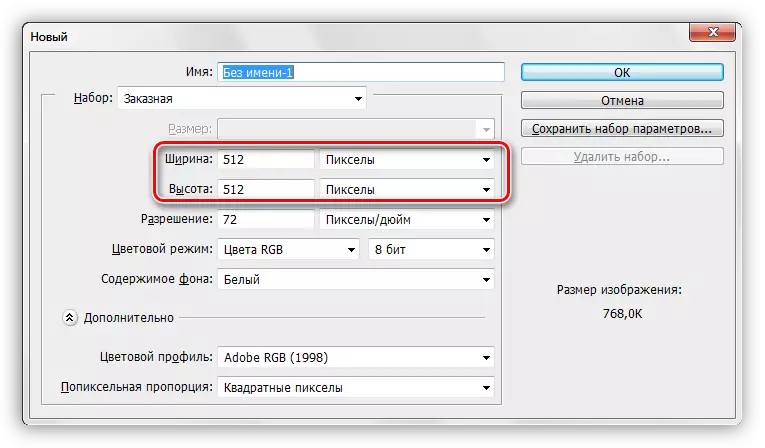
- Мәтінен қолтаңба жасаңыз. Мұны істеу үшін сол жақ аймақта тиісті құралды таңдаңыз.
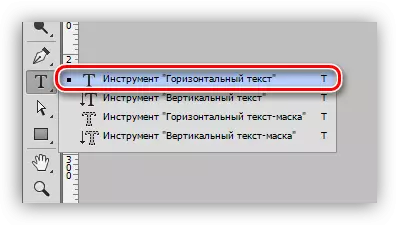
- Жоғарғы панельде қаріп, оның өлшемі мен түсін конфигурациялайды. Алайда, түс маңызды емес, бастысы - бұл жұмыс ыңғайлылығы үшін фонның түсінен ерекшеленеді.

- Біз мәтін жазамыз. Бұл жағдайда бұл біздің сайтымыздың аты болады.
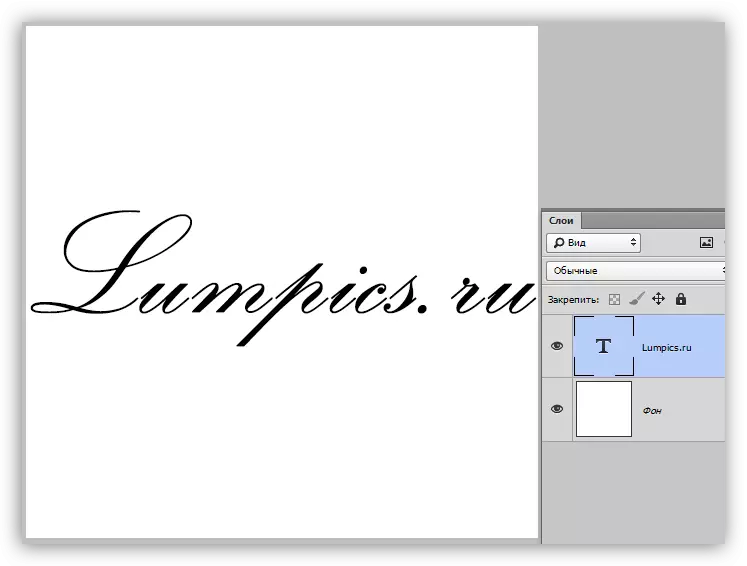
Щетка анықтамасы
Жазу дайын, енді сізге щетка жасау керек. Неліктен щетка? Себебі щеткамен оңай және жылдам жұмыс жасаңыз. Щеткалар Сіз кез-келген түстер мен өлшемді бере аласыз, сіз оған кез-келген стильді қолдана аласыз (көлеңке орнатыңыз, толтырыңыз), одан әрі, бұл құрал әрқашан қол жетімді.
Сабақ: Photoshop-да құрал щеткасы
Сонымен, щетканың пайдасы бар, біз ойластырдық, жалғастырамыз.
1. «Өңдеу - щетка» мәзіріне өтіңіз.
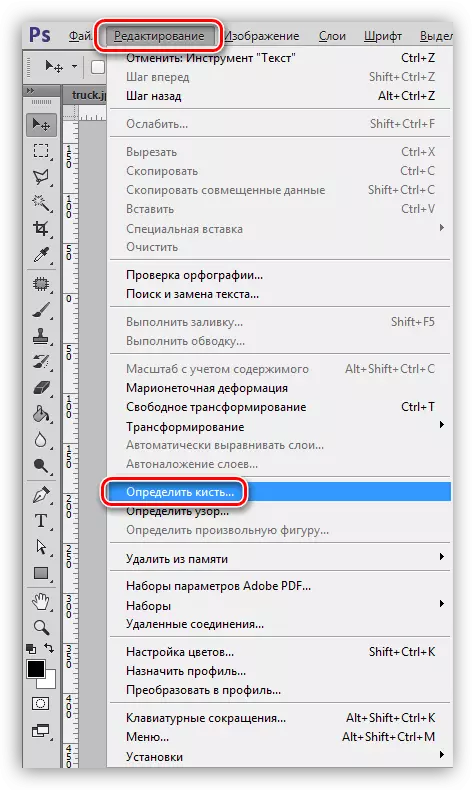
2. Диалог терезесінде ашылған диалогтық терезеде жаңа Тапсельдің атын беріңіз және OK түймесін басыңыз.
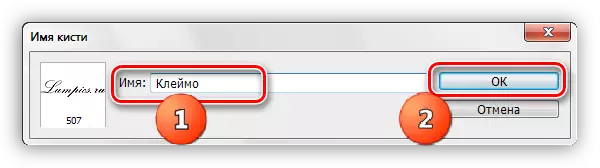
Бұл щетканы жасайды. Оның қолданылуының мысалын қарастырайық.
Щетка белгісін қолдану
Жаңа щетка автоматты түрде щеткалардың жарамды жиынтығына түседі.
Сабақ: Біз фотошопта щеткалар жиынтығымен жұмыс жасаймыз
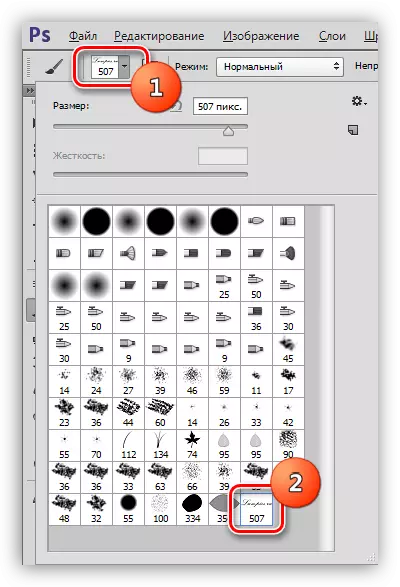
Стигманы кейбір фотосуретке жағыңыз. Мен оны Photoshop-қа ашамын, қолтаңба үшін жаңа қабат жасаңыз және жаңа щеткамызды алыңыз. Өлшем пернетақтадағы квадрат жақшамен таңдалады.
- Стигманы салыңыз. Бұл жағдайда оның қандай түсі маңызды емес, біз кейіннен өңделетін түс (толығымен алып тастаңыз).
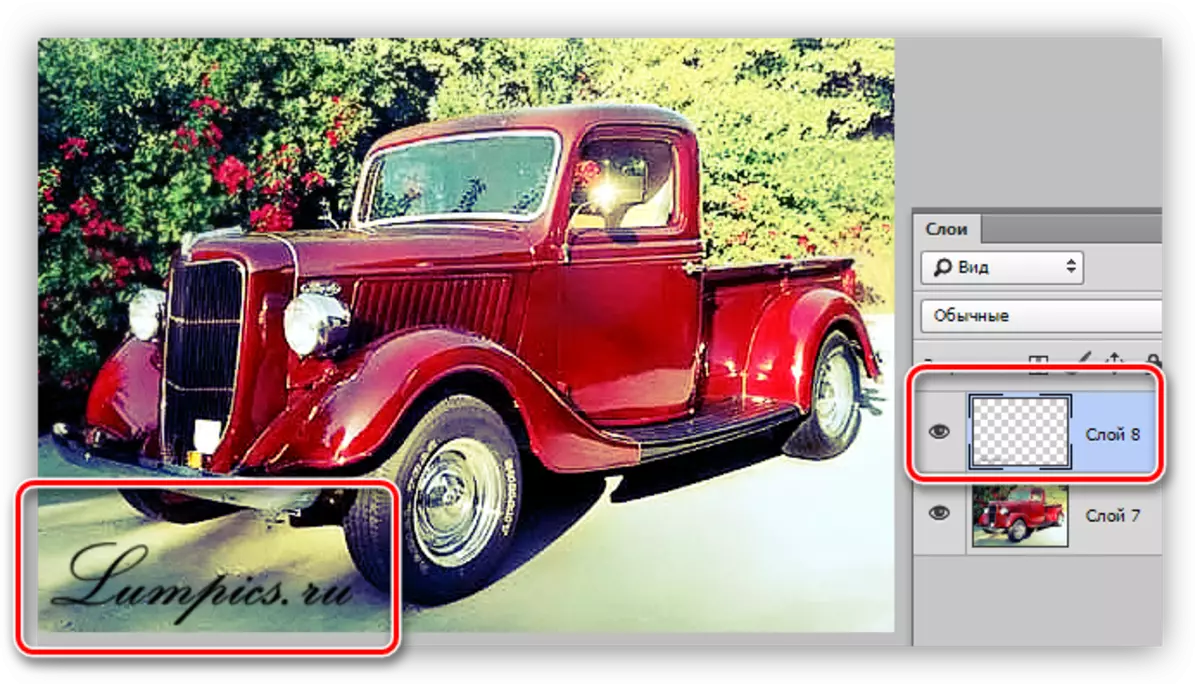
Қолтаңбаның контрастын жақсарту үшін, сіз екі рет басуыңызға болады.
- Су таңбасының түрін ынталандыру үшін, толтырудың ашылуын нөлге дейін азайтыңыз. Бұл жазуды толығымен келіп түсіреді.
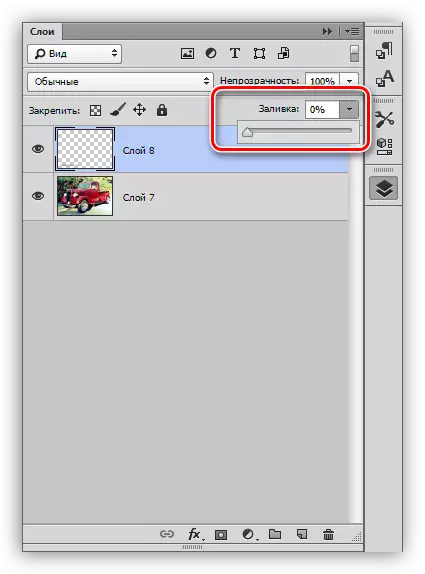
- Біз стильдерді қоңырау шалып, қолтаңбасы бар қабатпен екі рет нұқыңыз және қажетті көлеңкелі параметрлерді орнатыңыз (офсеттік және өлшем).
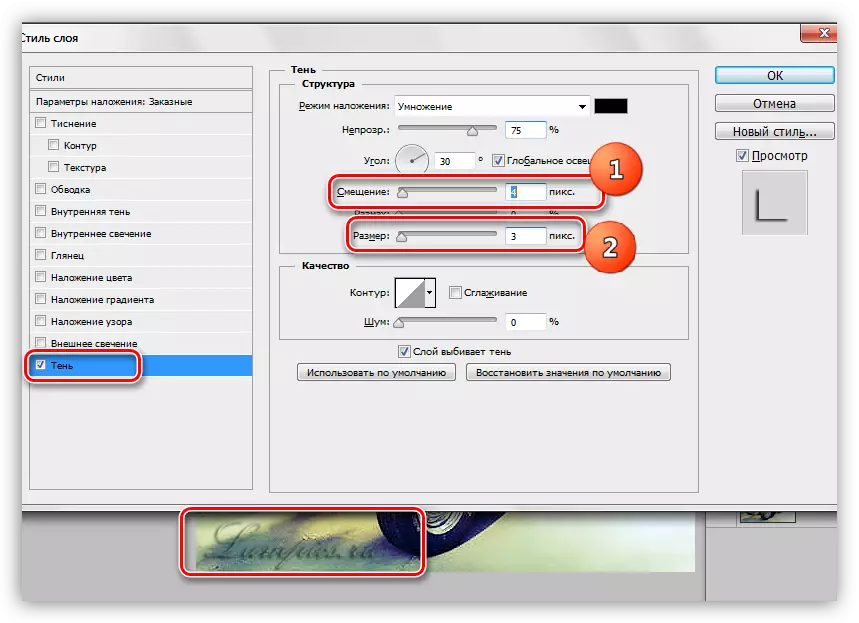
Бұл осындай щетканы қолданудың бір ғана мысалы. Өзіңіз қалаған нәтижеге жету үшін стильдермен тәжірибе жасай аласыз. Сізде икемді параметрлері бар әмбебап құралы бар, оны қолданғаныңызға сенімді болыңыз, бұл өте ыңғайлы.
