
Sandisk-тің алынбалы тасымалдаушылары - бұл құрылғылардың тарихындағы жабдықтардың ең проблемалық түрлерінің бірі. Дискіні қалпына келтіруге көмектесетін бірыңғай бағдарлама шығармаған. Сондықтан, ұқсас флэш-дискілері барлар, бұл форумдар арқылы серуендеп, сәтсіз құмды құрылғыларды түзете алатын басқа пайдаланушылардың хабарламаларын іздеу қалады.
Біз осы компанияның тасымалдаушыларымен жұмыс істейтін барлық бағдарламаларды жинауға тырыстық. Олар сәл болды.
Sandisk флэш-дискісін қалай қалпына келтіруге болады
Ерітінділер жиынтығы өте таңқаларлық және ерекше болып шықты. Сонымен, олардың бірі басқа компанияның флэш-дискілеріне арналған, бірақ қандай да бір себептермен ол Sandisk-пен жұмыс істейді. Тағы бір пайдалы қызмет төленеді, бірақ сіз оны тегін дәмін тата аласыз.1-әдіс: Sandisk Resisupo
Тақырыпта болса да, компанияның атауы пайда болғанымен, Sandisk өкілдері бұл туралы ештеңе білмейді. Сіз оны белгілі бір LC Technology International компаниясының сайтында жүктей аласыз. Қалай болғанда да, алынбалы құралдың қалпына келуімен бұл бағдарлама және біз үшін бұл ең бастысы. ResubePro пайдалану үшін келесі әрекеттерді орындаңыз:
- Утилитадан утилитаны жоғарыда жүктелген LC Technology International сайтынан жүктеп алыңыз (егер сіз Mac OS қолдансаңыз, бағдарламаны осы жерден жүктеңіз, бағдарламаны жүктеңіз). Сайтта үш нұсқа - стандартты, Deluxe және Deluxe коммерциялық. Сіз алдымен Deluxe қолдануға тырыса аласыз. Мұны істеу үшін Demo нұсқасын жүктеу үшін «ТЕГІН бағалау» түймесін басыңыз.
- Сіз жеке деректерді көрсеткіңіз келетін бетке қайта бағытталасыз. Барлық өрістерді толтырыңыз - сіз өзіңіз қалаған ақпаратты көрсете аласыз, тек электрондық пошта нақты болуы керек. Соңында Sandisk Resemisro демо-нұсқасын алу келісімін растау үшін «Жіберу» түймесін басыңыз.
- Анықтама поштада келеді. Бағдарламаны жүктеу үшін «RescuePro® Deluxe» жазуы туралы нұқыңыз.
- Орнату файлымен мұрағат жүктеу болады. Оны іске қосыңыз және бағдарламаны орнатыңыз. Қалпына келтіру фотосуреттері мен бейне / дыбыс үшін түймелер бар. Пікірлер бойынша, бұл функциялар жұмыс істемейді, сондықтан оларды іске қосудың мағынасы жоқ. Пайдалануға болатын жалғыз нәрсе пішімдеу болып табылады. Ол үшін «Media» батырмасы бар (егер сіз Resisupro ағылшынша орнатсаңыз). Оны нұқыңыз, баспа құралын таңдап, нұсқауларды орындаңыз.
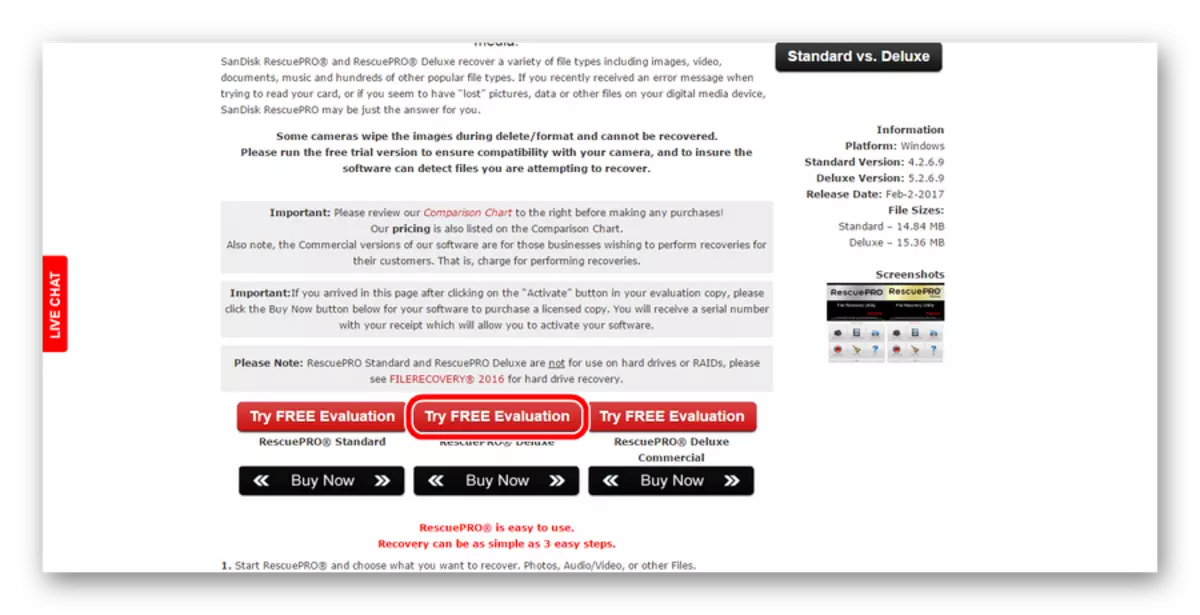
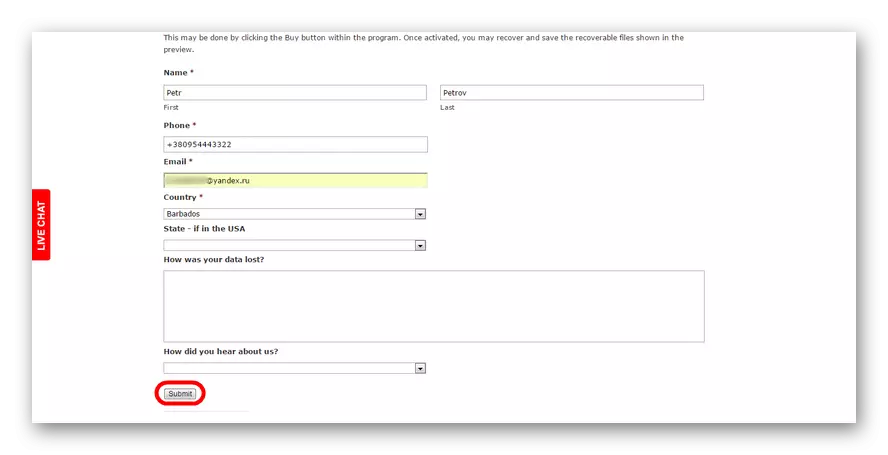
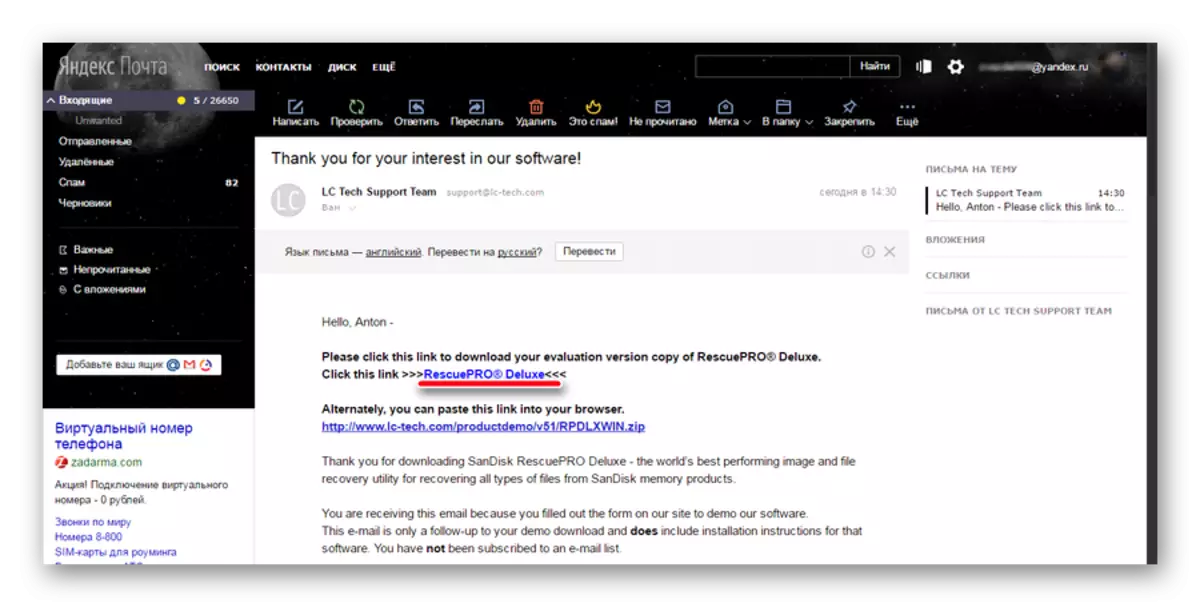
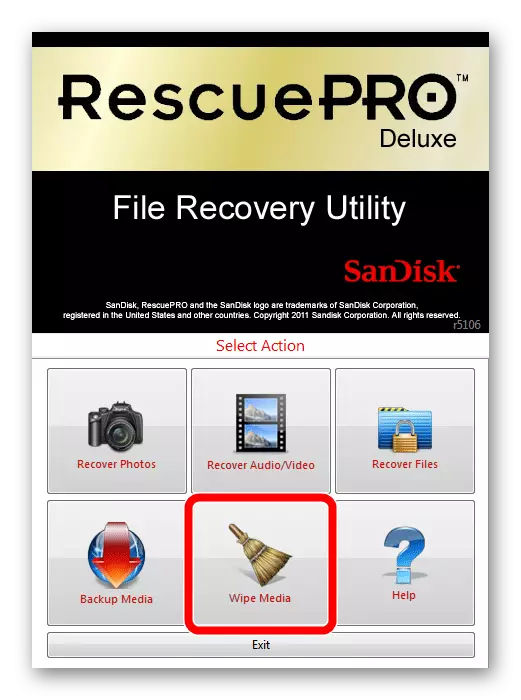
Бір қызығы, кейбір жағдайларда, пішімдеу түймесі қол жетімді емес болып көрінеді (сұр болады және оны басу мүмкін емес). Өкінішке орай, бұл мүмкіндіктің бар пайдаланушыларында қандай принципті бөлек тұрғаны анық емес және кімде жоқ.
Егер сіз Sandisk Resubo-ны қолдансаңыз, флэш-дискілердегі барлық деректер өшіріледі. Ол автоматты түрде қалпына келтіріліп, болашақта жұмыс істеуге дайын болады.
2-әдіс: форматтағыш кремний қуаты
Бұл қандай да бір себептермен Sandisk-тен кейбір тасымалдаушылармен жұмыс істейтін бағдарлама. Сипаттамада ол PS2251-03 контроллері бар құрылғылармен жұмыс істейді деп жазылған. Бірақ Sandisk флэш-дискілерінің барлығы бірдей емес, кремний қуатының пішімдеуі мұндай контроллерге қызмет ете алады. Жалпы, дәл көріңіз. Мұны істеу үшін сіз бірнеше қарапайым әрекеттерді орындауыңыз керек:
- Бағдарламаны жүктеп, мұрағатты шығарып алыңыз.
- USB флэш-жадын салып, бағдарламаны іске қосыңыз.
- Егер ештеңе болмаса немесе кейбір қате пайда болса, бұл сіздің құрылғыңыз осы қызметтік бағдарламаға жарамсыз екенін білдіреді. Егер ол іске қосылса, жай «Пішім» түймесін басып, сақтауды пішімдеудің соңын күтіңіз.
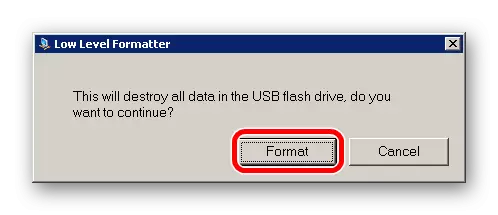
3-әдіс: USB дискісін сақтау пішімі құралы
Sandisk тасымалдаушыларымен жақсы жұмыс істейтін бірнеше бағдарламалардың бірі. Ол біздің тізімдегі жалғыз, алынбалы тасымалдағыштарды тексере алады, оған қателер түзетіп, оны пішімдей алады. USB дискісін сақтау құралы құралын пайдалану келесідей:
- Бағдарламаны компьютеріңізге жүктеп, орнатыңыз.
- «Құрылғы» жазуының суларын көрсетіңіз.
- «Дұрыс қателер» жазуларына қарама-қарсы қарап, «сканерлеу дискісі» және «лас-бар-жоғын тексеру» (зақымдалған ба?). USB флэш-жадын тексеру және одан қателіктерді тексеру үшін «Дискіні тексеру» түймесін басыңыз.
- Ақпараттық медианы қайта пайдаланып көріңіз. Егер ештеңе өзгермеген болса, дискіні пішімдеуді бастау үшін «Format Disk» түймесін басыңыз.
- Процестің соңына дейін күтіңіз.
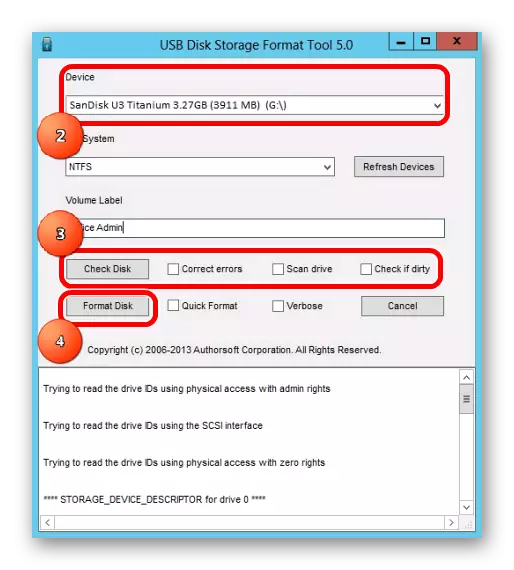
Сабақ: USB дискісін сақтау форматын қалай пайдалану керек
Тағы не істей аласың
Жоғарыда аталған барлық бағдарламалардан басқа, SMI MPTONS да көмектеседі. Бұл құрал қабыршақтармен жұмыс істеуге арналған. Мұны пайдалану туралы толығылу мақаласында егжей-тегжейлі жазылған (4-әдіс).
Сабақ: Таулы кремнийдің қуатын қалпына келтіру
Сондай-ақ, көптеген сайттарда олар белгілі бір формат бар және оқу / жазу туралы утилита бар деп жазады. Бірақ жүктеуге бірыңғай түсініксіз сілтеме табылмады.
Қалай болғанда да, сіз қашықтағы файлдарды қалпына келтіру үшін бағдарламалардың бірін пайдалана аласыз, содан кейін алынбалы баспа құралын пішімдеуге болады. Мұны жоғарыда сипатталған тәсілдердің біріне немесе стандартты Windows құралын пайдалануға болады. Соңғылары үшін стандартты дискіні пішімдеу утилитасын пайдалану процесі кремний қуатын флэш-дискісі туралы мақалада сипатталған (соңында). Сондай-ақ, файлдарды қалпына келтіру үшін ең жақсы бағдарламалардың тізімі қажет болуы мүмкін.
