
А-мәліметтер - бұл жас компания, бірақ көшбасшылықтың жарқын басы бар екені түсінікті. Болашақта бұл компания үлкен жетістіктер күтеді! Деректер жарнамаларын қалпына келтіруге келетін болсақ, бірден осы мәселеде бірнеше жақсы коммуналдық қызметтер бар.
A-Data USB қалай қалпына келтіруге болады
A-Data мамандары онлайн режимінде қалпына келтіру утилиталарын шығарды, бұл өте маңызды. Тағы да көрнекті компаниялар өз тұтынушыларына қамқорлық жасауға алаңдамады. Олар мәңгілік тауарлар шығарады деп ойлайды. Бірақ бұл өкінішке орай болмайды. Осы фирмалардың бірі - Sandisk. Төмендегі сабақта сіз осы компанияның өнімдерін қалпына келтіру қаншалықты қиын екенін оқи аласыз.Сабақ: Sandisk флэш-дискісін қалай қалпына келтіруге болады
Бақытымызға орай, барлығы біршама оңайырақ.
1-әдіс: USB флэш-дискісін Интернетте қалпына келтіру
Интернеттегі жетектің артықшылығын пайдалану үшін мынаны орындаңыз:
- Ресми сайтқа A-Data өтіңіз. Егер сізде тіркелгі болмаса, электрондық пошта мекенжайын, елді, тілді жүктеп, «Жүктеу» түймесін басыңыз. Сондай-ақ, бізге түсініксіз қытай иероглифтерінің қасында кене қою маңызды. Бұл лицензиялық келісім шарттарының келісімі. Мұны істеу үшін төменгі сол жақта арнайы панель бар. Егер сізде есептік жазбаңыз болса, оң жақтағы авторизация үшін деректерді енгізіңіз.
- Әрі қарай тиісті өрістердегі суреттен сериялық нөмір мен растау кодын енгізіңіз. «Жіберу» түймесін басыңыз. Осыдан кейін дискіні қалпына келтіру үшін қолайлы утилита үшін іздеу бетіне автоматты түрде қайта бағыттау пайда болады. Жүктеу автоматты режимде де өтеді. Жүктелген файлды ғана ашу керек. Бірақ алдымен USB флэш-жадын салыңыз және содан кейін ғана бағдарламаны іске қосады.
- Жүктелген қызметтік бағдарламаның интерфейсі мүмкіндігінше қарапайым. Сізге «Тасымалдаушыны жөндеуді бастайсыз ба?» Деген сұраққа жауап беруіңіз керек. «Иә (y)» түймесін басып, қалпына келтіру процесін күтіңіз. Сіз дәл сол терезеде көре алатын ыңғайлы.
- Осыдан кейін, бағдарламаны жауып немесе «Шығу (e)» түймесін басыңыз. Осымен болды. Осыдан кейін сіз Drive-ды қайта тамашалай аласыз.
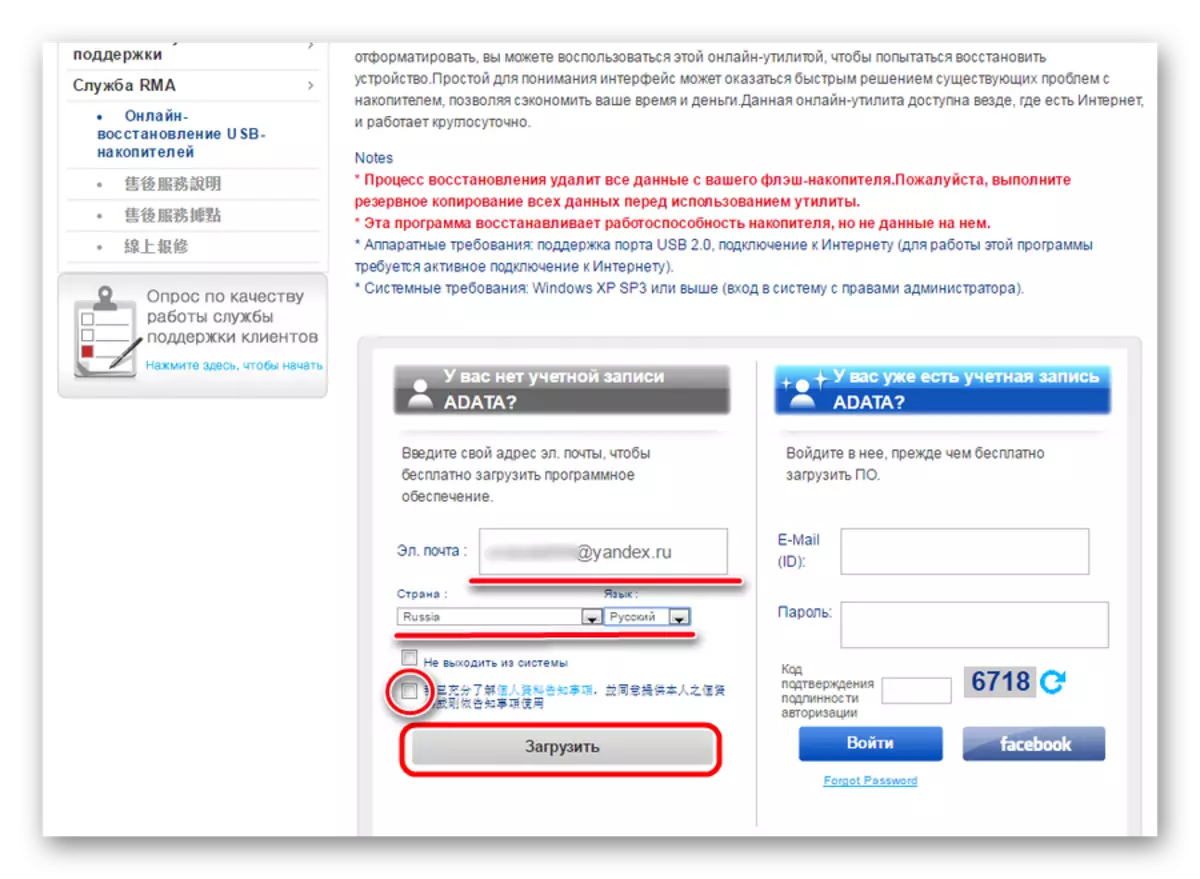
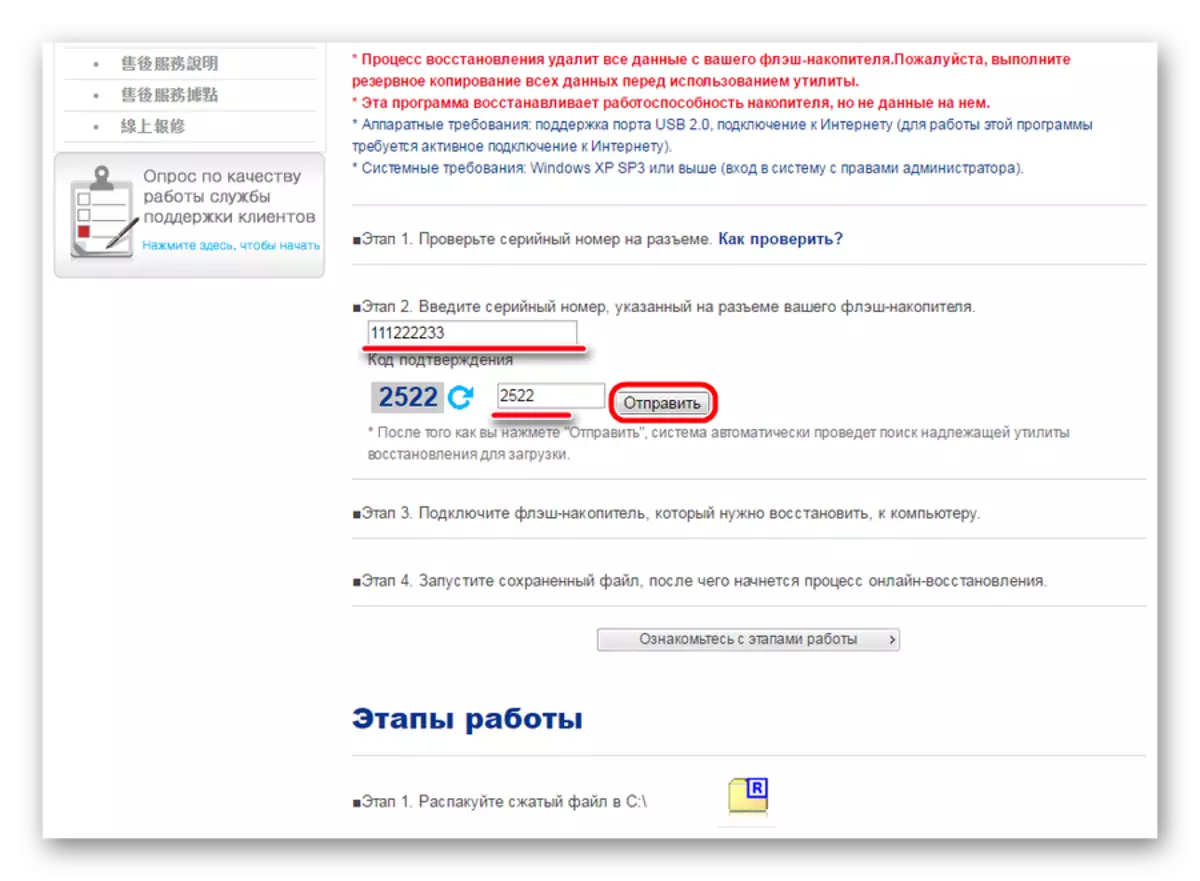
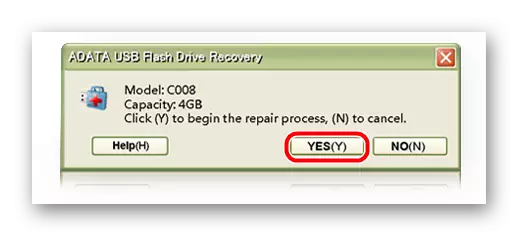
Сериялық нөмір USB-енгізудің өзінде жазылған. Егер сіз «қалай тексеру керек?» Жазуды бассаңыз, ол сериялық нөмірді енгізу қажет болған кезде пайда болады, сіз көрнекі мысалдарды көре аласыз. Айтпақшы, олар үнемі жаңартылып отырады.
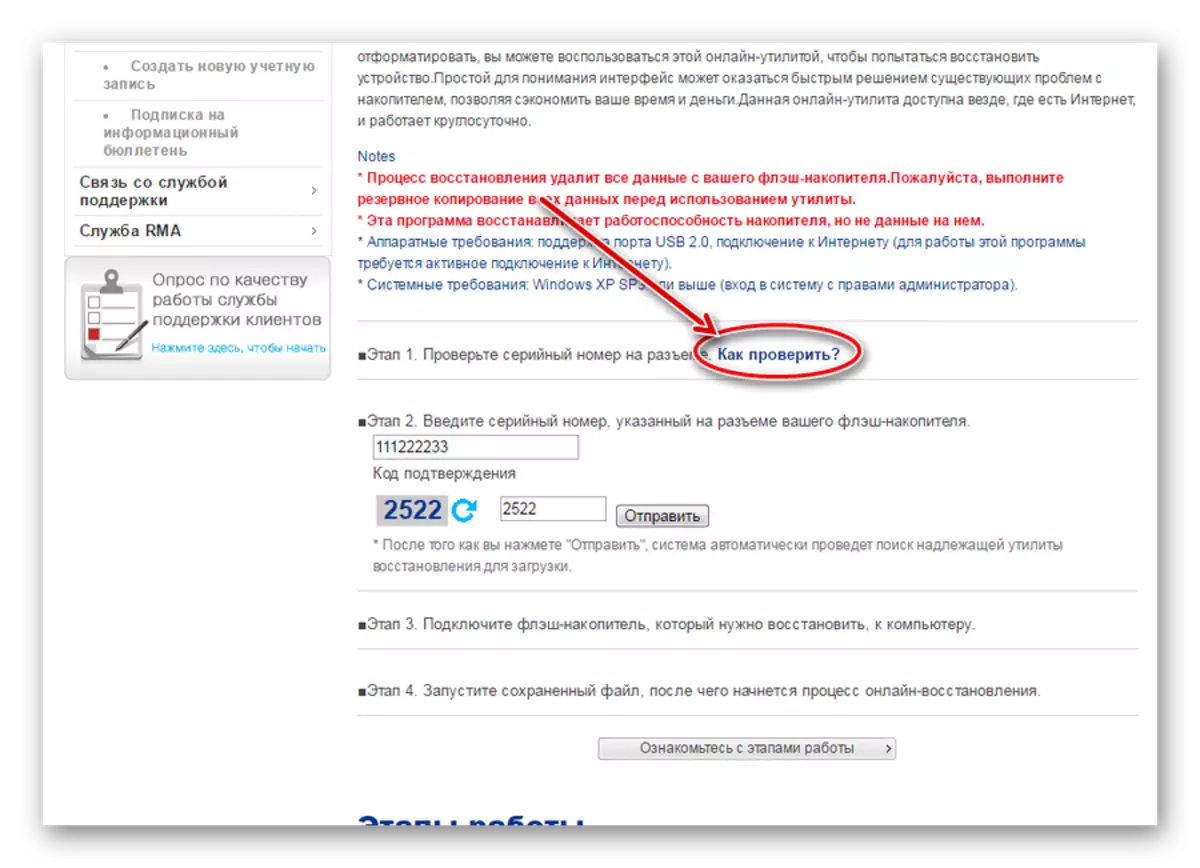
Бір қызығы, дәл осындай тәсіл трансцентті қолданады. Бұл компанияның мамандары сонымен қатар флэш-дискілерді желіде қалпына келтіретін өздерінің бағдарламалық жасақтамасын жасады. Осындай дискілерді қалпына келтіру үшін сабақта қосымша оқыңыз (2-әдіс). Рас, бұл қызметтік бағдарламаны алу үшін сериялық нөмірді енгізудің қажеті жоқ. Сізді шешу үшін жақсы немесе жаман.
Сабақ: Трансценді флэш-дискіні қалпына келтіру
2-әдіс: A-Data USB флэш-дискісінің бағдарламасы
Бұл бағдарлама силикон қозғалысының контроллері қолданылатын A-Data Media-мен жұмыс істейді. Оның жұмыс істегені туралы толық ақпарат әлі де, әлі де жоқ. Көптеген пайдаланушылар бұл қызметтік бағдарламаның әр түрлі дискілерді қалпына келтіре алатындығын жазады, сондықтан оны A-деректердің иелері оны қолданған жөн. Ол үшін келесі әрекеттерді орындаңыз:
- USB флэш-дискісінің утилитасын флэшбелгордан сақтаңыз. Мұрағаттың мазмұнын қойып, барлық қажетті файлдарды таба алатын қалтаға шығарыңыз. Бағдарламаны орнатыңыз, содан кейін дискіні компьютерге салыңыз да, іске қосыңыз.
- Бөлім қойындысын нұқыңыз. Secure Disk Size блогында жүгірткіні қатты оң жаққа қойыңыз, максимум белгісіне қойыңыз. Бұл максимум қол жетімді жад мөлшерінен сақталатынын білдіреді.
- Пішімдеу процесін бастау үшін бөлім түймесін басыңыз. Егер ескерту немесе сұрақ пайда болса («Барлық мәліметтер бұзылады, сіз онымен келісесіз бе?»), «ОК» немесе «ИӘ» түймесін басыңыз.
- Негізгі терезенің төменгі жағында пішімдеу барысын бақылау мүмкін болады. Қолданба жұмысын аяқтаған кезде, оны жабыңыз немесе «Шығу» түймесін басыңыз.
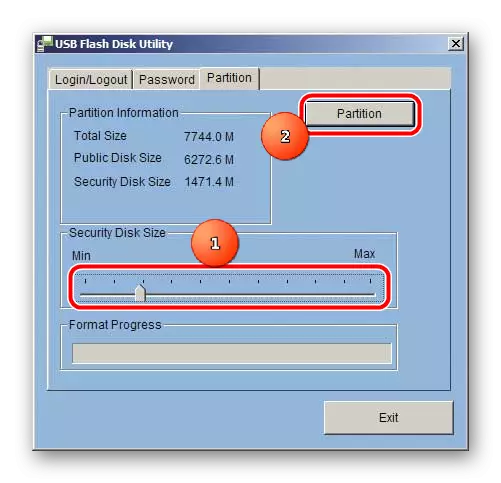
3-әдіс: PL-2528-ге арналған MPTON
Бұл бағдарлама PL-2528 контроллері қолданылған флэш-дискілермен жұмыс істеуге арналған. Олар A-DATE құрылғыларындағы негізгі болып табылады. MPTONS атауы бар бірнеше қосымшалар бар деп айту керек. Мысалы, сабақта алынбалы етістік баспа құралын қалпына келтіру үшін, IT1167 контроллерімен дискілерге осындай құралды қалай пайдалану керектігі сипатталған (6-әдіс).
Сабақ: Вербатим флэш-дискісін қалай қалпына келтіруге болады
Бірақ біздің жағдайда интерфейс біршама ерекшеленеді, ал бағдарламаның өзі басқаша жұмыс істейді. Оны пайдалану үшін келесі қадамдарды орындаңыз:
- Мұрағатты бірдей флэшбелгордан сақтау файлымен салыңыз. Мұрағатты ашуға тырысқанда, сізге пароль қажет болады, «Flashboot.ru» енгізіңіз. USB дискісін салыңыз және бағдарламаны іске қосыңыз.
- Егер ол бірден анықталса, «анықтау (F1)» түймесін басыңыз. Әрине, егер 5-6 осы түймені басуға және бағдарламаны қайта іске қосуға және қосымшаны қайта іске қосатын болса, бұл сіздің флэш-дискіңіз үйлеспейтіндігін білдіреді. Бірақ егер ол сәтті анықталса, оны тізімнен нұқыңыз, содан кейін «Старт (БАСТАУ (БАСТАУ (БАСТАУ»), Пішімдеуді бастау үшін «БАСТАУ (БАС)» түймесін басыңыз.
- Процестің соңына дейін күтіңіз. Құрылғыны қайтадан пайдалануға тырысыңыз. Егер әлі де дұрыс болмаса, басқа пішімдеу әдісін қолданыңыз. Мұны істеу үшін, Бағдарламаның негізгі терезесінде «Параметр (F2)» түймесін басыңыз. Параметрлер терезесі ашылады, бірақ ол парольді енгізуді талап етпес бұрын пайда болады. «MP2528Admin» енгізіңіз.
- Енді басқаларға өтіңіз. «Пішім түрі» деген жазудың жанында «Пішім түріне» қатысты басқа форматтау түрін таңдаңыз. Бағдарламада тек екі әдіс бар:
- «Super Floppy» - дискіні толығымен қарап, сәйкесінше, пішімдеу;
- «Жүктеу секторы» тек жүктеу секторын сканерлеуде.
Басқа түрді таңдаңыз, «Қолдану» түймесін басыңыз, содан кейін «Шығу», содан кейін «Шығу» ашық терезенің төменгі оң жақ бұрышында «Шығу» түймесін және осы тізімнің 2-қадамын қайтадан орындаңыз. Яғни, пішімдеуді жүргізіңіз.
- Процестің соңын күтіңіз және флэш-дискіні қолданып көріңіз.
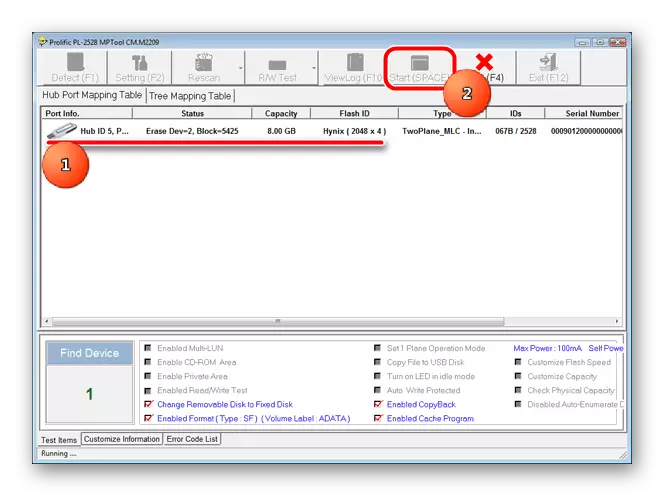
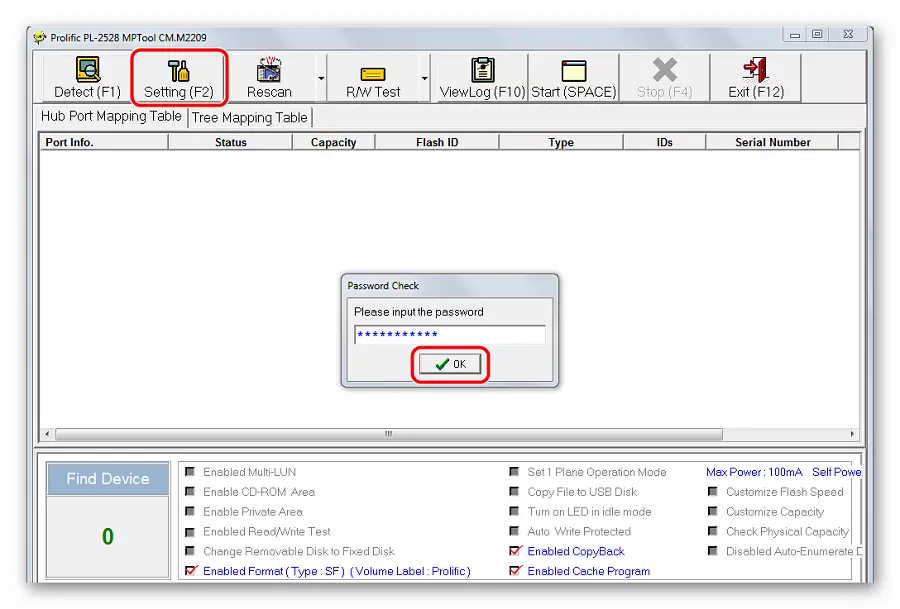
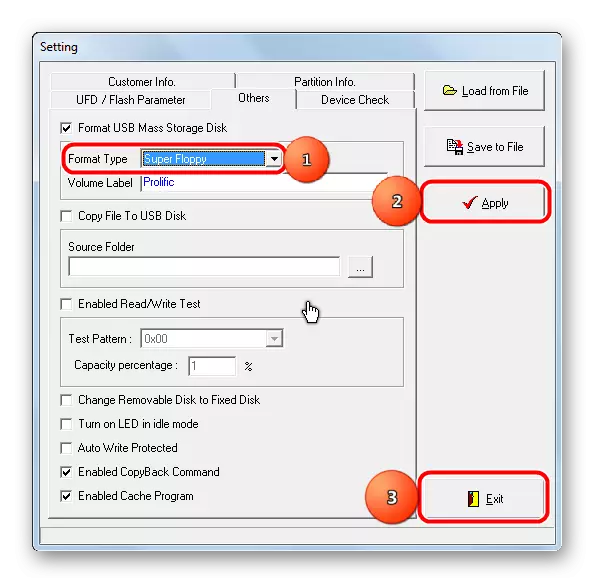
Егер ештеңе көмектеспесе, келесі жолға өтіңіз.
4-әдіс: файлдарды қалпына келтіру және Windows стандартты пішімдеу
Жоғарыда аталған шешімдерге қосымша, көптеген A-Data иелері өздерінің бүлінген бұқаралық ақпарат құралдарындағы файлдарды қалпына келтіру үшін бағдарламаларды пайдаланады. Олардың көмегімен олар барлық қашықтықтан деректерді шығарады. Содан кейін олар жай ғана дискіні пішімдейді және оны ештеңе болмағандай қолданыңыз. Біздің веб-сайттағы тізімнен көруге болатын ең жақсы осындай утилиталар тізімі.
Пайдаланушы шолулар бойынша, деректерді қалпына келтіруге арналған бағдарламалардың бірі, ол файлдармен жұмыс істейтін файлдарды қалпына келтіруге арналған, DiskDigger болып табылады. Оны пайдалану үшін, мұны жасаңыз:
- Қызметтік бағдарламаны жүктеп, орнатыңыз. Толық нұсқасы 15 доллар тұрады, бірақ сынақ мерзімі бар. Дискіні іске қосыңыз.
- Қол жетімді тізімнен баспа құралын таңдаңыз. Ашық терезенің төменгі оң жақ бұрышындағы «Келесі» түймесін басыңыз.
- Келесі терезеде ең жоғары сапаны сканерлеуді және жоғалған файлдарды іздеу үшін «DIGE DIG DAG ...» элементінің алдына белгі қойыңыз. «Келесі» түймесін қайтадан басыңыз.
- Қалпына келтіргіңіз келетін файлдардың түрлеріне қарама-қарсы құсбелгілерді қойыңыз. Барлық қол жетімді түрлерін іздеу үшін «Барлығын таңдау» түймесін басқан дұрыс. Келесі қадамға өту үшін «Келесі» батырмасы бар.
- Осыдан кейін сканерлеу процесі басталады. Кейбір файлдарды сақтау үшін, оларды сол жақта және «Сақтау» және «Таңдалған файлдарды сақтау ...» (немесе «Таңдалған файлдарды сақтау ...» (немесе «Таңдалған файлдарды сақтау ...» (немесе сіз орысша нұсқасы болса). Стандартты сақтау жолын таңдау терезесі пайда болады.
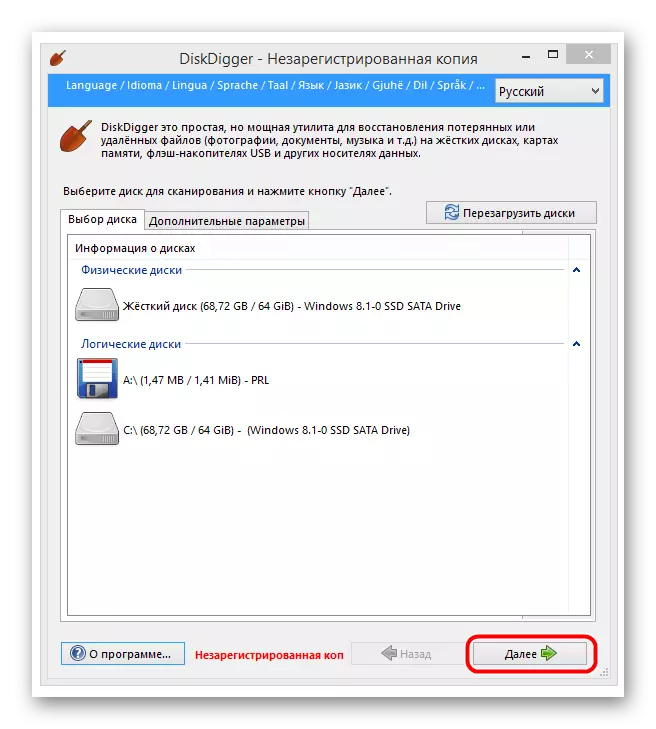
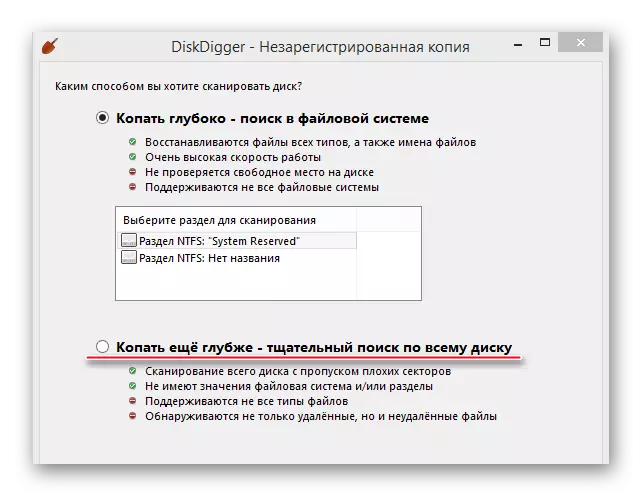
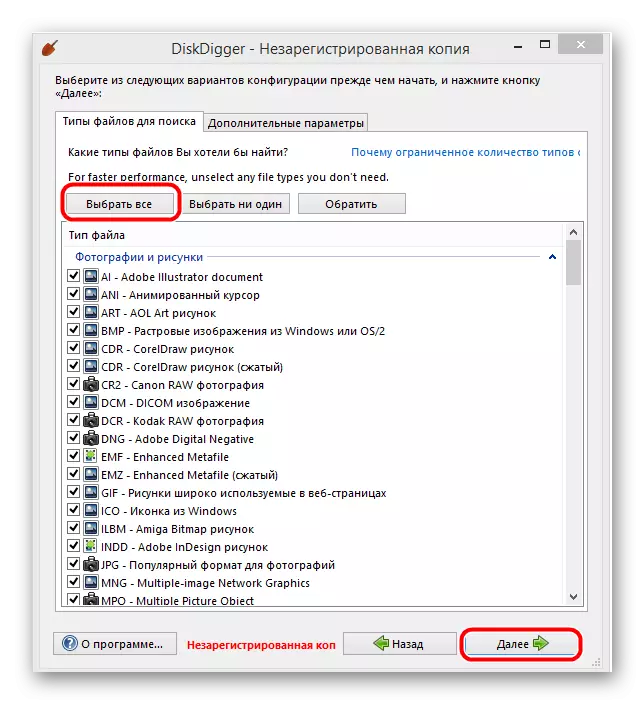
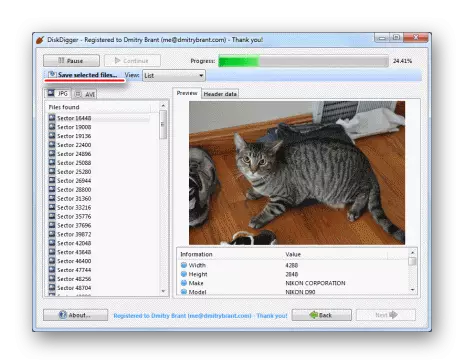
Құрылғы үшін екінші тиімді құрылғы A-DATA файлдарын қалпына келтіру компьютердің инспекторын қалпына келтіру деп аталады. Дискіні стандартты Windows құралымен қалай пішімдеуге болатындығы туралы ақпарат сайын, содан кейін бүкіл процесс кремний электр құрылғыларымен жұмыс істеу туралы мақалада сипатталған (6-әдіс).
Сабақ: Таулы кремнийдің қуатын қалпына келтіру
Егер жоғарыда аталған барлық әдістер көмектеспесе, өкінішке орай, сіз жаңа USB дискісін сатып алуыңыз керек.
