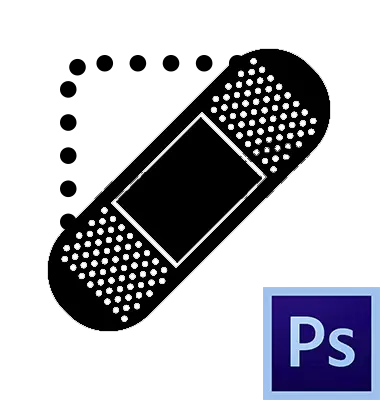
Photoshop бізге суреттерден түрлі ақауларды жою үшін кең мүмкіндіктер береді. Ол үшін бағдарламада бірнеше құралдар бар. Бұл түрлі щеткалар мен маркалар. Бүгін біз «Қылшақты қалпына келтіру» деп аталатын құрал туралы сөйлесеміз.

Қалпына келтіретін щетка
Бұл құрал түс пен (немесе) қалаусыз суреттерді алдын-ала алынған үлгіні ауыстыру арқылы кескіннің қажетсіз кескіндерін жою үшін қолданылады. Үлгі сілтемені анықтамалық аймақтағы ALT-мен нұқылады,
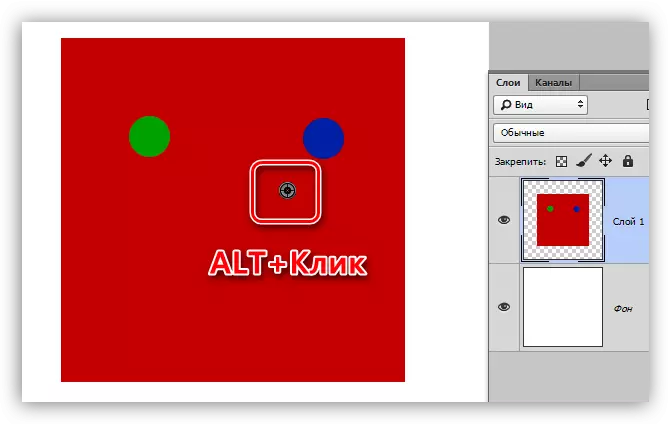
Ал ауыстыру (қалпына келтіру) - келесі нұқыңыз.
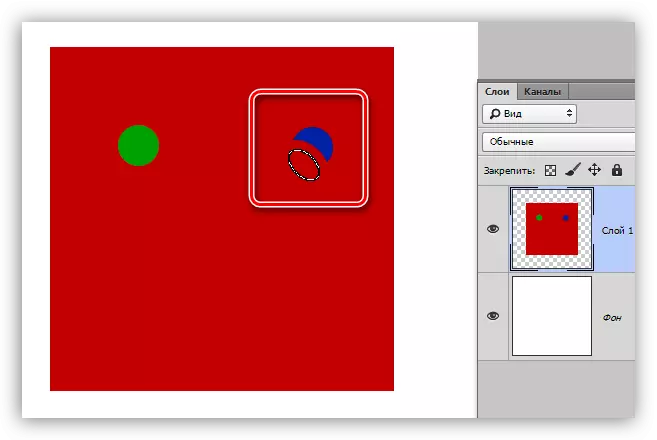
Параметрлер
Барлық құрал параметрлері қарапайым щетканың параметрлерімен бірдей.
Сабақ: Photoshop құралындағы «щетка»
«Қайта қалпына келтіру щеткасы» үшін сіз пішінді, өлшемді, қаттылықты, аралықтарды және қылшықтардың еңкегінің бұрышын реттей аласыз.
- Пішіні мен бұрышы.
«Азайтқыш щетка» жағдайында эллипс осьтері мен бейімділік бұрышы арасындағы байланыс тек конфигурациялануға болады. Скриншотта көрсетілген форманы жиі ұнатады.
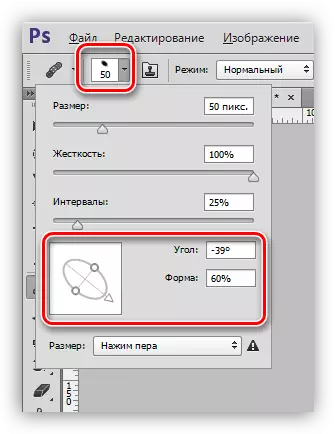
- Мөлшері.
Өлшем тиісті жүгірткіден немесе квадрат жақшалары бар кілттермен теңшелген (пернетақтада).
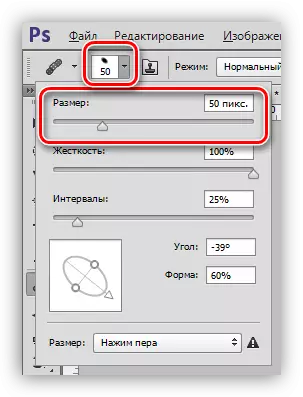
- Қаттылық.
Қаттылығы щеткалардың қаншалықты бұлыңғыр болатынын анықтайды.
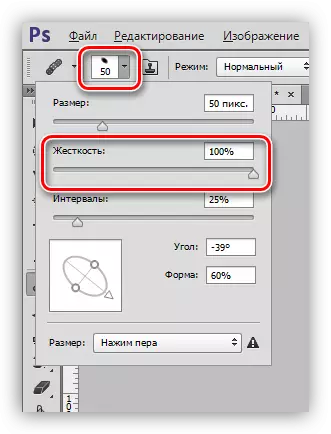
- Аралықтар.
Бұл параметр сізге үздіксіз қолданбалы (кескіндеме) бар басып шығарулар арасындағы олқылықтарды көбейтуге мүмкіндік береді.
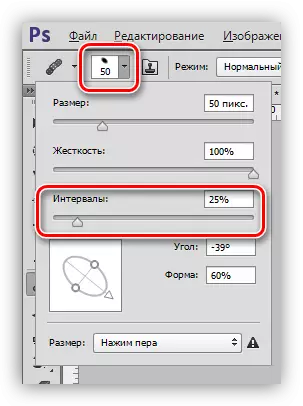
Параметр тақтасы
1. Қалған режим.
Параметр Қабаттың мазмұнындағы щетканың мазмұнының мазмұнын анықтайды.

2. Дереккөз.
Мұнда бізде екі нұсқаны таңдау мүмкіндігі бар: «Үлгі» (стандартты »(стандартты» щетка «ол қалыпты режимде жұмыс істейді) және« Үлгі »(щеткада таңдалған үлгіде алдын ала орнатылған үлгілердің біреуі) .
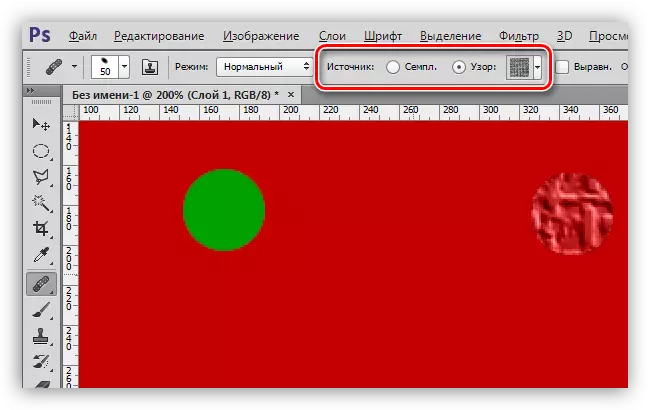
3. Туралау.
Орнату әр щеткалар үшін бірдей офсетті пайдалануға мүмкіндік береді. Ол сирек қолданылады, әдетте, проблемаларды болдырмау үшін ажырату ұсынылады.
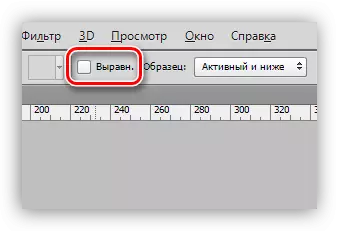
4. Үлгі.
Бұл параметр қай қабат түс үлгісі мен келесі қалпына келтіру үшін құрылым алатындығын анықтайды.
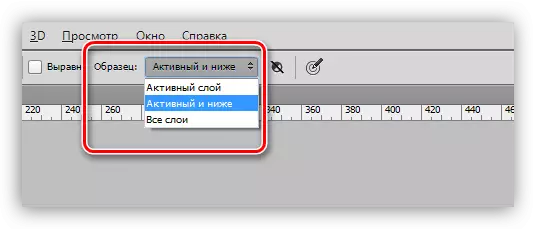
5. Іске қосу кезіндегі келесі шағын батырма үлгіні таңдау кезінде түзету қабаттарын автоматты түрде жіберуге мүмкіндік береді. Егер құжат түзету қабаттарын белсенді қолданса, бір уақытта жұмыс істеу және олармен бірге қолданылатын әсерлерді көру қажет.
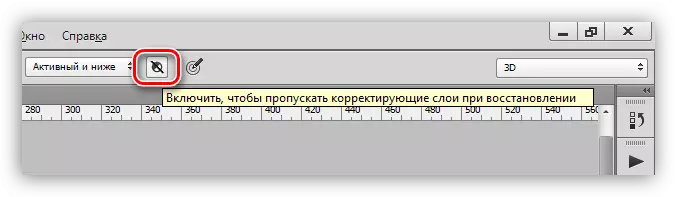
Жаттығу
Осы сабақтың практикалық бөлігі өте қысқа болады, өйткені біздің веб-сайтта фотосуреттерді өңдеу туралы барлық мақалалар осы құралды қолдануды қамтиды.
Сабақ: Photoshop-да фотосуреттерді өңдеу
Сонымен, осы сабақта біз модельдің бетінен кейбір ақауларды жоямыз.
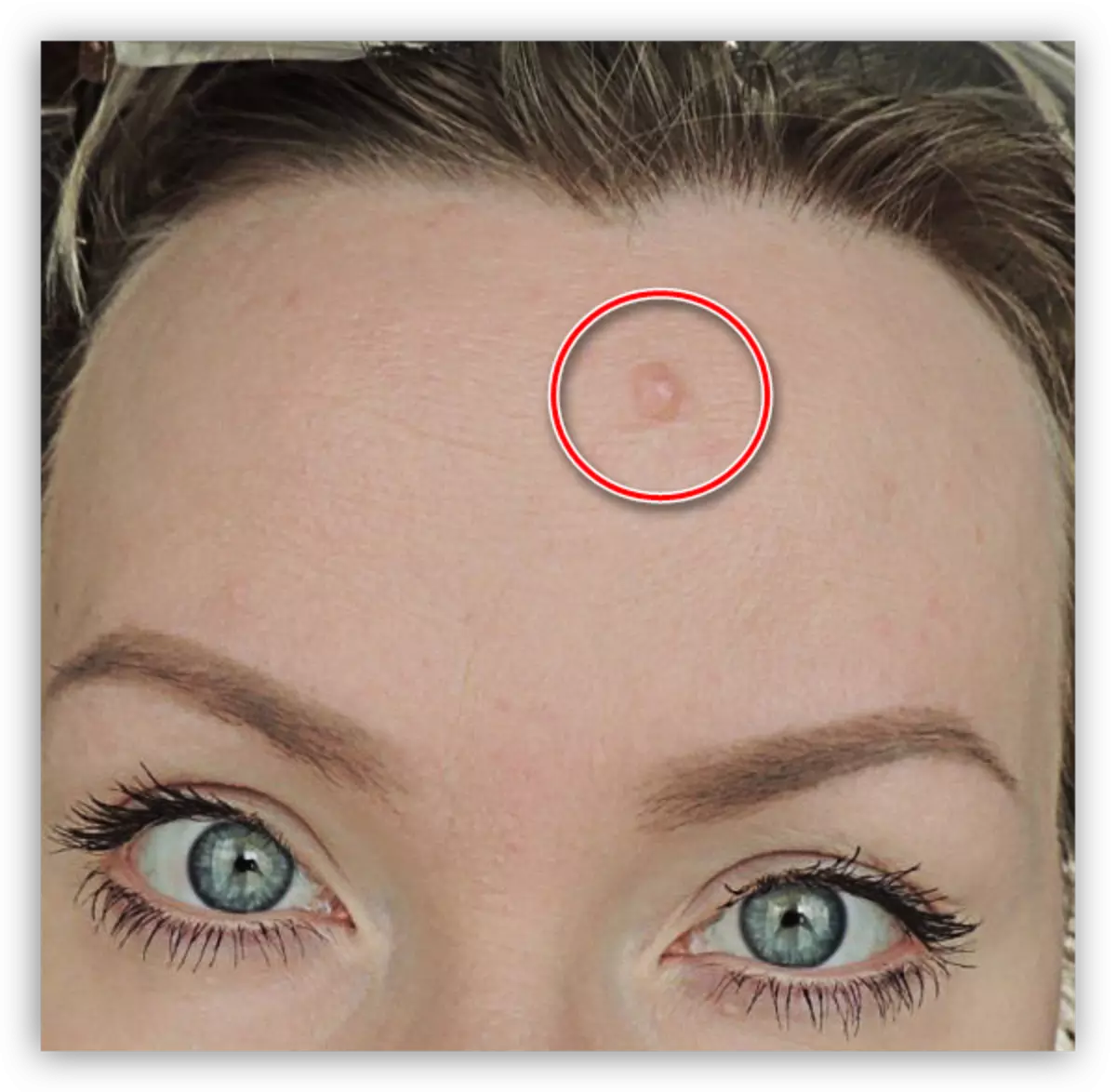
Көріп отырғаныңыздай, моль өте үлкен, және ол бір рет басу үшін жақсы жұмыс істемейді.
1. Біз щетканың өлшемін, шамамен скриншотта таңдаңыз.
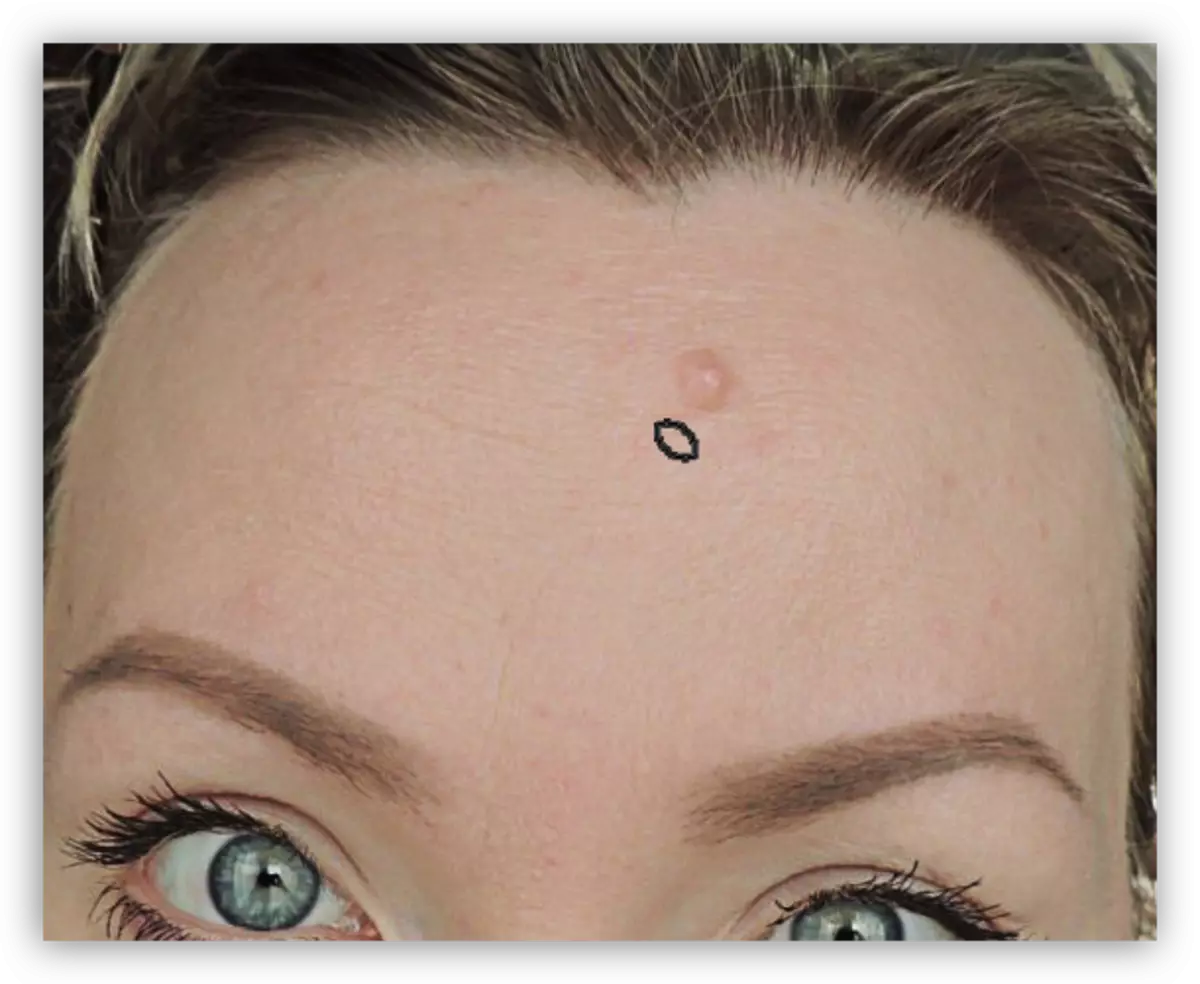
2. Әрі қарай, біз жоғарыда сипатталғандай әрекет етеміз (Alt + «Таза» теріні нұқыңыз, содан кейін Молды басыңыз). Біз үлгіні ақауларға мүмкіндігінше жақын алуға тырысамыз.

Мұның бәрі, моль алынып тасталды.
«Қалпына келтіру щеткасын» зерттеуге арналған сабақ аяқталды. Білім мен жаттығуларды қамтамасыз ету үшін біздің веб-сайттағы басқа сабақтарды оқып шығыңыз.
«Қабырғаларды қалпына келтіру» - бұл фотосуреттердің ең әмбебап таңбалау құралдарының бірі, сондықтан оны көп зерттеу мағынасы бар.
