
Пайдаланушы өзінің ақпараттық дискіні USB портына енгізген кезде, компьютер ешқандай жолмен жауап бермеуі мүмкін. Осы уақытқа дейін бәрі жақсы болды: жүйе ақпараттың тасымалдаушысы, онымен жұмыс істей алады. Бірақ қазір бәрі басқаша, ал компьютер тіпті флэш-дискінің оған енгізілгенін де жоққа шығарады. Мұндай жағдайда дүрбелең болмауы керек, өйткені бәрін түзетуге болады, өйткені бастысы - дискіні толығымен бүлдірмеу үшін оны қалай дұрыс жасау керектігін білу.
Көп жағдайда баналды қайта қосу көмектеседі. Егер сіз өзіңіздің медиа ақпаратын алсаңыз және қайта салсаңыз, бірақ мәселе шешілмесе, онда біздің нұсқаулық сізге көмектеседі.
Компьютер флэш-дискіні көрмейді: не істеу керек
Барлық әрекеттер одан әрі көрсетілетін тәртіпті ұстану өте маңызды. Егер сіз қандай да бір жолмен пайдаланғыңыз келсе, бұл мәселені шешу екіталай. Әдістерді сипаттау кезінде біз флэш-дискінің операциялық жүйемен анықталмайтын барлық себептерін тексере аламыз.1-әдіс: құрылғыны және компьютерді тексеріңіз
Алдымен келесі әрекеттерді орындау керек:
- Тасымалдаушының өзі жұмыс істейтінін анықтаңыз. Мұны істеу үшін оны USB портына салыңыз да, жарық индикаторы жанып тұрғанын көріңіз. Кейбір жағдайларда арнайы дыбыс қолданылады. Қалай болғанда да, флэш-дискідегі қандай да бір реакция болуы керек.
- Дискіні басқа USB портына қосыңыз. Дәл жұмыс істейтін біреуді қолданған жөн (мысалы, тінтуірді немесе принтерді қосу үшін пайдаланылатын коннектор).
- Флэш-дискіні мұқият тексеріңіз. Мүмкін, оның құрамында компьютермен анықталмайтын қоқыс немесе шаң бар шығар.
Құрылғыға қатысты мәселе
Егер сіздің дискіңіз анықталса (бір нәрсе жанып тұрады), бірақ ештеңе болмайды, бірақ ештеңе болмайды, бұл мәселе порттарда немесе компьютерде болады. Бірақ егер дискіде реакция болмаса, бұл мәселе ондағыдай екенін білдіреді.
Оны басқа коннекторға қосуға тырысқаныңызға көз жеткізіңіз. Алдымен оны шаңнан тазартыңыз. Мұны істеу үшін, алкогольмен тұнбалар мен жүн қолданыңыз. Құрылғыны құрғатыңыз және оларды қайтадан пайдаланыңыз.
Мәселе жоғалған жоқ па? Содан кейін кедергі құрылғыда немесе керісінше, оның контактілерінде болуы мүмкін. Бұл жағдайда оны жөндеуге жатқызуға болады, бірақ қалпына келтіру процедурасы өте қымбат шығар. Ескі жөндеу үшін ақы төлеуден гөрі жаңа флэш-дискіні сатып алған дұрыс.

Порттардағы проблема
Егер дискіде қосылымға қосылудың бір түрі болса, бірақ компьютердің өзі ешқандай жолмен жауап бермейді, мәселе USB порттарында болады. Мұны істеу үшін:
- Оны басқа компьютерге қосып көріңіз (егер сізде компьютер және ноутбук болса, өте ыңғайлы).
- Дискіні басқару құралдарын компьютердегі пайдаланыңыз. Мұны істеу үшін бағдарламаны орындау терезесін бастау үшін «WIN» және «R» түймесін бір уақытта басыңыз. «DiskMGMT.MSC» командасын енгізіңіз. «Enter» түймесін басыңыз. Бізге қажет құрал басталған кезде, флэш-дискіні алып тастап, қайта салмаңыз. Егер жетекті басқаруға реакция болмаса, бұл проблема дәл порттарда екенін білдіреді. Егер реакция болса, бәрі әлдеқайда оңай. Содан кейін мәселені шешу үшін осы нұсқаулықтың 2-7 әдісін қолданыңыз.

Сонымен, егер сіз проблеманың порттарда не екенін анықтай алсаңыз, оны жасаңыз:
- ДК жүйесінің қақпағын ашыңыз немесе ноутбукті бөлшектеңіз. USB порттарының кабелінің бір жерге қосылғанын тексеріңіз. Егер бұлай болмаса, оны аналық тақтаға қосыңыз. Ол болса да, порттармен жұмыс істеу үшін аналық платаны қолдануға тұрарлық. Нені және қайда қосылу керектігін анықтаңыз. Компьютер ішіндегі порттардан тек бір кабель болады, өйткені ол «аналық платада» бір коннектор жарамайды.
- BIOS (немесе UEFI) қосылған порттар қосылғанын тексеріңіз. BIOS-қа келетін болсақ, сіз оған барып, USB-ге қатысты нүкте табуыңыз керек, көп жағдайда ол «USB конфигурациясы» деп аталады. Оны басыңыз. Келесі терезеде барлық параметрлер жанындағы «қосылған» пайда болғанын тексеріңіз (мүмкін болса). Ең бастысы, бізді «USB контроллері» параметрі қызықтырады. Егер бұлай болмаса, «қосылған», яғни «қосылған» күйін қойыңыз. Мүмкін, ешқандай сәтсіздікке байланысты жүйе порттарды өшірді.


Бұл әрекеттерден кейін, флэш-диск компьютерде пайда бола бастауы мүмкін, кем дегенде, дискіні басқару құралында. Егер бұл нұсқаулық көмектеспесе және бұқаралық ақпарат құралдары әлі оқымай, маманмен байланысыңыз және компьютерге жөндеуге беріңіз. Мүмкін, порттардың толық кінәсі бойынша проблема және оларды ауыстырған дұрыс. Нашар, егер аналық платада ақаулық болса. Бірақ мұның бәрін арнайы құралдарды қолдану арқылы егжей-тегжейлі талдау арқылы тексеруге болады.
2-әдіс: Windows-та USB ақаулықтарын жою құрылғысын пайдаланыңыз
Сонымен, USB порттары бар, бәрі жақсы, флэш-дискіде компьютерге қандай да бір қосылу бар және ол белгісіз құрылғы ретінде дискідегі басқару құралында көрсетіледі. Бірақ одан әрі файлдар болмайды, сәйкесінше, көру мүмкін емес. Бұл жағдайда құрылғының стандартты ақауларын жоюды пайдаланыңыз. Мүмкін, жүйе өз бетінше мәселенің не екенін және оны қалай шешуге болатындығын анықтай алады.
Ол үшін осы әрекеттерді орындаңыз:
- Ресми Microsoft веб-сайтында қажетті бағдарламаны жүктеп алыңыз. Оны іске қосыңыз, қаражатты іске қосу үшін «Келесі» түймесін басыңыз.
- Осыдан кейін, қызметтік бағдарламаның қателіктерін қалай табуға және түзетуге болатынын көру оңай. TRUE, ол барлық мәселелерді шешпейді, бірақ кез-келген жағдайда, сіз компьютерге USB флэш-жадын көруге мүмкіндік бермейтінін көресіз.
- Нәтижесінде, бұл сурет төменде көрсетілген суретте көрсетілген. Егер бір кедергілер табылса, оған қарама-қарсы ол туралы жазылады. Бұл жағдайда мәселені жай ғана басып, нұсқауларды орындаңыз. Егер проблемалар болмаса, «элемент жоқ» көрсетіледі.
- Егер ешқандай проблема анықталмаса да, компьютерден баспа құралын шығарып, қайтадан салыңыз. Кейбір жағдайларда мұндай шешім көмектеседі.

Өкінішке орай, бұл бағдарлама әрдайым қателерді түзетуге мүмкіндік бермейді. Сондықтан, егер ештеңе көмектеспесе, қолмен келесі жолдарды орындаңыз.
Сондай-ақ қараңыз: Mac OS көмегімен жүктелетін USB флэш-дискісін қалай құруға болады
3-әдіс: драйверлерді жаңарту
Бұл әрекетті орындаудың екі әдісі бар: Windows Device Manager және қосымша бағдарламалық жасақтама арқылы. Біріншісін пайдалану үшін келесі әрекеттерді орындаңыз:
- «Бастау» мәзірінде (немесе OS нұсқасына байланысты »(немесе« Windows »мәзірінде« Басқару тақтасын »ашып, сол жерде құрылғы менеджерін табыңыз. Соңғысын іздеу арқылы жасауға болады. Оны ашыңыз.
- «Басқа құрылғылар» бөлімін кеңейтіңіз. Онда сіз белгілі бір белгісіз құрылғыны немесе құрылғыны флэш-дискінің атымен көресіз. Сондай-ақ, «USB контроллері» бөлімінде бірдей белгісіз немесе «сақтау құрылғысы ...» болады.
- Тінтуірдің оң жақ батырмасымен оны нұқыңыз және «Драйверлерді жаңарту ...» тармағын таңдаңыз. «Автоматты іздеу ...» опциясын таңдап, шебердің нұсқауларын орындаңыз.
- Егер бұл көмектеспесе, осы тізімнің 1 және 2-ін қайта жасаңыз. Тінтуірдің оң жақ түймешігімен нұқыңыз және «Жою» элементін таңдаңыз.
- Алынбалы дискінің таппағанын тексеріңіз. Мұны іске қосу үшін жеткілікті болуы мүмкін.
Қосымша «Ашық» терезенің жоғарғы жағындағы «Әрекет» мәзірін таңдап, «Жабдықты жаңартуды жаңарту» опциясын таңдаңыз.
- Шебердің нұсқауларын орындаңыз.

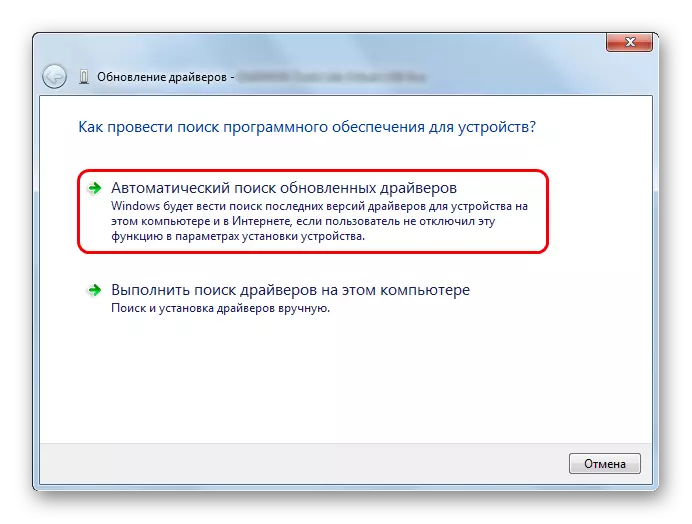

4-әдіс: флэш-дискіні және компьютерді вирустарға тексеріңіз
Бұл әдіс дискіні компьютермен анықтаған кезде, бірақ әлі де ашылмайды. Оның орнына қате пайда болады. Мысалы, «тыйымданбаған Access» немесе ондай нәрсе жазылуы мүмкін. Сондай-ақ, тасымалдаушы аша алады, бірақ он бойынша ешқандай файлдар болмайды. Егер сіздің жағдайыңызда болмаса, компьютерді вирустарға тексеріп, егер ештеңе анықталмаса, осы әдісті өткізіп, келесіге өтіңіз.
Компьютерде вирустың жоқтығына көз жеткізу үшін антивирустың артықшылығын пайдаланыңыз. Егер сізде әлсіз антивирустық бағдарлама болса, вирустарды жою үшін арнайы утилиталардың біреуін қолданыңыз. Ең жақсылардың бірі - Касперский вирусынан кетіру құралы. Егер вирус анықталмаған жағдайда, мұны жасаңыз:
- Бастау мәзірін ашып, қызметтік бағдарламаны «Жасырын файлдар мен қалталарды көрсету» атауымен табыңыз (тек осындай сұрау және сіз іздеу терезесіне кіруіңіз керек). Оны ашыңыз.
- Ашылған терезеде жоғарыдағы Көру қойындысына өтіңіз. «Қауіпсіз жүйелік файлдарды жасыру» элементінен белгіні алып тастаңыз, егер ол жерде тұрса және «Жасырын файлдарды, қалталарды және дискілерді» жазуды орнатыңыз. «Қолдану» түймесін, содан кейін «OK» түймесін ашық терезенің төменгі жағында басыңыз.
- Флэш-дискіні ашыңыз. Мүмкін сіз «Autorun.inf» деп аталатын файлды көресіз. Оны алып тастаңыз.
- Дискіні алып тастап, қайта салыңыз. Осыдан кейін бәрі жақсы жұмыс істеуі керек.



5-әдіс: жүйедегі алынбалы тасымалдағыштың атын өзгертіңіз
Әлі де, жанжал жүйедегі бірнеше дискілердің атауларына байланысты туындады. Егер бұл оңай болса, бұл жүйенің қазірдің өзінде USB тасымалдаушысын анықтау керек деген атпен диск бар екенін білдіреді. Сонымен бірге, ол әлі де дискіні басқару бағдарламасында анықталады. Оны қалай іске қосуға болады, біз бірінші жолмен жоғары деп санадық. Сондықтан дискіні басқару құралын ашып, келесі қадамдарды орындаңыз:
- Алынбалы құрылғыда тінтуірдің оң жақ түймешігімен нұқыңыз (Мұны блокта да, одан да жоғарыдан да, төмендегі панельде де жасауға болады). Ашылмалы мәзірдегі «Дискідегі әріпті өзгерту ...» элементін таңдаңыз.
- Келесі терезеде Өңдеу ... түймесін басыңыз. Осыдан кейін, басқа біреуі, онымен «Диск әрпін тағайындау» деген жазуды қойып, жаңа атауды таңдап, «ОК» түймесін басыңыз.
- USB флэш-жадын алып, қойыңыз. Енді оны жаңа хатпен анықтау керек.


6-әдіс: ақпарат медиасын пішімдеу
Кейбір жағдайларда, дискіні ашуға тырысқанда, сіз пішімдеу керек дискіні қолданар алдында ескерту пайда болады. Содан кейін оны жасау тиімді болады. Барлық деректерді өшіру үшін «Формат дискісі» түймесін басыңыз.

Жоғарыда көрсетілген ескерту пайда болмаса да, USB флэш-жадын пішімдеу жақсы болады.
- Ол үшін оны тінтуірдің оң жақ батырмасымен басыңыз (оны дискіні басқару құралында жасауға болады) және «Сипаттар» элементін таңдаңыз. Ашылмалы мәзірден «Пішімдеу» түймесін басыңыз.
- Файлдық жүйе өрісіне компьютерде қолданылатын бірдей екенін ұмытпаңыз. «Жылдам ...» жазуды «Пішімдеу әдістері» блогында тексеріңіз. Содан кейін барлық файлдарды сақтауға болады. Бастау түймесін басыңыз.
- Көмектеспеді ме? Содан кейін солай жасаңыз, бірақ құсбелгіні «FAST ...» элементінен алыңыз.

Файлдық жүйені тексеру үшін, «Компьютерде», Қатты дискіде, тінтуірдің оң жақ түймешігімен нұқыңыз.
Ашылған терезеде Жалпы қойындысына өтіп, «Файлдық жүйе» жазуына назар аударыңыз. Флэш драйвтың бір жүйеде пішімделгені өте маңызды.

Егер дискіде ештеңе көрсетілмесе, қалпына келтіру құралдарының бірін пайдалану қалады.
7-әдіс: Сақтауды қалпына келтіріңіз
Бұл тапсырманы стандартты Windows құралын пайдаланып орындай аласыз. Ол үшін келесі әрекеттерді орындаңыз:
- Қажетті дискіде ашылмалы тізімдегі «Сипаттар» тармағын таңдаңыз және таңдаңыз.
- Ашылған терезеде «Қызмет» қойындысына өтіңіз. «Тексеру» түймесін басыңыз.
- «Қателерді автоматты түрде дұрыс қателер» және «бүлінген секторларды тексеру және қалпына келтіру» элементтеріне қарама-қарсы қоймаларды қойыңыз. Іске қосу түймесін басыңыз.
- Қалпына келтіру шебері үшін нұсқауларды орындаңыз.


Сонымен қатар, трансценд, Кингстон, кремскон, Сэндиск, Вербат және А-деректері сияқты брендтердің алынатын тасымалдағыштарын қалпына келтіруге арналған арнайы бағдарламалар бар. Басқа өндірушілердің құрылғыларына келетін болсақ, Кингстон қалпына келтіруге арналған нұсқаулыққа кел, жолға назар аударыңыз. Бұл әр түрлі фирмалардың флэш-дискілеріне арналған арнайы бағдарламаларды табуға мүмкіндік береді.
Сондай-ақ қараңыз: Жазудан қорғауды флэш-дискіден қалай жоюға болады
