
Пішімдеу - пайдалы процедура, қажетсіз қоқысты тез алып тастау, файлдық жүйені (FAT32, NTFS) өзгерту керек, флэш-дискідегі немесе кез-келген басқа аккумулятордағы қателерден арылыңыз немесе қателіктерді жойыңыз. Ол бірнеше рет шертеді, бірақ бұл Windows форматтауды аяқтау мүмкін емес деп есептейді. Бұл мәселені неге орындайық және бұл мәселені қалай шешуге болады.
Егер флэш-диск пішімделмеген болса не істеу керек
Пішімдеуді аяқтау мүмкін болмаған кезде, сіз төменде көрсетілгендей осындай хабарламаны көресіз.
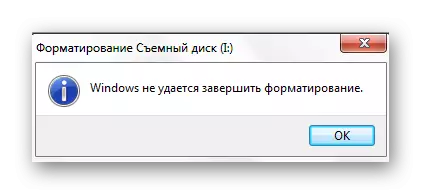
Бұл көптеген себептерге байланысты:
- Деректерді көшірудің дұрыс толтырылғанын дұрыс толтырмаған (мысалы, сіз USB флэш-жадын бір нәрсе түсіп қалған кезде);
- «Қауіпсіз экстракцияны» пайдаланудан бас тарту;
- Флэш-дискіге механикалық зақым;
- оның төмен сапасы (көбінесе ақаулар арзан микро SDS);
- USB қосқышындағы мәселелер;
- Форматтаудың алдын алатын процесс.
Егер сәтсіздік бағдарлама бөлігімен байланысты болса, онда ақаулық әрине, түзетуге болады. Мұны істеу үшін біз бірнеше жолдарға жүгінеміз, олардың ішінде арнайы утилиталар мен жүйе ұсынатын балама форматтау әдістері бар.
1-әдіс: EZRECONG
Бұл компьютерге де, компьютер флэш-дискісін көрмесе де, бағдарламалардың бірі.
Нұсқаулық:
- USB флэш-жадын салыңыз және ezrecover іске қосыңыз.
- Егер бағдарлама қате шығарса, баспа құралын алып тастап, қайта салыңыз.
- Ол «қалпына келтіру» түймесін басып, әрекетті растаңыз.

Сондай-ақ қараңыз: Егер компьютер флэш-дискті көрмеген болса
2-әдіс: Flashnul
Графикалық ауытқудан асып кетеді, утилита медиа-диагностикалау және бағдарлама қателерін түзетудің қуатты құралы болып табылады. Пішімдеу үшін ол да сәйкес келеді. Сіз оны ресми сайтқа жүктей аласыз.
Flashnul ресми сайты
FlashNUL қолданған кезде абай болыңыз, бұл басқа дискілердегі деректерге зақым келмесе де.
Осы бағдарламалық жасақтаманы пайдалану үшін мынаны жасаңыз:
- Бағдарламаны жүктеп, шығарып алыңыз.
- Мысалы, «Іске қосу» утилитасы арқылы пәрмен жолын іске қосыңыз («CMD» пәрменін енгізу, «Win» және «R» батырмаларын бір уақытта басуды бастайды). Сол терезедегі пернетақтадағы «Enter» түймесін басыңыз.
- Бұрын жүктеген шығарылмаған файлдарда «Flashnul.exe» бағдарламасын тауып, бағдарламаны дұрыс көрсетіп, консольге сүйреңіз.
- «[Flash Drive-дің әрпі] жазыңыз: -ф». Әдетте Drive әрпі жүйені оған тағайындайды. «Enter» түймесін қайтадан басыңыз.
- Әрі қарай, сізден барлық деректерді тасымалдаушының барлық деректерін жоюға келісім беру сұралады. Қажетті бұқаралық ақпарат құралдары туралы айтып отырғанымызға көз жеткізіп, «Иә» енгізіп, «Enter» түймесін басыңыз.
- Операция аяқталғаннан кейін сіз төменде көрсетілгендей осындай хабарламаны көресіз.


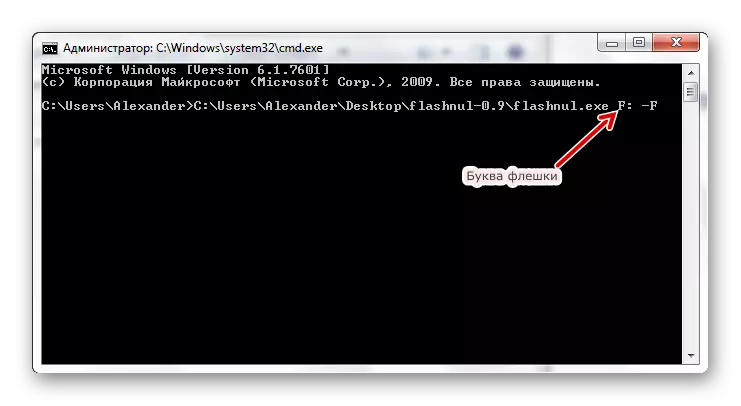
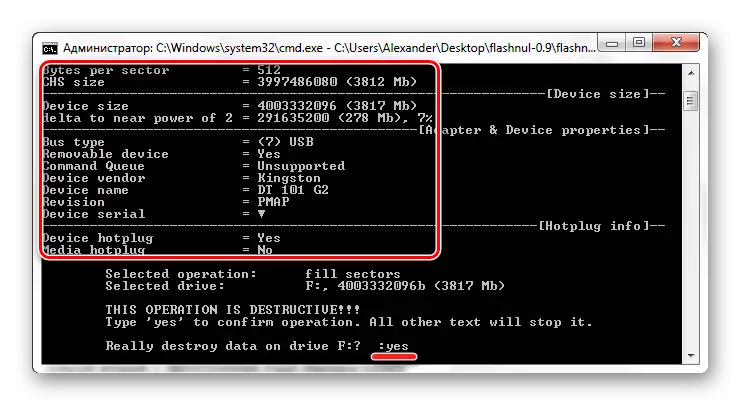
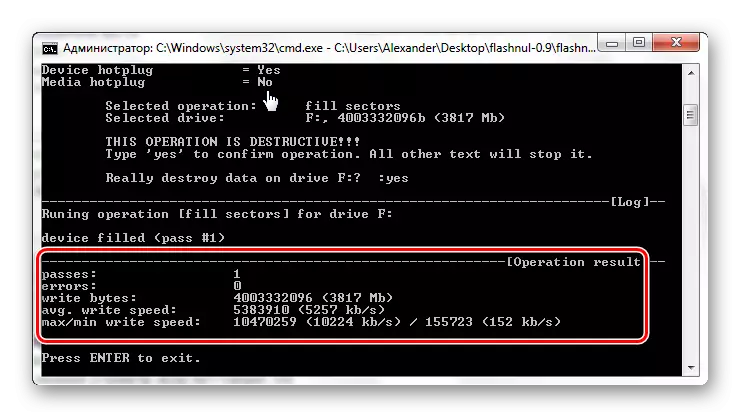
Енді сіз USB флэш-дискісін стандартты түрде пішімдей аласыз. Мұны қалай жасауға болады? Кингстонның дискілерін қалпына келтіру жөніндегі нұсқаулықта қалай сипатталған (6-әдіс).
Сабақ: Кингстон флэш-дискісін қалай қалпына келтіруге болады
3-әдіс: Flash Memory Toolkit
Flash Memory Toolkit портативті флэш-дискілермен жұмыс істеуге арналған бірқатар компоненттерді қамтиды. Бұл бағдарламаны жүктеу ресми сайтта қажет.
Ресми сайт Flash Memory Toolkit
- Бағдарламаны іске қосыңыз. Бастау үшін ашылмалы тізімнен қалаған USB флэш-дискісін таңдаңыз.
- Бұл туралы барлық ақпарат жұмыс кеңістігінде көрсетіледі. Сіз «Пішім» түймесін пайдалануға тырысуға болады, бірақ егер стандартты пішімдеу жұмыс істемесе, бір нәрсе туындауы екіталай.
- Енді «Қателерді іздеу» бөлімін ашып, «Test Test» және «Read Test» -ке қарама-қарсы кенелерді тексеріңіз, содан кейін «Іске қосу» түймесін басыңыз.
- Енді сіз «Пішім» түймесін басуға болады.

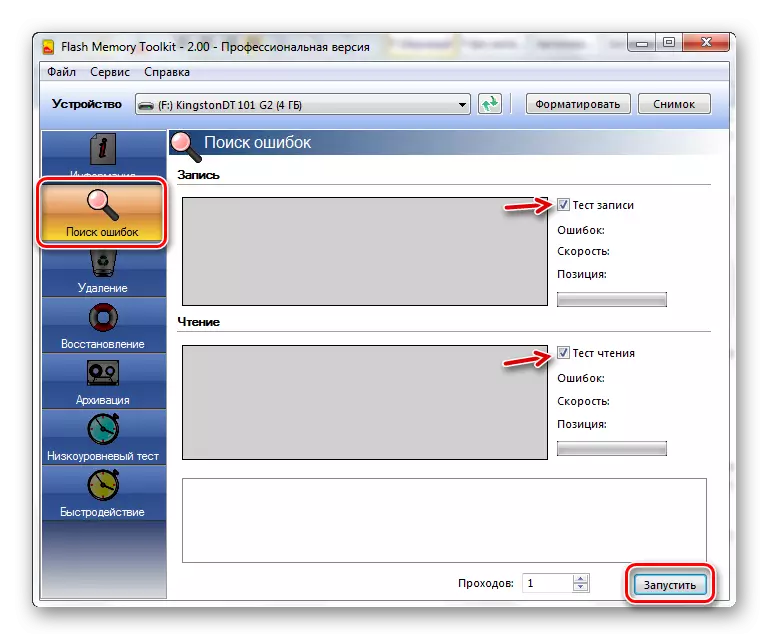

Сондай-ақ қараңыз: Флэш-дискіден ақпаратты қалай жоюға болады
4-әдіс: «дискіні басқару» арқылы пішімдеу
Егер флэш-диск әдеттегідей сәтсіздікке ұшыраса, және қосымша бағдарламалық жасақтаманы орнатқым келмейді, сіз «дискіні басқару» қызметтік бағдарламасын пайдалануға болады.
Нұсқаулық келесідей:
- «Іске қосу» өрісіне (Win + R) «DiskMGMT.MSC» командасын енгізіңіз.
- Пайда болған терезеде сіз барлық дискілердің тізімін көресіз. Олардың әрқайсысына қарама-қарсы - күй деректері, файлдық жүйенің түрі және жад мөлшері. Тиендеу флэш-дискісін тінтуірдің оң жақ түймесімен басып, «Пішім» таңдаңыз.
- Барлық деректердің «Иә» жауабын жоюға жауап беріңіз.
- Әрі қарай, сізге атауды көрсету керек, файлдық жүйе және кластер өлшемін таңдаңыз (қажет болса). OK түймесін басыңыз.


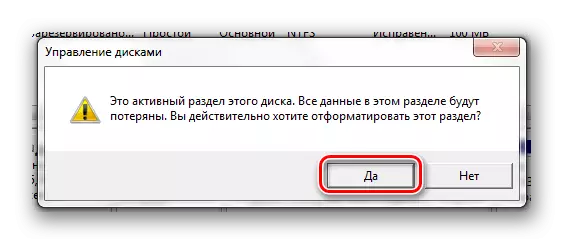

Сондай-ақ қараңыз: Windows жүйесінде жүктелетін флэш-дискіні құруға арналған нұсқаулық
5-әдіс: Қауіпсіз режимде пәрмен жолы арқылы пішімдеу
Пішімдеу бірқатар процеске кедергі келтірген кезде, бұл әдіс өте тиімді.
Бұл жағдайда нұсқаулар келесідей болады:
- Қауіпсіз режимге өту үшін, компьютерді қайта іске қосыңыз және Windows логотипі пайда болғанға дейін «F8» пернесін қысыңыз. Жүктеу экраны «Қауіпсіз режимді» таңдау керек.
- Бұл режимдегі артық процестер дәл жұмыс істемейді - тек ең қажетті драйверлер мен бағдарламалар.
- Біз пәрмен жолын атаймыз және «I форматты» тағайындайды, онда «i» - флэш-дискінің әрпі. «Enter» түймесін басыңыз.
- Ол қалыпты режимге қайта қосылуға қалады.
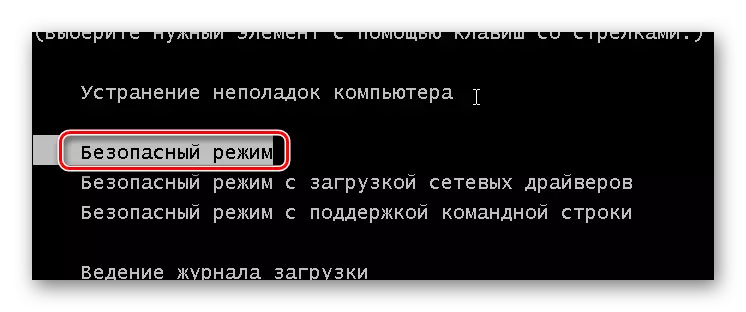
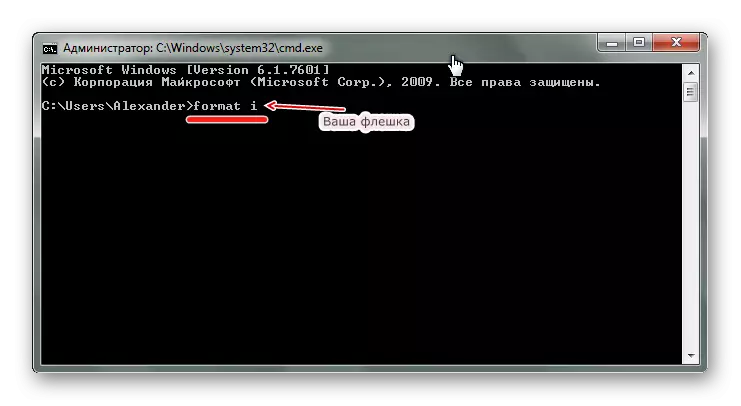
Кейбір жағдайларда, Format, USB тасымалдаушысы оған жазылудан қорғалған болуы мүмкін. Бұл мәселені шешу үшін, біздің веб-сайттағы нұсқауларды қолданыңыз.
Сабақ: Жазудан қорғауды флэш-дискіден қалай жоюға болады
Егер флэш-дискті компьютермен анықтаса, онда көп жағдайда пішімдеу мәселесі шешілетін болады. Мұны істеу үшін сіз аталған бағдарламалардың біріне жүгінуге немесе жүйе ұсынатын балама пішімдеу әдістерін қолдануға болады.
