
Әдетте, қажет болған жағдайда, флэш-дискіні пішімдеңіз, біз Windows амалдық жүйесінде қарастырылған стандартты процедураны қолданамыз. Бірақ бұл әдіс бірқатар кемшіліктер бар. Мысалы, баспа материалын тазалағаннан кейін де арнайы бағдарламалар қашықтағы ақпаратты қалпына келтіре алады. Сонымен қатар, процестің өзі толығымен стандартты және ол флэш-дискінің жақсы параметрлерін қамтамасыз етпейді.
Бұл мәселені шешу үшін төмен деңгейлі пішімдеу қолданылады. Кейбір жағдайларда бұл ең жақсы нұсқа.
Төмен деңгейлі пішімдеу флэш-дискісі
Төмен деңгейлі пішімдеу қажеттілігінің ең көп таралған себептері:- Флэш-дискіні басқа адамға беру жоспарлануда, ал жеке мәліметтер ол жерде сақталған. Өзіңізді ақпарат ағып кетуден қорғау үшін толық өшіруді орындаған дұрыс. Көбінесе бұл процедураны құпия ақпаратпен жұмыс істеу қызметтері пайдаланады.
- Флэш-дискідегі мазмұнды ашу мүмкін емес, оны операциялық жүйемен анықтамайды. Сондықтан оны әдепкі күйге қайтару керек.
- USB дискісіне кірген кезде ол ілулі және әрекеттерге жауап бермейді. Мүмкін, оның құрамында сынған бөлімдер бар. Олар туралы ақпаратты қалпына келтіріңіз немесе оларды жаман блоктар ретінде белгілеңіз, төмен деңгейде пішімдеуге көмектеседі.
- Флэш-диск вирустармен жұқтырған кезде, кейде вирус жұққан қолданбаларды толығымен алып тастауға болады.
- Егер флэш-диск Linux амалдық жүйесінің қондырғысы ретінде қызмет етсе, бірақ оны әрі қарай пайдалану жоспарланған болса, оны өшірген дұрыс.
- Алдын алу мақсатында флэш-дискінің сенімділігі мен жұмысын қамтамасыз ету.
Бұл процесті үйде орындау үшін арнайы бағдарламалық жасақтама қажет. Қолданыстағы бағдарламалардың ішінде 3-тен 3-і жақсы.
Сондай-ақ қараңыз: Mac OS көмегімен жүктелетін USB флэш-дискісін қалай құруға болады
1-әдіс: HDD төмен деңгейлі пішім құралы
Бұл бағдарлама осындай мақсаттардағы ең жақсы шешімдердің бірі болып табылады. Бұл сізге төмен деңгейлі сақтауды және деректерді толығымен тазалауға мүмкіндік береді және тек деректерді ғана емес, сонымен қатар бөлім кестесінің өзі және MBR. Сонымен қатар, қолдану өте қарапайым.
Сонымен, осы қарапайым әрекеттерді орындаңыз:
- Қызметтік бағдарламаны орнатыңыз. Оны ресми сайттан жүктеген дұрыс.
- Осыдан кейін бағдарламаны іске қосыңыз. Ашылған кезде 3,3 долларға толық нұсқасын сатып алған терезе пайда болады немесе ақысыз жұмысты жалғастырады. Ақылы нұсқа қайта жазу жылдамдығында, максималды жылдамдықтың ақысыз нұсқасында 50 МБ / с жылдамдыққа ие емес, бұл пішімдеу процесін ұзаққа созады. Егер бұл бағдарлама жиі болмаса, онда тегін нұсқасы сәйкес келеді. «Бос» түймесін басыңыз.
- Келесі терезеге көшу болады. Ол қол жетімді медианың тізімін көрсетеді. USB флэш-дискісін таңдап, «Жалғастыру» түймесін басыңыз.
- Келесі терезеде Flash Drive туралы ақпарат және 3 қойынды бар. Біз «төмен деңгейлі форматты» таңдауымыз керек. Оны жасаңыз, бұл келесі терезенің ашылуына әкеледі.
- Екінші қойындыны ашқаннан кейін, терезе төмен деңгейлі пішімдеуді таңдағаныңыз туралы ескерту пайда болады. Сондай-ақ, барлық мәліметтер толығымен және қайтымсыз болатындығы көрсетіледі. «Бұл құрылғыны пішімдеу» түймесін басыңыз.
- Төмен пішімдеу басталады. Бүкіл процесс сол терезеде көрсетіледі. Жасыл масштабта орындалу пайызын көрсетеді. Төменде, форматталған секторлардың жылдамдығы мен саны көрсетіледі. Кез келген уақытта, сіз «Тоқтату» түймесін бассаңыз, пішімдеуді тоқтатуға болады.
- Аяқтағаннан кейін бағдарлама жабылуы мүмкін.
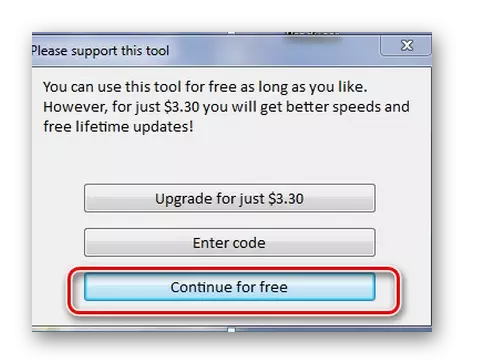
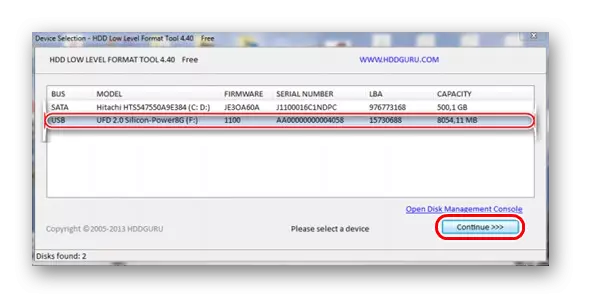
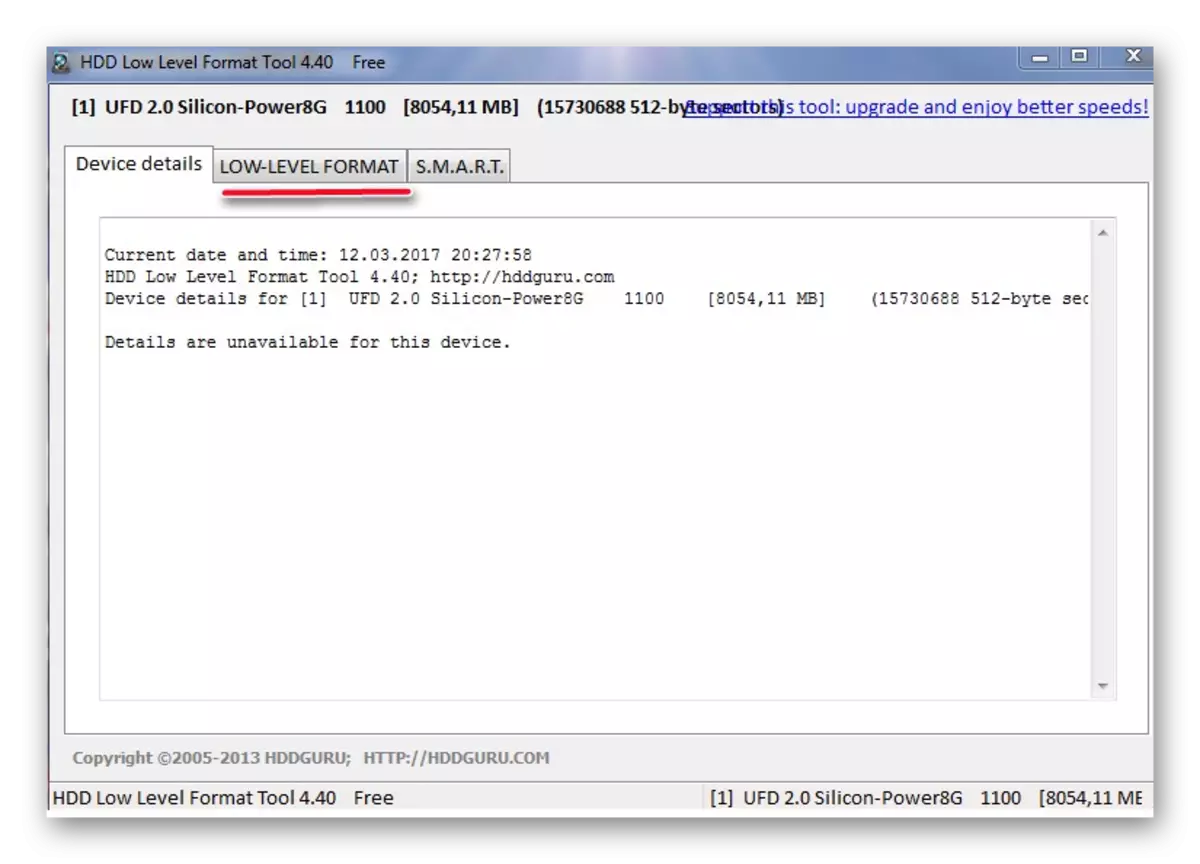
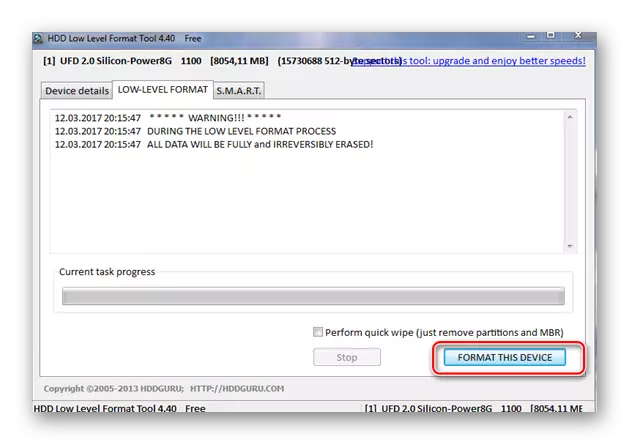
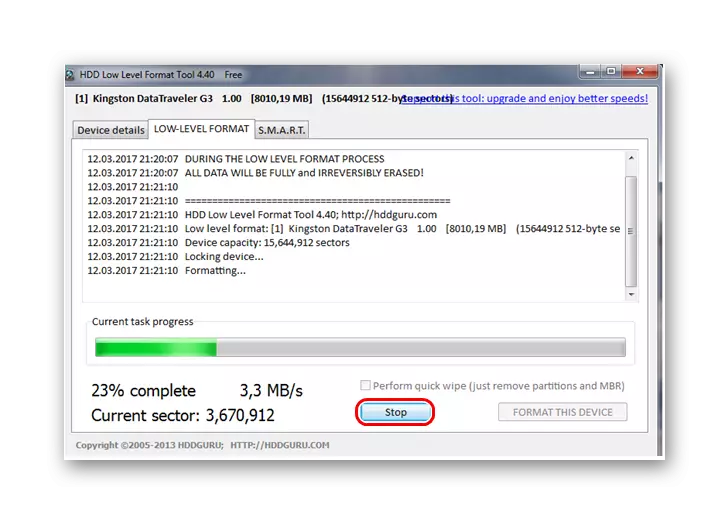
Төмен деңгейлі пішімдеуден кейін флэш-дискпен жұмыс істеу мүмкін емес. Тасымалдаушыда осы әдіспен бөлім кестесі жоқ. Дискіде толық жұмыс істеу үшін сіз стандартты жоғары деңгейлі пішімдеуіңіз керек. Мұны қалай жасау керек, біздің нұсқаулығымызда оқыңыз.
Сабақ: Флэш-дискіден ақпаратты қалай жоюға болады
2-әдіс: Чипи және iflash
Бұл қызметтік бағдарлама флэш-диск істен шыққан кезде, мысалы, операциялық жүйемен анықталмайды немесе оған қол жетімді болған кезде ілінбейді. Дәл солай айту керек, ол флэш-дискіні құрмайды, бірақ оның төмен деңгейлі тазартқышы үшін бағдарламаны табуға көмектеседі. Оның қолданылу процесі келесідей:
- Чипиді утилитаны компьютеріңізге орнатыңыз. Оны іске қосыңыз.
- Экранда терезеде Flash Drive туралы толық ақпарат пайда болады: оның сериялық нөмірі, моделі, контроллер, микробағдарлама және, ең бастысы, ең маңызды, арнайы, арнайы вид және PID идентификаторлары. Бұл деректер одан әрі жұмыс үшін қызметтік бағдарламаны таңдауға көмектеседі.
- Енді iflash сайтына өтіңіз. Тиісті өрістерге алынған VID және PID мәндерін енгізіп, іздеуді бастау үшін «Іздеу» түймесін басыңыз.
- Көрсетілген флэш-дискіні идентификаторларында сайт табылған мәліметтерді көрсетеді. Бізді «Utils» деген жазу бар бағанға қызықтырамыз. Қажетті коммуналдық қызметтерге сілтемелер болады.
- Қажетті қызметтік бағдарламаны жүктеп, бастаңыз және төмен деңгейлі пішімдеу процесінің аяқталуын күтіңіз.
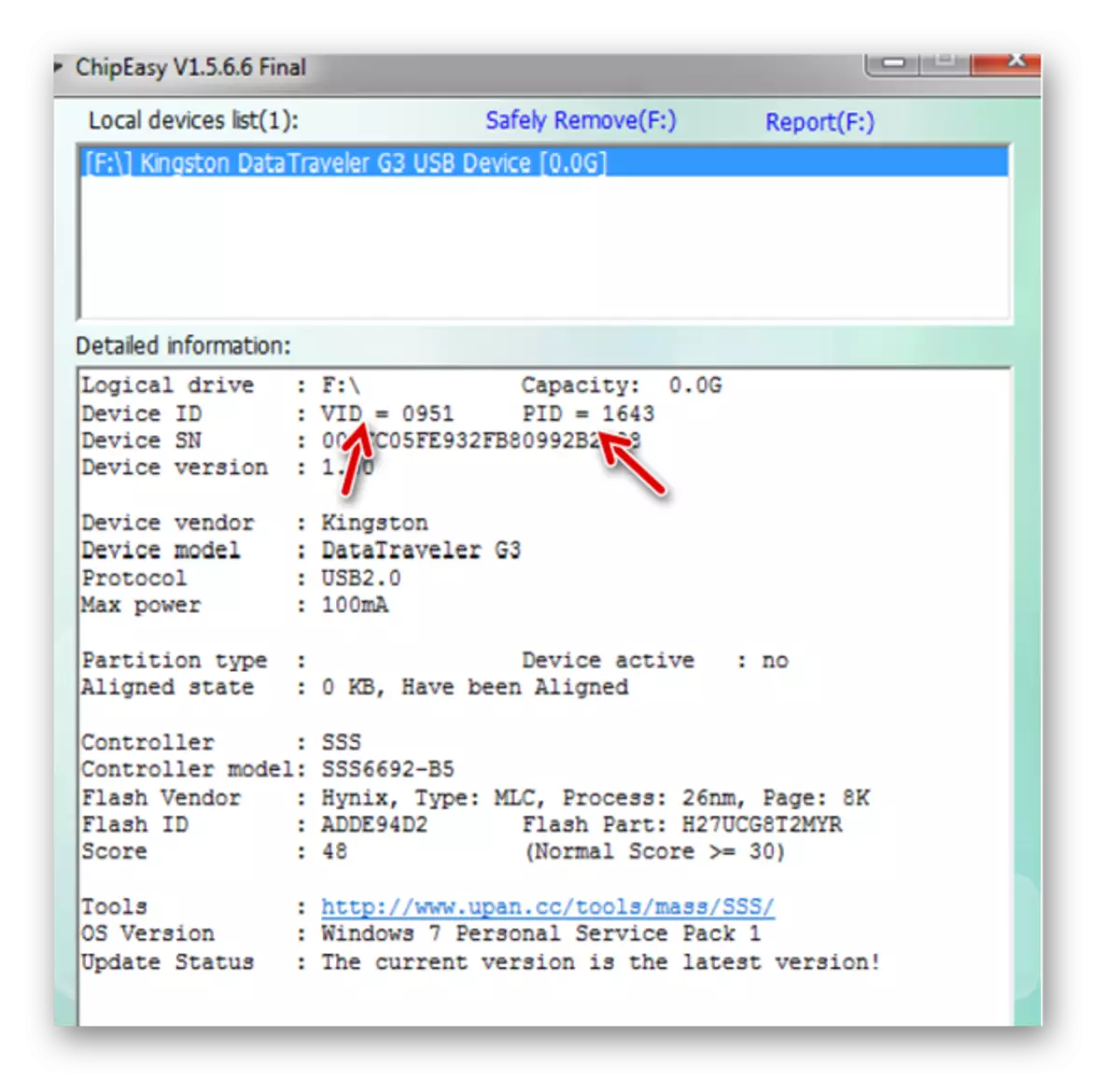
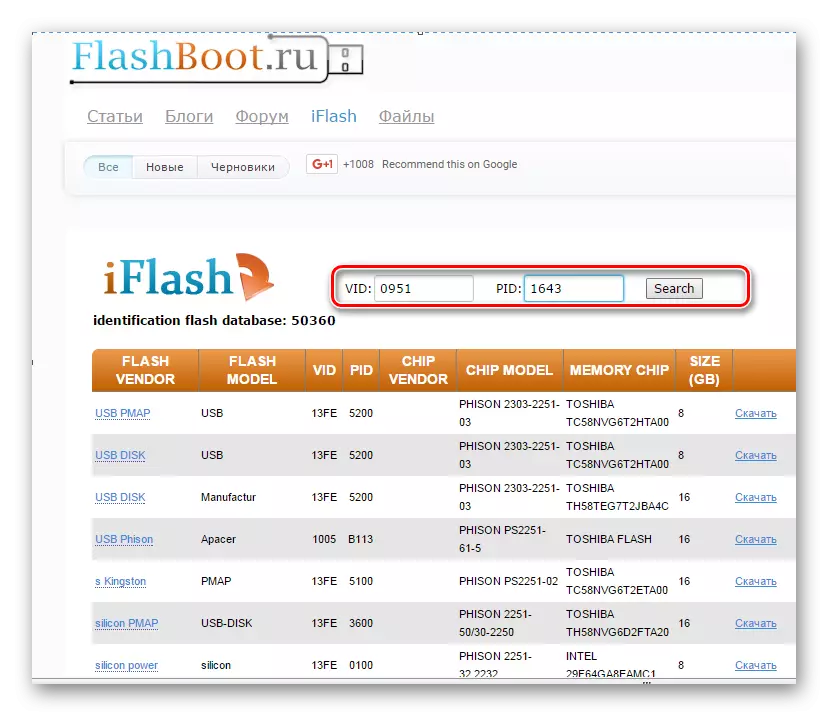
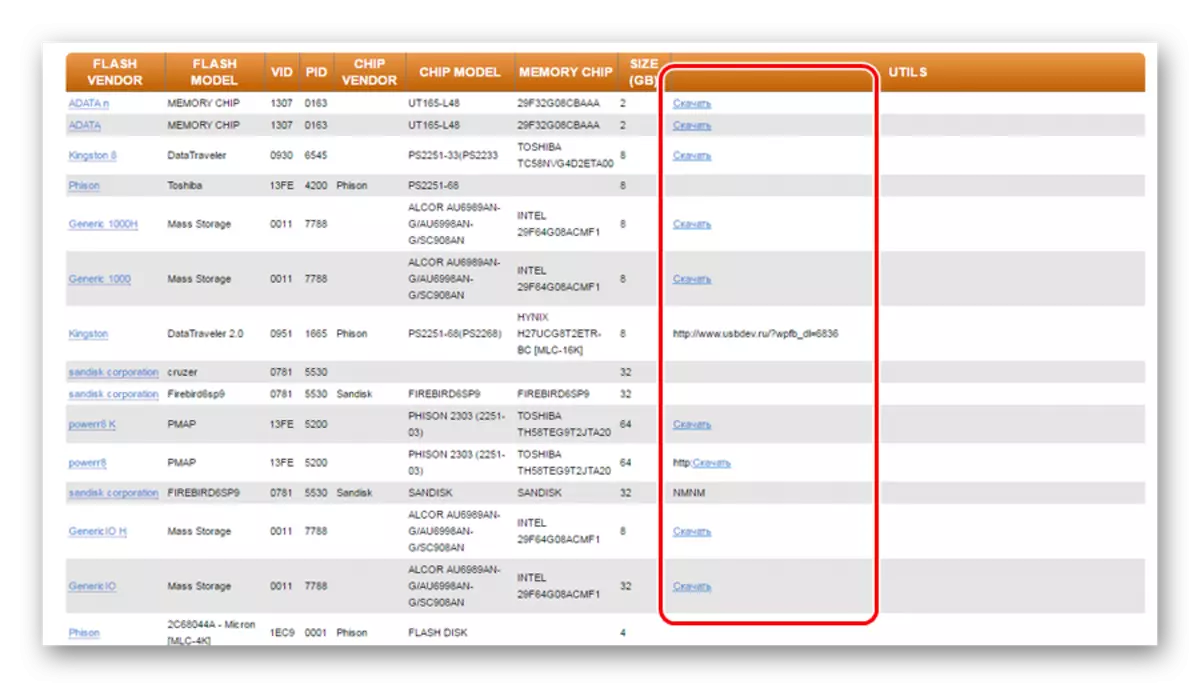
Кингстон дискілерінің қалпына келуі туралы мақаладағы IFLash веб-сайтын пайдалану туралы толығырақ оқи аласыз (5-әдіс).
Сабақ: Кингстон флэш-дискісін қалай қалпына келтіруге болады
Егер тізімде флэш-дискіде утилитасы болмаса, онда сіз басқа әдісті таңдауыңыз керек.
Сондай-ақ қараңыз: Егер компьютер флэш-дискті көрмеген болса
3-әдіс: Жүктеу
Бұл бағдарлама жүктеу флэш-дискісін жасау үшін жиі қолданылады, бірақ ол сонымен қатар төмен деңгейлі пішімдеуге мүмкіндік береді. Сондай-ақ, оның көмегімен, қажет болған жағдайда, сіз флэш-дискіні бірнеше бөлімдерге сындыруға болады. Мысалы, бұл әр түрлі файлдық жүйелер орналастырылған кезде жасалады. Кластердің мөлшеріне байланысты үлкен көлемдер мен кәмелетке толмағандар туралы бөлек ақпаратты сақтау ыңғайлы. Бұл қызметтік бағдарламаны пайдаланып төмен деңгейлі пішімдеуді қалай жасауға болатынын қарастырыңыз.
Жүктеуді қайдан сатып алуға болатындығы туралы, оны winsetupfromusb жүктеумен бірге жасаңыз. Тек негізгі мәзірде «Жүктеу» түймесін басу керек.
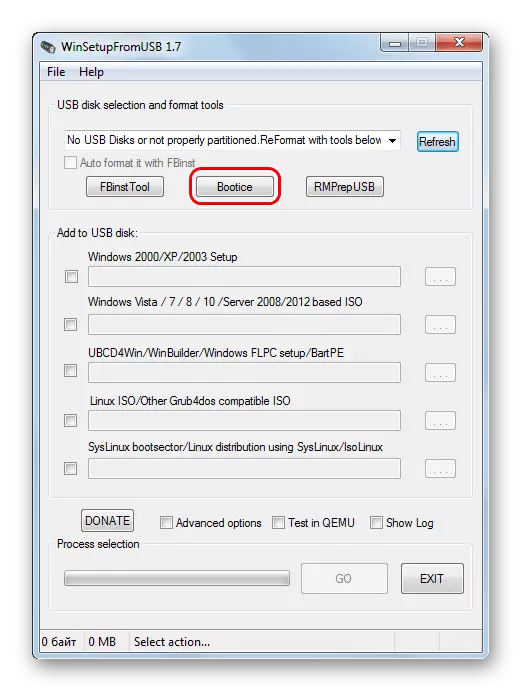
WinSetupFromusb пайдалану туралы қосымша ақпарат алу үшін сабақта оқыңыз.
Сабақ: WinsetupFromusb қалай пайдалануға болады.
Қалай болғанда да, бірдей көрінеді:
- Бағдарламаны іске қосыңыз. Көп функциялы терезе пайда болады. Біз әдепкі бойынша «тағайындалған диск» өрісінде, ол флэш-дискіні пішімдеу үшін қажет екенін тексереміз. Сіз оны ерекше хатта таба аласыз. Қызметтік бағдарламалар қойындысын нұқыңыз.
- Пайда болған жаңа терезеде құрылғы элементін таңдаңыз.
- Терезе пайда болады. Толтыруды бастау түймесін басыңыз. Тек «Флэш-дискіңіз« физикалық диск »деген жазу бөлімінде таңдалғанын тексеріңіз.
- Сіз пішімдеуді бастамас бұрын, деректердің жойылуы туралы ескертеді. Пішімделген пішімдеуді Пішімделген терезеде OK батырмасымен растаңыз.
- Пішімдеу процесі төмен деңгейден басталады.
- Аяқтағаннан кейін бағдарламаны жабыңыз.
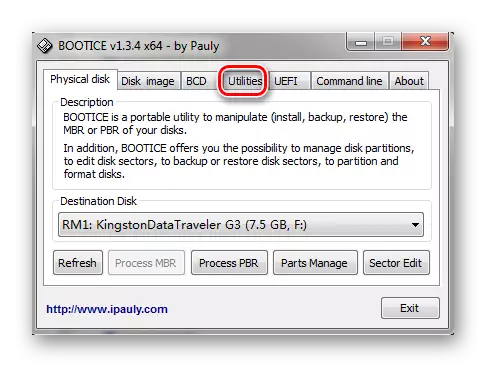
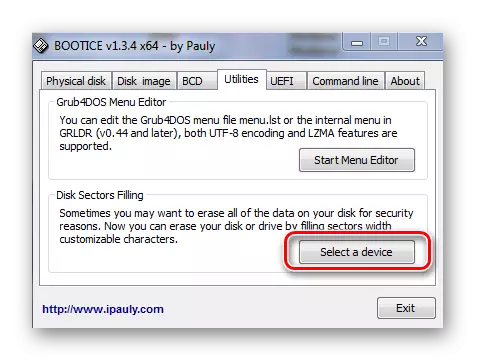
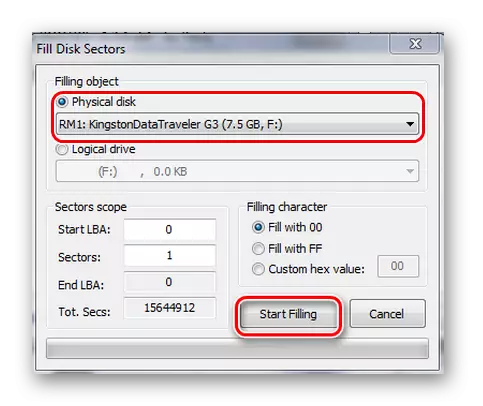
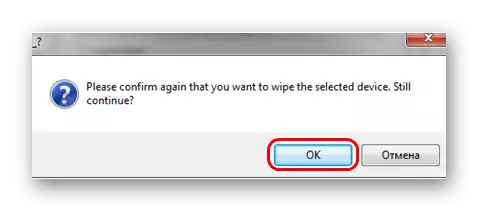
Ұсынылған әдістердің кез-келгені төмен деңгейлі пішімдеу міндетін шешуге көмектеседі. Бірақ, кез-келген жағдайда, әдеттегі режимді аяқтау аяқталғаннан кейін, ол әдеттегі режимде жұмыс істей алады.
