
Wi-Fi адаптері - бұл ақпаратты сымсыз байланыс арқылы жіберетін және қабылдайтын құрылғы, сондықтан ауа арқылы сөйлейді. Қазіргі әлемде мұндай адаптерлер бір формадағы немесе басқа формадағы барлық құрылғыларда кездеседі: телефондар, планшеттер, құлаққаптар, компьютерлік перифериялық және басқалар. Әрине, оларға дұрыс және тұрақты жұмыс істеуі үшін арнайы бағдарламалық жасақтама қажет. Бұл мақалада Wi-Fi компьютер адаптері немесе ноутбук үшін бағдарламалық жасақтаманы қайдан табуға, қалай жүктеуге және орнатуға болатынын айтамыз.
Wi-Fi адаптеріне арналған орнату параметрлері
Көп жағдайда қажетті драйверлермен орнату дискісі кез-келген компьютерлік құрылғыға қосылады. Бірақ егер мұндай диск басқа себептермен келсе, не істеуім керек? Біз сіздің назарыңызға бірқатар жолдармен келеміз, олардың бірі сымсыз желілік картаға бағдарламалық жасақтаманы орнатуда мәселені шешуге дәл келеді.1-әдіс: Құрылғы өндірушінің веб-сайты
Біріктірілген сымсыз адаптерлердің иелері үшін
Ноутбуктерде, әдетте, сымсыз адаптер аналық платаға біріктірілген. Кейбір жағдайларда сіз тіркелген компьютерлер үшін осындай аналық платаларды кездестіре аласыз. Сондықтан, Wi-Fi тақталарын іздеу үшін, ең алдымен, аналық платерлердің ресми сайтында қажет. Ноутбуктер жағдайында ноутбук өндірушісі мен моделі аналық платаның өндірушісі мен моделіне сәйкес келетіндігін ескеріңіз.
- Біз аналық платаның мәліметтерін білеміз. Мұны істеу үшін пернетақтадағы «WIN» және «R» батырмаларын басыңыз. «Іске қосу» терезесі ашылады. Сіз «CMD» пәрменін енгізу керек және пернетақтадағы «Enter» түймесін басыңыз. Сондықтан біз командалық жолды ашамыз.
- Оның көмегімен біз аналық платаның өндірушісі мен моделін білеміз. Біз мұнда кезекте келесі мәндер енгіземіз. Әр жолды енгізгеннен кейін «Enter» түймесін басыңыз.
WMIC тақтасы Өндіруші
WMIC тақтасы Өнім
Бірінші жағдайда біз басқарманың өндірушісін және екіншісіне үйренеміз - оның моделі. Нәтижесінде сізге ұқсас сурет алу керек.
- Бізге қажетті мәліметтерді білгенде, біз өндірушінің ресми сайтына барамыз. Бұл мысалда біз ASUS веб-сайтына барамыз.
- Аналық платаның өндірушісінің веб-сайтына барып, оның негізгі бетінен іздеу өрісін табу керек. Әдетте, осы өрістің жанында үлкейту әйнегі түріндегі белгіше бар. Бұл өрісте сіз бұрын білетін аналық платаның үлгісін көрсетуіңіз керек. Үлгіге кіргеннен кейін, үлкейткіш әйнек түріндегі белгішені ішіне «Enter» түймесін басыңыз.
- Келесі бетте барлық іздеу нәтижелері көрсетіледі. Біз тізімнен іздейміз (егер ол болса, мысалы, біз оның нақты) құрылғысын енгізіп, сілтемені оның атымен нұқыңыз.
- Қазір біз сіздің құрылғыңыз үшін «Қолдау» тақырыбы бар бөлімді іздейміз. Кейбір жағдайларда оны «қолдау» деп атауға болады. Оларды тапқан кезде оның атын нұқыңыз.
- Келесі бетте біз драйверлермен және бағдарламалық жасақтамамен бөлімді табамыз. Әдетте, «жүргізушілер» немесе «жүргізушілер» атаулары осындай бөлім тақырыбында пайда болады. Бұл жағдайда ол «жүргізушілер мен коммуналдық қызметтер» деп аталады.
- Бағдарламалық жасақтаманы жүктегенге дейін, кейбір жағдайларда сізге амалдық жүйені таңдау ұсынылады. Есіңізде болсын, кейде бағдарламалық жасақтаманы жүктеу үшін сіз орнатқан ОЖ нұсқасын таңдауға тұрарлық екенін ескеріңіз. Мысалы, егер ноутбук орнатылған Windows 7-де сатылса, драйверлер тиісті бөлімде іздеген дұрыс.
- Нәтижесінде сіз өзіңіздің құрылғыңыз үшін барлық драйверлердің тізімін көресіз. Сізге ыңғайлы болу үшін барлық бағдарламалар жабдық түрі бойынша санаттарға бөлінеді. Бізге «сымсыз» анықтамалық бар бөлім табу керек. Бұл мысалда ол шақырылады.
- Осы бөлімді ашып, жүктеу үшін қол жетімді драйверлер тізімін қараңыз. Әр бағдарламалық жасақтаманың жанында құрылғының сипаттамасы, бағдарламалық жасақтама нұсқасы, шығарылым күні және файлдардың өлшемі бар. Әрине, әр нүктенің таңдалған бағдарламалық жасақтаманы жүктеу үшін өзіндік түймесі бар. Ол қандай да бір жолмен аталады немесе көрсеткі немесе иілгіш диск түрінде болуы мүмкін. Мұның бәрі өндірушінің веб-сайтына байланысты. Кейбір жағдайларда «Жүктеу» деген жазу бар байланыс бар. Бұл жағдайда сілтеме «Global» деп аталады. Сілтемені нұқыңыз.
- Сізге қажет файлдарды жүктеу басталады. Бұл орнату файлы да, бүкіл мұрағат болуы мүмкін. Егер бұл мұрағат болса, файлды архивтің барлық мазмұнын бөлек қалтаға шығару үшін ұмытпаңыз.
- Орнатуды бастау үшін файлды іске қосыңыз. Әдетте, ол «Орнату» деп аталады.
- Егер сіз бұрыннан орнатылған болсаңыз, драйвер немесе жүйе өзі анықтап, негізгі бағдарламалық жасақтаманы орнатып, оны таңдайтын терезені көресіз. Сіз бағдарламалық жасақтаманы «REBATERIVER» жолын таңдап немесе «РЭТ» тармағын көрсете отырып, толығымен орнатып, оны толығымен орната аласыз. Бұл жағдайда алдыңғы компоненттерді алып тастау және бастапқы бағдарламалық жасақтаманы қою үшін «РЭТ» таңдаңыз. Сізді де солай етуді ұсынамыз. Орнату түрін таңдағаннан кейін «Келесі» түймесін басыңыз.
- Енді бағдарлама қажетті драйверлерді орнатқан кезде бірнеше минут күту керек. Мұның бәрі автоматты режимде болады. Соңында сіз тек терезені процестің соңымен көресіз. Аяқтау үшін «Аяқтау» түймесін басу керек болады.
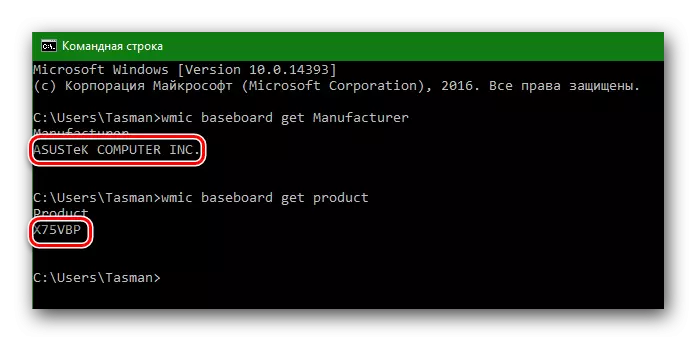
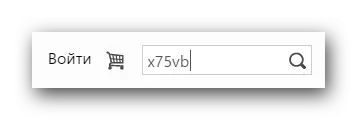

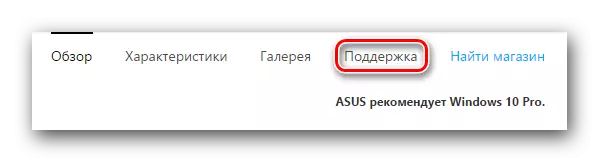


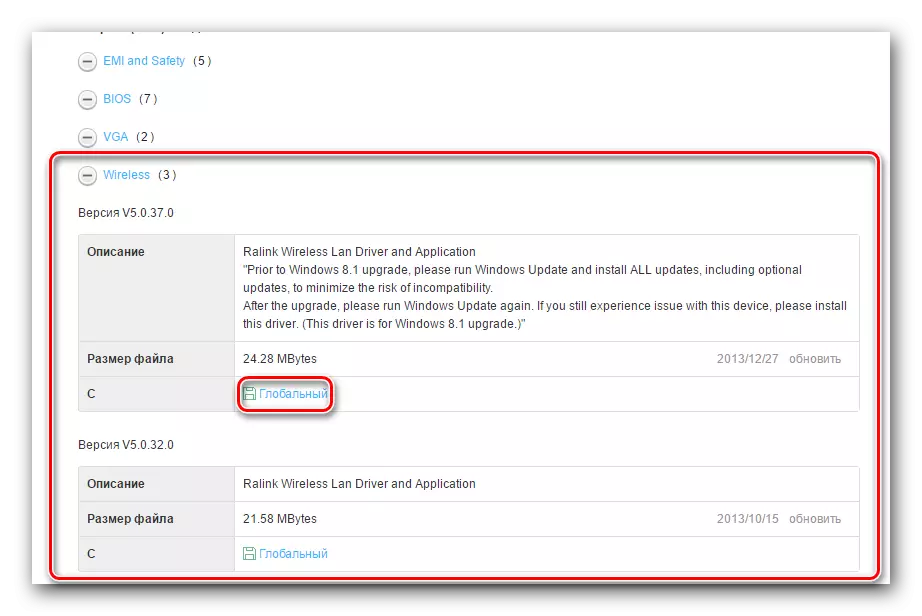
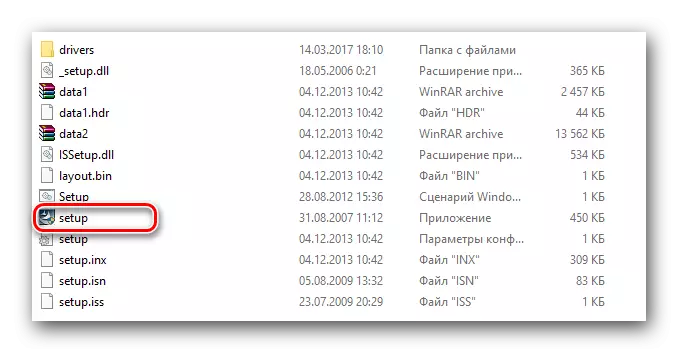
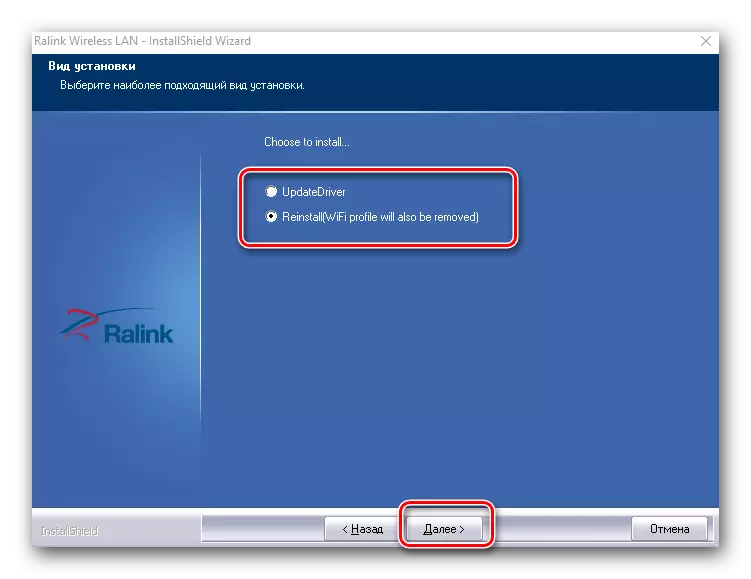
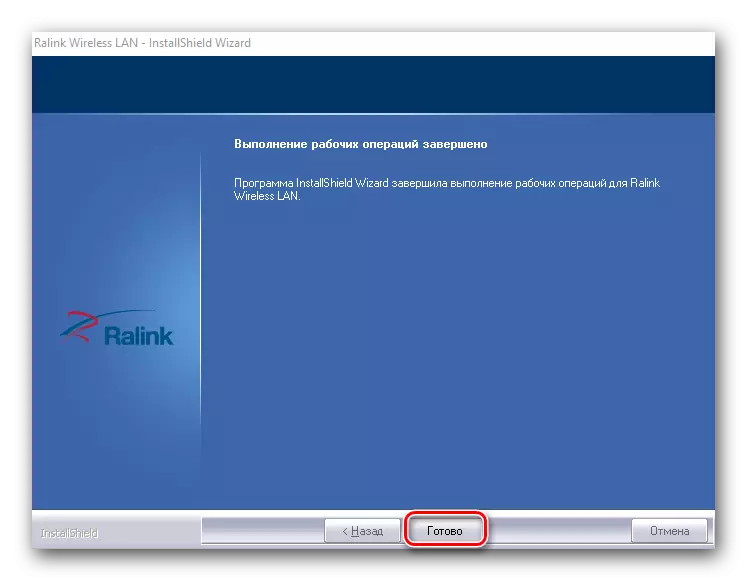
Орнату аяқталғаннан кейін, бұл жүйенің ұсынылмайтынына қарамастан, компьютерді қайта жүктеуді ұсынамыз. Бұл біріктірілген сымсыз адаптерлер үшін бағдарламалық жасақтаманы орнату процесі. Егер бәрі дұрыс жасалса, содан кейін тапсырмалар тақтасындағы науада сіз сәйкес Wi-Fi белгішесін көресіз.

Сыртқы Wi-Fi адаптерлерінің иелері үшін
Сыртқы сымсыз адаптерлер әдетте PCI қосқышы арқылы немесе USB порты арқылы қосылады. Осындай адаптерлерде орнату процесі жоғарыда сипатталғандардан өзгеше емес. Өндірушіді анықтау процесі біршама ерекшеленеді. Сыртқы адаптерлер жағдайында бәрі біршама қарапайым. Әдетте, мұндай адаптерлердің өндірушісі мен моделі өздеріне құрылғыларды немесе қораптарды көрсетеді.

Егер сіз осы деректерді анықтай алмасаңыз, онда сіз келесі әдістердің бірін пайдалануыңыз керек.
2-әдіс: драйверлерді жаңарту үшін утилиталар
Бүгінгі таңда драйверлерді автоматты түрде жаңарту бағдарламасы өте танымал болды. Мұндай утилиталар барлық құрылғыларыңызды қарап шығады және олар үшін ескірген немесе жоқ бағдарламалық жасақтаманы анықтайды. Содан кейін олар қажетті бағдарламалық жасақтаманы жүктейді және оны орнатады. Біз осындай бағдарламалардың өкілдерін жеке сабақта қарастырдық.
Сабақ: драйверлерді орнатудың ең жақсы бағдарламалары
Бұл жағдайда біз сымсыз адаптерге бағдарламалық жасақтаманы драйвер Genius бағдарламасын пайдаланып орнатамыз. Бұл коммуналдық қызметтердің бірі, жабдықтың және жүргізушілердің негізі танымал Drugry DriverPack Solution бағдарламасы туралы мәліметтер базасынан асады. Айтпақшы, егер сіз әлі де жүргізушісімен жұмыс істеген болсаңыз, сіз осы қызметтік бағдарламаны пайдаланып драйверлерді жаңарту үшін сабақты қолдана аласыз.
Сабақ: Драйверді жүргізушілерге драйверлерді қалай жаңарту керек
Жүргізуші данышпанына оралайық.
- Бағдарламаны іске қосыңыз.
- Басынан бастап сізге жүйені тексеру ұсынылады. Мұны істеу үшін, «Бастауды бастау» түймесін басыңыз.
- Тексеруден кейін бірнеше секундтан кейін сіз жаңартуды қажет ететін барлық құрылғылардың тізімін көресіз. Біз сымсыз құрылғылар тізімінен іздеп, оны сол жақтағы құсбелгімен белгілеп жатырмыз. Осыдан кейін терезенің төменгі жағындағы «Келесі» түймесін басыңыз.
- Келесі терезеде жұбы көрсетілуі мүмкін. Олардың бірі - желілік карта (Ethernet), ал екіншісі - сымсыз адаптер (желі). Соңғысын таңдаңыз да, «Жүктеу» түймесін басыңыз.
- Бағдарламалық жасақтаманы жүктеу үшін бағдарламаны серверлерге қосу бағдарламасын көресіз. Әрі қарай, сіз бағдарламаның алдыңғы бетіне ораласыз, онда сіз Download процесін арнайы желіде бақылай аласыз.
- Файлды жүктеу аяқталған кезде, орнату түймесі төменде пайда болады. Ол белсенді болған кезде, оны басыңыз.
- Әрі қарай сізден қалпына келтіру нүктесін құру сұралады. Мұны жасаңыз немесе жасамаңыз - саған таңдаңыз. Бұл жағдайда біз осы сөйлемнен басқа «жоқ» түймесін басу арқылы бас тартамыз.
- Нәтижесінде жүргізушіні орнату процесі басталады. Соңында, күй жолағы «жиын» жазылады. Осыдан кейін бағдарламаны жабуға болады. Бірінші жолдағыдай, біз жүйені соңында қайта жүктеуді ұсынамыз.
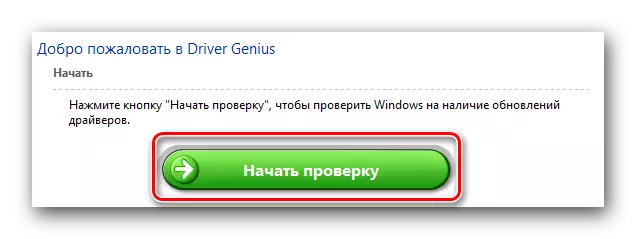
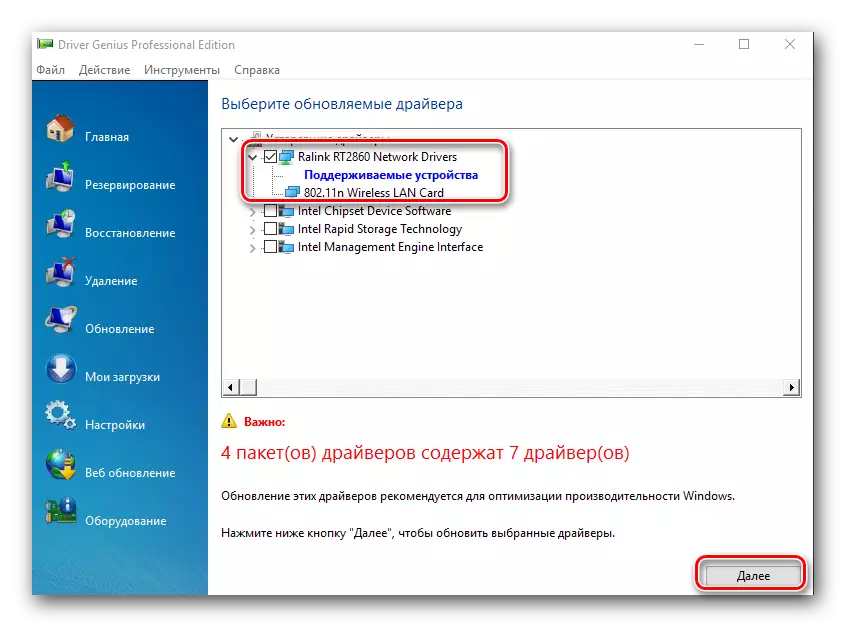
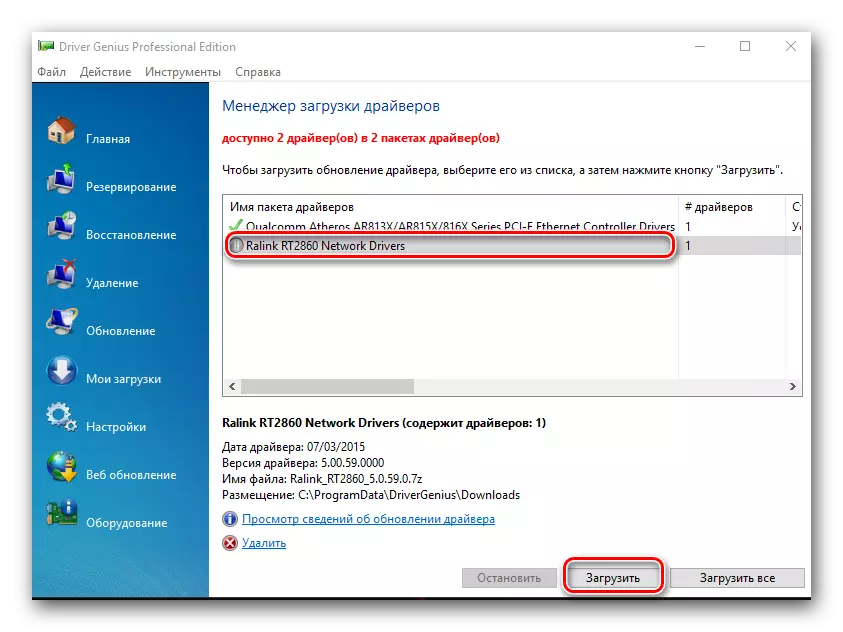
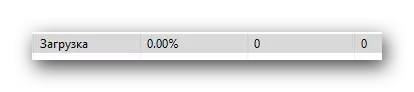
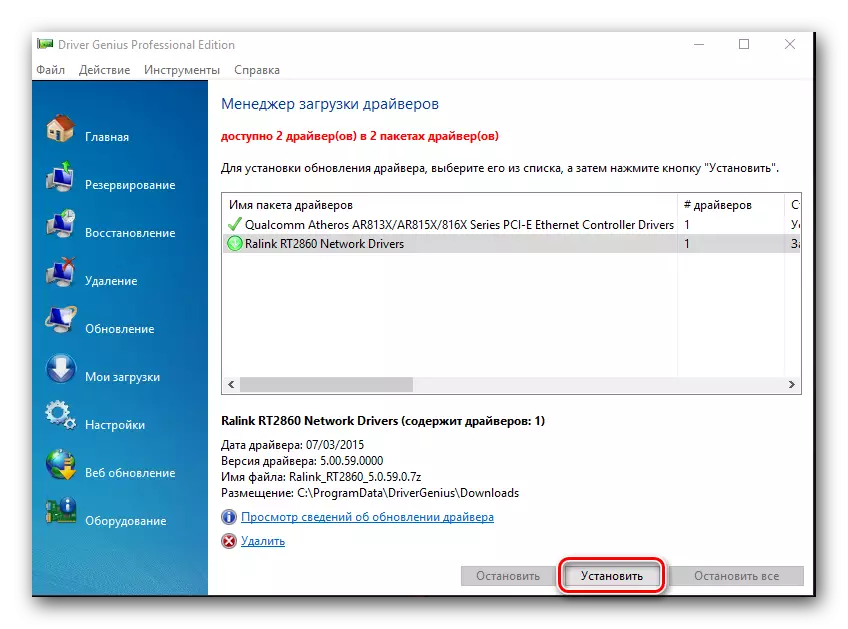
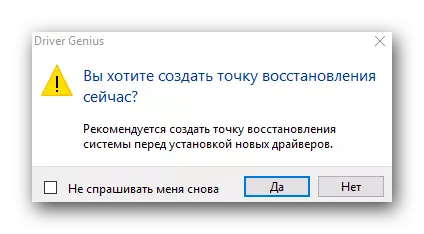
3-әдіс: Бірегей жабдықтың идентификаторы
Бұл әдіс біз жеке сабаққа сендірді. Төменде сілтеме таба аласыз. Драйвер қажет құрылғы идентификаторын білу. Содан кейін сіз бұл сәйкестендіргішті бағдарламалық жасақтама арқылы іздеуге мамандандырылған арнайы желідегі қызметтерде көрсетуіңіз керек. Wi-Fi адаптер идентификаторын білейік.
- Құрылғы менеджерін ашыңыз. Мұны істеу үшін, «Менің компьютерім» белгішесін немесе «Бұл компьютер» (Windows нұсқасына байланысты) нұқыңыз және контекстік мәзірдегі «Сипаттар» тармағын таңдаңыз.
- Ашылған терезеде, құрылғы менеджері элементі ашылып, осы жолды нұқыңыз.
- Енді «Device Manager» -де біз «Желілік адаптерлер» филиалын іздеп, оны ашамыз.
- Құрылғыны іздеу тізімінде, оның тақырыбында «сымсыз» немесе «Wi-Fi» сөзі. Бұл құрылғыны тінтуірдің оң жақ батырмасымен басыңыз және ашылмалы мәзірдегі «Сипаттар» жолын таңдаңыз.
- Ашылған терезеде «Толығырақ» қойындысына өту керек. «Меншік» жолында «Жабдық идентификаторы» элементін таңдаңыз.
- Төменде сіз Wi-Fi адаптеріңіз үшін барлық идентификаторлардың тізімін көресіз.
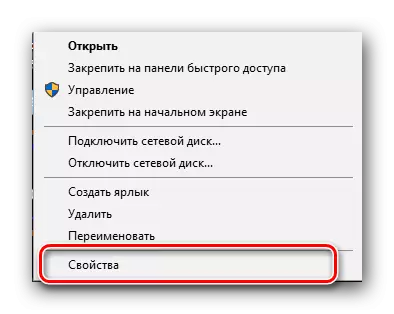
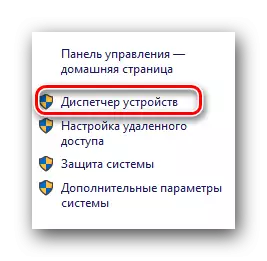
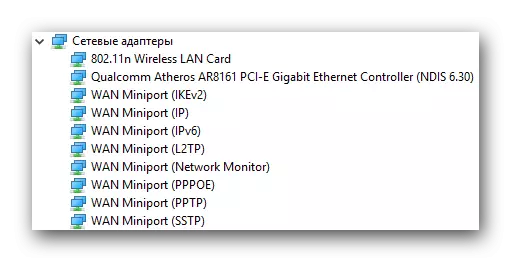
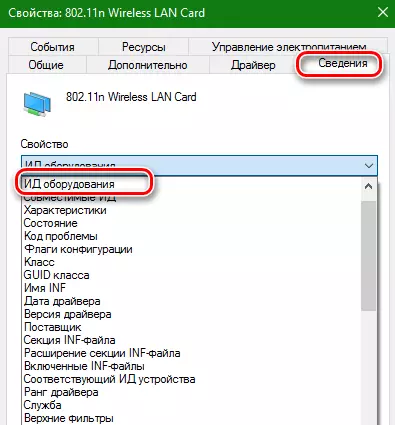
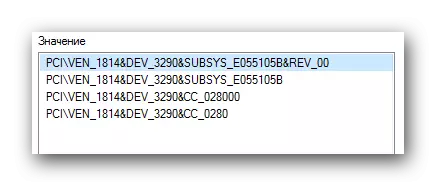
Сіз идентификаторды білген кезде оны осы идентификатор үшін драйверді таңдай алатын арнайы желідегі ресурстарда пайдалануыңыз керек. Біз осындай ресурстарды және жеке сабақта толыққанды іздеудің толық процесін сипаттадық.
Сабақ: Жабдық идентификаторы бойынша жүргізушілерді іздеу
Кейбір жағдайларда сипатталған әдіс сымсыз адаптерді іздеудегі ең тиімді болып табылатындығын ескеріңіз.
4-әдіс: «Құрылғы менеджері»
- Алдыңғы әдіспен көрсетілген «Device Manager» ашыңыз. Сондай-ақ, желілік адаптерлермен филиалды ашып, қажетті таңдаңыз. Оны тінтуірдің оң жақ түймешігімен нұқыңыз және «Драйверлерді жаңарту» элементін таңдаңыз.
- Келесі терезеде драйвер іздеу түрін таңдаңыз: Автоматты немесе Қолмен. Ол үшін жай жолды жай ғана басыңыз.
- Егер сіз іздеуді таңдаған болсаңыз, компьютерде драйверлерді іздеу орнын көрсету керек. Барлық осы қадамдарды жасағаннан кейін, сіз драйвер іздеу бетін көресіз. Егер бағдарламалық жасақтама табылса, ол автоматты түрде орнатылады. Назар аударыңыз, бұл әдіс барлық жағдайлардан алшақтатуға көмектеседі.
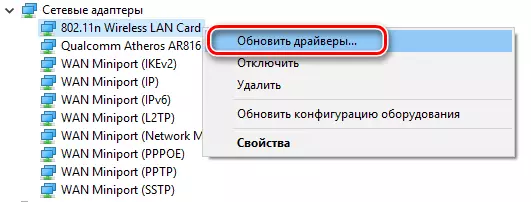
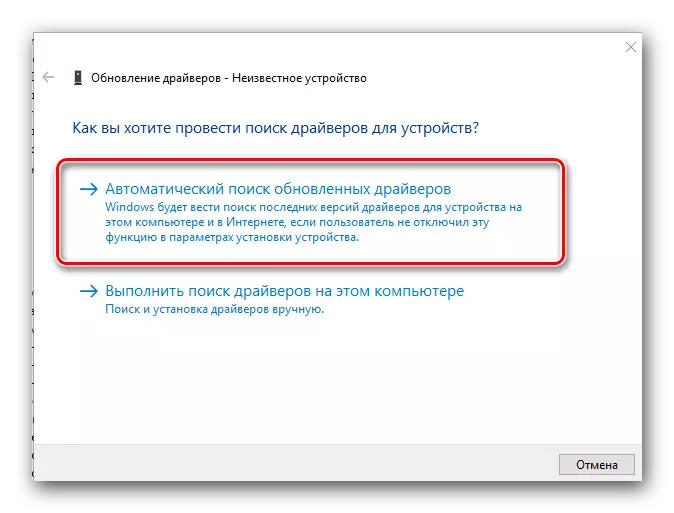
Жоғарыда келтірілген опциялардың бірі сымсыз адаптер үшін драйверлерді орнатуға көмектеседі деп сенеміз. Біз бірнеше рет маңызды бағдарламалар мен драйверлердің қолында сақталатындығына назар аудардық. Бұл жағдай да жоқ. Сіз жоғарыда сипатталған Интернетсіз әдістерді қолдана алмайсыз. Егер сізде Wi-Fi адаптері үшін драйверлерсіз бара алмайсыз, егер сізде желілік желі қол жетімді болмаса.
