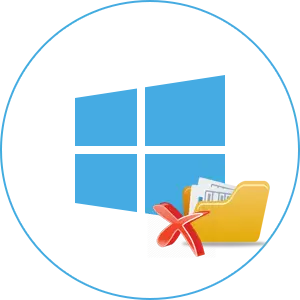
Уақытша файлдар - бұл бағдарламаларды орнату, оларды пайдалану немесе жүйенің аралық нәтижелерді сақтау үшін орнатылған нысандары. Әдетте, мұндай элементтер өздерінің жаратылыстарын бастаған процесс арқылы автоматты түрде жойылады, сонымен қатар, сонымен бірге бұл файлдар қалады және жүйе дискіде қалады, бұл, сайып келгенде, оның толып кетуіне әкеледі.
Windows 10-да уақытша файлдарды жою процесі
Әрі қарай, ол жүйенің кэшін тазарту және Windows 10 және үшінші тарап қызметтік бағдарламаларымен уақытша деректерден құтылу үшін қадамдық қаралды.1-әдіс: CCleaner
CCleaner - бұл танымал утилита, оларда сіз уақытша және пайдаланылмаған заттардан құтыла аласыз. Осы бағдарламаны пайдаланып осындай нысандарды жою үшін келесі қадамдарды орындау керек.
- Ресми сайттан жүктегеннен кейін CCleaner орнатыңыз. Бағдарламаны іске қосыңыз.
- «Windows» қойындысындағы «Клиринг» бөлімінде «Уақытша файлдар» элементінің жанына белгі қойыңыз.
- Әрі қарай, «Талдау» батырмасын басыңыз, ал мәліметтерді жойғаннан кейін, «Тазалау» түймесін басыңыз.
- Тазалаудың аяқталуын күтіңіз және CCleaner жабыңыз.

2-әдіс: жетілдірілген жүйелік күтім
Жетілдірілген жүйелік күтім - бұл CCleaner-тен, пайдалану ыңғайлылығы мен функционалдылығы үшін төмен емес бағдарлама. Сонымен бірге, уақытша мәліметтерден арылуға болады. Бұл үшін тек осындай командаларды орындау керек.
- Бағдарламаның негізгі мәзірінде «Қоқыс файлдары» түймесін басыңыз.
- «Элемент» бөлімінде Windows уақытша нысандарымен байланысты элементті таңдаңыз.
- «Түзету» түймесін басыңыз.
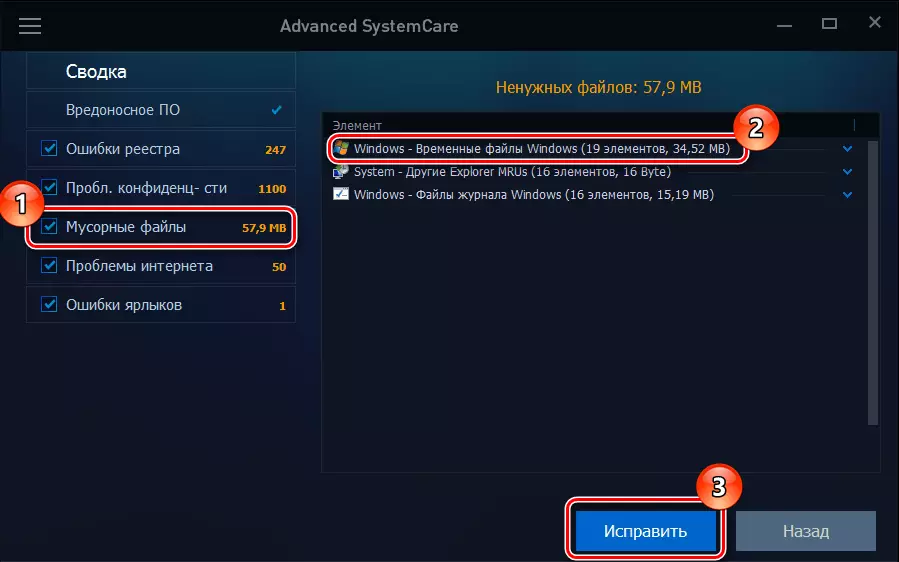
3-әдіс: Windows 10 қолдау құралдары
Компьютерлерді қажет емес элементтерден тазартуға және «репозиторий» немесе «дискіні тазалау» сияқты стандартты Windows 10 ОЖ құралдарын қолдануға болады. «Сақтау» көмегімен осындай заттарды алып тастау үшін келесі әрекеттерді орындаңыз.
- «Win + I» пернелер тіркесімін немесе «Старт» - «Параметрлер» тармағын таңдаңыз.
- Алдында пайда болатын терезеде жүйені нұқыңыз.
- Келесі «сақтау».
- «Сақтау» терезесінде пайдаланылмаған заттардан тазаланатын дискіні нұқыңыз.
- Талдауды күтіңіз. «Уақытша файлдарды» санауды тауып, оны нұқыңыз.
- «Уақытша файлдар» элементтерінің жанындағы құсбелгіні қойып, Файлдарды жою түймесін басыңыз.





«Дискіні тазалау» құралы көмегімен уақытша файлдарды жою әрекеттерінің реттілігі осы сияқты.
- «Зерттеушіге» өтіңіз, содан кейін «Бұл компьютер» терезесінде қатты дискіні тінтуірдің оң жақ түймешігімен нұқыңыз.
- «Сипаттар» бөлімін таңдаңыз.
- «Дискіні тазалау» түймесін басыңыз.
- Деректер бағаланғанша күтіңіз, оны оңтайландыруға болады.
- «Уақытша файлдарды» тексеру құсбелгісін қойып, ОК түймесін басыңыз.
- «Файлдарды жою» түймесін басып, қызметтік бағдарламаның дискідегі бос орынды күтіңіз.
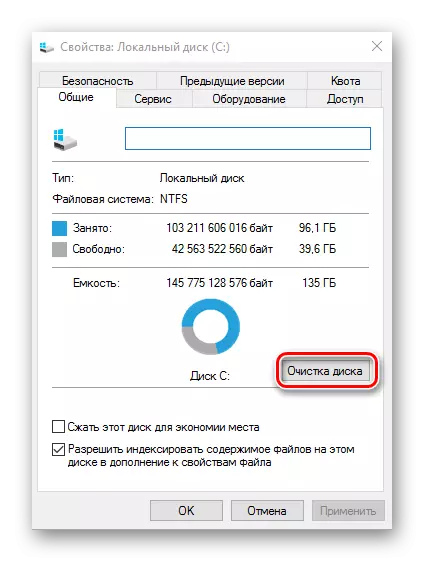

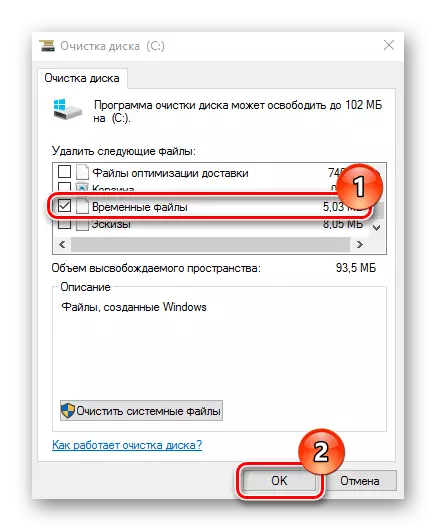
Алғашқы екеуі де, сондықтан үшінші және үшінші жол өте қарапайым және кез-келген адамның, тіпті пайдаланылмайтын компьютердің пайдаланушысының астында. Сонымен қатар, үшінші тараптың CClaner бағдарламасын пайдалану қауіпсіз, өйткені пайдалылық тазалағаннан кейін бұрын жасалған резервтік жүйені қалпына келтіруге мүмкіндік береді.
