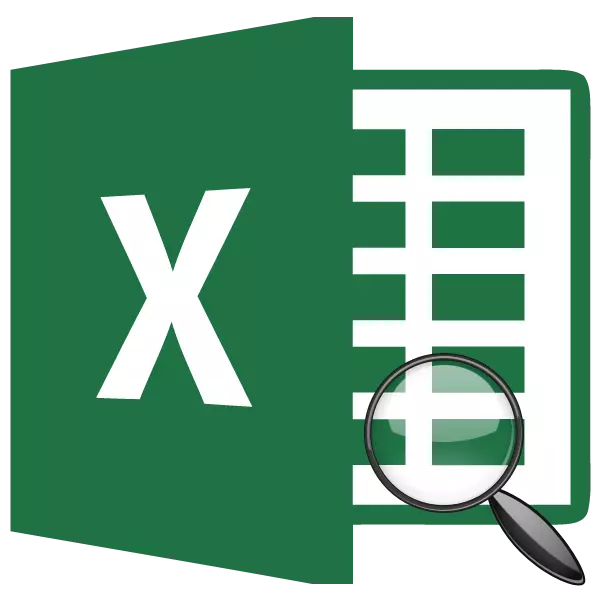
Excel пайдаланушылары арасындағы ең көп сұранысқа ие операторлардың бірі - іздеудің функциясы. Оның міндеттері берілген деректер массивіндегі элемент нөмірінің анықтамасын қамтиды. Ол басқа операторлармен кешенде қолданылған кезде үлкен пайда әкеледі. Іздеу бөлмесінің қызметі бар және оны іс жүзінде қалай қолдануға болады.
Іздеу комиссиясының операторын қолдану
Іздеу қызметі операторы «Сілтемелер мен массивтер» функциялары санатына жатады. Ол көрсетілген массивте көрсетілген элементті шығарады және оның орналасуын жеке ұяшыққа шығарады. Шындығында, ол оның атын да көрсетеді. Сондай-ақ, бұл мүмкіндік басқа операторлармен кешенде де қолданылады, бұл оларға осы деректерді келесі өңдеу үшін белгілі бір элементтің позиция нөмірі туралы хабарлайды.Оператордың іздеу-кітабының синтаксисі келесідей:
= Іздеу тақтасы (іздеу_NAME; қарау__)
Енді осы дәлелдердің әрқайсысын бөлек қарастырыңыз.
«Қажетті мән» - бұл табу керек элемент. Онда мәтін, сандық форма, сонымен қатар логикалық мән болуы мүмкін. Жоғарыда аталған мәндердің кез-келгені бар ұяшыққа сілтеме осы дәлел бола алады.
«Тіршілік массиві» - бұл қажетті мән орналасқан диапазонның ауқымы. Бұл осы элементтің осы тармақтың орналасуы, ол Іздеу тақтасының операторын анықтауы керек.
«Салыстыру түрі» іздеу немесе дұрыс емес болу үшін дәл сәйкес келеді. Бұл дәлелде үш мағынасы болуы мүмкін: «1», «0» және «-1». «0» мәнімен, оператор дәл сәйкестікті іздейді. Егер «1» мәні көрсетіледі, содан кейін дәл сәйкестік болмаған жағдайда, іздеу ең жақын элементке ие болады. Егер мән «-1» болса, онда дәл сәйкессіздік анықталмаса, функция оның жоғарылауына жақын элемент көрсетіледі. Егер нақты мән болмаса, бұл маңызды мән жоқ, бірақ массивтің жоғарылауы үшін шамамен (салыстыру түрі ») немесе кему (салыстыру түрі» (салыстыру түрі).
«Салыстыру түрі» аргументі міндетті емес. Егер қажет болмаса, оны жіберіп алуға болады. Бұл жағдайда оның әдепкі мәні - «1». «Салыстыру түрін» аргументті қолданыңыз, ең алдымен, мәтін емес, сандық мәндер өңделген кезде мағынасы бар.
Егер көрсетілген параметрлерді іздеу керек болса, онда сіз қалаған элементті таба алмаса, оператор ұяшықтағы «# H / D» қатесін көрсетеді.
Іздеу кезінде Оператор таңбалар тізілімдерін ажыратпайды. Егер массивте бірнеше дәл сәйкес байланыс болса, онда олардың біріншіін іздеу ұяшықта.
1-әдіс: элементтің орнын диапазонда көрсетеді
Қарапайым жағдайда, ең қарапайым жағдайдың мысалын қарастырайық, сіз іздеуді жақындастыру кезінде сіз мәтіндік деректер алабындағы көрсетілген элементтің орнын анықтай аласыз. Біз тауарлардың есімдері «қант» деген сөзден тұратын қандай позицияны білеміз.
- Нәтиже көрсетілетін ұяшықты таңдаңыз. Формула жолының жанындағы «Кірістіру функциясы» белгішесін нұқыңыз.
- Функцияларды іске қосу. «Толық алфавиттік тізім» немесе «сілтемелер мен массивтер» санатын ашыңыз. «Іздеу компаниясы» атауын іздейтін операторлардың тізімінде. Оны табу және бөлектеу, терезенің төменгі жағындағы «OK» түймесін басыңыз.
- Іздеу операторының аргумент терезесі іске қосылды. Көріп отырғаныңыздай, осы терезеде дәлелдер санына сәйкес үш өріс бар. Біз оларды толтыруымыз керек.
Біз «қант» деген позицияны ауқымда табуымыз керек, онда біз бұл атауды «қате» өрісіне апарамыз.
«Listing Arium» өрісіне ауқымның координаталарын көрсету керек. Оны қолмен жіберуге болады, бірақ жүгіргіні өріске орнату оңай және парақта осы массивті таңдаңыз, тінтуірдің сол жақ батырмасына жабысыңыз. Осыдан кейін оның мекен-жайы аргумент терезесінде пайда болады.
Үшінші өрісте «салыстыру түрі», біз «0» санын «0» деп орнатамыз, өйткені біз мәтіндік деректермен жұмыс жасаймыз, сондықтан бізге нақты нәтиже қажет.
Барлық деректер орнатылғаннан кейін «ОК» түймесін басыңыз.
- Бағдарлама есептеуді орындайды және осы нұсқаулықтың бірінші кезеңінде көрсетілген ұяшықтағы «қант» позициясының реттік нөмірін есептеуді жүзеге асырады. Позиция нөмірі «4» болады.
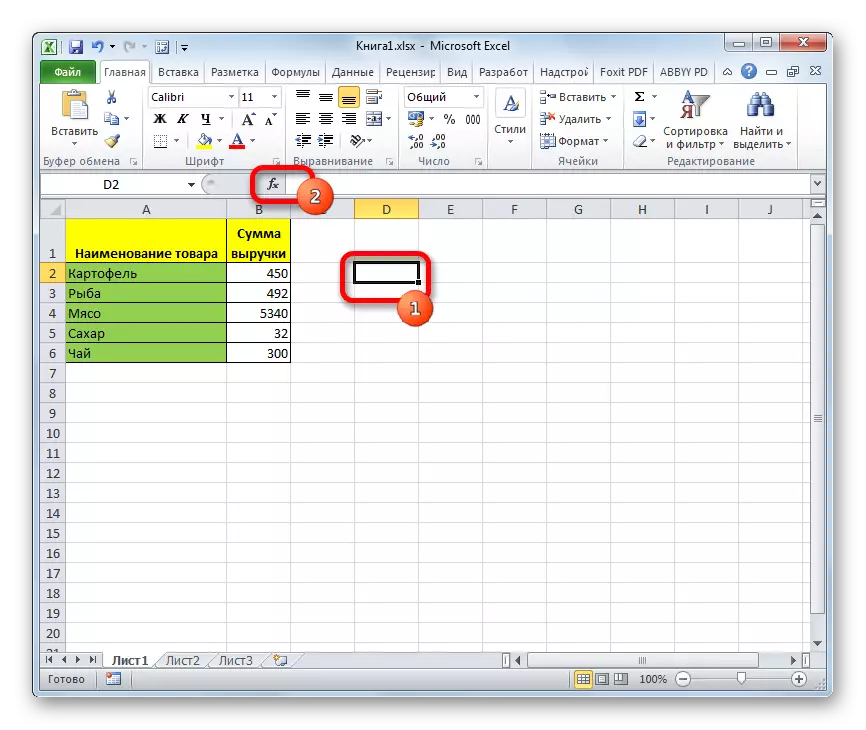
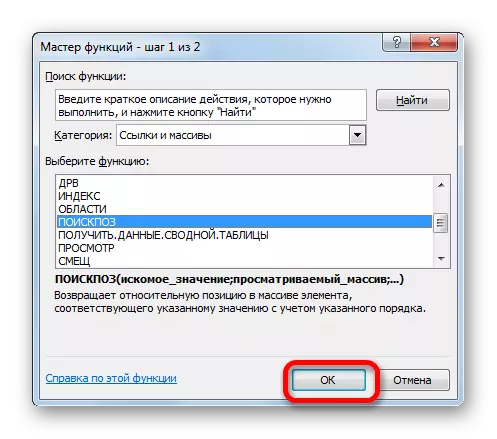
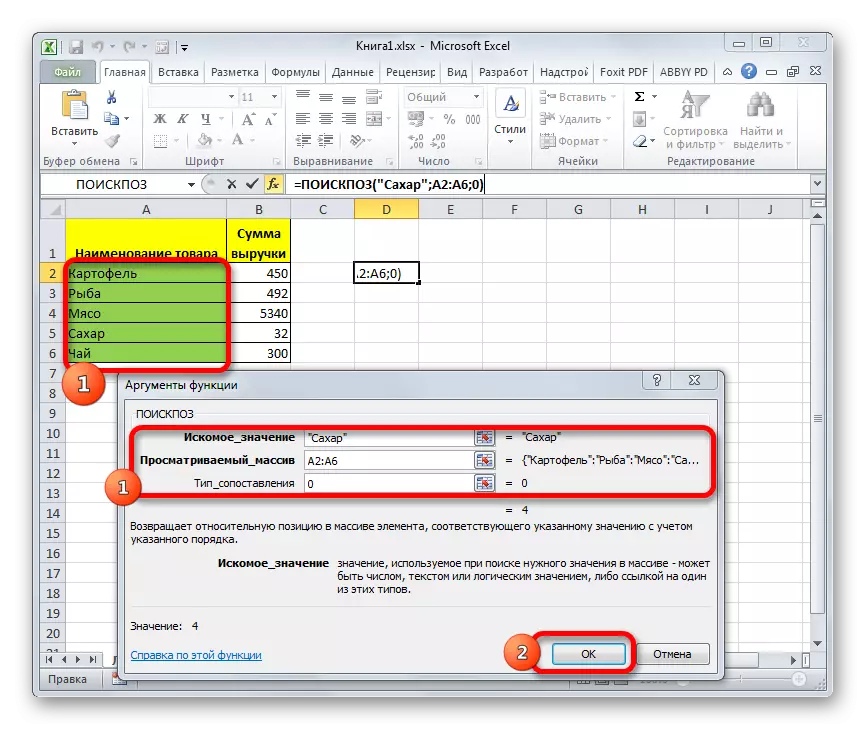
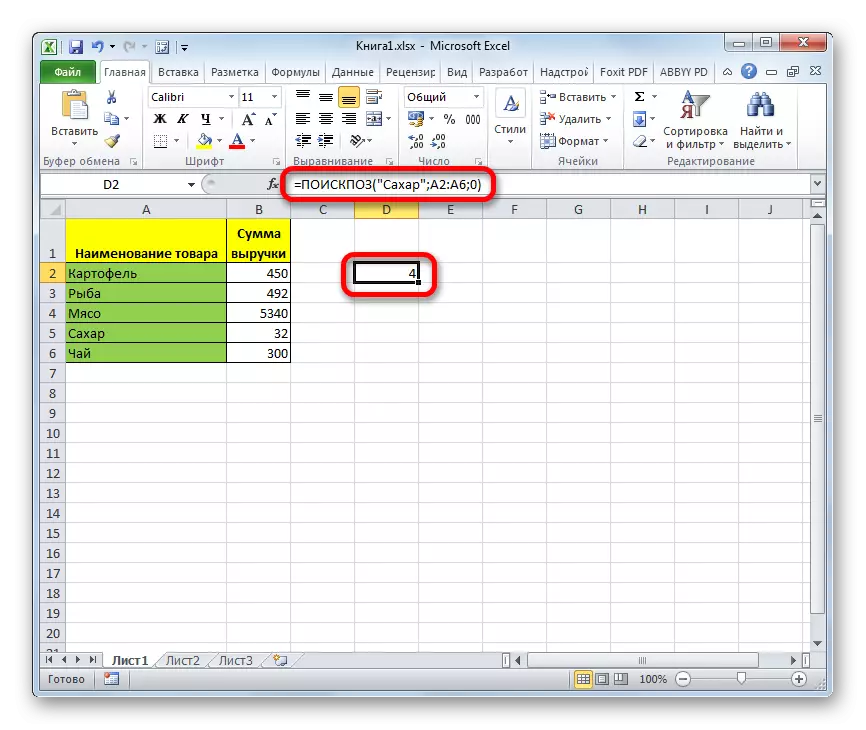
Сабақ: Excele функциялары
2-әдіс: қолданба операторын іздеуді автоматтандыру
Жоғарыда, біз іздеу компаниясының операторын қолданудың ең қарабайыр ісіне қарадық, бірақ оны автоматтандыруға болады.
- Парақтағы ыңғайлылық үшін тағы екі қосымша өрісті қосыңыз: «SetPoint» және «Нөмір». «SetPoint» өрісіне сіз табу үшін атауды жібересіз. Енді ол «ет» болсын. «Сан» өрісінде біз меңзерды орнатып, оператордың дәлелдер терезесіне, әңгіме жоғарыда болғандай етіп жүрміз.
- «Өріс» өрісіндегі «Өріс» өрісіндегі аргументтерде «Ет» деген сөздің мекен-жайын көрсетіңіз. «Массивке қарап» және «Салыстыру түрін» және «Салыстыру түрін» өрістерінде алдыңғы әдіспен бірдей мәліметтерді көрсетеді - диапазонның мекен-жайы және «0» санын сәйкесінше көрсетіңіз. Осыдан кейін «OK» түймесін басыңыз.
- Біз жоғарыда аталған әрекеттерді жасағаннан кейін, «Сан» өрісі таңдалған ауқымда «Ет» сөзінің орнын көрсетеді. Бұл жағдайда бұл «3» -ге тең.
- Бұл әдіс жақсы, өйткені біз басқа атаулардың орнын білгіңіз келеді, әр уақытта формуланы жалдау немесе өзгерту қажет болмайды. «SetPoint» өрісіндегі алдыңғы сюжетті сөздің орнына жаңа сюжеттік сөзді енгізу жеткілікті. Осыдан кейін нәтиже беру және нәтиже беру автоматты түрде жүзеге асырылады.
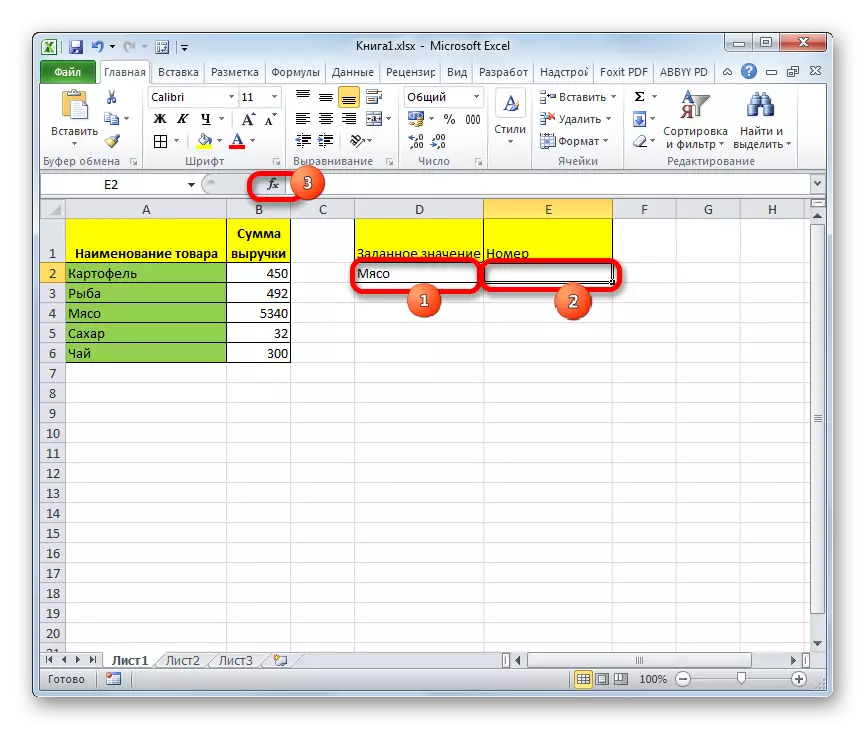
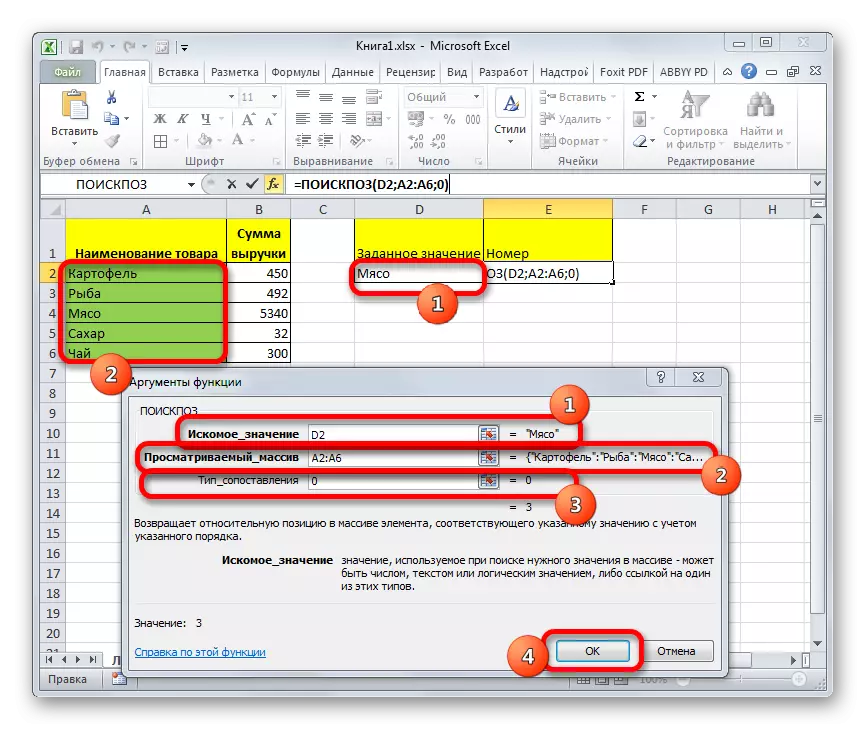
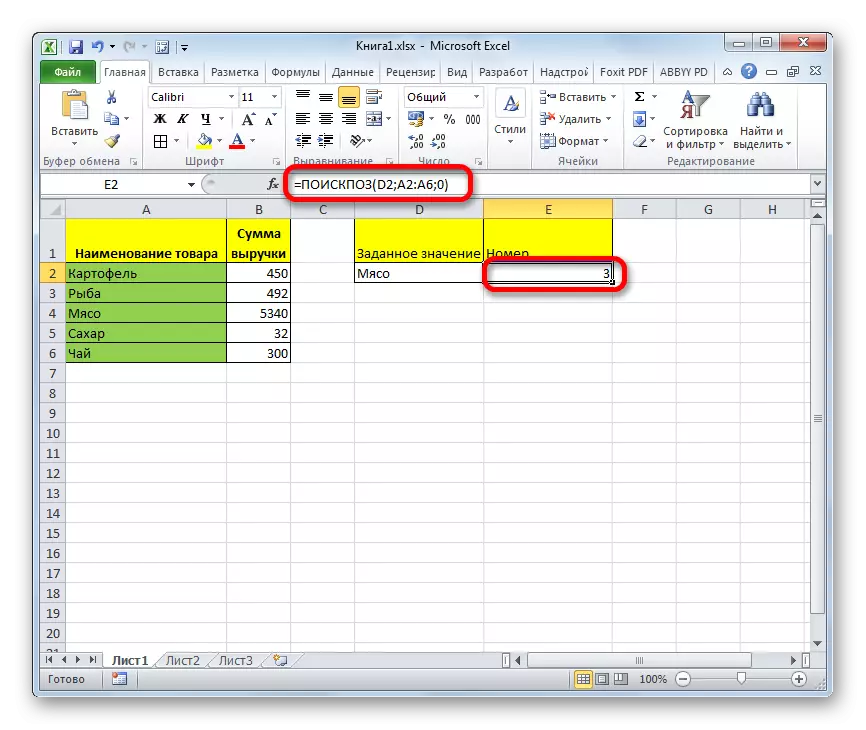
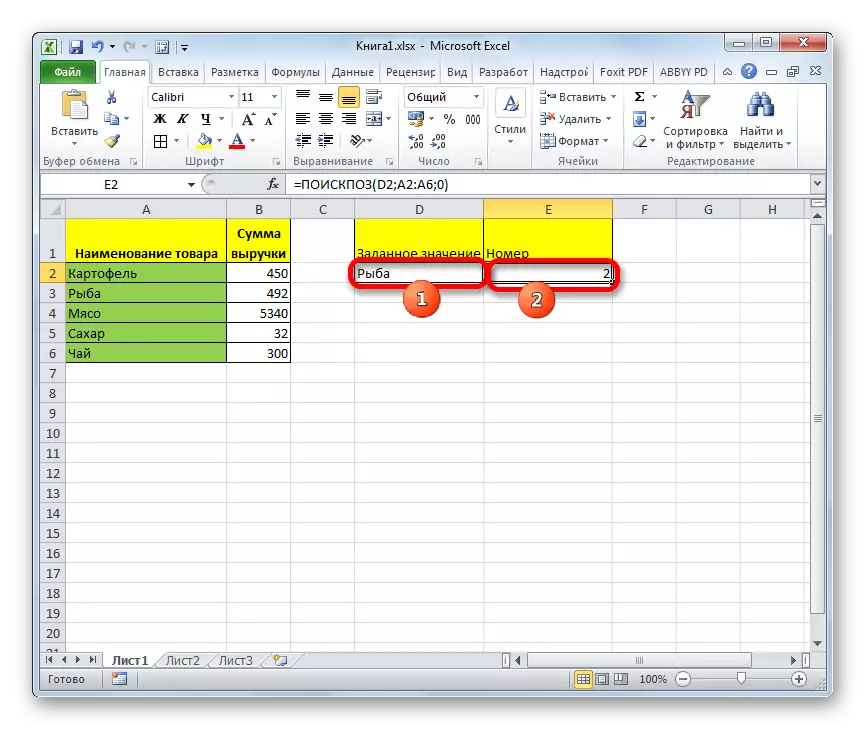
3-әдіс: Сандық өрнектерді іздеу операторын пайдалану
Енді сіз жұмыс іздеуді сандық өрнектермен қалай пайдалануға болатынын қарастырайық.
Тапсырма - бұл 400 рубльді немесе осы сомаға ең жақын өнімді табу.
- Біріншіден, біз элементтерді «Сома» бағанының түсуіне сұрыптау керек. Біз осы бағанды бөліп, «Үйге» қойындысына өтейміз. Өңдеу блогындағы таспада орналасқан «Сұрыптау және сүзгі» белгішесін нұқыңыз. Пайда болған тізімде «Максимумнан минимумға дейін» тармағын таңдаңыз.
- Сұрыптау жасалғаннан кейін, нәтиже пайда болатын ұяшықты таңдаңыз да, аргумент терезесін бірінші әдіспен сөйлеуіміз керек.
«Қате» өрісінде «400» санын басқарыңыз. «Листингілік массив» өрісінде біз «сома» бағанының координаттарын көрсетеміз. «Салыстыру типі» өрісіне, «-1» мәнін орнатыңыз, өйткені біз қалағаннан тең немесе одан көп мәнді іздейміз. Барлық параметрлерді орындағаннан кейін «ОК» түймесін басыңыз.
- Өңдеу нәтижесі алдын-ала көрсетілген ұяшықта көрсетіледі. Бұл «3» ұстанымы. Бұл «картопқа» сәйкес келеді. Шынында да, осы өнімді іске асырудан түскен табыс саны 400-ге жететін және 450 рубльді құрайды.
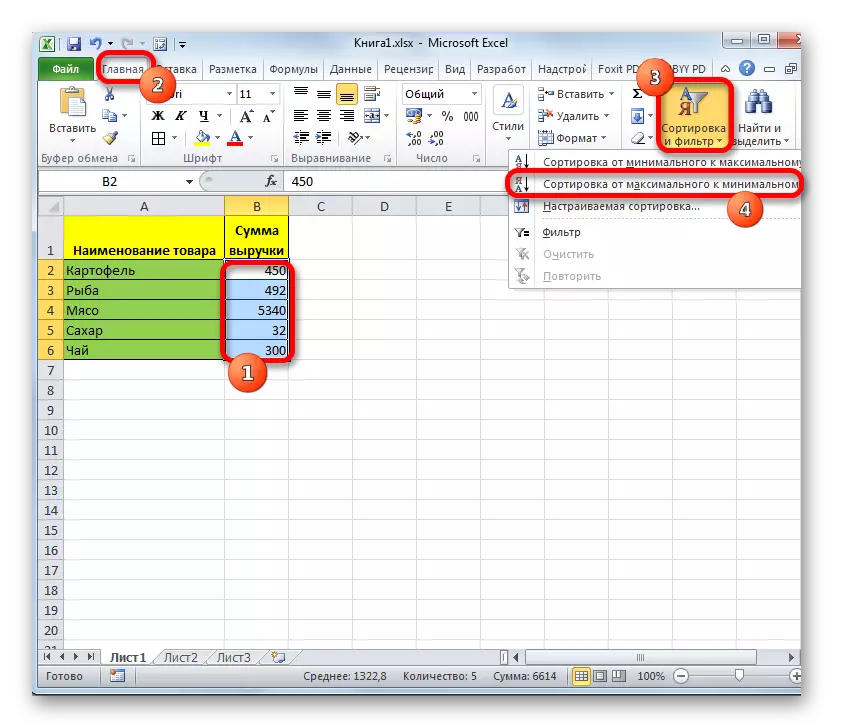
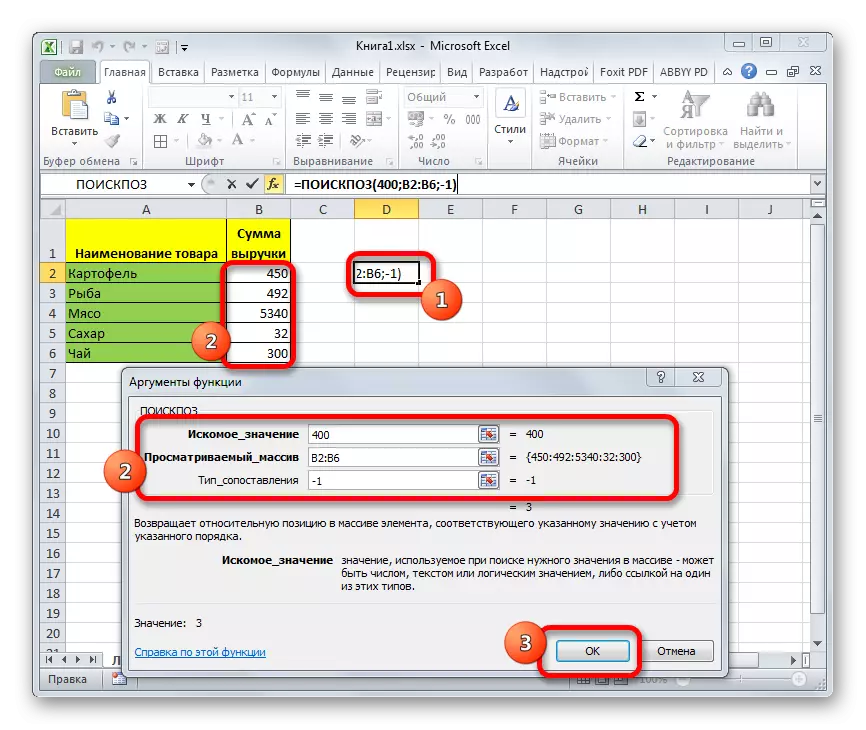
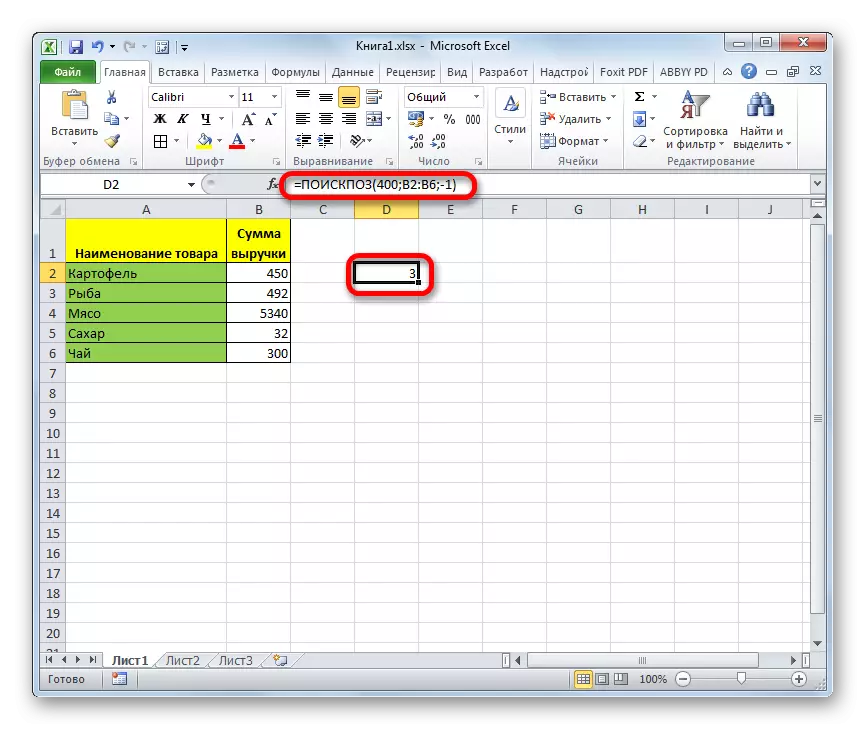
Сол сияқты, сіз ең жақын позицияны «400» төмендетуге болады. Тек осы үшін сіз деректерді артуды және функцияның дәлелдерінің «Салыстыру түрі» түрін сүзгілеуіңіз керек, ал «1» мәнін орнатыңыз.
Сабақ: Деректерді Excel-ге сұрыптау және сүзу
4-әдіс: Басқа операторлармен бірге қолданыңыз
Бұл функцияны кешенді формула аясында басқа операторлармен пайдалану тиімді. Ол көбінесе индекс функциясы бар байламда қолданылады. Бұл аргумент көрсетілген ұяшыққа жол немесе бағанның мазмұнын көрсетеді. Сонымен қатар, нөмірлеу операторға қатысты, іздеу тақтасы бүкіл параққа қатысты емес, тек ауқымда. Бұл мүмкіндіктің синтаксисі келесідей:
= Индекс (массив; нөмір_LINK; нөмір_ нөмірі)
Сонымен бірге, егер массив бір өлшемді болса, онда сіз екі аргументтің біреуін ғана қолдана аласыз: «Жол нөмірі» немесе «баған нөмірі».
Бейнебета функциясының ерекшелігі Индекс және іздеу тақтасы - бұл соңғысын бірінші, яғни сызықтың немесе бағанды көрсету үшін қолдануға болады.
Дәл сол кестені қолдана отырып, іс жүзінде жүргізуге болатын көзқараспен қарауға болады. Біз өнімнің атын қосымша өріске жеткізу, өнімнің атауы, кірістің жалпы сомасы 350 рубль немесе осы мәнге ең жақын. Бұл дәлел парақтағы «Шамамен кірістер» өрісінде көрсетілген.
- Элементтерді «Табыс мөлшері» бағанына сұрыптау. Ол үшін қажетті бағанды және «Үй» қойындысында, ал «Сұрыптау және сүзгі» белгішесін нұқыңыз, содан кейін «Минимумнан максимумға дейін сұрыптау» элементін нұқып, пайда болатын мәзірде.
- «Өнім» өрісіндегі ұяшықты таңдаңыз және функциялардың функцияларын әдеттегідей «Кірістіру функциясы» тетігі арқылы шақырыңыз.
- «Индекс» атауын іздеу арқылы «Сілтемелер және массивтер» санатындағы функциялардың жұмыс терезесінде біз оны бөліп, «ОК» түймесін басыңыз.
- Келесі терезе ашылады, бұл оператордың опциясын таңдауды ұсынады. Индекс: массив үшін немесе сілтеме үшін. Бізге бірінші нұсқа қажет. Сондықтан біз осы терезеде барлық әдепкі параметрлерді қалдырып, «OK» түймесін басыңыз.
- Дәлелдеу терезесі индекс функциясын ашады. «Массив» өрісіне, оператордың индексі өнімнің атын іздейтін ауқымның мекенжайын көрсетіңіз. Біздің жағдайда бұл «өнім атауы» бағаны.
«Жол нөмірі» өрісінде іздеудің ендірілген функциясы орналасады. Ол оны мақаланың басында аталған синтаксисті қолданып қолмен жіберуге тура келеді. Дереу функцияның атауын - «Іздеу тақтасы» баға белгіленбестен жазыңыз. Содан кейін кронштейнді ашыңыз. Бұл оператордың бірінші дәлелі - «Қажетті мән». Ол парақта «Табыстың шамамен мөлшері» өрісінде орналасқан. 350 нөмірі бар ұяшықтың координаталарын көрсетіңіз. Біз үтірмен нүкте қойдық. Екінші дәлел - «Көрінген массив». Іздеу тақтасы кіріс сомасы орналасқан диапазонды қарап, ең жақын 350 рубльге дейін іздейді. Сондықтан, біз бұл жағдайда «Табыс сомасы» бағанының координаттарын көрсетеміз. Қайтадан үтірмен нүкте қойыңыз. Үшінші дәлел - «салыстыру түрі». Біз көрсетілген немесе ең жақын кішігірім санды іздейміз, өйткені біз «1» санын осы жерде орнатамыз. Жақшалар.
Үшінші аргумент функциясы «Баған нөмірі» индексі бос қалады. Осыдан кейін «OK» түймесін басыңыз.
- Көріп отырғаныңыздай, алдын-ала анықталған ұяшықпен іздеу операторының көмегімен индекстің функциясы «Шай» атауын көрсетеді. Шынында да, шай сатудан түскен сома (300 рубль) кему реті бойынша, өңделген кестедегі барлық мәндерден 350 рубльге дейін ең жақын.
- Егер «Шамамен кірістер» өрісіндегі санды екінші өріске өзгертсек, онда «Өнім» өрісінің мазмұны автоматты түрде қайта есептеледі.
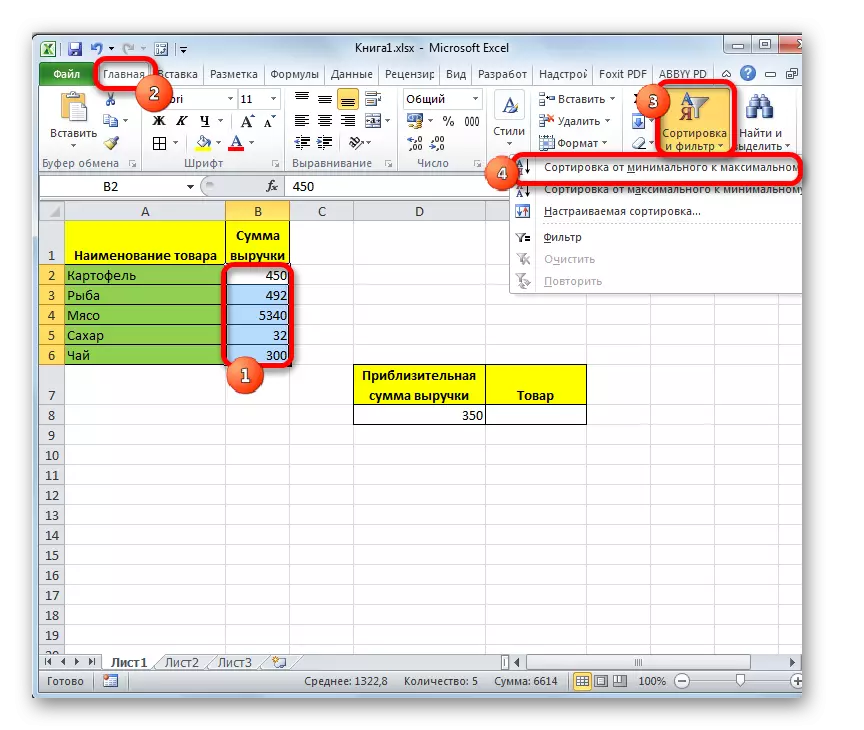
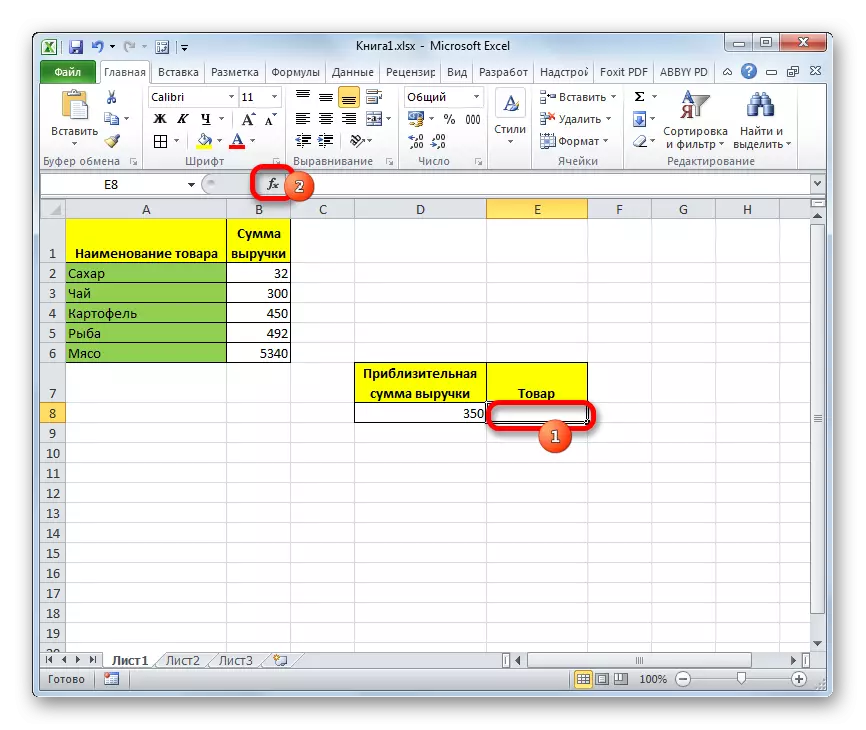
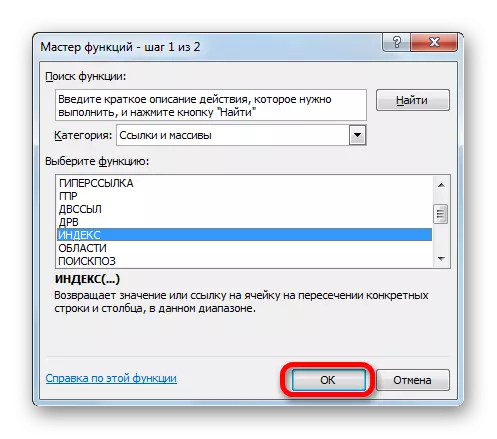
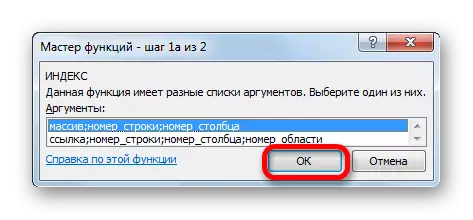
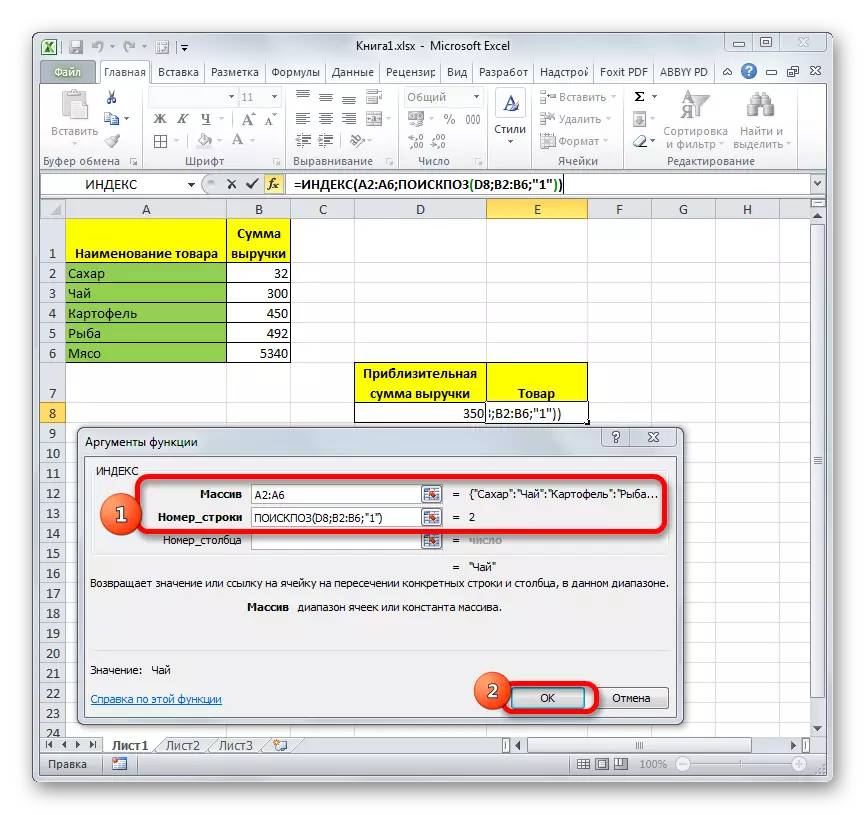
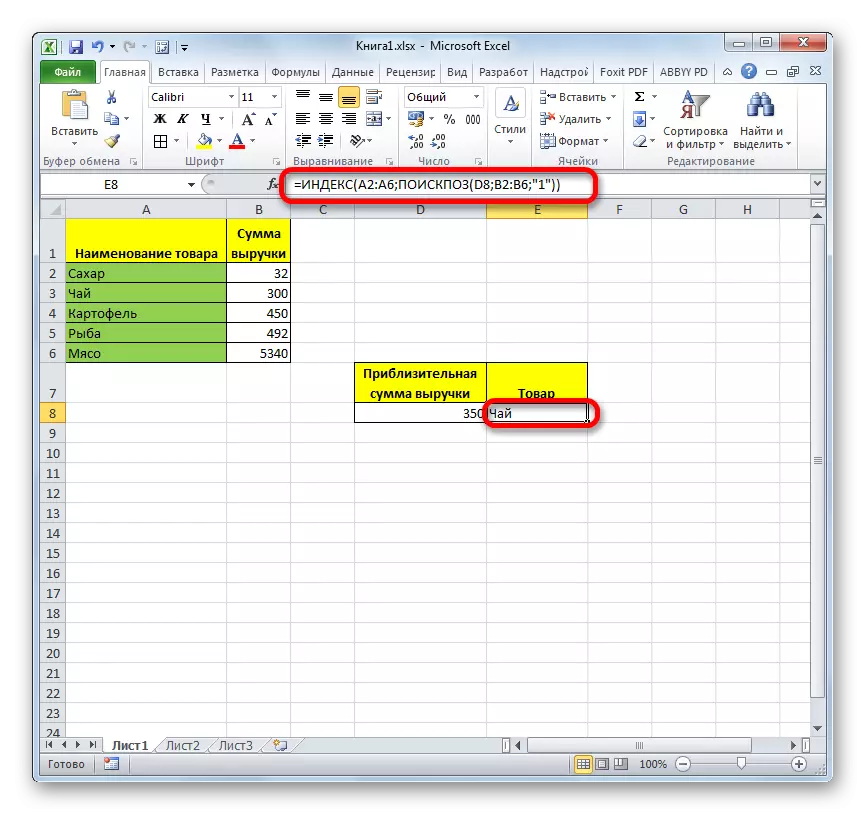
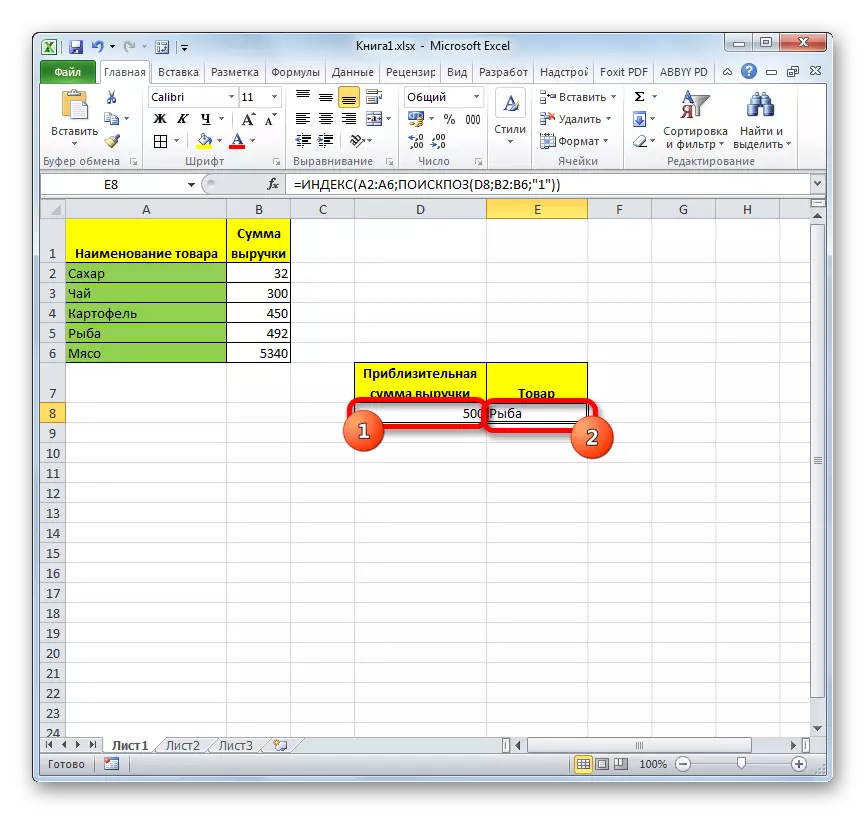
Сабақ: Excel бағдарламасындағы функция индексі
Көріп отырғаныңыздай, іздеу операторы - деректер массивіндегі көрсетілген элементтің реттік нөмірін анықтайтын өте ыңғайлы функция. Бірақ оның пайдасы, егер ол жан-жақты формулаларда қолданылса, айтарлықтай өсуде.
