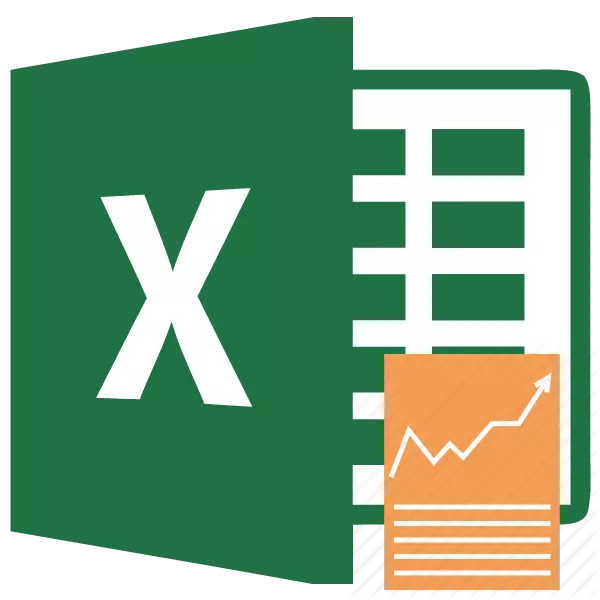
Қаржылық қызметпен немесе кәсіби инвестициялармен ауыр қарым-қатынас жасаған әркім осындай индикатор бойынша таза жеңілдіктер немесе NPV сияқты болды. Бұл көрсеткіш зерттелетін жобаның инвестициялық тиімділігін көрсетеді. Excel бағдарламасында осы мәнді есептеуге көмектесетін құралдар бар. Олардың іс жүзінде қалай қолдануға болатынын білейік.
Таза жеңілдікті кірісті есептеу
Ағылшын тіліндегі таза дисконтталған кірістің (CDD) индикаторы таза осы құндылық деп аталады, сондықтан оны NPV деп атауға шақырады. Балама атау бар - таза келтірілген құндылық бар.NPV ағымдағы күнге берілген дисконтталған төлем құндылықтарының мөлшерін анықтайды, бұл салалар мен шығыстар арасындағы айырмашылық. Егер біз қарапайым тілде сөйлейтін болсақ, онда бұл көрсеткіш бастапқы жарнадан кейін барлық шығындарды шегергенде қанша пайда жоспарын алуға болатынын анықтайды.
Excel бағдарламасында NPV есептеу үшін арнайы жасалған функция бар. Бұл операторлардың қаржы санатына жатады және CHPS деп аталады. Бұл мүмкіндіктің синтаксисі келесідей:
= CHPS (мөлшерлеме; мәні1; мәні2; ...)
«Тариф» аргументі - бұл бір кезеңдегі дисконттау мөлшерлемесінің жиынтығы.
«Мән» аргументі төлемдер немесе кірістердің мөлшерін көрсетеді. Бірінші жағдайда, оның теріс белгісі бар, ал екіншісі оң. Функциядағы дәлелдердің бұл түрі 1-ден 254-ке дейін болуы мүмкін. Олар сандар түрінде бола алады және осы нөмірлерде осы сандардан тұратын ұяшықтарға сілтеме жасай алады, алайда «тариф» аргументі ретінде.
Мәселе мынада, функция, бірақ CPS қоңырау шалғанмен, бірақ NPV есептеуі мүлдем дұрыс емес. Бұл ережелерге сәйкес ағымдағы емес, бірақ нөлдік кезеңге қатысты бастапқы инвестицияларды ескермегендіктен байланысты. Сондықтан, Excel бағдарламасында NPV есептеу формуласы осылай жазу дұрыс болар еді:
= Бастапқы_ин инвестициялау + CHPS (мөлшерлеме; мәні1; мәні2; ...)
Әрине, бастапқы инвестициялар, кез-келген инвестиция сияқты инвестициялар «-» белгісімен болады.
NPV есептеу мысалы.
Осы функцияны нақты мысалдағы NPV мәнін анықтау үшін пайдалануды қарастырайық.
- NPV есептеу нәтижесі көрсетілетін ұяшықты таңдаңыз. Формула жолының жанында орналасқан «Кірістіру функциясы» белгішесін нұқыңыз.
- Функциялар шебері терезесі басталады. «Қаржы» немесе «Толық алфавиттік тізім» санатына өтіңіз. Ондағы «CHPS» жазбасын таңдап, «OK» түймесін басыңыз.
- Осыдан кейін осы оператордың дәлелдерінің терезесі ашылады. Онда функцияның аргументтерінің санына тең өрістер бар. Толтыруды сығымдау - «Бағалау» өрісі және «құндылықтың» кем дегенде біреуі.
«Тариф» өрісінде сіз ағымдағы дисконттау мөлшерлемесін көрсетуіңіз керек. Оның құнын қолмен басқаруға болады, бірақ біздің жағдайда оның мәні парақтағы ұяшыққа орналастырылған, сондықтан сіз осы ұяшықтың мекен-жайын көрсетесіз.
«VALE1» өрісіне бастапқы төлемді қоспағанда, нақты және есептік ақша ағындары бар диапазонның координаталарын көрсету керек. Мұны қолмен де жасауға болады, бірақ снарядтың тиісті өрісіне және сол жақ тінтуірдің сол жақ батырмасымен, парақтағы тиісті ауқымға бөлектеу оңайырақ болады.
Біздің жағдайда ақша ағындары қатты массивпен параққа орналастырылған, содан кейін сіз басқа өрістерге деректерді енгізудің қажеті жоқ. «ОК» түймесін басыңыз.
- Функцияның есебі, біз бірінші нұсқауларда бөлдік, біз ұяшықта көрсетілді. Бірақ, есімізде, бастапқы инвестициялар есепке алынбады. NPV есептеуді аяқтау үшін CPS функциясы бар ұяшықты таңдаңыз. Формула жолында оның мәні пайда болады.
- «=» Белгісінен кейін бастапқы төлемнің мөлшерін «-» белгісімен қосыңыз, содан кейін ол CPS операторының алдында болуы керек «+» белгісін қойғаннан кейін қосыңыз.
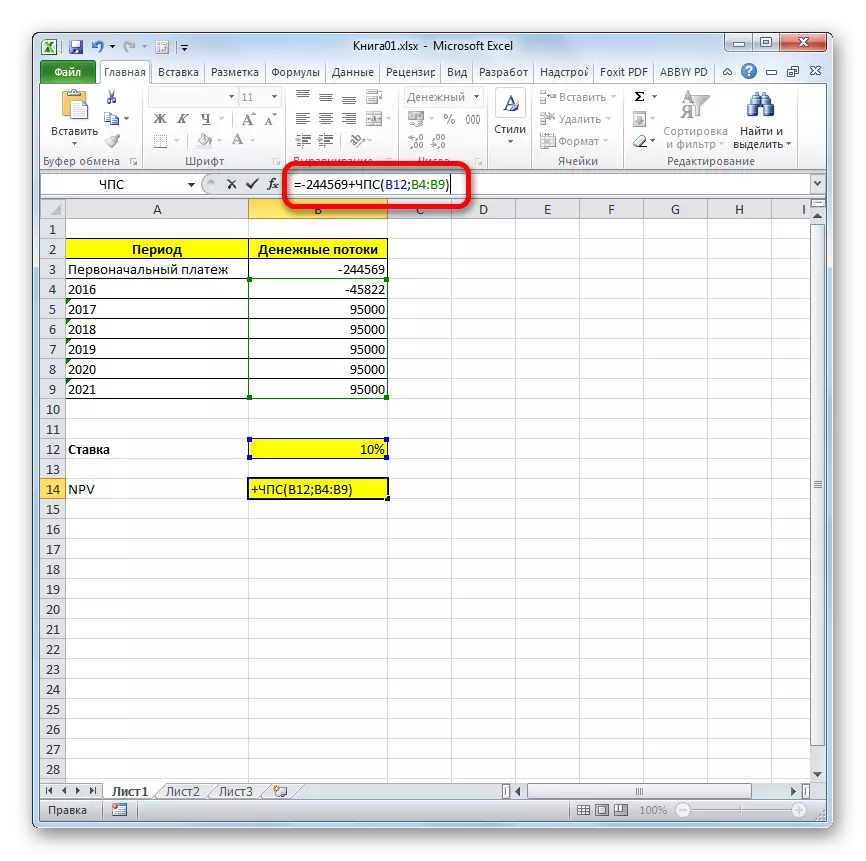
Сондай-ақ, сіз нөмірдің орнына, парақтағы ұяшықтың мекенжайын көрсетіңіз, оның құрамында бастапқы жарнасы бар.
- Ұяшықтағы нәтижені есептеу және шығару үшін ENTER батырмасын басыңыз.




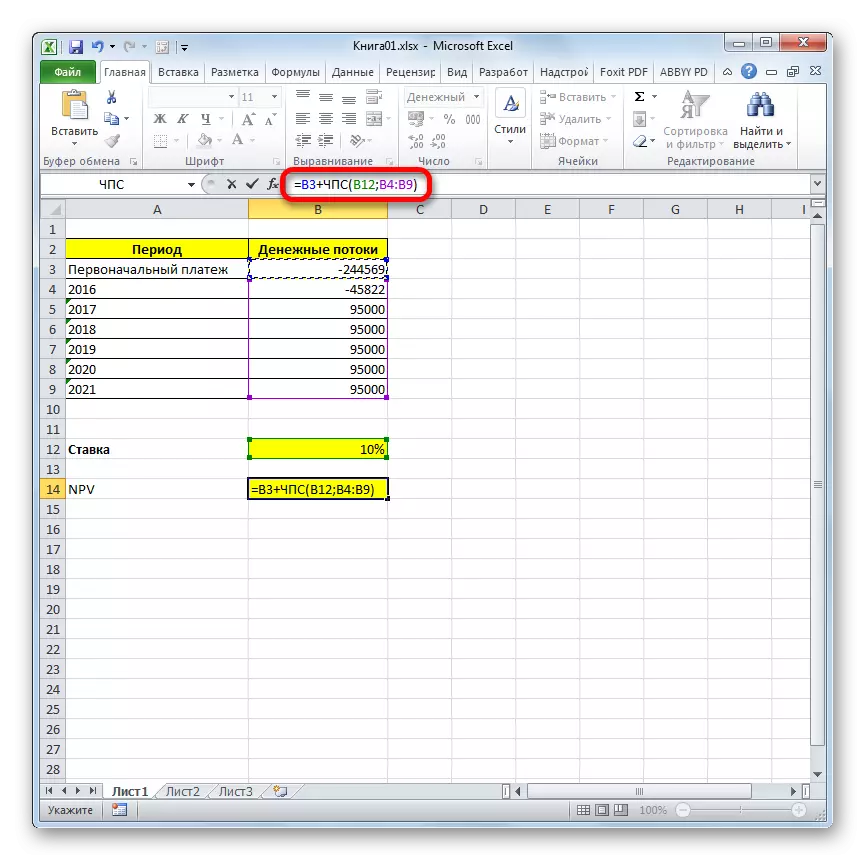
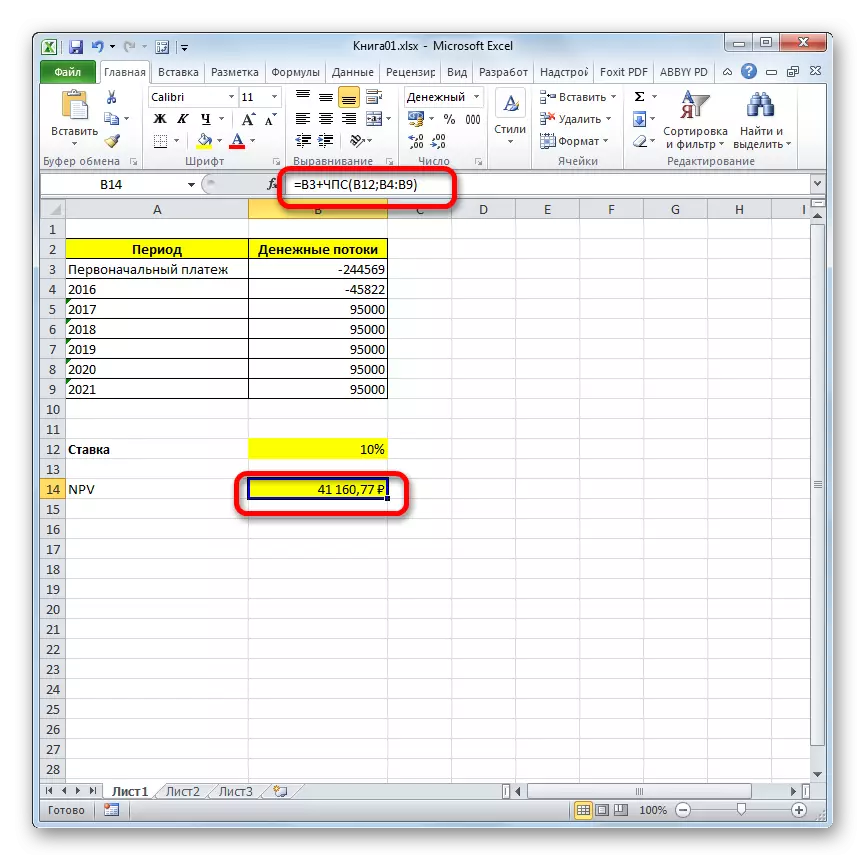
Нәтиже алынады және біздің жағдайда біздің жекелеген дисконтталған табыс 41160,77 рубльді құрайды. Дәл осы сома, инвестор барлық инвестицияларды шегергеннен кейін, сондай-ақ дисконттау мөлшерлемесін ескере отырып, пайда түрінде алады деп күтуге болады. Енді бұл көрсеткішті біле отырып, ол жобаға инвестиция салудың қажеті жоқ па, соны шеше алады.
Сабақ: Excel бағдарламасындағы қаржылық функциялар
Көріп отырғаныңыздай, егер барлық кіріс деректер болса, NPV есептеулерін Excel құралдары арқылы есептеу өте қарапайым. Бұл тапсырманы шешуге арналған функция алғашқы төлемді ескермейді. Бірақ бұл проблеманы шешу оңай, түпкілікті есептеуде тиісті мәнді алмастыру оңай.
