
NVIDIA бейне карточкаларына арналған бағдарламалық жасақтаманы орнатқан кезде жиі қателер бар. Бұл мақалада біз олардың ішіндегі ең танымал деп санаймыз және ақауларды жоюдың тиімді тәсілдері туралы айтамыз.
Бейне нұсқаулық
1-қате: NVIDIA орнату бағдарламасының ақаулығы
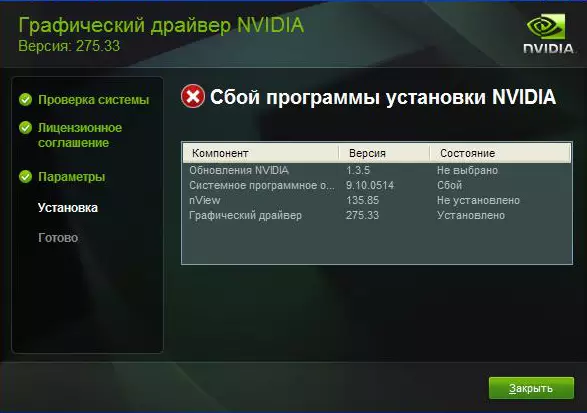
Ұқсас қате - NVIDIA параметрлері туралы ең көп кездесетін мәселе. Мысалда төрт элемент көрсетілген, бірақ сізде көп немесе аз болуы мүмкін екенін ескеріңіз. Барлық жағдайларда мәні бір бағдарламаның сәтсіздігі болады. Сіз қатені бірнеше жолмен түзетуге тырысуға болады.
Ресми жүргізушілерді орнату.
Ешбір жағдайда күмәнді және субдалкцияланбаған сайттармен жүктелген бағдарламалық жасақтаманы орнатуға тырыспайды. Осы мақсатта Нвидия ресми сайты бар. Егер сіз драйверлерді басқа көздерден жүктеп алсаңыз, NVIDIA веб-сайтына кіріп, бағдарламалық жасақтаманы сол жерден жүктеңіз. Жүргізушілердің соңғы нұсқасын жүктеп, орнату жақсы.
Жүйені жүргізушілердің ескі нұсқаларынан тазарту.
Мұны істеу үшін ескі жүргізушілерді барлық жерден жоятын арнайы бағдарламаларды қолданған дұрыс. Дисплей драйвері Uninstaller немесе DDU утилитасын пайдалануды ұсынамыз.
- Қызметтік бағдарламаның ресми жүктеу парағына өтіңіз.
- Біз «Ресми жүктеу» деген жазуды іздейміз. Бұл бетте сәл төмен. Көргенде, жай ғана атын нұқыңыз.
- Осыдан кейін файлды жүктеу компьютерге басталады. Жүктеу процесінің соңында файлды бастау керек. Бұл «.7z» кеңейтімі бар мұрағат болғандықтан, сіз бүкіл мазмұнды алу үшін қалтаны көрсетуіңіз керек. Орнату файлдарын шығарыңыз.
- Барлық мазмұнды шығарғаннан кейін мұрағатты шығарып алған қалтаға бару керек. Барлық файлдар тізімінде «Драйверді Uninstaller» іздейді. Оны іске қосыңыз.
- Бағдарлама қажет емес екенін ескеріңіз. «Драйверді Uninstaller» бастаған кезде, қызметтік терезе дереу ашылады.
- Бастау режимін таңдаңыз. «Қалыпты режим» әдепкі мәнін қалдыруды ұсынамыз. Жалғастыру үшін «Қалыпты режимді іске қосу» төменгі сол жақ бұрышындағы түймені нұқыңыз.
- Келесі қадам графикалық адаптеріңіздің таңдауы болады. Бұл жағдайда бізді Нвидия жолына қызықтырады. Оны таңдау.
- Содан кейін сіз жүйені ескі драйверлерден тазарту әдісін таңдауыңыз керек. «Жою және қайта қосу» таңдауды ұсынамыз. Бұл тармақ бағдарламаға алдыңғы бағдарламалық жасақтаманың барлық файлдарын мүмкіндігінше дәл, мүмкіндігінше дәл жоюға мүмкіндік береді, тіркеу және уақытша файлдар.
- Қажетті жою түрін нұқығанда, сіз осындай драйверлердің жүктеу параметрлерін өзгерту экранында хабарлама көресіз. Жай етіп, «Дисплей драйвері Uninstaller» утилитасы Download графикалық драйверлерін жаңарту үшін стандартты Windows қолданбасын өшіреді. Бұл ешқандай қателіктерге әкелмейді. Уайымдамаңыз. Жалғастыру үшін «OK» түймесін басыңыз.
- Енді жүйеден драйвер файлдарын жою процесі басталады. Ол аяқталғаннан кейін бағдарлама автоматты түрде жүйені қайта іске қосады. Нәтижесінде барлық қалдық файлдар жойылады және сіз NVIDIA бейне картаңызға жаңа драйверлерді орнатуға тырысуға болады.
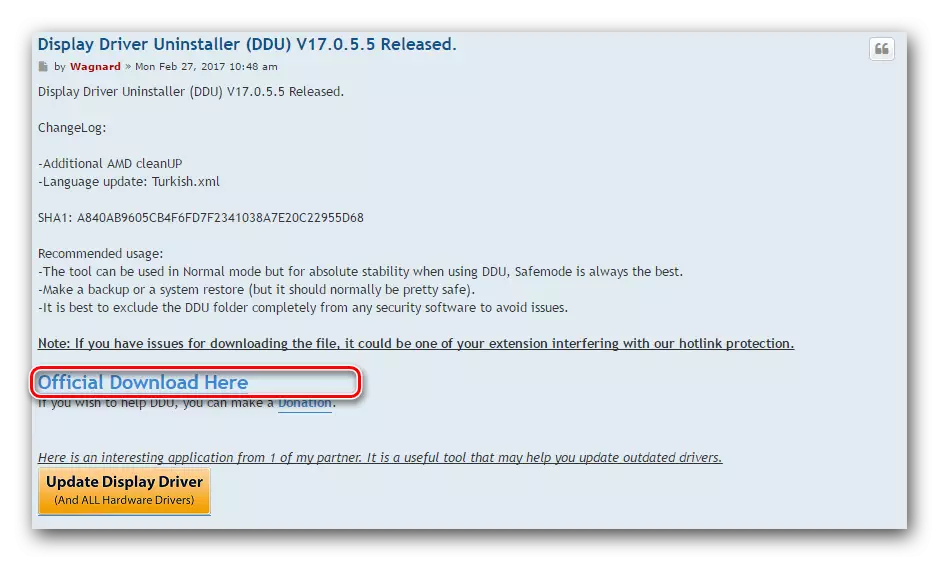
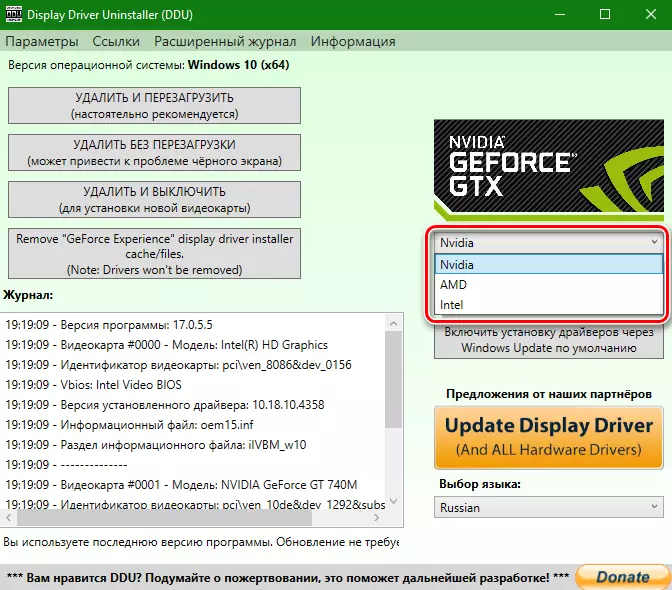
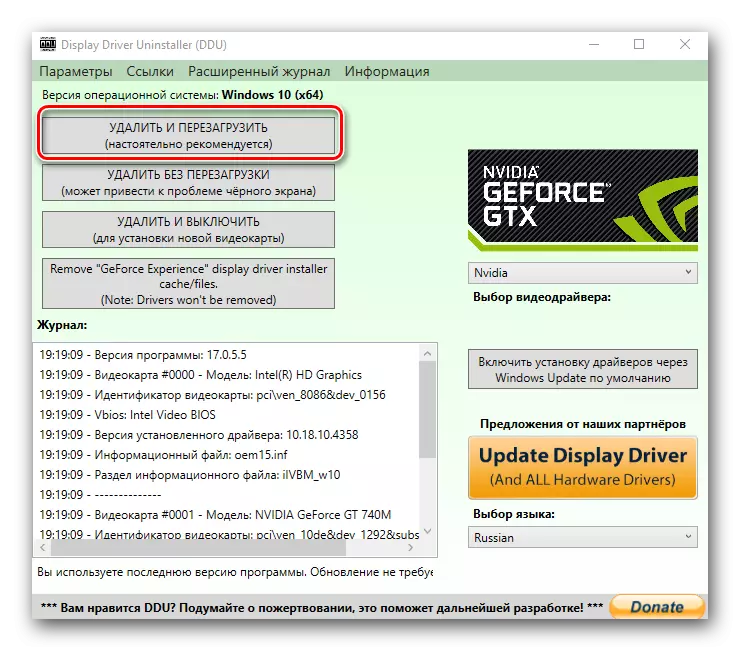
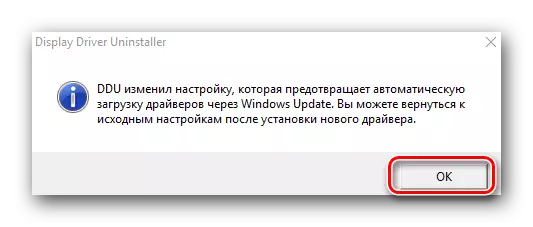
Вирустық бағдарламалық жасақтама және антивирус.
Сирек жағдайларда, «өмір сүретін» вирус сіздің компьютеріңіздегі жоғарыдағы қателікке өз үлесін қоса алады. Мұндай зиянкестерді анықтау үшін жүйені қарап шығуды өткізіңіз. Кейде вирустың өзі араласпауы мүмкін, бірақ антивирустық бағдарламалық жасақтама. Сондықтан, егер сіз тексергеннен кейін вирустарды таппасаңыз, NVIDIA драйверлерін орнату кезінде антивирустық драйверлерді ажыратуға тырысыңыз. Кейде бұл көмектеседі.
2-қате: қате және жүйелік нұсқасы
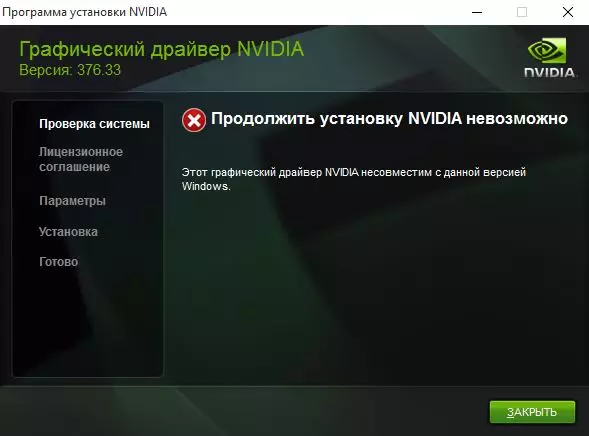
Бұл қате көбінесе драйверді таңдаған кезде, сіз жай операциялық жүйенің нұсқасында және / немесе оның разрядтарында қате жібересіз дегенді білдіреді. Егер сіз бұл параметрлерді білмесеңіз, онда сіз келесі әрекеттерді орындауыңыз керек.
- Жұмыс үстелінде біз «Менің компьютерім» белгішесін іздейміз (Windows 7 және одан да төмен) немесе «Бұл компьютер үшін» (Windows 8 немесе 10). Оны басып, оны тінтуірдің оң жақ түймешігімен нұқыңыз және контекстік мәзірдегі «Сипаттар» элементін таңдаңыз.
- Ашылған терезеде сіз бұл ақпаратты көре аласыз.
- Енді жүктеу парағына NVIDIA арқылы өтіңіз.
- Бейне картаңыздың сериялары туралы мәліметтерді енгізіңіз және оның үлгісін көрсетіңіз. Келесі жолда сіздің амалдық жүйеңізді абайлап таңдаңыз. Барлық элементтерді толтырғаннан кейін «Іздеу» түймесін басыңыз.
- Келесі бетте сіз өзіңіздің драйвердің мәліметтерімен таныса аласыз. Мұнда жүктелген файлдың мөлшері көрсетіледі, драйвер нұсқасы және оны шығарған күні. Сонымен қатар, сіз қолдау көрсетілетін бейне адаптерлерінің тізімін көре аласыз. Файлды жүктеу үшін, Қазір жүктеу түймесін басыңыз.
- Әрі қарай, сіз лицензиялық келісімді оқыдыңыз. Жүктеуді бастау үшін «Қабылдау және жүктеу» түймесін басыңыз.
- Қажетті бағдарламалық жасақтаманы жүктеу басталады. Драйверді жүктеу және орнатуды күту керек.


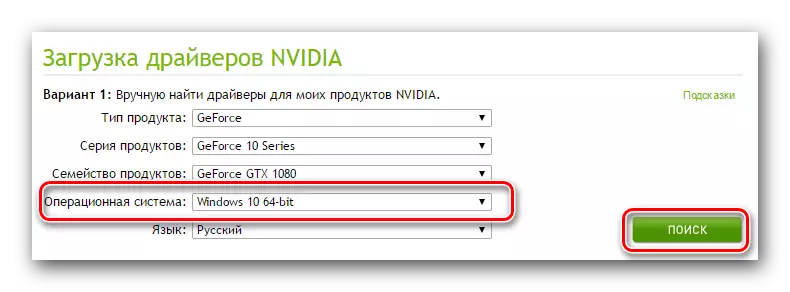
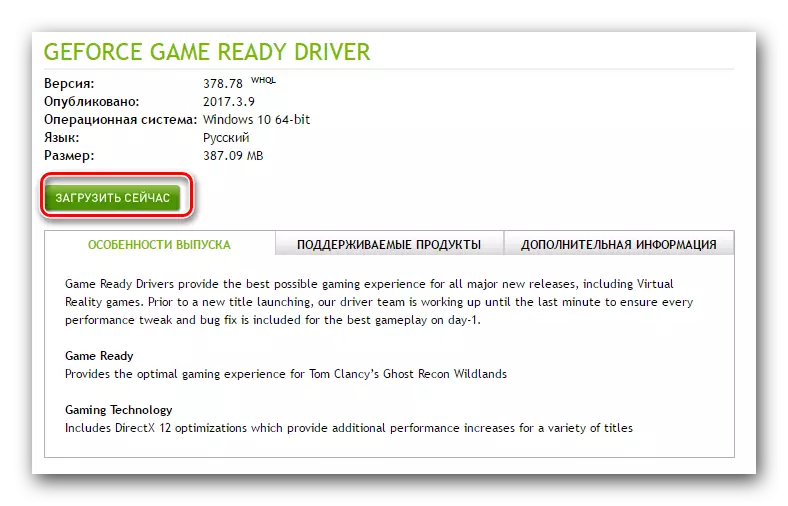
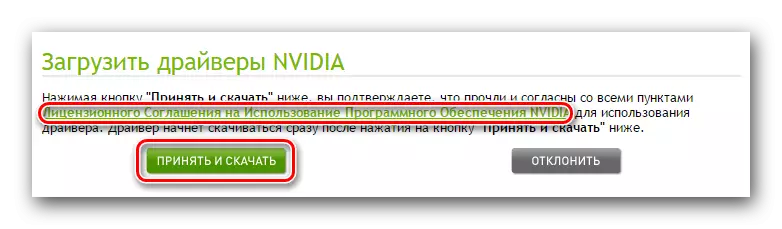
3-қате: Бейне карта үлгісі дұрыс таңдалмаған.
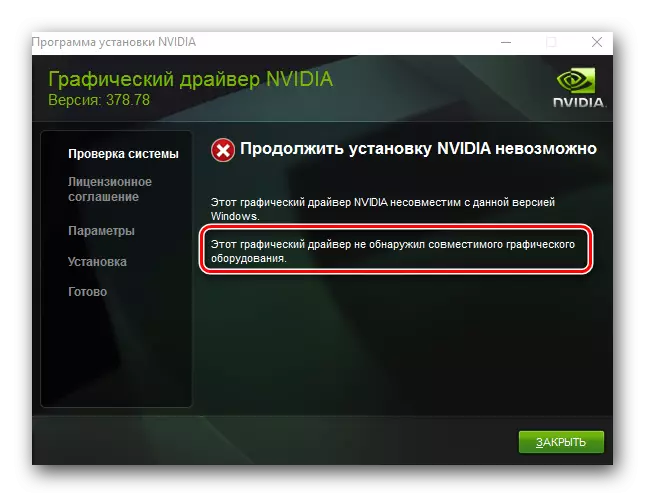
Қызыл жақтаудың скриншотында көрсетілген қате өте жиі кездеседі. Оның айтуынша, сіз орнатуға тырысып жатқан жүргізуші сіздің бейне картаңызды қолдамайды дейді. Егер сіз жай ғана қателесеңіз, сізге NVIDIA жүктеу бетіне бару керек және барлық элементтерді мұқият толтырыңыз. Содан кейін бағдарламалық жасақтаманы жүктеп, орнатыңыз. Бірақ кенеттен сіз оның бейне адаптерінің үлгісін білмейсіз бе? Бұл жағдайда сіз келесі әрекеттерді орындауыңыз керек.
- Пернетақтадағы «WIN» және «R» батырмаларын таңдаңыз.
- «Іске қосу» терезесі ашылады. Бұл терезеде DXDAG кодын енгізу керек және «ОК» түймесін басыңыз.
- Ашылатын терезеде сіз «Экран» қойындысына (тұрақты компьютер үшін) немесе «түрлендіргіш үшін» (ноутбуктер үшін) баруыңыз керек. Бұл қойындысында сіз бейне карточкаңыз туралы ақпаратты көре аласыз. Модель дереу көрсетіледі.
- Үлгіні білу, біз NVIDIA сайтына барамыз және қажетті жүргізушілерді жүктейміз.
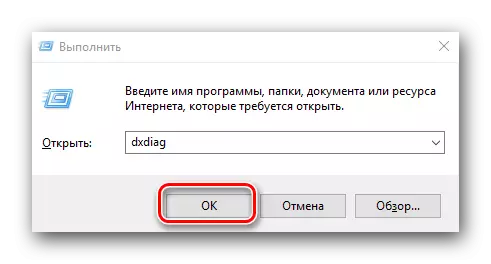
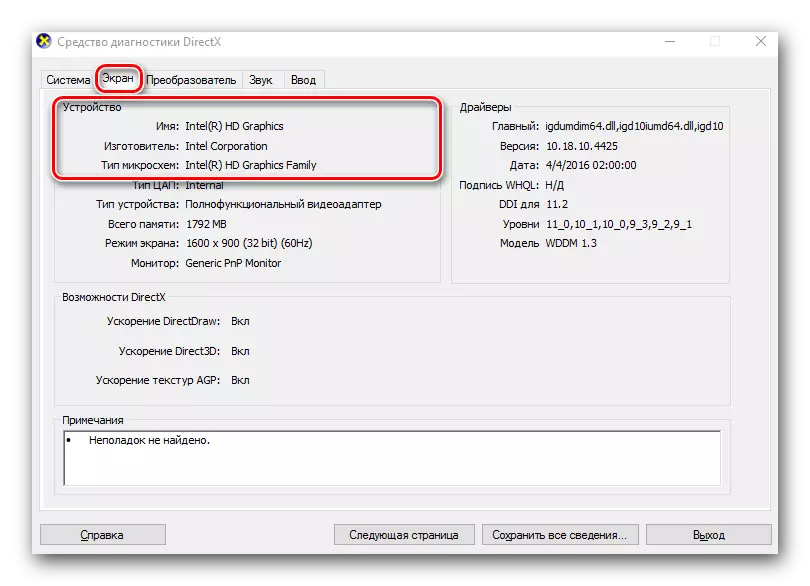
Егер қандай да бір себептермен сіз өзіңіздің адаптеріңіздің үлгісін білмесеңіз, оны әрқашан идентификациялық кодтың идентификаторына жасай аласыз. Бейне карталарды қалай іздеу керек Идентификатормен қалай іздеу керек, біз жеке сабаққа айттық.
Сабақ: Жабдық идентификаторы бойынша жүргізушілерді іздеу
Нвидияны орнату кезінде сізден туындауы мүмкін ең көп кездесетін қателіктеріңізді көрсеттік. Сіз мәселені шеше аласыз деп үміттенеміз. Есіңізде болсын, әр қатені сіздің жүйеңіздің жеке ерекшеліктерімен байланыстыруға болатындығын ескеріңіз. Сондықтан, егер сіз жоғарыда сипатталған тәсілдермен жағдайды түзете алмасаңыз, түсініктемелерде жазыңыз. Біз барлық істерді бөлек қарастырамыз.
