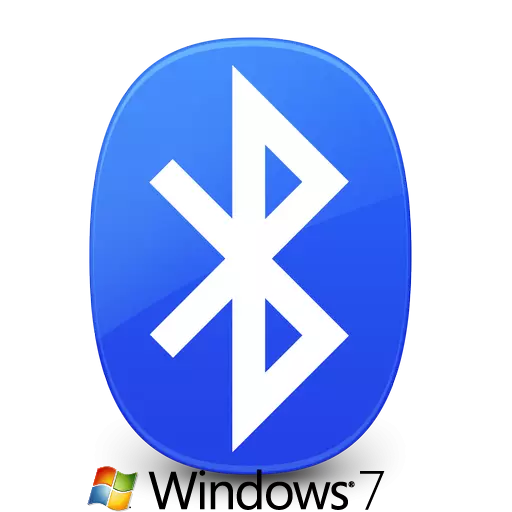
Біздің күндерімізде Bluetooth адаптері жиі кездеседі. Бұл құрылғыны компьютерге немесе ноутбукке немесе ноутбукке қосып, әр түрлі аксессуарлар мен ойын құрылғыларын (тінтуір, гарнитура және басқалар) қосуға болады. Сонымен қатар, смартфон мен компьютер арасында деректерді берудің стандартты функциясы туралы ұмытып кету мүмкін емес. Мұндай адаптерлер барлық дерлік ноутбукта біріктірілген. Тұрақты компьютерде мұндай жабдық әлдеқайда аз және көбінесе сыртқы құрылғы ретінде әрекет етеді. Бұл сабақта біз Windows 7 амалдық жүйелеріне Bluetooth адаптерін қалай орнату керектігін егжей-тегжейлі сипаттаймыз.
Bluetooth адаптері үшін драйверлерді жүктеу әдістері
Белгіленген адаптерлер үшін бағдарламалық жасақтаманы, сонымен қатар кез-келген құрылғыларды, сонымен қатар, бірнеше жолмен табыңыз және орнатыңыз. Біз сіздің назарыңызға осы мәселеде сізге көмектесетін бірқатар іс-шаралар әкелеміз. Сонымен, бастайық.1-әдіс: Ресми аналық платердің веб-сайты
Атауы айтқан кезде, бұл әдіс тек аналық платаға біріктірілген Bluetooth адаптері болса ғана көмектеседі. БІЛУ ОСЫ АДАМДАРДЫҢ моделін білу қиын болуы мүмкін. Және өнімнің өндірушісінің сайттарында бөлім әдетте барлық интеграцияланған схемаларға қол жетімді болады. Алдымен біз аналық платаның үлгісін және өндірушісін білеміз. Ол үшін келесі әрекеттерді орындаңыз.
- Экранның төменгі сол жақ бұрышындағы «Бастау» түймесін басыңыз.
- Ашылған терезеде іздеу жолының төменгі жағына қарап, CMD мәнін енгізіңіз. Нәтижесінде сіз жоғарыда көрсетілген файлды осындай атаумен көресіз. Оны іске қосыңыз.
- Ашылған пәрменді шақыру терезесінде келесі пәрмендерді кезек-кезек енгізіңіз. Әрқайсысына кіргеннен кейін «Enter» түймесін басуды ұмытпаңыз.
- Бірінші команда сіздің басқармаңыздың өндірушісінің атауын көрсетеді, ал екіншісі - оның үлгісі.
- Барлық қажетті ақпаратты білгеннен кейін, төлемнің ресми сайтына өтіңіз. Бұл мысалда бұл Асус веб-сайты болады.
- Кез-келген сайтта іздеу жолы бар. Оны табу және аналық тақтаның моделін оған енгізу керек. Осыдан кейін, әдетте, іздеу жолының жанында орналасатын «Енгізу» немесе Үлкейту әйнегі белгішесін нұқыңыз.
- Нәтижесінде сіз өзіңіздің сұранысыңызда барлық іздеу нәтижелері көрсетілетін беттен таба аласыз. Біз сіздің аналық тақтаңызды немесе ноутбуктарыңызды іздейміз, өйткені екінші жағдайда, аналық тақтаның өндірушісі мен моделі ноутбуктің өндірушісі мен моделімен сәйкес келеді. Әрі қарай, өнімнің атын нұқыңыз.
- Енді сізді параққа арнайы таңдалған жабдық беріледі. Бұл бетте, осы бетте қолдау қойындысы болуы керек. Біз мұндай немесе жазудың мағынасына ұқсас немесе оны іздейміз және оны нұқыңыз.
- Бұл бөлімде құжаттар, нұсқаулықтары және таңдалған жабдыққа арналған бағдарламалық қамтамасыздандыру бар көптеген ішкі тармақтар бар. Ашылған бетте сіз «Драйвер» немесе «драйверлер» сөзі пайда болатын бөлім табуыңыз керек. Осы бөлімнің атын нұқыңыз.
- Келесі қадам жұмыс істемеуді міндетті түрде көрсетумен амалдық жүйені таңдау болады. Әдетте, бұл арнайы ашылмалы мәзірде жасалады, ол драйверлер тізімінің алдында орналасқан. Кейбір жағдайларда, разрядты өзгерту мүмкін емес, өйткені ол өздігінен анықталады. Мұндай мәзірде «Windows 7» элементін таңдаңыз.
- Енді бетте төменде сіз аналық платер немесе ноутбуктер үшін орнатылуы керек барлық драйверлердің тізімін көресіз. Көп жағдайда бәрі санаттарға бөлінеді. Оны ыңғайлы іздеу үшін жасады. Біз тізімнен «Bluetooth» бөлімінде іздеп, оны ашамыз. Бұл бөлімде сіз драйвердің атын, оның өлшемін, нұсқасы мен шығарылған күнін көресіз. Міндетті түрде, таңдалған бағдарламалық жасақтаманы жүктеуге мүмкіндік беретін түйме болуы керек. «Жүктеу» батырмасын «Жүктеу» немесе тиісті сурет түймесін басыңыз. Біздің мысалда бұл батырма дискетаның бейнесі және «Global» жазуы.
- Орнату файлын немесе мұрағатты қажетті ақпаратпен жүктеу басталады. Егер сіз мұрағатпен жүктелсе, оны орнатпас бұрын оның барлық мазмұнын алуды ұмытпаңыз. Осыдан кейін, «Орнату» деп аталатын файлды қалтадан тауып тастаңыз.
- Орнату шеберін бастамас бұрын, сізге тілді таңдау ұсынылуы мүмкін. Сіздің қалауыңыз бойынша таңдаңыз және «ОК» немесе «Келесі» түймесін басыңыз.
- Осыдан кейін орнатуға дайындық басталады. Бірнеше секундтан кейін сіз орнату бағдарламасының негізгі орнату терезесін көресіз. Жалғастыру үшін «Келесі» түймесін басыңыз.
- Келесі терезеде сізге қызметтік бағдарлама орнатылатын жерді көрсету қажет. Әдепкі мәннен кетуді ұсынамыз. Егер сіз әлі де оны өзгертуіңіз керек болса, сіз тиісті «өзгерту» немесе «Шолу» түймесін басыңыз. Осыдан кейін қажетті орынды көрсетіңіз. Соңында «Келесі» түймесін қайта басыңыз.
- Енді бәрі орнатуға дайын болады. Сіз бұл туралы келесі терезеден біле аласыз. Орнатуды бастау үшін «Орнату» немесе «Орнату» түймесін басыңыз.
- Бағдарламалық жасақтаманы орнату процесі басталады. Ол бірнеше минут кетеді. Орнатудың соңында сіз операцияның сәтті орындалуы туралы хабарлама көресіз. Аяқтау үшін «Аяқтау» түймесін басу керек.
- Қажет болса, пайда болған терезедегі тиісті түймені басу арқылы жүйені қайта жүктеп алыңыз.
- Егер барлық әрекеттер дұрыс жасалса, онда құрылғы менеджерінде сіз Bluetooth адаптері бар бөлек бөлімді көресіз.
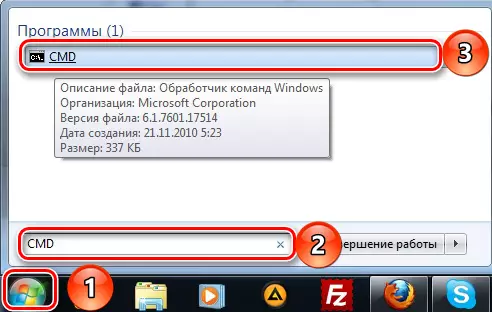
WMIC тақтасы Өндіруші
WMIC тақтасы Өнім
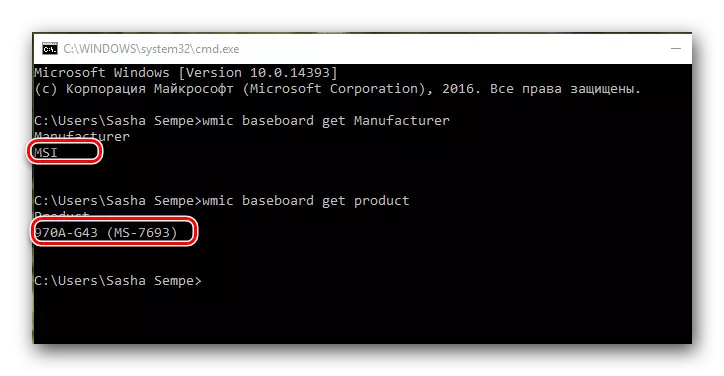
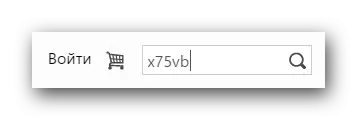
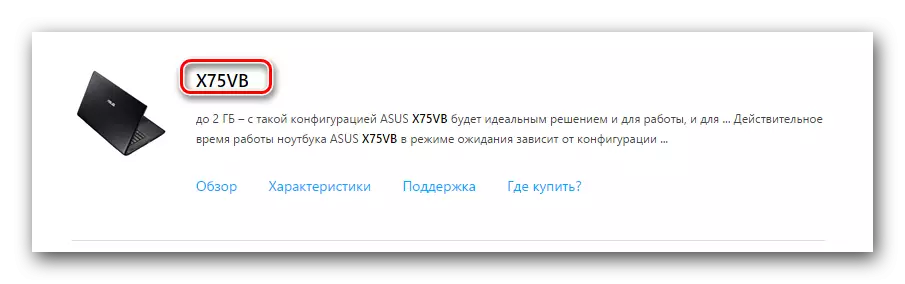
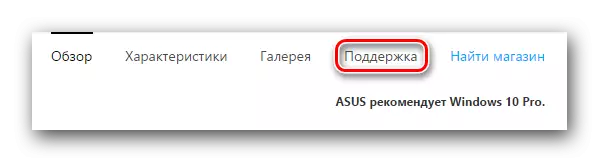
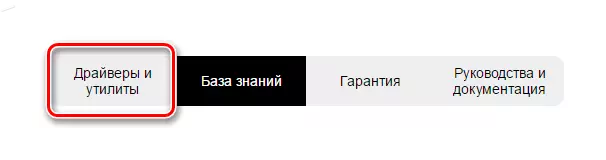

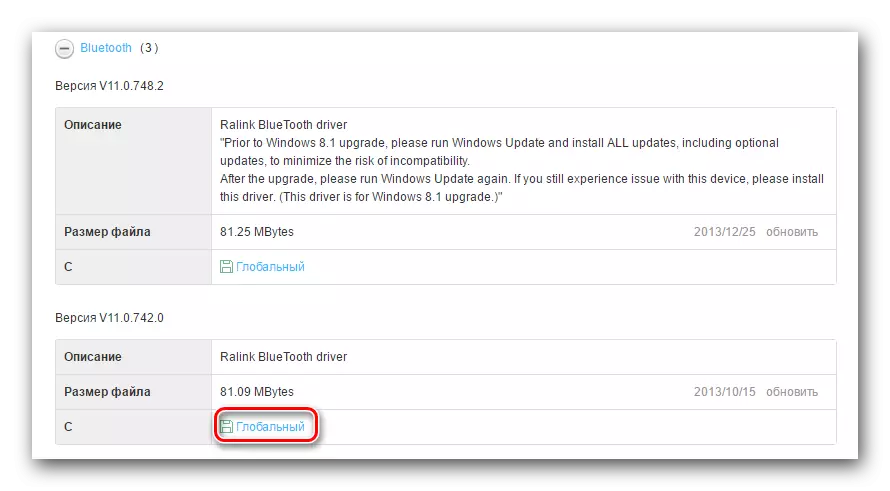
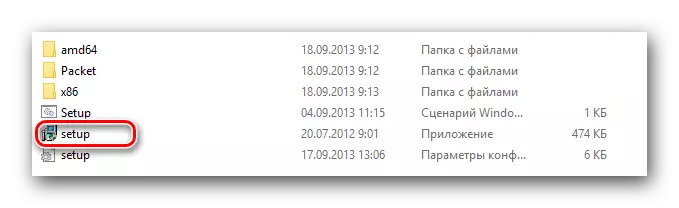

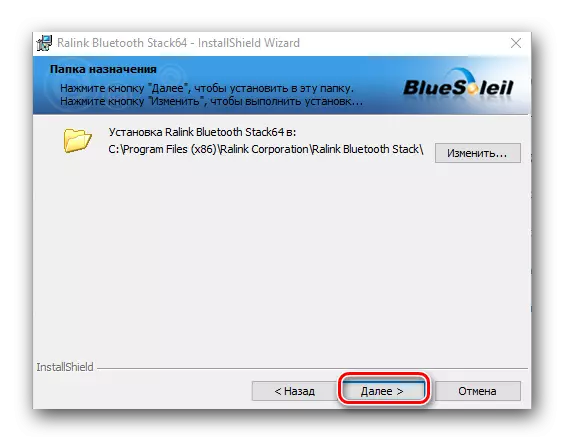
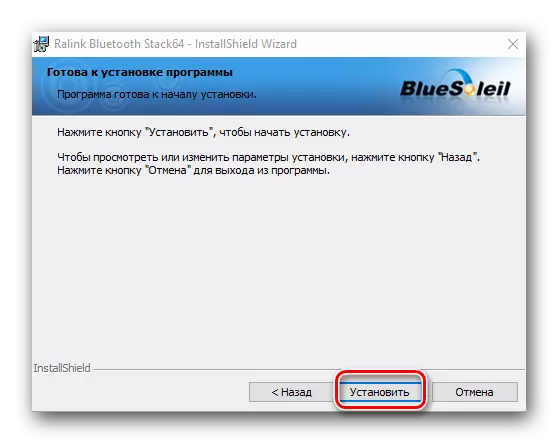
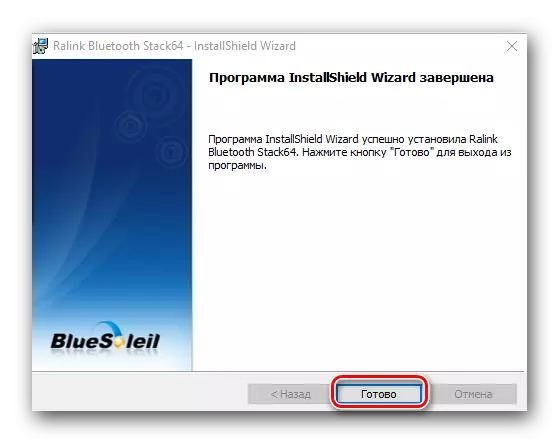
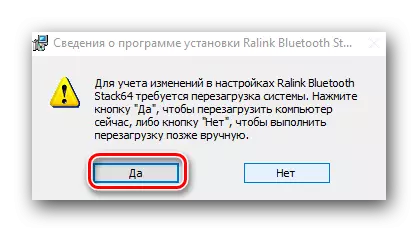
Бұл әдіс толық. Сыртқы адаптерлердің пайдалы және иелері болуы мүмкін екенін ескеріңіз. Бұл жағдайда, сонымен қатар, өндірушінің веб-сайтына және «іздеу» арқылы құрылғы моделін табу керек. Өндіруші мен жабдықтың моделі әдетте қорапта немесе құрылғыда көрсетіледі.

2-әдіс: AUTO жаңарту бағдарламалары
Bluetooth адаптері үшін бағдарламалық жасақтаманы орнату керек болған кезде, мамандандырылған бағдарламалардан көмек сұрай аласыз. Мұндай утилиталардың мәні - олар сіздің компьютеріңізді немесе ноутбукты сканерлейді және бағдарламалық жасақтаманы орнатқыңыз келетін барлық жабдықты анықтаңыз. Бұл тақырып өте ауқымды және біз жеке сабақ өткіздік, онда олар осы түрдегі ең танымал коммуналдық қызметтерге шолу жасады.Сабақ: драйверлерді орнатудың ең жақсы бағдарламалары
Қандай бағдарлама артықшылық береді - таңдау сіздікі. Бірақ біз DriverPack шешімін қолдануды ұсынамыз. Бұл қызметтік бағдарламада онлайн-нұсқа да, жүктелетін драйверлер де бар. Сонымен қатар, ол үнемі жаңартылып отырады және қолдау көрсетілетін жабдықтардың тізімін кеңейтеді. Біздің сабақта сипатталған Driverpack Solution көмегімен бағдарламалық жасақтаманы қалай жаңартуға болады.
Сабақ: Драйверді жүргізушілерге драйверлерді қалай жаңарту керек
3-әдіс: Жабдықтардың идентификаторын іздеу
Бұл әдістеме сонымен қатар ақпарат мөлшеріне байланысты жеке тақырыпқа ие. Онда біз идентификаторды қалай үйренуге болатындығы туралы және онымен не істеу керектігі туралы айттық. Назар аударыңыз, бұл әдіс әмбебап, бір уақытта интеграцияланған адаптерлер мен сыртқы иелеріне қолайлы екенін ескеріңіз.
Сабақ: Жабдық идентификаторы бойынша жүргізушілерді іздеу
4-әдіс: Құрылғы менеджері
- Пернетақтаны нұқыңыз, бір уақытта «WIN» және «R» кілт. «Run» қосымшасының ашылған желісінде Team Devmgmt.msc командасын жазыңыз. Әрі қарай, «Кіру» түймесін басыңыз. Нәтижесінде, Device Manager терезесі ашылады.
- Жабдықтар тізімінде «Bluetooth» бөлімін іздейді және осы тармақты ашады.
- Құрылғыда тінтуірдің оң жақ батырмасын басыңыз және тізімдегі «Жөндеу драйверлері ...» тармағын таңдаңыз.
- Сіз компьютердегі іздеу әдісін таңдауыңыз керек терезені көресіз. «Автоматты түрде іздеу» бірінші жолын нұқыңыз.
- Таңдалған құрылғыға арналған бағдарламалық жасақтаманы іздеу процесі компьютерде басталады. Егер жүйе қажетті файлдарды анықтай алса, ол оларды дереу орнатады. Нәтижесінде сіз процестің сәтті аяқталуы туралы хабарлама көресіз.
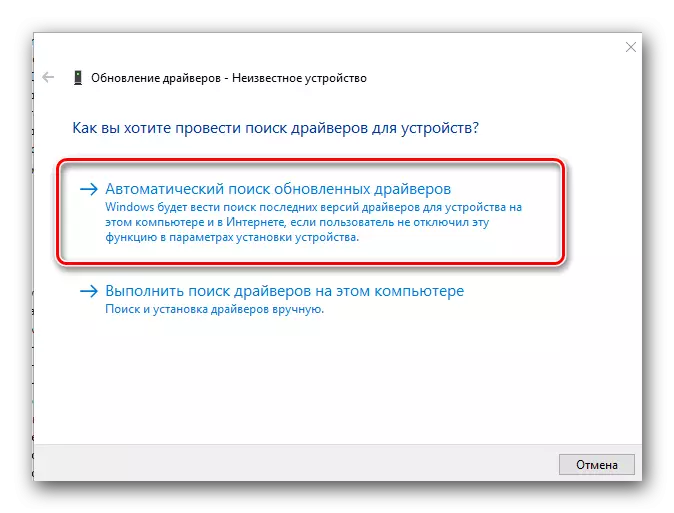
Жоғарыда келтірілген әдістердің бірі міндетті түрде Bluetooth адаптеріне драйверлерді орнатуға көмектеседі. Осыдан кейін сіз әртүрлі құрылғыларды онымен қосуға, сонымен қатар смартфоннан немесе планшеттен компьютерден және артқа жібере аласыз. Егер орнату процесінде болса, сіз осы тақырыптағы қиындыққа немесе сұрақтарға жауап берсеңіз - оларды ескертулерде батыл жазыңыз. Мұны анықтауға көмектесейік.
